Facebook 無法在 Chrome 上運行?快速修復問題的 7 種方法
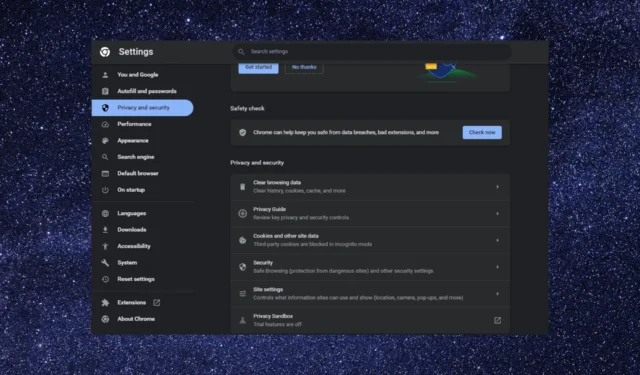
Facebook 是最受歡迎的社交媒體平台之一,允許用戶與朋友聯繫、分享內容並了解各種主題的最新動態。
然而,當 Facebook 無法在 Google Chrome(使用最廣泛的網絡瀏覽器之一)上正常加載或運行時,可能會令人沮喪。
在本指南中,我們將探索一些有效的方法來修復 Facebook 在 Chrome 上無法運行的問題並重新恢復對 Facebook 的訪問。
為什麼 Facebook 無法在 Chrome 上運行?
Facebook 無法在 Google Chrome 中打開可能有多種原因;一些常見的有:
- 累積的緩存和 cookie – 如果您累積了緩存和 cookie,則可能會干擾網站功能,從而出現錯誤。嘗試清除它們並重試。
- 禁用擴展程序– Chrome 上安裝的某些擴展程序或附加組件可能會與 Facebook 發生衝突,從而導致錯誤。您需要禁用擴展才能修復它。
- 互聯網連接不良– 如果互聯網連接不穩定,您可能無法訪問任何網站。檢查您的互聯網連接或與您的 ISP 聯繫。
- 過時的 Chrome – 過時的 Chrome 版本可能與 Facebook 存在兼容性問題,從而導致錯誤。嘗試更新瀏覽器。
- Facebook 服務器中斷– 如果 Facebook 服務器宕機,您可能會面臨各種問題,包括這一問題。檢查服務器狀態以確保不是這種情況。
現在您知道了原因,讓我們轉向故障排除解決方案。
如果 Facebook 無法在 Chrome 上運行,我該怎麼辦?
在執行高級故障排除步驟之前,您應該考慮執行以下檢查:
- 重新啟動瀏覽器,然後重新啟動計算機。
- 檢查Facebook 服務器狀態。
- 按Ctrl+ Shift+N組合鍵嘗試隱身模式。
- 嘗試另一個瀏覽器。
- 檢查您的互聯網連接。
完成後,請查看解決問題的詳細步驟。
1. 重新啟動谷歌瀏覽器
- 按Ctrl + Shift +Esc 打開任務管理器應用程序。
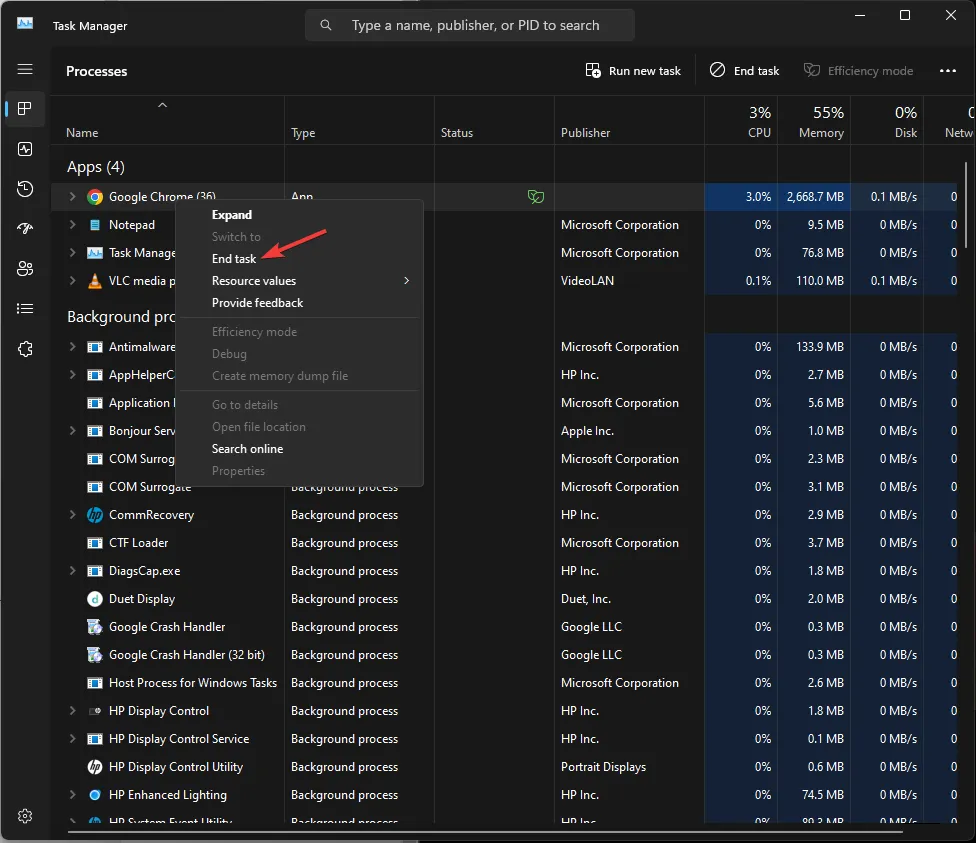
- 轉到進程選項卡,找到並右鍵單擊Google Chrome。選擇重新啟動。
2.更新瀏覽器
- 啟動 Google Chrome 瀏覽器。單擊三個點並選擇“設置”。
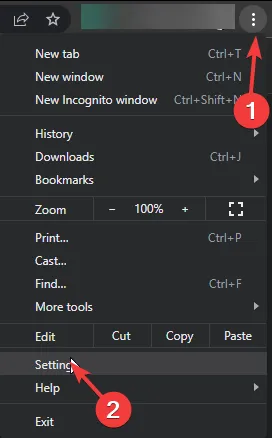
- 現在單擊關於 Chrome。瀏覽器將開始尋找更新。如果可用,請將其更新到最新版本。
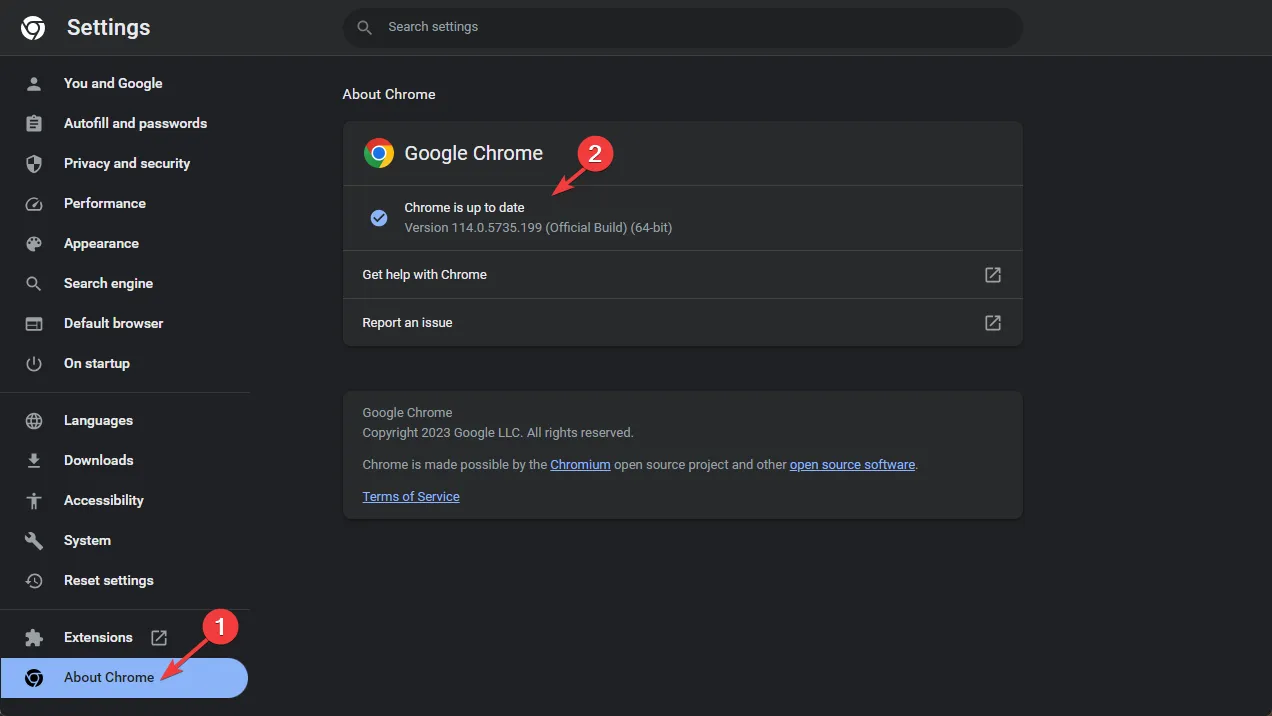
- 更新後,重新啟動瀏覽器並檢查網站是否正常工作。
3.清除谷歌瀏覽器緩存
- 啟動 Google Chrome 瀏覽器。
- 單擊三個點並選擇“設置”。
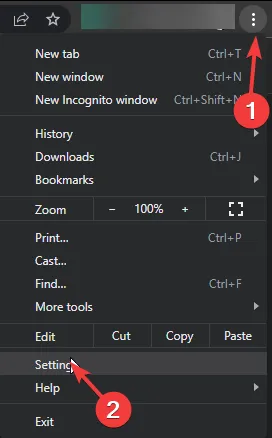
- 現在轉到左側窗格中的隱私和設置,然後單擊清除瀏覽數據。

- 選擇瀏覽歷史記錄、Cookie 和其他站點數據以及緩存的圖像和文件,然後單擊清除數據。
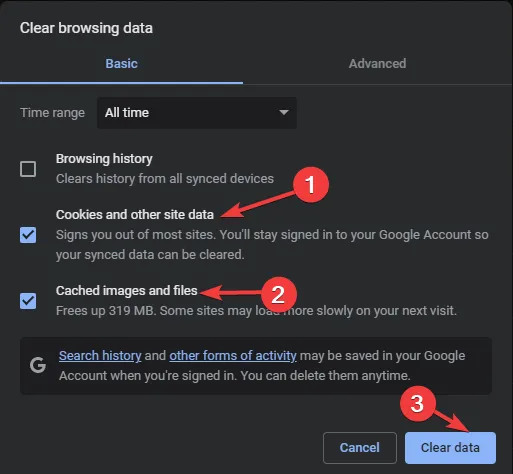
清除緩存後,重新啟動 Google Chrome 並檢查網站現在是否正常工作。
4.在Chrome中使用Google DNS
- 啟動 Google Chrome 瀏覽器。
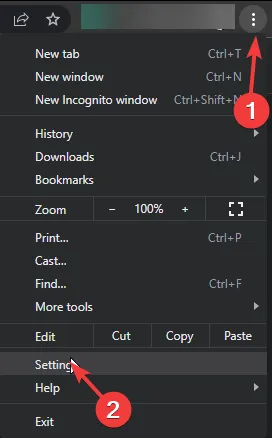
- 單擊三個點並選擇“設置”。
- 現在轉到左側窗格中的“隱私和設置”,然後單擊“安全”選項。
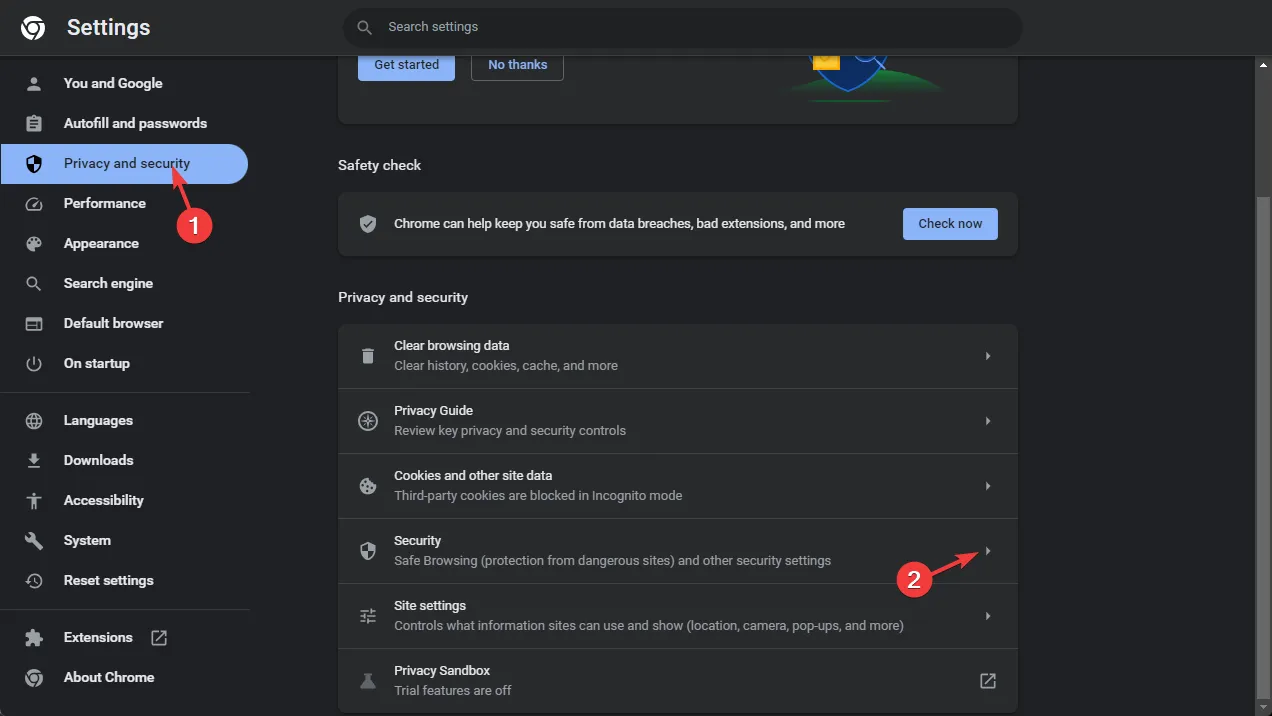
- 在“使用安全 DNS”下,選擇“Google DNS”。
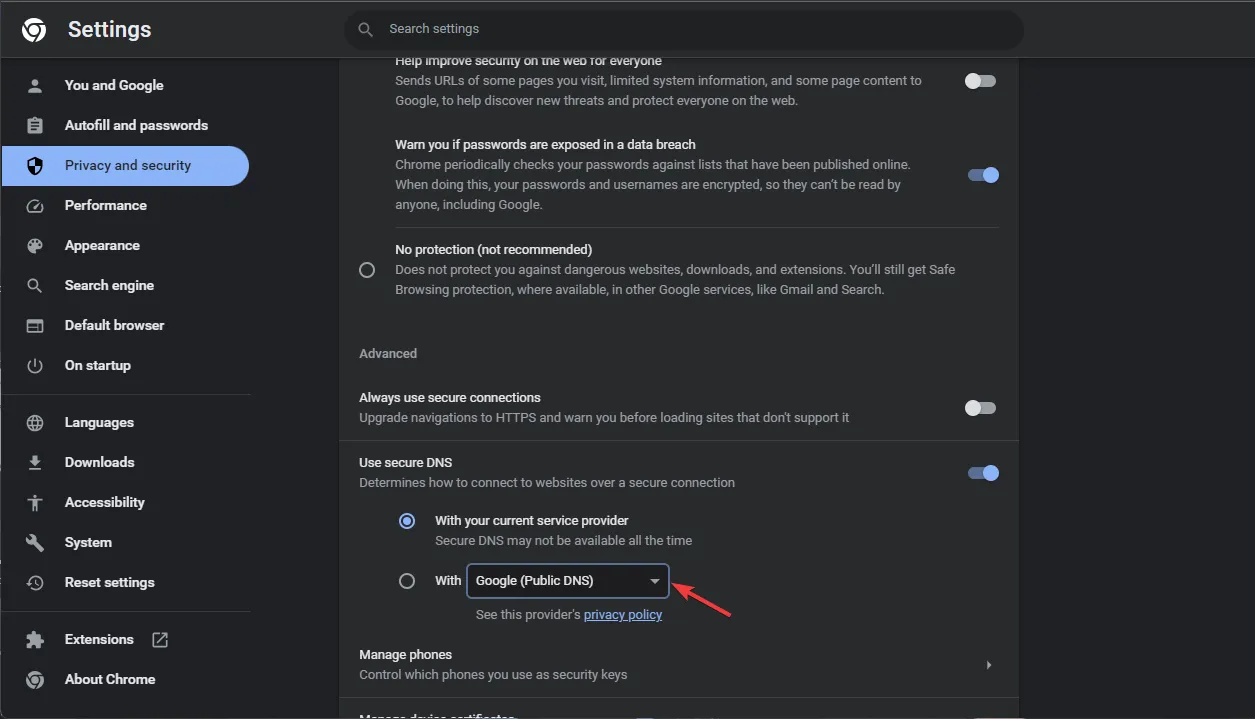
- 現在重試訪問 Facebook。
5.禁用擴展
- 啟動 Google Chrome 瀏覽器。
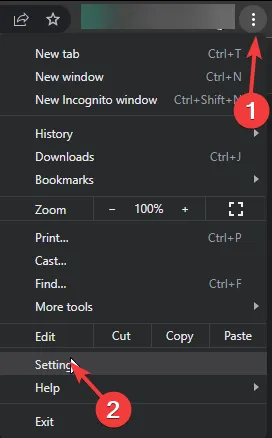
- 單擊三個點並選擇“設置”。
- 轉到擴展。
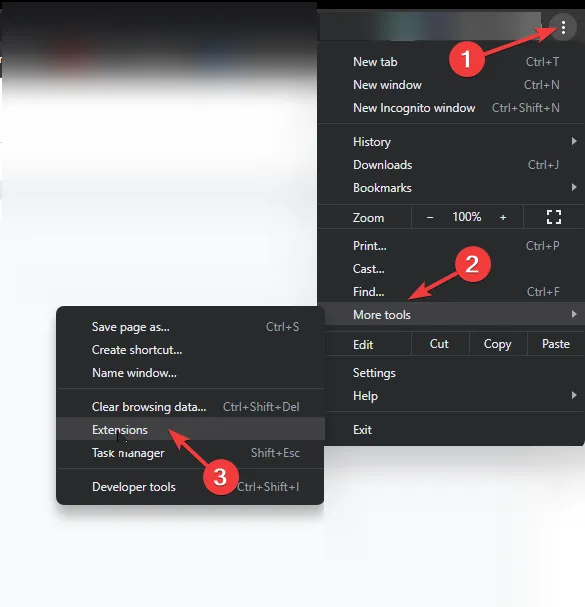
- 現在,從加載項列表中,單擊要刪除的加載項的“刪除” 。

- 重新啟動瀏覽器並檢查問題是否仍然存在。
6.刷新DNS緩存
- 按Windows 鍵,鍵入cmd,然後單擊以管理員身份運行。
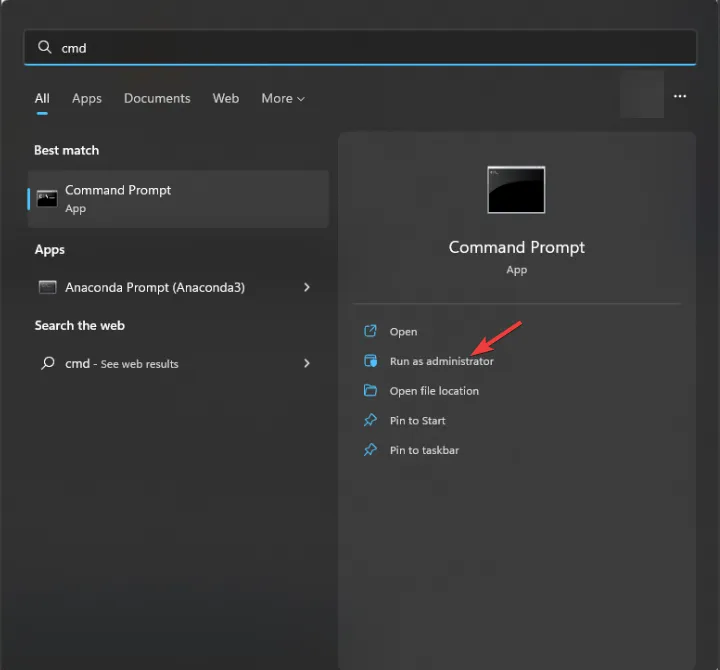
- 鍵入以下命令並按Enter:
ipconfig /flushdns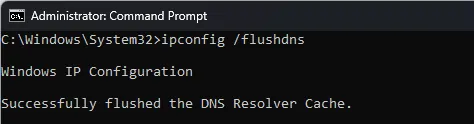
- 複製並粘貼以下命令以重置 Winsock 並點擊Enter:
netsh winsock reset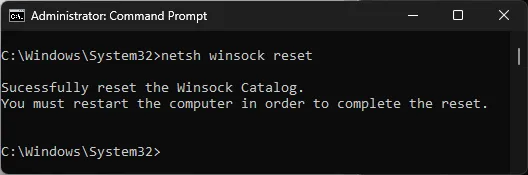
- 完成後,重新啟動計算機。
7. 重置設置
- 啟動 Google Chrome 瀏覽器。

- 單擊三個點並選擇“設置”。
- 現在選擇重置設置。
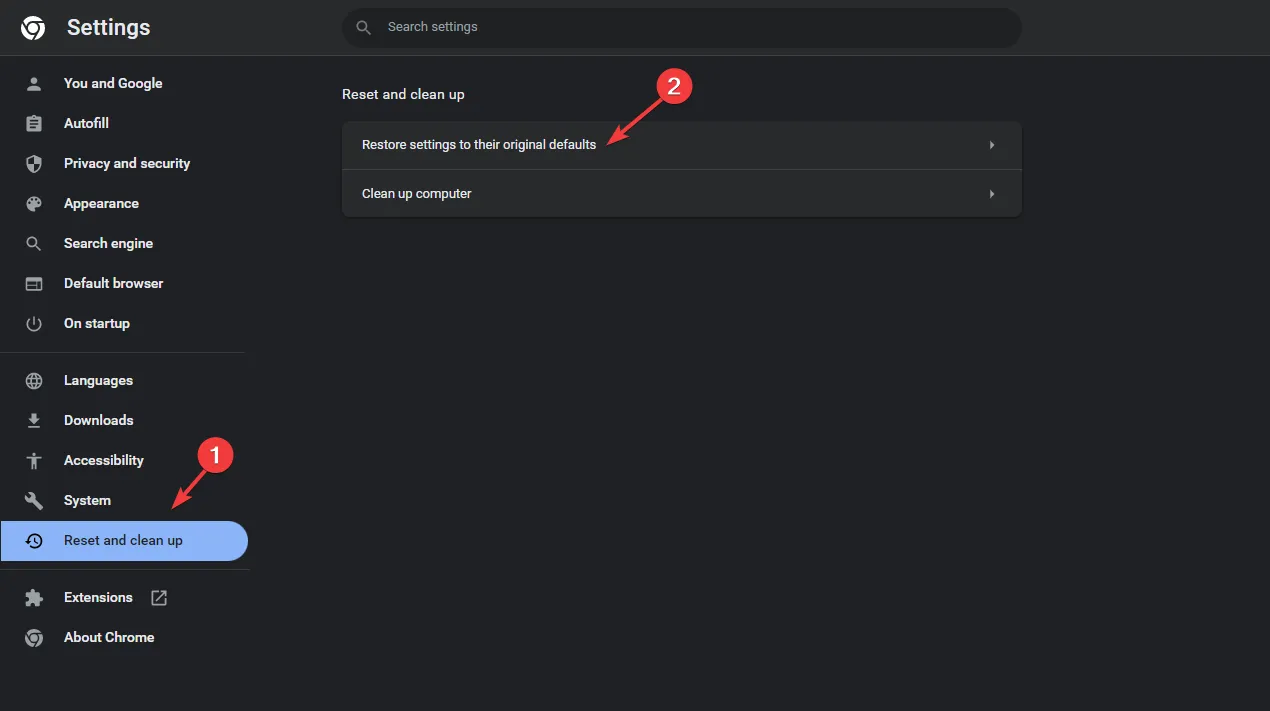
- 單擊將設置恢復為原始默認值。
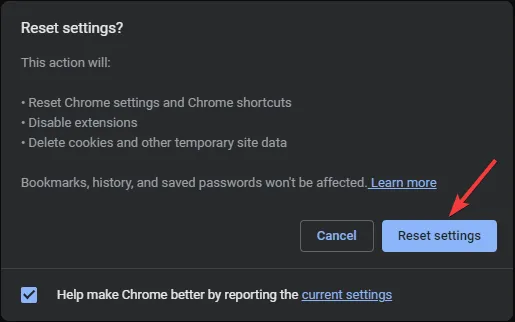
- 在彈出窗口中,選擇重置設置。
通過遵循這些方法,您有望在 Chrome 上訪問 Facebook,再次享受無縫的瀏覽體驗。如果問題仍然存在,您可能需要聯繫Facebook 支持人員以獲得進一步幫助。
請隨時在下面的評論部分向我們提供任何信息、提示和您對該主題的體驗。



發佈留言