鼠標無法連接到第三個顯示器?如何讓它發揮作用
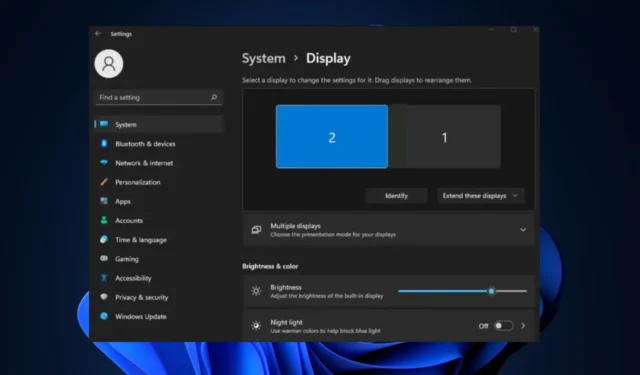
如果您剛剛設置了具有多屏顯示器的電腦,如果配置不正確,您可能會遇到顯示錯誤。這些問題之一是鼠標無法移動到第三個顯示器,這會阻止光標在所有顯示器上自由移動。
本文將簡要討論此問題的常見原因以及幫助您解決該問題的步驟。
為什麼鼠標無法連接到第三個顯示器?
- 分辨率不正確–使用不同尺寸和分辨率的顯示器設置您的電腦可能會導致鼠標無法連接到第三台顯示器。
- 顯示設置有問題——為了使多屏設置正常工作,必須進行適當的配置;不正確的顯示設置可能會導致鼠標無法移動到第三個顯示器。
- 顯示對齊不匹配– 如果多個屏幕設置未正確對齊,您將無法在顯示器之間移動鼠標光標。
- 顯示連接故障– 如果顯示器之間的連接出現故障,您的多屏設置將會遇到錯誤。
- 鼠標功能– 有時,用於操作多顯示器設置的鼠標無法執行此任務,因此導致光標無法移動到第三個顯示器。
現在我們知道我們正在處理什麼,讓我們快速解決這個問題。
如果鼠標無法連接到第三個顯示器,我該怎麼辦?
在繼續使用更高級的解決方案之前,您可以嘗試以下一些快速修復方法。
- 重新連接顯示器。
- 斷開並重新連接外部鼠標。
- 插入不同的鼠標。
如果錯誤仍然存在,您可以嘗試以下更高級的故障排除解決方案:
1. 檢查顯示設置是否設置為擴展
- 按Windows+P鍵啟動項目設置。
- 從菜單選項中,選擇“擴展”以擴展顯示器的顯示。
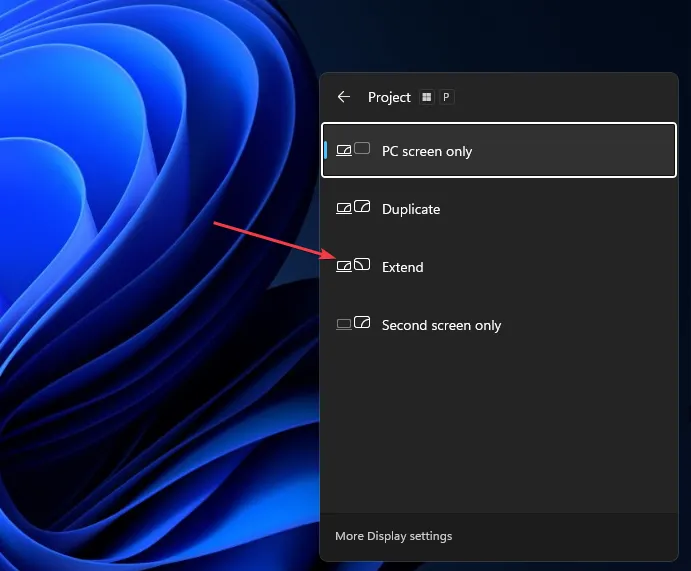
如果您有多個顯示器,並且項目配置未設置為“擴展”,則鼠標可能無法在所有顯示器上自由移動。如果是這樣,請檢查您的電腦並將配置調整為擴展以修復鼠標無法移動到第三個顯示器的錯誤。
2.調整顯示對齊方式
- 右鍵單擊桌面,然後選擇顯示設置。
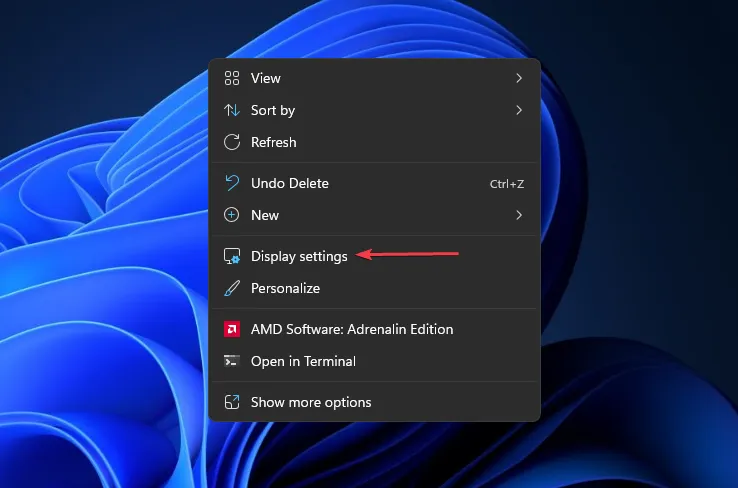
- 單擊下一個窗口中的“識別” 。這將顯示您所有的監視器並為每個監視器分配一個編號。
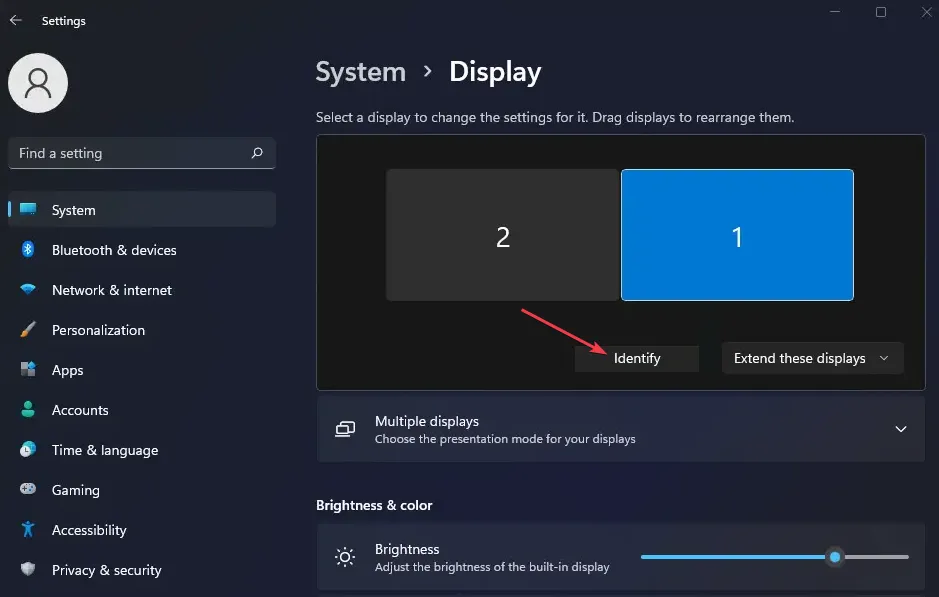
- 在該窗口中,拖動顯示器以匹配單擊“識別”按鈕時屏幕上顯示的數字。
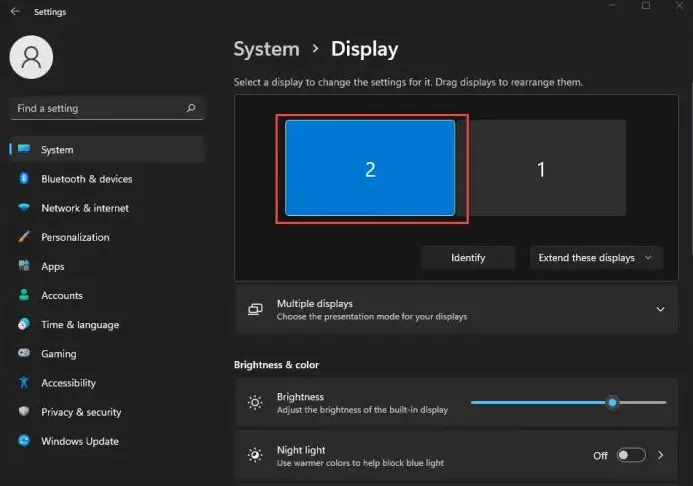
- 關閉“設置”應用程序以查看鼠標是否可以在所有顯示器上自由移動。
當您設置多個顯示器時,Windows 將根據連接顯示器所使用的端口對它們進行編號;Windows不知道如何根據物理方向來匹配桌面方向。
如果發生這種情況,您必須手動調整方向以匹配顯示器的位置。
3.將所有顯示器設置為相同的分辨率
- 右鍵單擊桌面並選擇顯示設置。
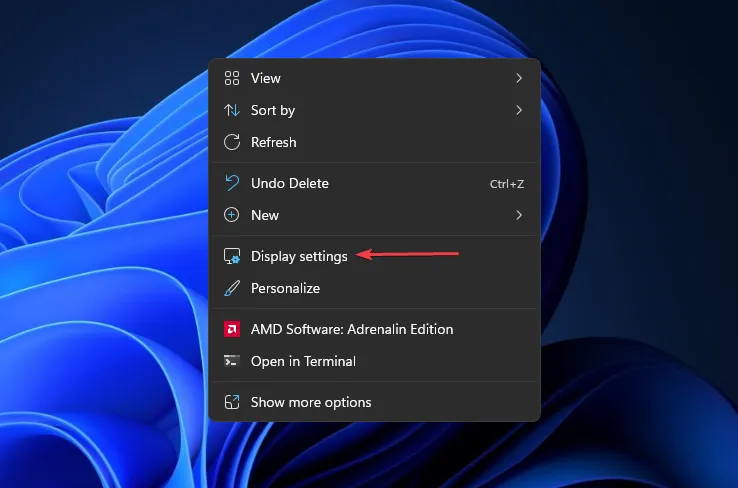
- 您的可用監視器將作為編號框顯示在窗口頂部。
- 單擊任意框,然後向下滾動以找到“顯示分辨率”。

- 從下拉菜單中選擇所需的分辨率,然後單擊“保留更改”。
- 重複此步驟將所有顯示器配置為相同的分辨率。
如果您的顯示器配置為多種分辨率,則鼠標將無法在某些屏幕部分自由移動。調整分辨率是修復此錯誤的一種方法。
設置多個顯示器聽起來很有挑戰性,但與普遍的看法相反,如果您知道該怎麼做,那就很容易了。如果您的鼠標光標沒有移動到第三個顯示器,我們希望本文中的步驟能夠幫助您解決問題。
如果有任何解決方案適合您,請在本文下發表評論告訴我們。



發佈留言