修復:Windows 10 相機應用程序無法運行
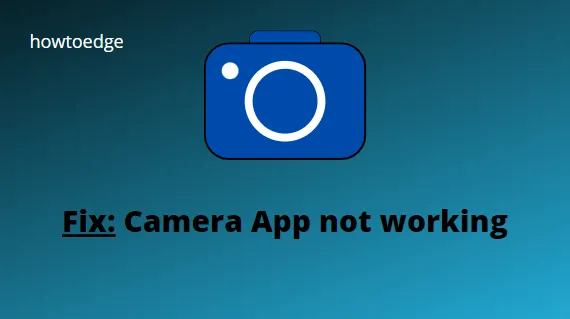
當您依賴的應用程序停止工作時,這會令人沮喪。Windows 10 中的相機應用程序旨在幫助您捕捉生活瞬間並與朋友和家人分享。該應用程序也非常適合自拍、進行演示或捕捉您最喜歡的時刻的其他視頻剪輯。但是當相機應用程序無法工作時該怎麼辦?如果您的 Windows 10 相機應用程序無法運行,您可以嘗試以下一些修復方法。
為什麼我的相機應用程序無法運行
修復 Windows 10 中相機無法工作的錯誤
在繼續解決方案之前,請確保在連接其他端口時也出現該問題。否則,您只需更換損壞的端口即可修復此錯誤。在某些情況下,將驅動程序回滾到之前的狀態並重新安裝網絡攝像頭驅動程序也可以診斷問題。讓我們詳細探討解決方案 –
要解決 Windows 10 上的相機應用程序無法運行的問題,請使用以下解決方法 –
1]檢查您的網絡攝像頭連接
連接鬆動可能會導致“相機無法工作”問題。因此,我們建議正確檢查其 USB 是否有任何磨損,然後確保其正確連接到端口。
2]下載/安裝待處理的 Windows 10 更新
通常,待處理的 Windows 更新會導致不同的錯誤和錯誤,包括“相機應用程序無法工作”。如果是這種情況,您必須使用以下步驟在您的電腦上安裝最新的累積更新 –
- 按Win + X啟動電源菜單,單擊“設置”。
- 選擇更新和安全> Windows 更新。
- 切換到右側並點擊“檢查更新”。
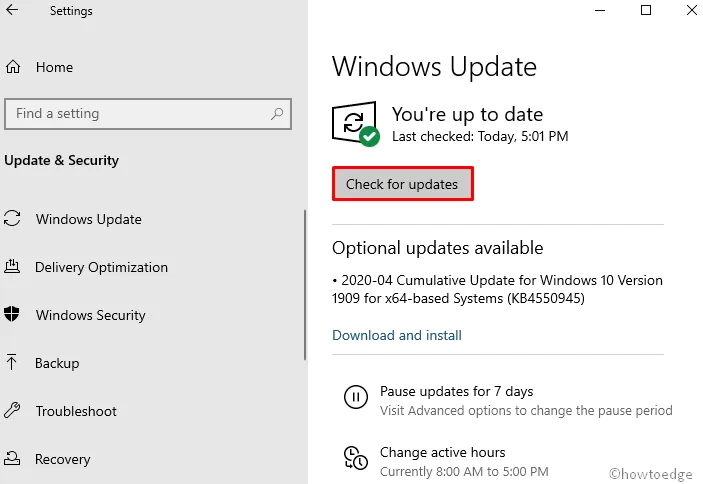
- 等待電腦完成下載過程,完成後重新啟動電腦。
下次登錄時,檢查相機應用程序在 Windows 10 上是否正常工作。
3]檢查相機應用程序的訪問權限
如果任何應用程序不允許訪問相機及其功能,則重新啟動該應用程序可能會導致此類錯誤。以下是糾正這個問題的方法 –
- 啟動“設置”應用程序(使用Win & I熱鍵)並點擊“隱私”。
- 點擊左欄的相機,跳轉到對應的一側。
- 轉到“允許應用程序訪問您的相機”部分並打開切換開關。
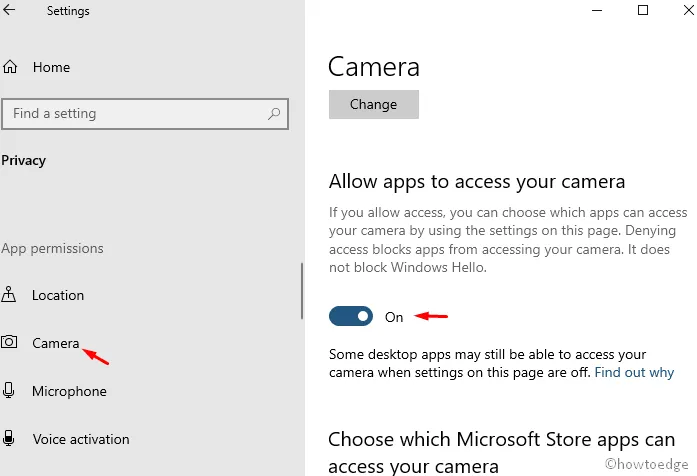
- 重新啟動計算機並查看問題是否解決。
4]運行全面掃描
這通常是一種惡意攻擊,會干擾相機甚至整個系統的正常運行。如果您的 Windows 安全性已過時或者您很長時間沒有更新,則可能會發生這種情況。我們建議執行全面掃描,以找出根本原因並修復損壞的文件 –
- 右鍵單擊“開始”並選擇“設置”。
- 然後轉到以下內容:
更新和安全 > Windows 安全,然後是病毒和威脅防護。
- 在病毒和線程保護下檢查其運行狀態。
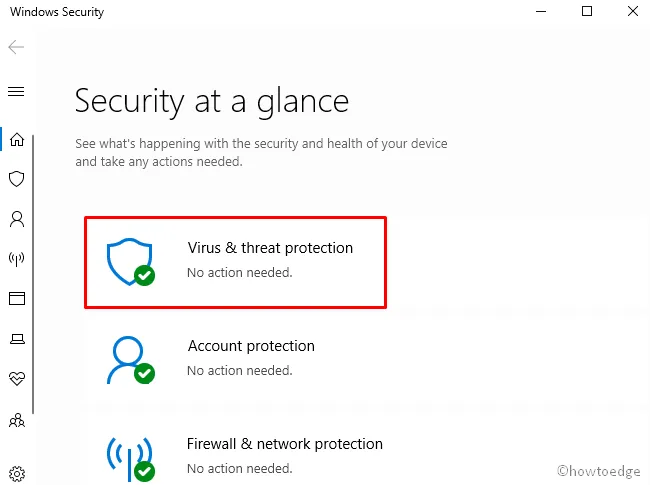
- 轉到病毒和威脅防護部分,然後點擊掃描選項。
- 接下來,選中“全面掃描”單選按鈕,然後單擊“立即掃描”按鈕。
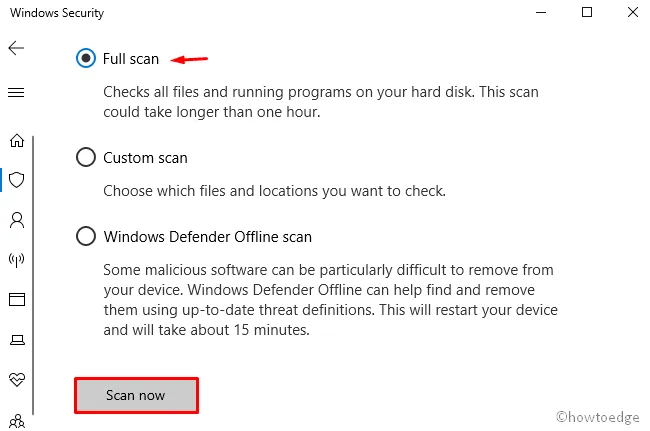
- 病毒檢測過程現在開始,等待結束。
- 最後,重新啟動系統以納入最新的更改。
5]檢查相機運行兼容性
相機驅動程序下存在stream.sys文件也可能會阻止訪問Windows 10上的網絡攝像頭應用程序。因此,請按照以下步驟檢查其可用性 –
- 在搜索欄中鍵入設備管理器,然後單擊頂部結果。找到並展開相機驅動程序。
- 接下來,右鍵單擊相關驅動程序並點擊“屬性”。
- 切換到“詳細信息”選項卡並查找是否存在任何stream.sys文件。
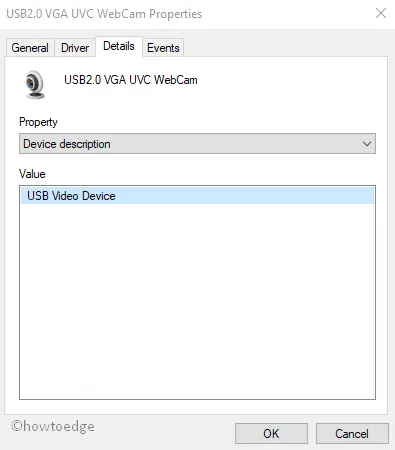
- 如果此類文件確實存在,則意味著網絡攝像頭與 Windows 10 不兼容。但是,如果不存在,請繼續執行下一個解決方案 –
6]更新網絡攝像頭驅動程序
- 聯合按下Win+X,選擇“設備管理器”。
- 展開“相機”,右鍵單擊,然後點擊“更新驅動程序”。請參閱下面的快照 –

- 在後續頁面上,點擊自動搜索更新的驅動程序軟件,然後讓系統完成此任務。
- 最後,重新啟動系統並檢查相機應用程序是否正常工作。
- 打開設備管理器並找到相機驅動程序。
- 右鍵單擊並選擇屬性。
- 切換到驅動程序選項卡並點擊“回滾驅動程序”。
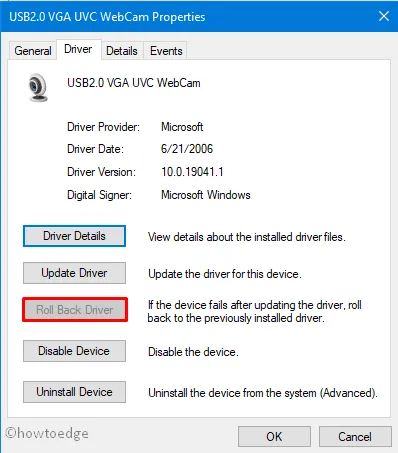
- 接下來,選擇適當的返回原因並單擊“是”以確認回滾。
- 最後,重新啟動系統並查看相機應用程序是否開始工作。
7]卸載/重新安裝網絡攝像頭驅動程序
- 按WinKey + R啟動“運行”窗口。
- 輸入devmgmt.msc並點擊“確定”。
- 接下來,右鍵單擊特定的相機驅動程序,然後單擊“卸載設備”。
- 如果出現任何確認窗口,請再次點擊“卸載”。
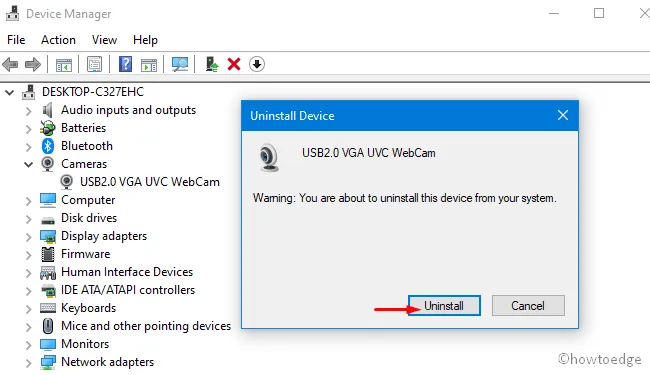
- 當這一切結束後,重新啟動您的電腦以實施最近的更改。
- 下次登錄後,重新啟動設備管理器並轉到“操作”選項卡。
- 接下來,單擊掃描硬件更改以識別丟失的驅動程序。讓系統找到並安裝缺少的攝像頭驅動程序。
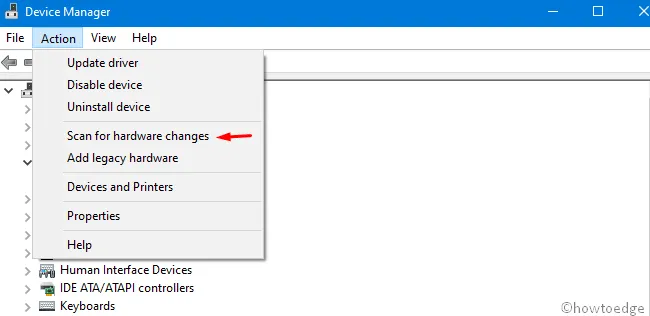
8]卸載/重新安裝相機應用程序
如果上述解決方案均不能解決問題,您應該卸載相機應用程序,然後重新安裝。以下是如何進行 –
- 使用管理員訪問權限打開 PowerShell。
- 當 UAC 窗口出現時,點擊“是”繼續。
- 在提升的提示符上,複製/粘貼以下代碼並按Enter –
Get-AppxPackage *Microsoft.WindowsCamera* | Remove-AppxPackage
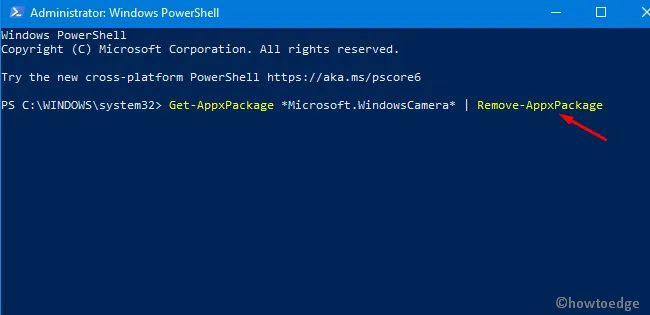
- 卸載相機應用程序後,重新啟動電腦以刪除任何殘留文件。
- 您現在可以轉到 Microsoft Store 並下載/安裝 Windows 10 相機應用程序。
我希望這篇文章有助於解決 Windows 10 PC 上的“相機無法工作”問題。



發佈留言