如何修復 Spotify 無法下載歌曲的問題
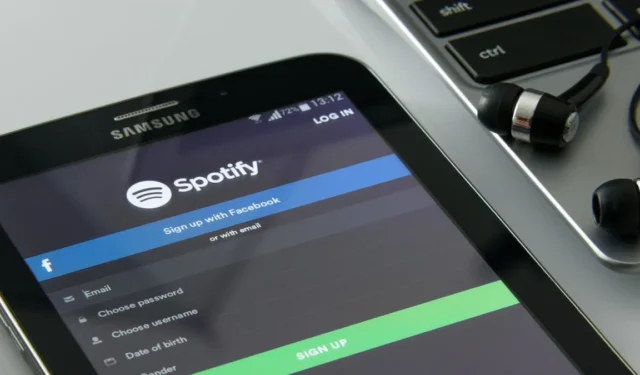
如果您使用 Spotify 聽音樂,並且手機或計算機上的應用程序無法下載歌曲以供離線收聽,我們可以通過多種方法幫助您解決該問題。
1. 更新您的 Spotify 應用程序
有時,您所需要做的就是更新您的應用程序來解決問題。更新可以提供幫助,因為它可以為 Spotify 應用程序提供錯誤修復和新功能。以下是更新設備上的 Spotify 應用程序的方法:
安卓:
- 啟動 Google Play 商店。
- 點擊 Google Play 商店屏幕右上角的 Google Play 商店顯示照片,然後選擇“管理應用和設備”。

- 點擊“可用更新”。
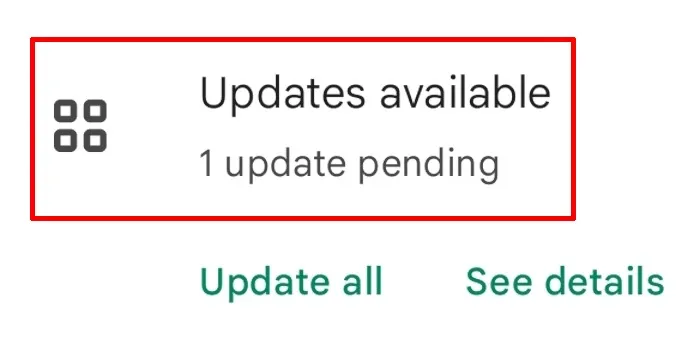
- 檢查 Spotify 應用程序是否位於需要更新的應用程序列表中。如果 Spotify 不在列表中,則意味著您的應用程序是最新的。否則,請更新您的 Spotify 應用程序。
iOS 和 iPadOS:
- 啟動應用程序商店。
- 點擊 App Store 屏幕右上角的 App Store 顯示照片即可查看您的帳戶。
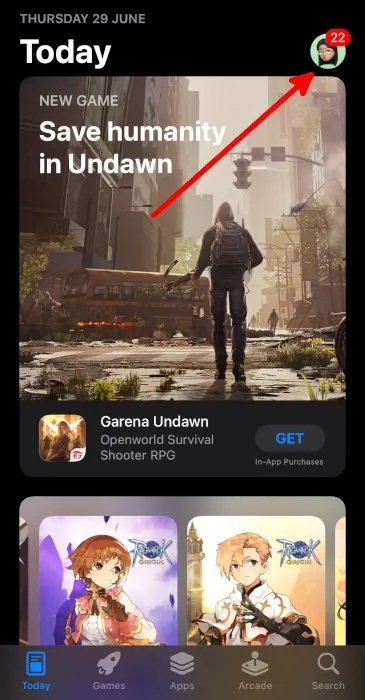
- 在“可用更新”下,檢查 Spotify 是否需要更新。如果不存在,則它仍然是最新的。如果有可用更新,請點擊“更新”。
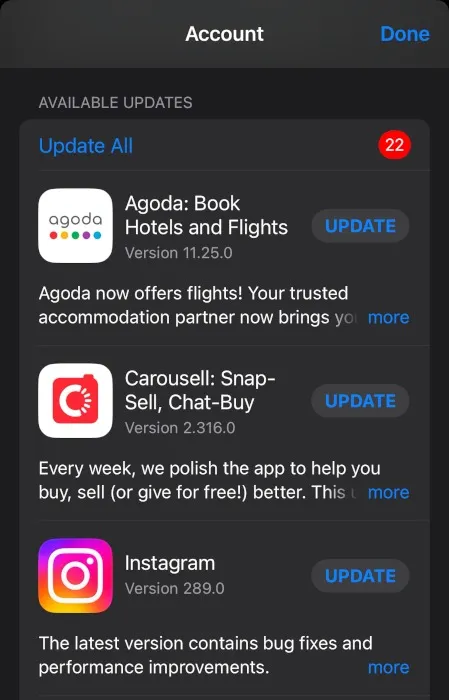
視窗:
- 啟動 Spotify 應用程序。
- 單擊 Spotify 窗口右上角的 Spotify 顯示照片。
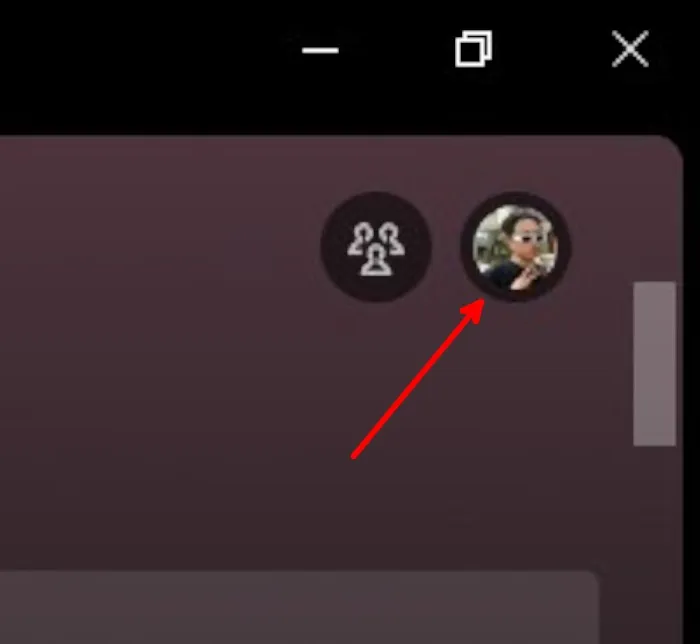
- 如果應用程序需要更新,您會在菜單中看到一個帶有藍色徽章的“立即更新 Spotify”按鈕。否則,您的 Spotify 應用程序是最新的。
蘋果系統:
- 啟動 Spotify 應用程序。
- 單擊您的 Spotify 顯示照片,然後選擇“帳戶”。
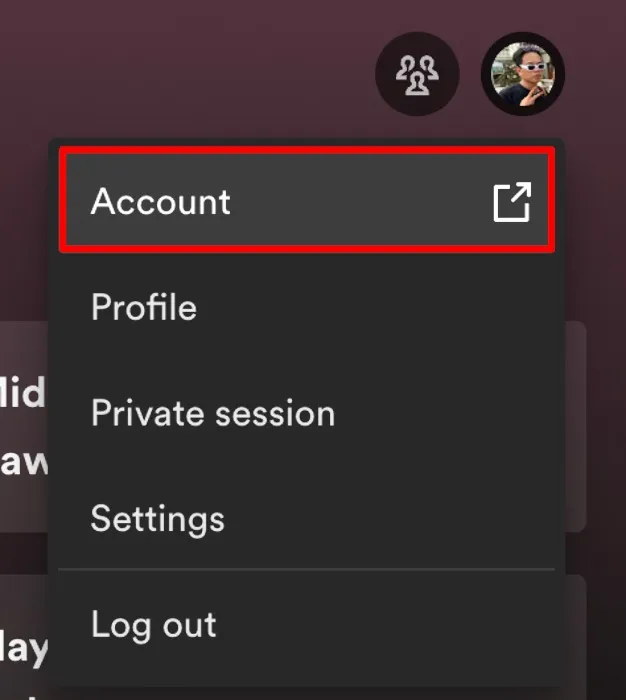
- 如果您看到“更新可用。從菜單中立即重新啟動”,單擊它。否則,您的 Spotify 應用程序是最新的。
2. 重新啟動您的 Spotify 應用程序並重新啟動您的設備
重新啟動 Spotify 應用程序和設備可能會修復 Spotify 無法下載歌曲的問題。如果重新啟動 Spotify 無法解決問題,請重新啟動您的設備。
3.檢查設備的存儲空間
確保您的設備有足夠的存儲空間來容納您要離線下載的歌曲。缺乏用於存儲離線歌曲的存儲空間可能會阻止 Spotify 下載歌曲。
4. 檢查您的互聯網連接
檢查您是否連接到穩定的網絡。由於連接速度較慢,Spotify 可能會遇到下載歌曲的困難,尤其是當您將應用程序設置為以盡可能高的質量下載歌曲時。
5. 徹底重新安裝 Spotify 應用程序
全新安裝 Spotify 應用程序可以幫助解決無法播放的下載歌曲問題。這包括清理應用程序的安裝以及設備中存儲的其他應用程序數據:
安卓:
- 啟動設置。
- 轉到“應用程序”。
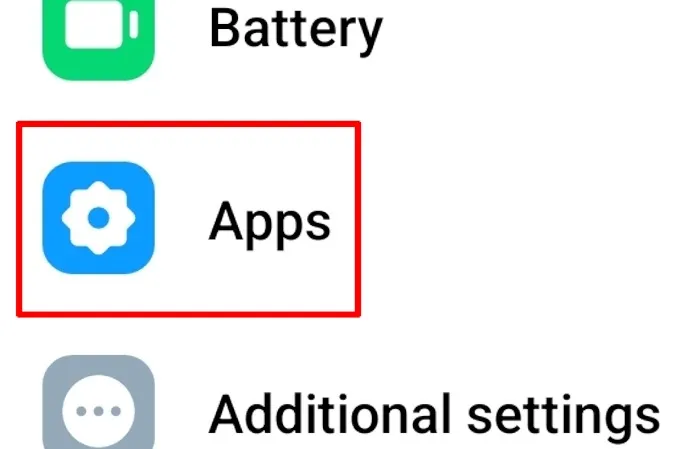
- 點擊“管理應用程序”。
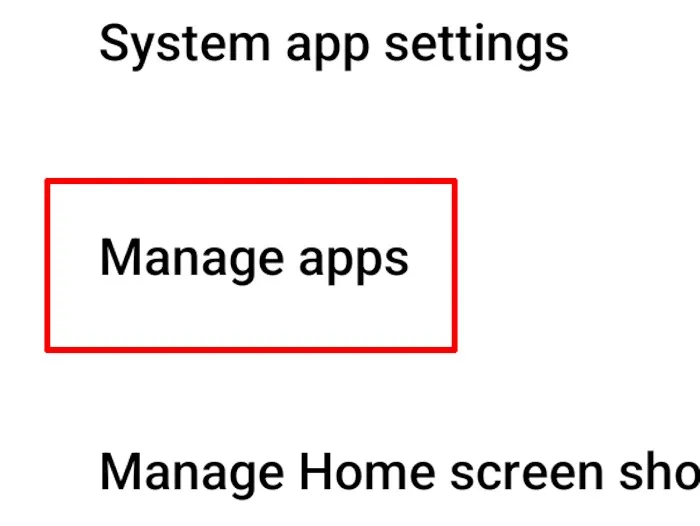
- 查找“Spotify”,然後點擊。
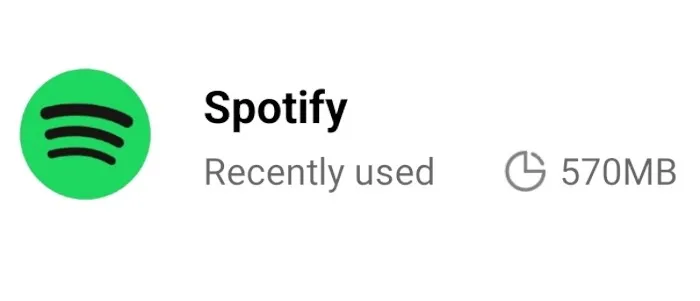
- 點擊“清除數據”以刪除設備中的所有 Spotify 數據,然後點擊“卸載”以卸載 Spotify 應用程序。
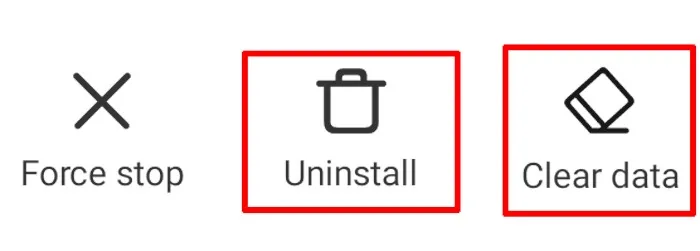
- 卸載 Spotify 應用程序後,檢查並刪除 Spotify 的剩餘數據。轉到文件管理器進行檢查。
- 在文件管理器中,查找名為“Android”的文件夾。該文件夾包含所有應用程序數據。
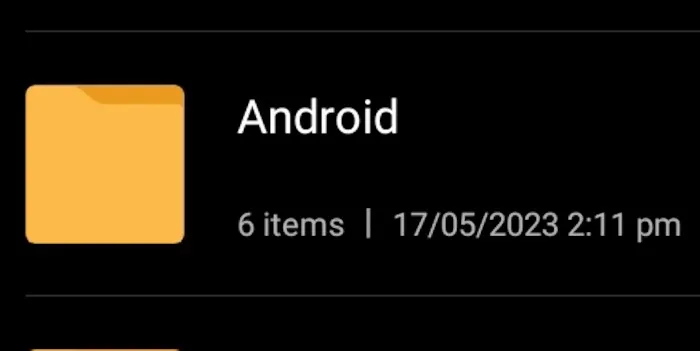
- 在 Android 文件夾中,打開“data”文件夾。
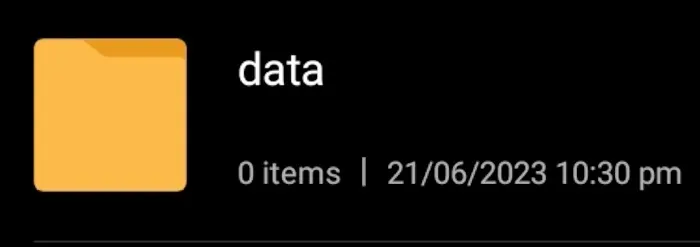
- 如果您遇到有關 Android 限制的提示,請點擊“在文件中查看”。
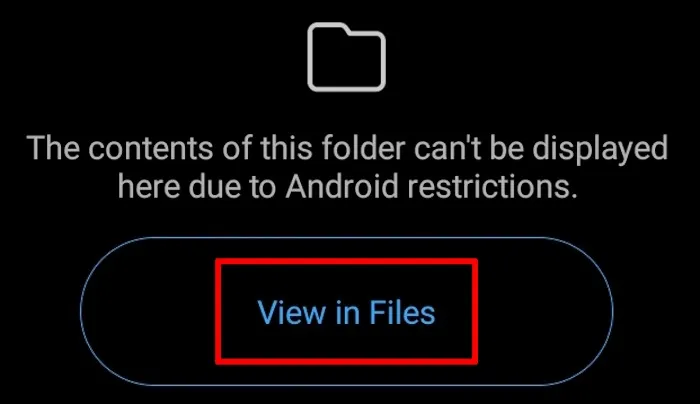
- 在“data”文件夾中,查找名為“com.spotify.music”的文件夾,然後將其刪除。
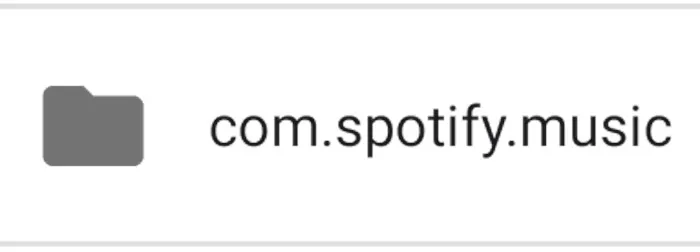
- 重新啟動您的 Android 設備。
- 從 Google Play 商店重新安裝該應用程序。
- 登錄您的 Spotify 帳戶,嘗試下載歌曲,並檢查它們是否可以離線播放。
iOS 和 iPadOS:
- 啟動 Spotify 應用程序。
- 點擊齒輪圖標打開 Spotify 的設置。
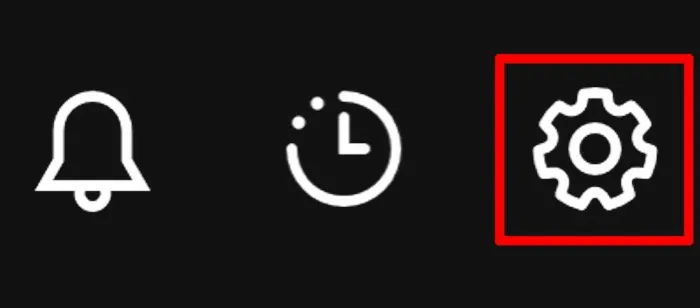
- 轉到“存儲”。
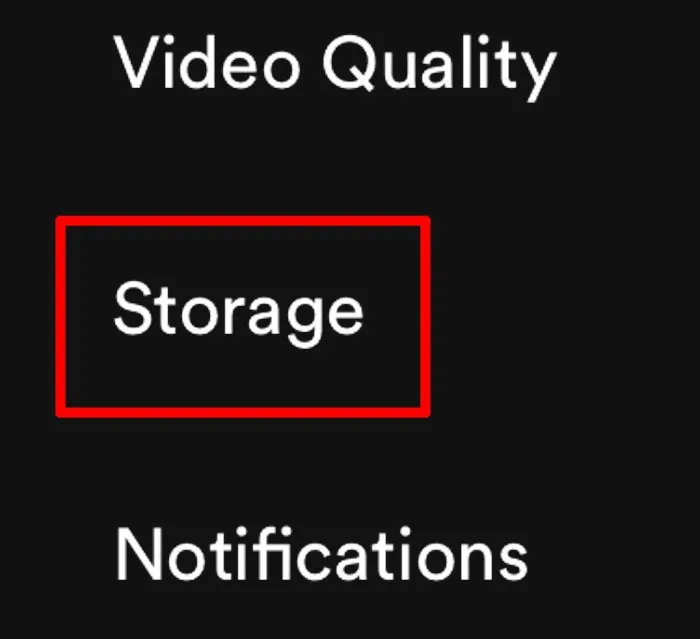
- 點擊“清除緩存”,然後點擊“刪除所有下載”。
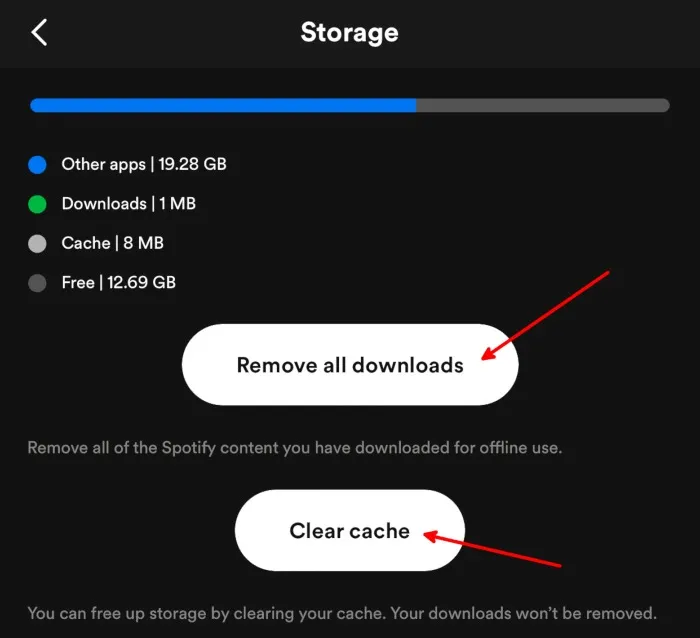
- 打開 iPhone 或 iPad 的設置。
- 點擊“常規”。

- 點擊“iPhone存儲”或“iPad存儲”。
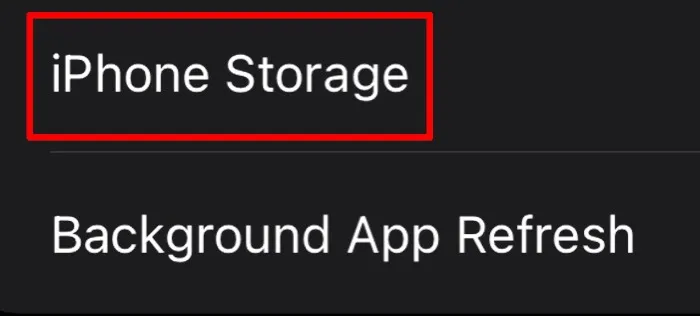
- 從應用程序列表中,點擊“Spotify”。
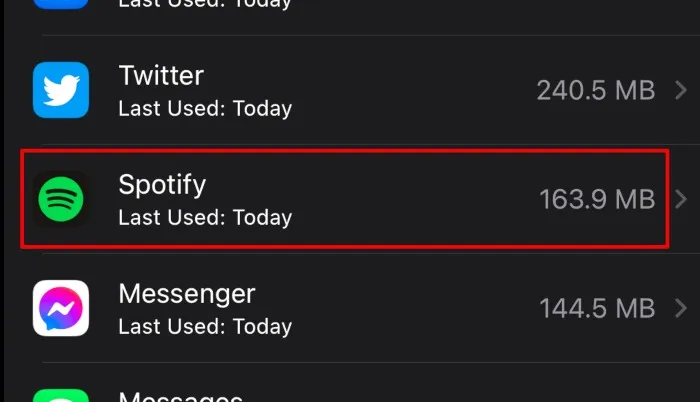
- 點擊“卸載應用程序”,然後點擊“刪除應用程序”以刪除 Spotify 的應用程序數據並將其卸載。
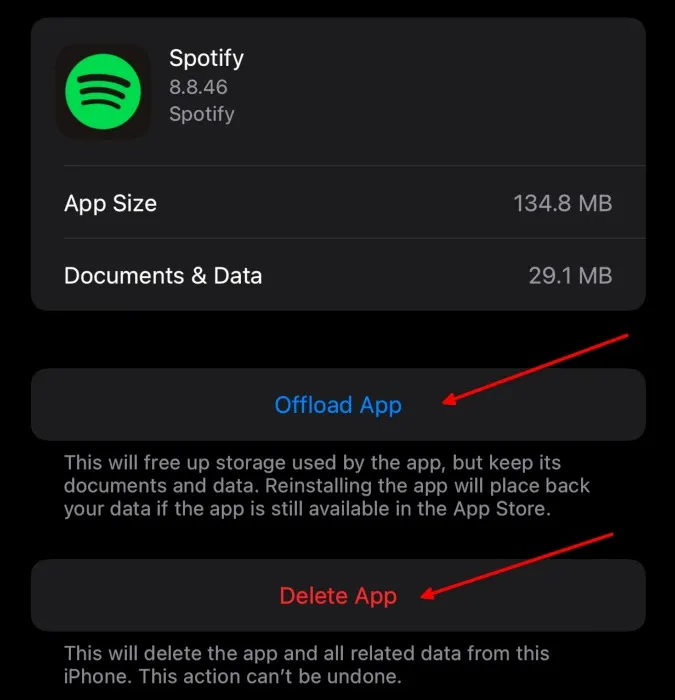
- 重新啟動您的 iPhone 或 iPad。
- 從 App Store 重新安裝 Spotify 應用程序。
- 登錄,重新下載您的歌曲,然後嘗試離線播放。
視窗:
- 前往設置。
- 從左側的設置菜單中,單擊“應用程序”。
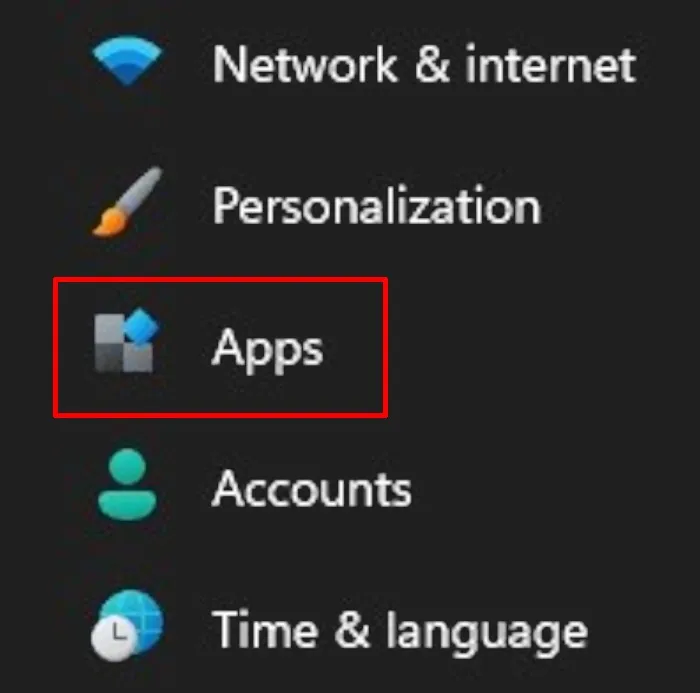
- 在應用程序屏幕中,單擊“已安裝的應用程序”。
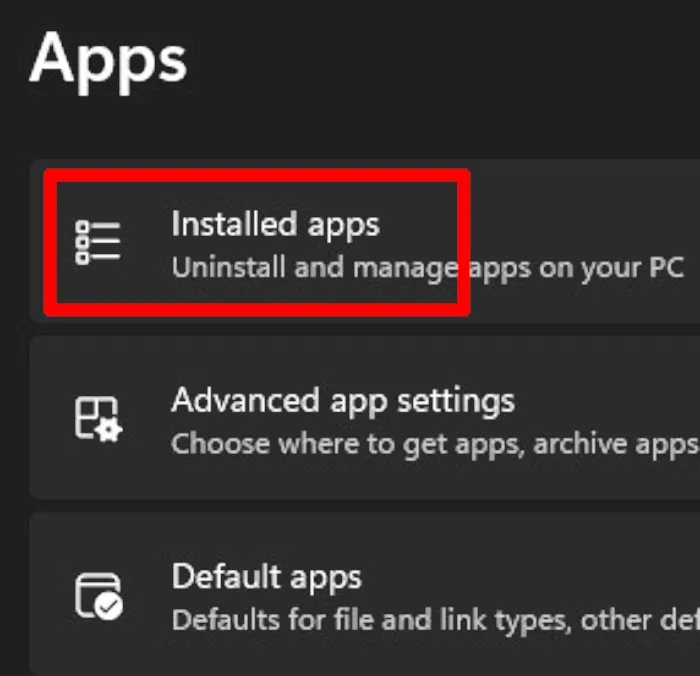
- 找到 Spotify,單擊其右側的三個水平點,然後單擊“卸載”。
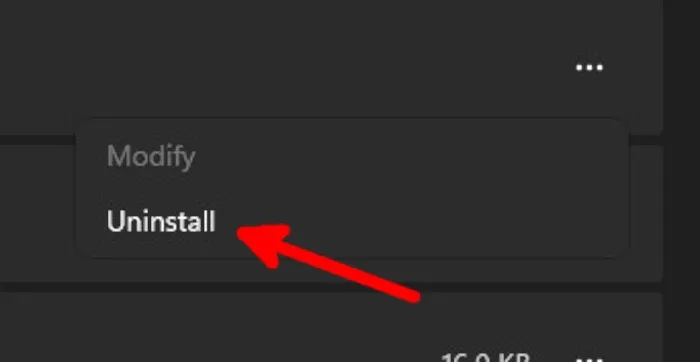
- 卸載 Spotify 後,從開始菜單搜索欄查找“%AppData%”文件夾,然後單擊“打開”。
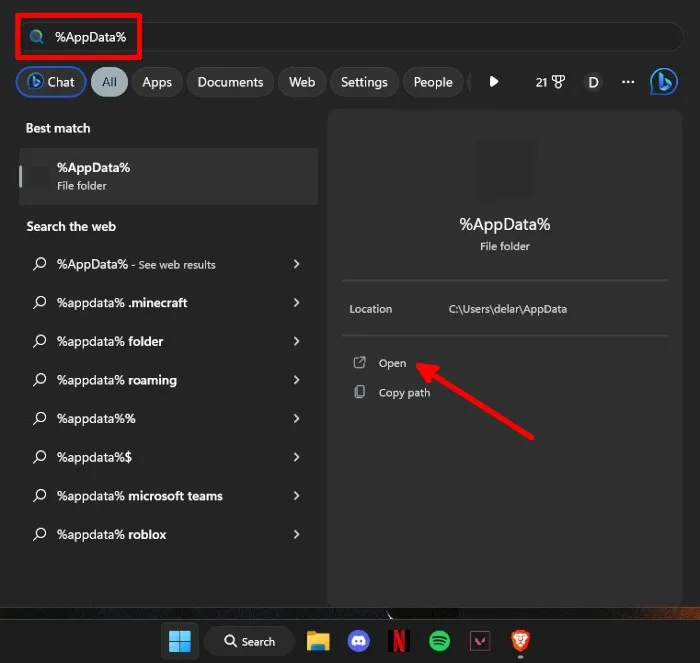
- 在 %AppData% 文件夾內,檢查是否仍然存在 Spotify 文件夾。如果是,請將其刪除。否則,關閉該文件夾。
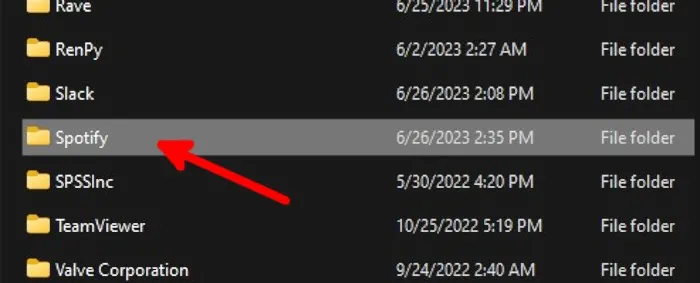
- 重啟你的電腦。
- 從 Spotify 官方網站或 Microsoft Store 重新安裝 Spotify。
- 登錄您的 Spotify 帳戶,重新下載您的歌曲,然後檢查它們是否可以離線播放。
蘋果系統:
- 啟動 Spotify 應用程序。
- 單擊應用程序窗口右上角的 Spotify 顯示照片,然後選擇“設置”。
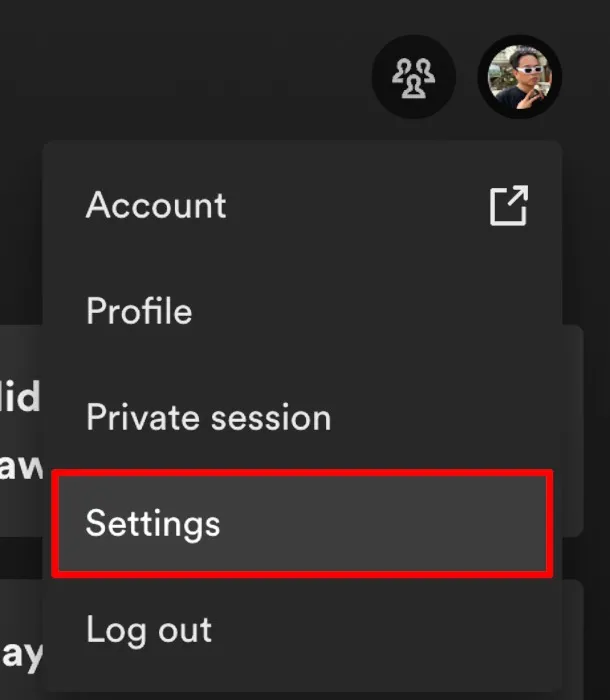
- 向下滾動並查找“存儲”類別,然後單擊“刪除所有下載”和“清除緩存”。
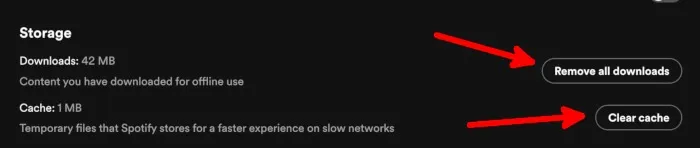
- 打開 Mac 的“系統設置”。
- 轉到“常規”。
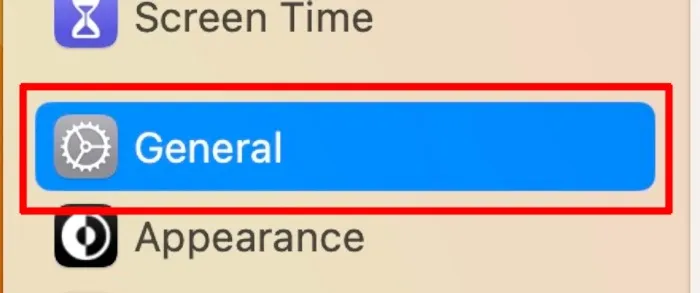
- 在“常規”下,單擊“存儲”。
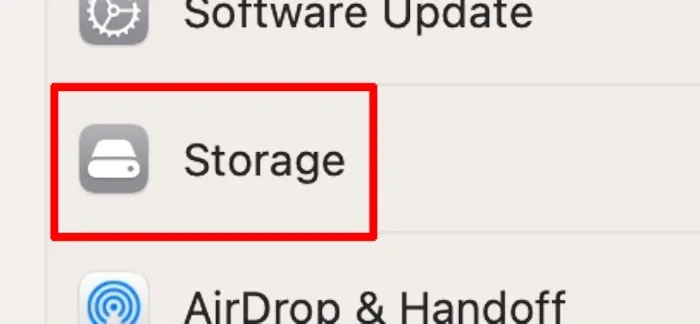
- 在“存儲”屏幕中,單擊“應用程序”旁邊的信息按鈕。

- 找到並點擊“Spotify”。單擊應用程序列表下的“刪除…”。
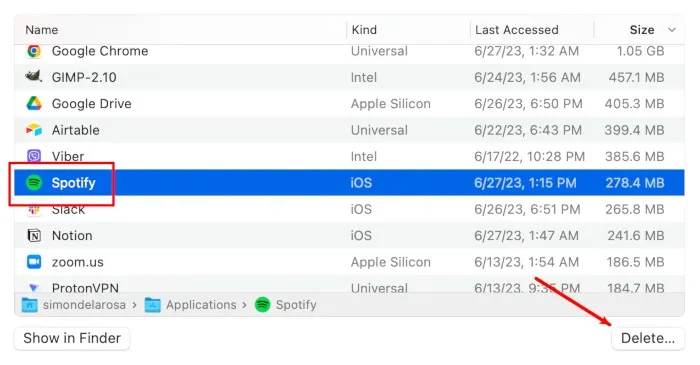
- 在彈出的確認窗口中,再次單擊“刪除”。
- 重新啟動您的 Mac。
- 從官方網站或 Mac App Store 重新安裝 Spotify。
- 登錄您的 Spotify 帳戶,重新下載您的歌曲,然後檢查它們是否可以離線播放。
6. 重新下載您的 Spotify 歌曲
您可以重新下載 Spotify 歌曲以確保它們下載正確。在繼續之前,請確保您的互聯網連接穩定。步驟如下:
- 啟動 Spotify 應用程序。
- 找到下載的播放列表或專輯。
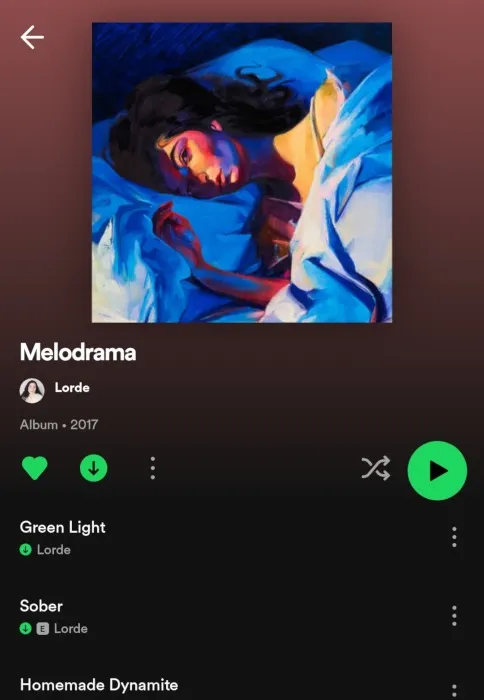
- 點擊播放列表或專輯圖像下方的下載按鈕可刪除下載的內容。
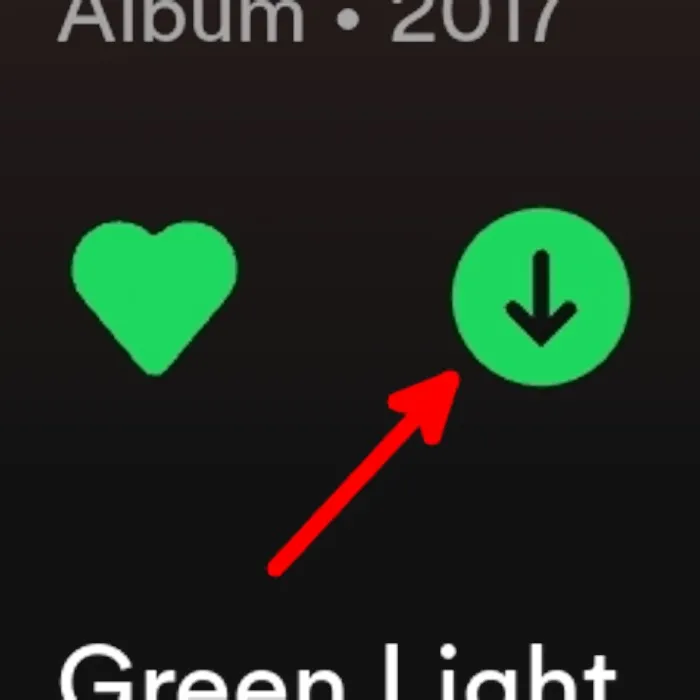
- 下載按鈕變成灰色後,再次點擊它即可重新下載播放列表或專輯。
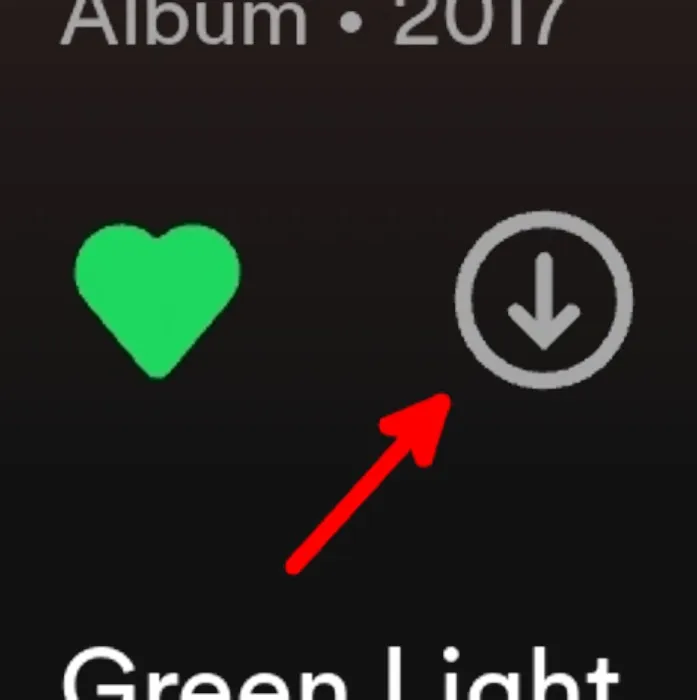
- 等待下載完成,然後重新啟動 Spotify 應用程序。
- 在離線模式下使用 Spotify,然後嘗試播放重新下載的歌曲。
7. 檢查您的訂閱
離線下載和收聽歌曲是 Spotify Premium 的一項功能。如果您有它,請確保您的付款是最新的,並且您的訂閱處於活動狀態以使用其功能。
以下是檢查您的 Spotify 訂閱的方法:
- 啟動 Spotify 應用程序。
- 點擊齒輪圖標打開 Spotify 的設置。
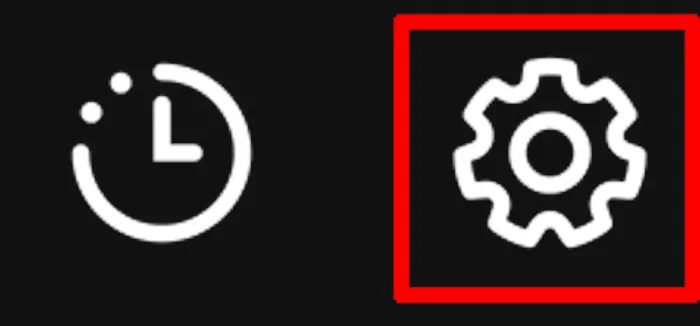
- 轉到“高級計劃”選項卡檢查並查看您的訂閱詳細信息。
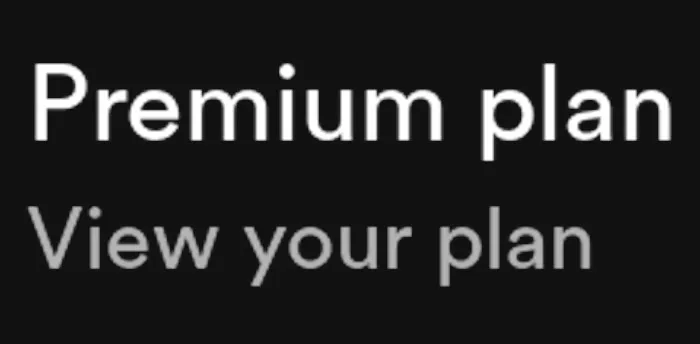
經常問的問題
如果上述修復均不起作用怎麼辦?
如果您已嘗試本指南中的所有方法但均無效,我們強烈建議您聯繫Spotify 支持。您還可以探索一些Spotify 替代品。
一項訂閱下我可以使用多少台設備進行下載和離線收聽?
Spotify Premium 可讓您在最多五台設備上享受其功能。您可以在每台設備上下載最多 10,000 首歌曲以供離線播放。
我可以使用一個 Spotify 帳戶同時在兩台設備上播放歌曲嗎?
不可以。您不能同時在兩個設備上播放歌曲,除非兩個設備之一處於離線模式。雖然每個帳戶最多可以使用五台設備,但 Spotify 限制您只能在一台設備上在線播放。
圖片來源:Pixabay所有屏幕截圖均由 Natalie dela Vega 拍攝。



發佈留言