在 Windows 中通過 Regedit 提高網絡速度的 8 種方法

有大量的應用程序可以為您提供更高的網絡功能和極高的互聯網速度。通常,這些應用程序只提供一個花哨的界面,同時從你的錢包中吸走錢,沒有任何實際好處。其中一些甚至可能是惡意軟件。以下是一些無需為這些應用程序付費即可提高網絡速度的方法。調整您的互聯網連接不僅僅涉及一些閃亮的應用程序。
一般修復
有幾個因素會影響您的互聯網連接速度,因此最好在了解所有技術之前先從一些通用方法開始。
以下是一些提高網絡速度的最佳策略:
- 重新啟動您的設備:修復大多數係統錯誤時,重新啟動計算機應該是您的第一個方法。這樣做會刷新可能影響整體性能的隨機文件和數據,從而減少操作系統的故障。
- 關閉不必要的應用程序:在計算機上運行多個應用程序會使它們佔用您的互聯網帶寬,從而導致互聯網連接問題。為了確保網絡穩定性,必須終止不必要的應用程序和程序。
- 斷開其他設備的連接:當多個設備連接到同一網絡時,每個設備都會消耗數據並佔用部分總帶寬。當互聯網連接速度緩慢時,斷開其他設備的連接是合乎邏輯的反應。
- 掃描病毒:惡意軟件和各種形式的損壞軟件經常在您不知情的情況下在您的操作系統上運行,從而極大地影響您的計算機性能和互聯網帶寬。始終使用信譽良好的防病毒軟件保護您的設備。
- 更新驅動程序和固件:過時的驅動程序和固件會影響操作系統與硬件的鏈接方式,從而導致各種錯誤和錯誤。因此,保持它們最新可以確保包括互聯網路由器在內的一切順利運行。
- 清除 cookie:雖然網站 cookie和緩存數據旨在提供無縫的瀏覽體驗,但當它們堆積時,它們會影響您的網絡性能。因此,最好時不時地清除它們,以幫助您的設備更快地工作。
儘管上述修復應該可以解決大多數網絡問題,但如果問題仍然存在,您應該繼續使用以下方法。
警告:以下所有調整都涉及編輯註冊表。因此,在執行下述任何修改之前,您必須謹慎行事並備份註冊表。意外刪除和修改可能會損壞計算機的功能。最好先備份您的註冊表,然後再繼續。
1.IRP堆棧大小
IRPStackSize(I/O 請求數據包堆棧大小)表示計算機可以同時使用多少個 36 字節接收緩衝區。它允許您的計算機同時接收更多數據。如果您擁有較大的 Internet 連接(超過 10 Mbps),您將從中受益。對於那些互聯網連接較小的人來說,您可能不會注意到哪怕最輕微的差異,因此請跳過此步驟。
您的系統通常在其網絡堆棧中分配 15 個 IRP。通常,儘管您最多可以配置 50 個,但使用 32 個會獲益更多。首先嘗試 32 個。
以下是如何讓您的計算機接收更多數據:
- 右鍵單擊“開始菜單”並打開“運行”。

- 在對話框中輸入“regedit”,然後單擊“確定”。
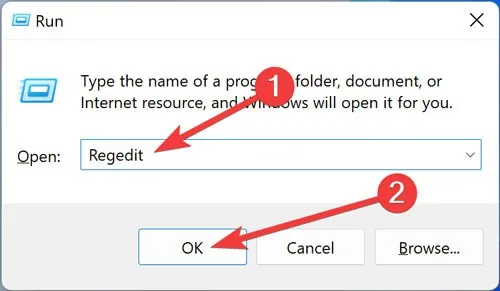
- 單擊“是”確認“UAC”。
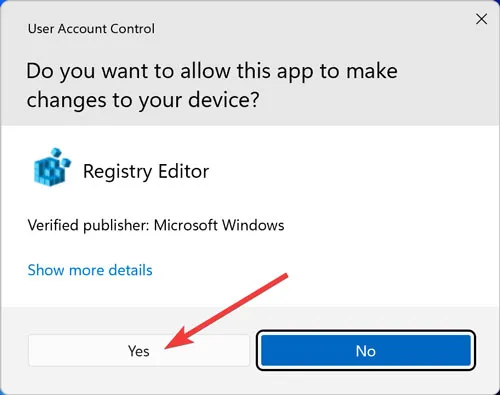
- 導航到以下註冊表:
Computer\HKEY_LOCAL_MACHINE\SYSTEM\CurrentControlSet\Services\Lanman\Server\Parameters
- 右鍵單擊空白區域,將鼠標懸停在“新建”上,然後選擇“DWORD(32 位)值”。
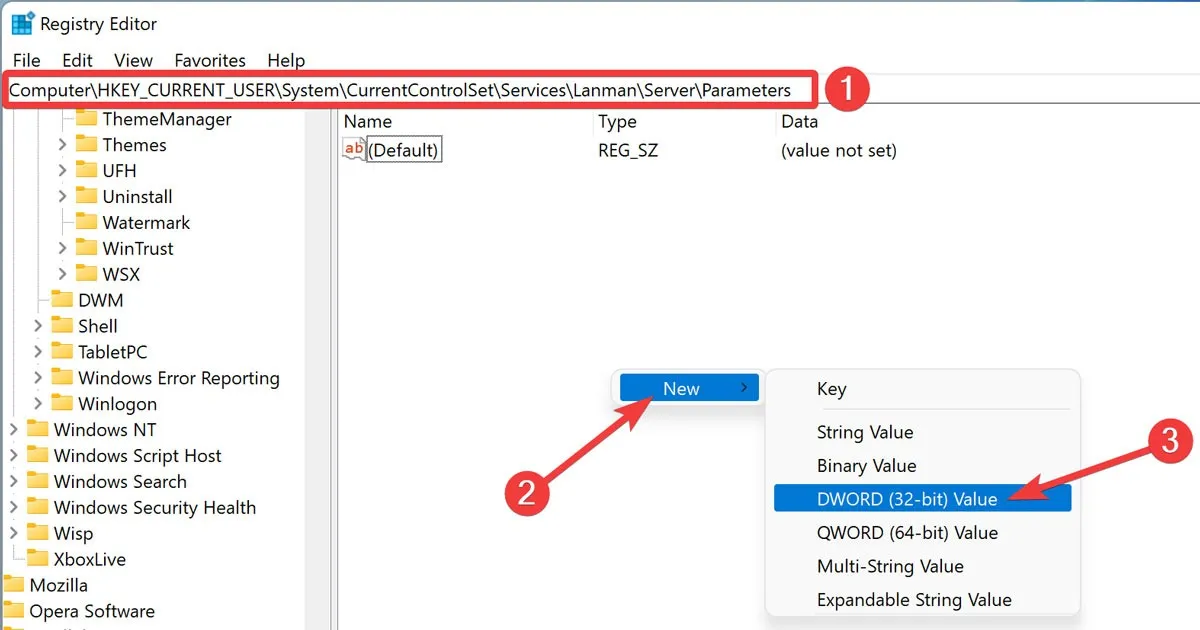
- 將值名稱更改為“IRPStackSize”。雙擊它。
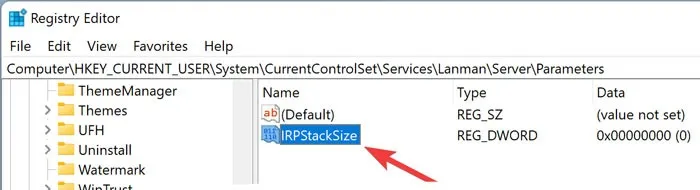
- 將數值數據更改為“32”,然後單擊“確定”。
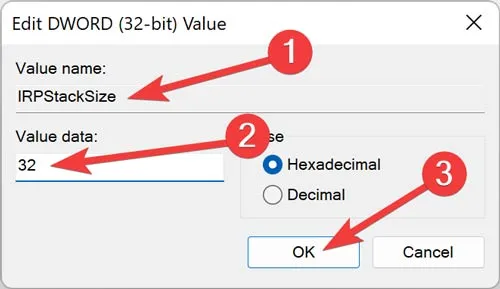
- “重新啟動”計算機以使更改生效。

2. 大小請求緩衝區
SizReqBuf 表示服務器環境中原始接收緩衝區的大小。這意味著它將影響您在高延遲環境中託管某些內容的能力。假設您託管一個遊戲服務器,並且很多人抱怨延遲。修改該值將有助於減少滯後的影響。如果您託管網站或任何其他服務,包括通過即時消息或 Neo Modus Direct Connect 發送文件,您也會受益。
您的系統通常將此緩衝區設置為 16384 字節。對於大多數服務器來說,這已經足夠高效,但有時您的內存量較小,無法跟上高請求量。
以下是修改默認幀大小的方法:
- 打開註冊表管理器。
- 導航到以下目錄:
Computer\HKEY_LOCAL_MACHINE\SYSTEM\CurrentControlSet\Services\Lanman\Server\Parameters
- 右鍵單擊空白區域,將鼠標懸停在“新建”上,然後選擇“DWORD(32 位)值”。
- 將值名稱更改為“SizReqBuf”,將值數據設置為“17424”或“4356”,然後單擊“確定”。
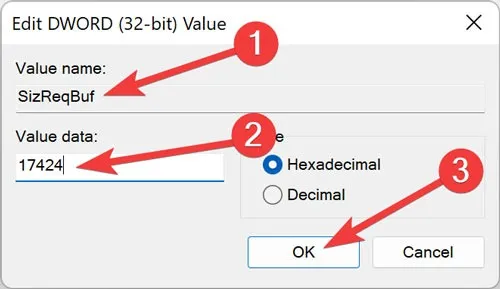
- “重新啟動”計算機以使更改生效。
3.默認TTL
生存時間 (TTL) 告訴路由器在放棄和丟棄數據包之前嘗試傳送數據包時應在空中停留多長時間。當該值通常很高時,您的計算機會花費更多時間等待失敗的數據包傳送,從而有效降低網絡的生產力。
如果沒有設置值,Windows 將等待 128 秒才能完成事務。如果您正在處理某些事情並且與服務器的連接意外中斷,這會使您的計算機嚴重滯後。
以下是添加默認 TTL 並解決問題的方法:
- 在註冊表管理器中,導航到以下目錄。
Computer\HKEY_LOCAL_MACHINE\SYSTEM\CurrentControlSet\Services\Tcpip\Parameters
- 右鍵單擊空白區域,將鼠標懸停在“新建”上,然後選擇“DWORD(32 位)值”。
- 將值名稱更改為“DefaultTTL”,將值數據設置為“62”,然後單擊“確定”。
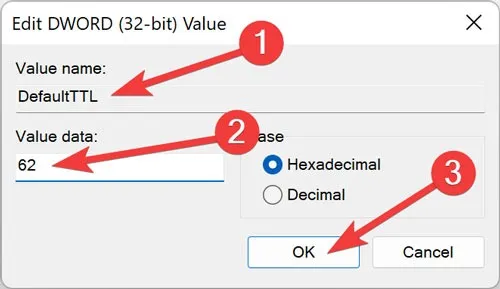
- “重新啟動”計算機以使更改生效。
4.Tcp1323選項
Tcp1323Opts 允許您通過 3 種方式使用 RFC 1323(稱為“高性能 TCP 擴展”)。該特定值與時間戳和網絡窗口縮放一起使用。這允許 TCP 連接與服務器協商接收窗口大小,讓計算機指定高達 1 GB 的接收窗口。
修改 TCP 值的方法如下:
- 在註冊表管理器中,導航到以下目錄:
Computer\HKEY_LOCAL_MACHINE\SYSTEM\CurrentControlSet\Services\Tcpip\Parameters
- 右鍵單擊空白區域,將鼠標懸停在“新建”上,然後選擇“DWORD(32 位)值”。
- 打開“TCP1323Opts”值並將值更改為“1”。

- “重新啟動”計算機以使更改生效。
5. 最大空閒Tcbs
MaxFreeTcbs 是一個不確定值。它根據您擁有的物理內存量以及您的計算機在帶寬方面的性能來確定您的計算機在任何給定時間可以處理的活動 TCP 連接數。
如果該數字太高,您的計算機可能無法正確處理 TCP 事務,因為同時與計算機通信的活動連接數量很大。但是,如果數量太低,您將無法託管或請求盡可能多的連接。雖然該設置是任意確定的,但您可能希望在升級硬件或互聯網連接時增加該數字。
以下是修改 TCP 事務的方法:
- 在註冊表管理器中,導航到以下目錄:
Computer\HKEY_LOCAL_MACHINE\SYSTEM\CurrentControlSet\Services\Tcpip\Parameters
- 右鍵單擊空白區域,將鼠標懸停在“新建”上,然後選擇“DWORD(32 位)值”。
- 將值名稱更改為“MaxFreeTcbs”,將值數據設置為“65536”,然後單擊“確定”。
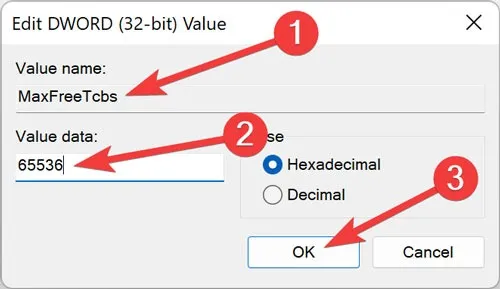
- “重新啟動”計算機以使更改生效。
6. 最大用戶端口
當應用程序請求從 Windows 打開可用端口時,操作系統會從 1024 到指定的最大端口(稱為“MaxUserPort”)中選擇一個端口。
計算機上的端口允許您通過 Internet 和本地網絡建立 TCP/UDP 連接。我們都知道 5000 小於 65534。當您為尋求端口的程序打開更多選項時會發生什麼?他們找到端口的速度比只有幾千個可用選擇的情況要快得多。
調整最大用戶端口的方法如下:
- 在註冊表管理器中,導航到以下目錄:
Computer\HKEY_LOCAL_MACHINE\SYSTEM\CurrentControlSet\Services\Tcpip\Parameters
- 右鍵單擊空白區域,將鼠標懸停在“新建”上,然後選擇“DWORD(32 位)值”。
- 將值名稱更改為“MaxUserPort”,將值數據設置為“65534”,然後單擊“確定”。
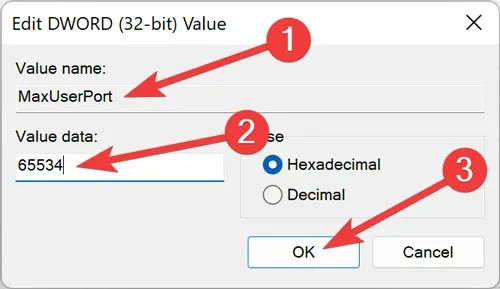
- “重新啟動”計算機以使更改生效。
7.全局最大Tcp窗口大小
“GlobalMaxTcpWindowSize”值的名稱很長,但如果您擁有快速的互聯網連接(兩台設備為 10 到 15 Mbps)並且經常上傳內容,那麼您不會後悔修改它。該值表示在未收到確認 (ACK) 數據包的情況下可以從計算機傳輸的數據量。
每次您在互聯網上發送小塊數據時,您的計算機都必須等待這個數據包,它告訴您的網絡端:“一切正常!發送更多!” 有時,由於延遲和對等互連不良,這可能並不理想。
您可以編輯此值以允許更多數據傳輸,而無需等待該數據包到來。調整最大用戶端口的方法如下:
- 在註冊表管理器中,導航到以下目錄:
Computer\HKEY_LOCAL_MACHINE\SYSTEM\CurrentControlSet\Services\Tcpip\Parameters
- 右鍵單擊空白區域,將鼠標懸停在“新建”上,然後選擇“DWORD(32 位)值”。
- 將值名稱更改為“GlobalMaxTcpWindowSize”,將值數據設置為“65535”,然後單擊“確定”。
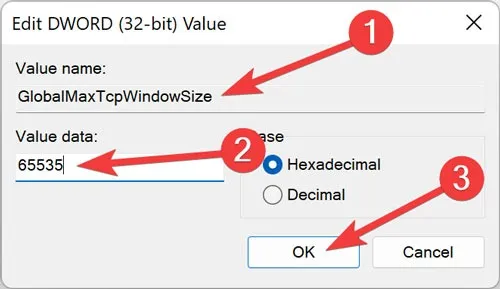
- 重新啟動計算機以使更改生效。
8.最大傳輸單元
MTU 對上游速度的影響大於下游速度,但照顧上游速度也同樣重要,確保同時傳輸更大的數據塊。
雖然您的網卡通常會自動設置此數字,但您可以根據您的互聯網連接速度來調整此數字。但改變這個值是很棘手的。
首先,您必須找出最佳的 MTU 值,由於 Internet 連接速度的限制,該值不需要數據包分段。
以下是查找網關號碼的方法:
- 右鍵單擊“開始菜單”並打開“Windows 終端(管理員)”。
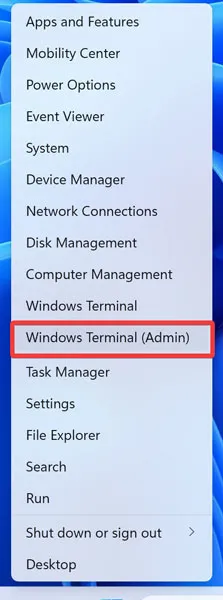
- 單擊“是”確認“UAC”。
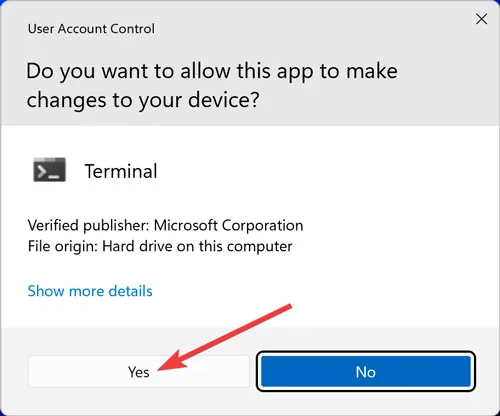
- 當 PowerShell 啟動時,鍵入
ipconfig並按下Enter鍵盤。
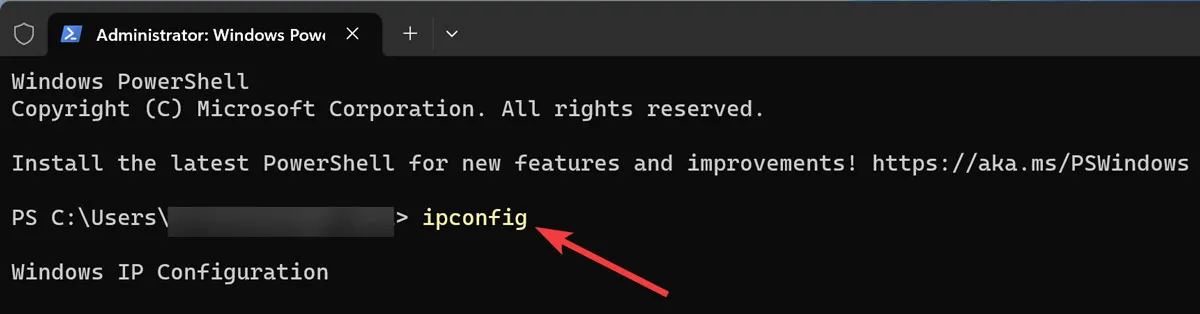
- 複製“默認網關”下的值,該值顯示在您用於 Internet 的網絡適配器下。
- 鍵入以下命令行並按Enter。
ping -f -l <mtu> <your gateway>
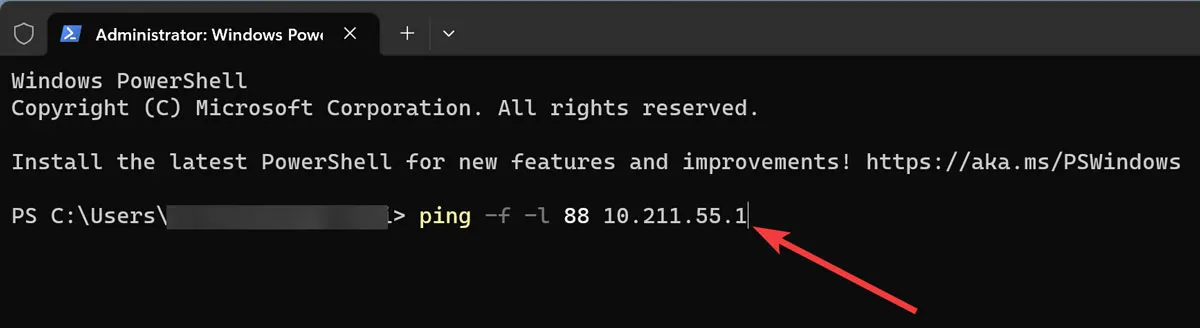
以下是在註冊表中設置該值的方法:
- 在註冊表管理器中,導航到以下目錄:
Computer\HKEY_LOCAL_MACHINE\SYSTEM\CurrentControlSet\Services\Tcpip\Parameters\Interfaces\Interface ID
- 右鍵單擊空白區域,將鼠標懸停在“新建”上,然後選擇“DWORD(32 位)值”。
- 將值名稱更改為“MTU”,將值數據設置為 ping 網關時獲得的數字,然後單擊“確定”。
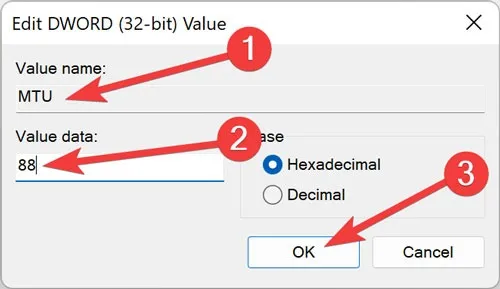
- 重新啟動計算機以使更改生效。
您的互聯網連接現在應該比以前更快。但是,如果上述方法均無效,請聯繫您的 ISP 以獲得進一步幫助。
這些註冊表調整足以提高 Windows 上的網絡速度。
經常問的問題
如何在 Regedit 中禁用網絡限制?
打開“Windows 註冊表編輯器”並轉到HKEY_LOCAL_MACHINE\SOFTWARE\Microsoft\Windows NT\CurrentVersion\Multimedia\SystemProfile. 然後打開“NetworkThrotdlingIndex”鍵,將“Value Data”更改為ffffffff,然後單擊“OK”。
如何使用 DNS 提高互聯網速度?
打開“Windows運行”,在搜索對話框中輸入“ncpa”,然後按Enter.然後從列表中選擇“Internet協議版本4”並單擊“屬性”。最後,將主 DNS 地址和輔助 DNS 地址分別設置為“8.8.8.8”和“8.8.4.4”。



發佈留言