如何在 Windows 10 和 11 上鎖定或解鎖鍵盤
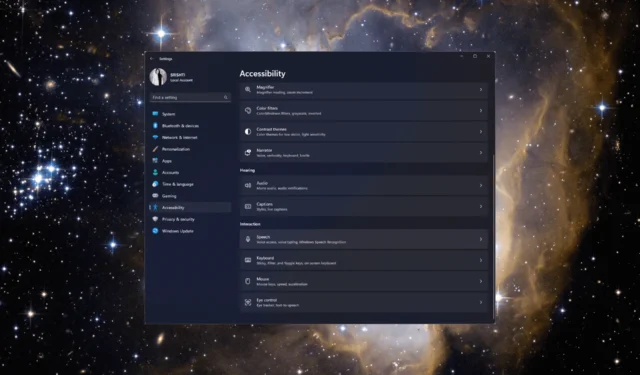
我們將引導您完成在 Windows 10 和 11 計算機上鎖定或解鎖鍵盤的簡單方法,以輕鬆控制鍵盤輸入並確保流暢的計算體驗。
如何在 Windows 11 上鎖定或解鎖鍵盤?
在執行高級故障排除步驟之前,您應該考慮執行以下檢查:
- 重新連接鍵盤以確保其正確連接。
- 如果是無線鍵盤,請檢查鍵盤的電池。
- 確保Num Lock 鍵已禁用。
- 按Windows+L立即鎖定鍵盤。
檢查或執行這些操作後,請轉到鎖定或解鎖 Windows 計算機上鍵盤的詳細方法。
1.使用Shift鍵
- 按住該Shift 鍵 8 秒,直到看到“篩選鍵”提示。
- 單擊“是”鎖定鍵盤。
- 再次按住該Shift鍵 8 秒即可解鎖鍵盤。
2. 使用“設置”應用程序
- 按Windows+I打開“設置”應用程序。
- 轉到輔助功能,然後選擇鍵盤。
- 打開粘滯鍵和過濾鍵開關以鎖定鍵盤。
- 關閉兩者的開關即可解鎖鍵盤。
3.重新安裝鍵盤驅動程序
- 按Windows +R 打開“運行”對話框。
- 鍵入devmgmt.msc並單擊“確定”以打開“設備管理器”。
- 找到並單擊鍵盤將其展開。
- 右鍵相關驅動程序並選擇卸載設備。
- 卸載後,單擊“操作”並選擇“掃描硬件更改”。將重新安裝驅動程序。重新啟動計算機以確認更改。
4. 使用控制面板
- 按Windows 鍵,輸入control panel,然後單擊“打開”。
- 選擇“查看方式”為“類別”,然後單擊“輕鬆訪問”。
- 單擊更改鍵盤的工作方式。
- 轉到“打開過濾器鍵並在其旁邊放置複選標記以鎖定鍵盤”,然後單擊“確定”。
- 要解鎖鍵盤,請刪除“打開過濾器鍵”旁邊的複選標記,然後單擊“確定”保存更改。
5.使用第三方應用程序
- 下載適用於 Windows 計算機的鍵盤儲物櫃應用程序。
- 找到KeyboardLocker.zip 文件,雙擊它,然後選擇全部解壓以解壓該文件。
- 現在單擊提取。帶有鍵盤儲物櫃的文件夾將打開。
- 打開它並雙擊KeyboardLocker.exe文件;您將在通知區域中看到一個小鍵盤符號。
- 要鎖定鍵盤,請按Ctrl+ Alt+L.圖標會發生變化,表明該板已被固定。
在 Windows 10 上如何鎖定或解鎖鍵盤?
要在 Windows 10 上鎖定或解鎖鍵盤,您需要在 Windows PC 上擁有具有管理員權限的用戶帳戶,然後按照上述 Windows 11 的方法進行操作。
因此,無論您是需要在清潔鍵盤時防止意外擊鍵,還是出於其他原因想要暫時停用鍵盤,您都可以使用這些方法之一來鎖定或解鎖 Windows 10 和 Windows 11 上的鍵盤來管理鍵盤功能。
請隨時在下面的評論部分向我們提供任何信息、提示和您對該主題的體驗。


發佈留言