“適合瓷磚”選項不起作用?3 種修復方法
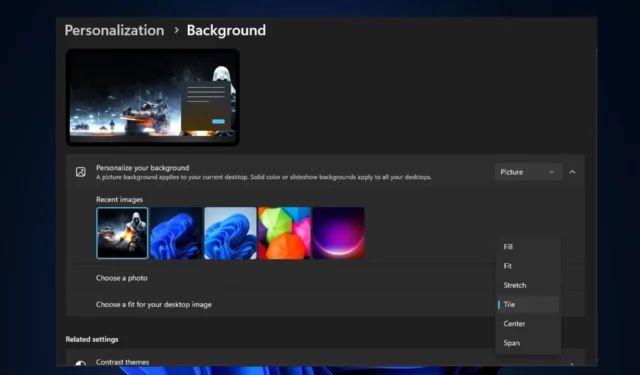
一些 Windows 用戶報告說,他們無法在一個或多個屏幕上平鋪壁紙,因為“適合平鋪”選項在他們的電腦上不起作用。
因此,我們將討論導致“適合磁貼”選項停止工作的原因以及如何以簡單的方式修復它。
為什麼“適合平鋪”選項不起作用?
“適合平鋪”選項在您的電腦上不起作用的原因可能有多種。以下是一些可能的原因:
- 圖像分辨率– 如果圖像分辨率太低,可能無法完美填充屏幕,從而導致意外行為或選項根本不起作用。
- 圖像長寬比– 如果圖像長寬比與屏幕長寬比明顯不同,則圖像可能會出現拉伸、裁剪或扭曲。
- 第三方軟件衝突– 如果安裝了第三方壁紙管理或自定義軟件,可能會干擾內置的 Windows 選項。
- 兼容性問題– 在某些情況下,特定圖像格式可能與“適合平鋪”選項不完全兼容。壁紙最好使用標準圖像格式,例如 JPEG、PNG 或 BMP。
以上是“適合平鋪”選項不起作用的一些可能原因。要解決此問題,您可以繼續下一部分。
如果“適合平鋪”選項不起作用,我該怎麼辦?
在進行任何高級故障排除或設置調整之前,您應該考慮執行以下初步檢查:
- 暫時禁用或卸載任何第三方壁紙軟件,看看是否可以解決問題。
- 不要使用小圖像作為桌面壁紙。
- 檢查圖像格式以避免兼容性問題。
確認上述檢查後,如果問題仍然存在,您可以通過下面提供的任何方法來解決問題。
1.將桌面背景圖片設置為默認
- 右鍵單擊桌面,然後從選項中選擇個性化。
- 導航到個性化設置窗口中的背景選項卡。
- 現在,將“個性化您的背景”選項更改為“圖片”選項,並選擇 Windows 提供的默認圖像之一。
- 接下來,選擇平鋪選項。
使用Windows 提供的默認圖像作為桌面背景後,如果它有效,則問題出在您的圖像上。但是,如果問題仍然存在,請嘗試下一個修復。
2.更改圖像格式
- 按Windows+E鍵打開文件資源管理器。
- 現在,在計算機上找到圖像文件。
- 右鍵單擊圖像,選擇打開方式,然後從可用應用程序列表中選擇畫圖。
- 單擊“畫圖”窗口左上角的“文件”選項。
- 接下來,選擇另存為。選擇一個目標文件夾來保存修改後的圖像。
- 在“保存類型”字段中,選擇要保存圖像的格式,例如 JPEG、PNG 或 BMP。然後,單擊“保存”按鈕。
3.在乾淨啟動中設置壁紙
- 按Windows+R鍵打開“運行”對話框。在對話框中鍵入 msconfig,然後按Enter打開“系統配置”窗口。
- 現在,轉到“服務”選項卡。選中“隱藏所有 Microsoft 服務”旁邊的框,然後單擊“全部禁用”。
- 導航到“啟動”選項卡,然後單擊“打開任務管理器”鏈接以打開任務管理器。
- 轉到任務管理器中的“啟動”選項卡,右鍵單擊每個條目並選擇“禁用”。
- 關閉任務管理器,單擊“應用”,然後在“系統配置”窗口中單擊“確定”以保存更改。
- 重新啟動您的電腦以在乾淨啟動狀態下啟動。然後,現在設置壁紙。
在乾淨啟動狀態下重新啟動計算機後,您可以嘗試使用“適合平鋪”選項設置壁紙,看看問題是否得到解決。如果問題仍然存在,請聯繫 Microsoft 支持以獲得進一步幫助。
如果您有任何問題或建議,請不要忘記在下面的評論部分發表評論。



發佈留言