Windows 11 上的文件無法刪除?強制刪除它們的 4 種方法
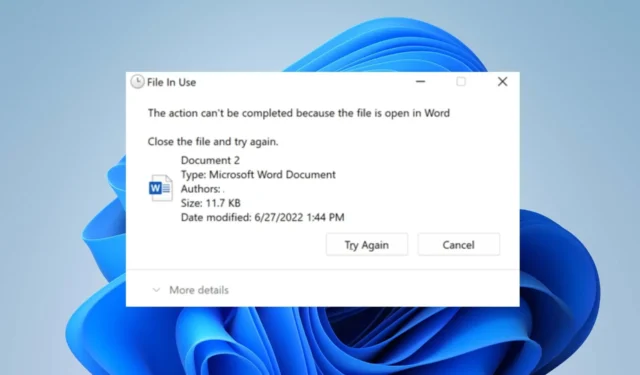
許多 Windows 11 用戶抱怨由於某種原因無法從電腦中刪除。它可能很煩人,因為它阻止用戶釋放內存或刪除不需要的文件。不過,我們將討論為什麼文件在 Windows 11 上無法刪除以及如何修復它。
為什麼我的電腦不允許我刪除文件?
- 如果您不是文件所有者或您的用戶帳戶沒有適當的訪問權限,則可能會發生這種情況。
- 該文件可能正在被其他程序或進程使用,這會阻止其被刪除。
- 操作系統或第三方程序可能會鎖定文件或文件夾。
- 如果您的計算機的文件系統已損壞,可能會導致文件刪除問題。
- 文件或文件夾可以啟用只讀屬性,從而限制修改和刪除。
- Windows 會保護某些系統文件和文件夾,以防止意外刪除而造成限制。
- 如果文件名超過允許的最大路徑長度,您可能無法刪除它。
- 如果防病毒或安全軟件具有嚴格的訪問控制,則可能會干擾文件刪除。
如果 Windows 11 上的文件無法刪除,我該怎麼辦?
在繼續執行任何高級故障排除步驟之前,我們建議您進行以下初步檢查:
- 重新啟動計算機以解決影響文件刪除的臨時問題。
- 關閉使用該文件的後台進程並防止其被刪除。
1. 關閉並重新啟動文件資源管理器
- 右鍵單擊Windows按鈕,然後從列表菜單中單擊任務管理器。
- 導航到“進程”選項卡。找到 Windows 資源管理器,右鍵單擊它,然後從下拉菜單中選擇結束任務。
- 單擊運行新任務。
- 鍵入 explorer.exe 並按Enter 以重新啟動文件資源管理器。
- 嘗試再次刪除文件並檢查問題是否仍然存在。
重新啟動文件資源管理器將解決導致其無法刪除文件的任何鎖定或故障。
2. 完全控製文件
- 右鍵單擊要刪除的文件,然後從下拉菜單中選擇屬性。
- 轉到“安全”選項卡並確保您的用戶帳戶具有刪除文件所需的權限。
- 如果沒有,請單擊“編輯”來調整權限。
- 在新窗口中,讓您的帳戶完全控制。
如果您沒有刪除文件所需的權限,上述步驟將有助於分配足夠的權限來更改文件。
3.使用命令提示符強制刪除文件
- 在文件資源管理器中找到該文件的文件路徑並複制它。
- 左鍵單擊“開始”按鈕,鍵入命令提示符,然後單擊“以管理員身份運行”選項。
- 在用戶帳戶控制 (UAC)提示上單擊“是” 。
- 使用以下命令和路徑導航到文件位置:例如,
cd C:\Path\to\file - 進入正確的目錄後,鍵入以下內容並按Enter:
del /f filename.extension - 將 filename.extension 替換為要刪除的文件的實際名稱。
/f 標誌強制刪除而不提示確認。它在沒有任何權限或安全訪問權限的情況下運行文件刪除過程。
4.安全模式下刪除文件
- 按Win + 鍵R 打開“運行命令”窗口。鍵入 cmd 並按 Enter 鍵打開命令提示符。
- 在命令提示符中鍵入以下內容並按Enter:
bcedit / set {current} safeboot minimal - 等待您的電腦重新啟動並顯示安全模式。
- 進入安全模式後,導航到文件位置並嘗試將其刪除。
安全模式以最少的驅動程序和進程啟動 Windows,這可以幫助繞過任何阻止文件刪除的問題。
請隨時在下面的評論部分留下您的問題和建議。



發佈留言