如何在 Windows PC 上將 Outlook 視圖重置為默認值
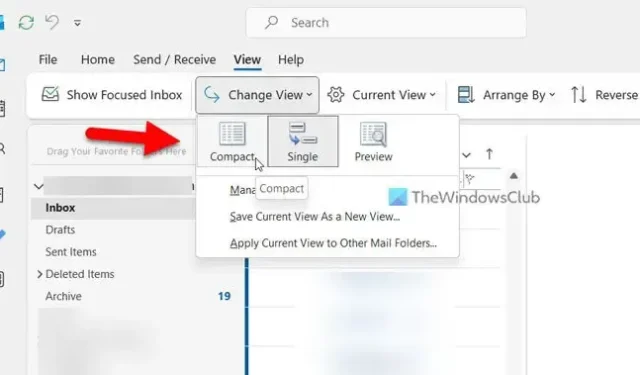
如果您已為 Outlook 收件箱選擇或應用了自定義視圖,現在想要在 Windows 11/10 PC上將 Outlook 視圖重置為默認視圖,請按以下步驟操作。儘管本文基於 Microsoft 365 的 Outlook 應用程序的最新版本,但您也可以在其他舊版本中找到類似的選項。
如何在 Windows 上將 Outlook 視圖重置為默認值
要將 Windows 11/10 上的 Outlook 視圖重置為默認值,請按照以下步驟操作:
- 打開電腦上的 Outlook 應用程序。
- 切換到“視圖”選項卡。
- 單擊更改視圖按鈕。
- 選擇緊湊選項。
要了解有關這些步驟的更多信息,請繼續閱讀。
首先,您需要在計算機上打開 Outlook 應用程序。無論應用程序位於何處,您都可以使用任務欄搜索框將其打開。打開後,您需要切換到“視圖”選項卡。
在這裡您可以找到一個名為“更改視圖”的選項。您需要單擊此選項。
接下來,選擇緊湊選項。
就是這樣!現在您已在 Outlook 應用程序上啟用了默認視圖設置。
然而,這個過程是一個小小的挫折。由於 Outlook 允許用戶為不同的文件夾設置不同的視圖,因此按照上述步驟將僅將更改應用於當前文件夾。
話雖如此,如果您在“收件箱”文件夾中執行了這些步驟,則它將僅應用於“收件箱”文件夾。但是,如果您想要對所有其他文件夾應用相同的更改,則必須再次單擊“更改視圖”按鈕並選擇“將當前視圖應用到其他郵件文件夾”選項。
接下來,您需要選擇要應用視圖的文件夾,然後單擊“確定”按鈕。
完成後,它將應用於所有文件夾,包括草稿、存檔、垃圾郵件等。
就這樣!我希望本指南對您有所幫助。
無法重置或恢復 Outlook 視圖
如果您無法使用上述步驟將 Outlook 視圖重置或恢復為默認值,則表明該視圖已被您或加載項修改。在這種情況下,您需要創建一個類似於默認緊湊視圖的新視圖。您可以按照本指南在 Outlook 應用程序中創建新視圖。
如何將 Outlook 重置為原始視圖?
要將 Outlook 重置為原始視圖,您可以使用“重置視圖”選項。但是,如果此選項在您的 Outlook 應用程序版本中不可用,則需要轉到“視圖”選項卡並展開“更改視圖”選項。然後,選擇“壓縮”選項,然後選擇“將當前視圖應用到其他郵件文件夾”選項。完成後,選擇所有文件夾並單擊“確定”按鈕。
如何修復 Windows 中的 Outlook 視圖?
如果您選擇了不正確的“查看”選項,您可以通過上述步驟將其設置為默認選項。換句話說,您可以從“視圖”選項卡更改“視圖”設置。雖然有三個選項,但您需要選擇“緊湊”選項,因為它是默認選項,當您將 Outlook 安裝到 PC 上時,該選項會隨 Outlook 一起提供。



發佈留言