想立即嘗試 Windows Copilot 嗎?以下是現在在 Windows 11 上啟用它的方法
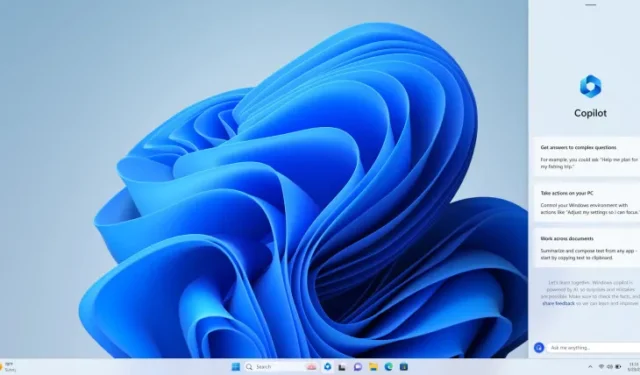
昨晚,微軟為 Windows Insiders 發布了新的開發版本。新的更新將構建版本提升至 23493,並帶來了備受期待的 Windows Copilot。
如果您不記得了,微軟在 5 月份的年度 Build 開發者大會上首次推出了 Windows Copilot。Windows Copilot 旨在充當您的人工智能 (AI) 助手,幫助您瀏覽 Windows 11,並為您提供有關使用 Windows 提高生產力和效率的提示。這項新功能昨天終於進入了 Dev 版本,但微軟目前正在進行受控 A/B 測試,因此並非所有擁有最新 Dev 版本的用戶都可以訪問 Copilot。如果您是不幸的用戶之一(像我一樣),那麼您可以按照以下步驟在 Build 23493 上強制啟用 Windows Copilot。
- 從 GitHub下載ViveTool
- 下載後,打開 zip 文件夾並解壓計算機上的所有文件。我們建議將文件提取到文件夾中以便於使用
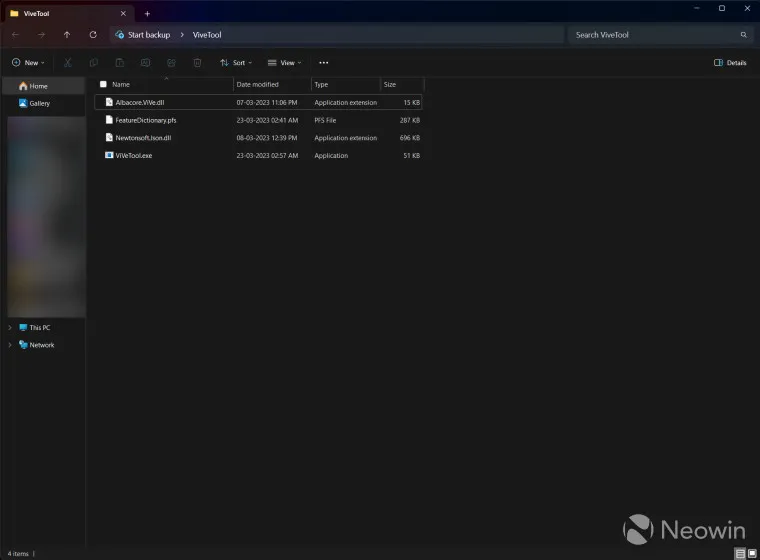
- 單擊“開始”菜單,輸入“CMD”,然後單擊“以管理員身份運行”選項(您也可以在命令行配置文件中使用 Windows 終端)
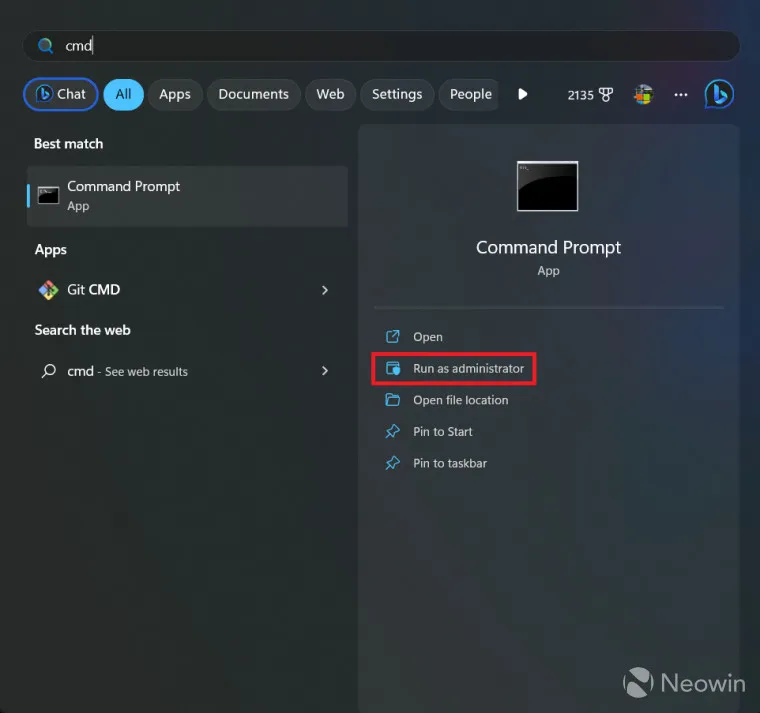
- 完成後,使用“cd”命令導航到提取所有文件的文件夾
- 現在,在命令提示符窗口中輸入以下命令vivetool / enable
/id:44774629、44850061、44776738、42105254、41655236
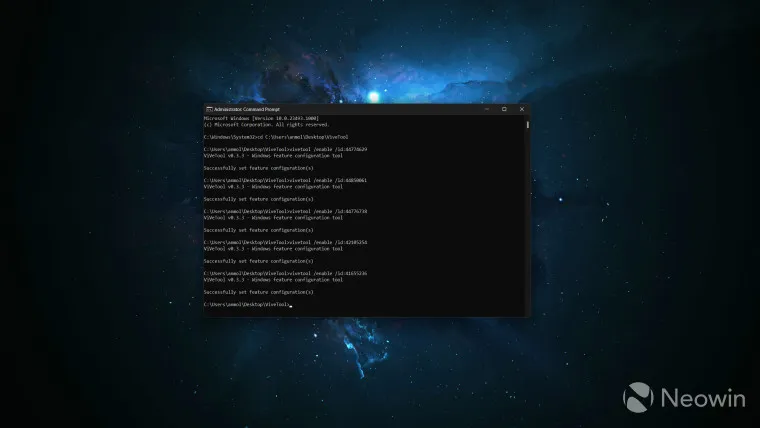
- 重啟你的電腦
系統重新啟動後,您應該會在任務欄上看到副駕駛圖標,隱藏在“搜索”和“任務視圖”選項之間。您可以單擊圖標啟動 Copilot 或按 Windows + C 快捷鍵將其打開。

任務欄上的 Copilot 圖標通過 Windows 設置進行管理,因此如果您不希望該圖標顯示在任務欄上,您可以前往 Windows設置 > 個性化 > 任務欄並禁用該圖標。
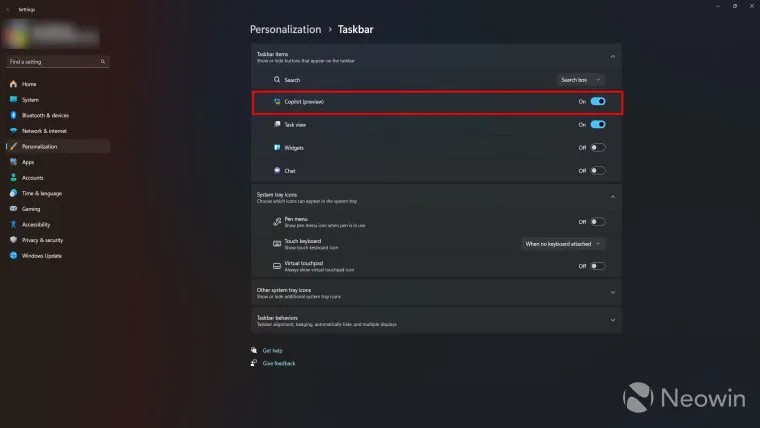
關閉任務欄圖標不會對 Copilot 產生任何影響,您仍然可以使用 Windows 快捷鍵啟動它。請注意,Windows Copilot 目前正處於測試階段,因此您在系統上使用它時可能會發現錯誤或故障。



發佈留言