錯誤 0x80888002,無法安裝 Windows 更新
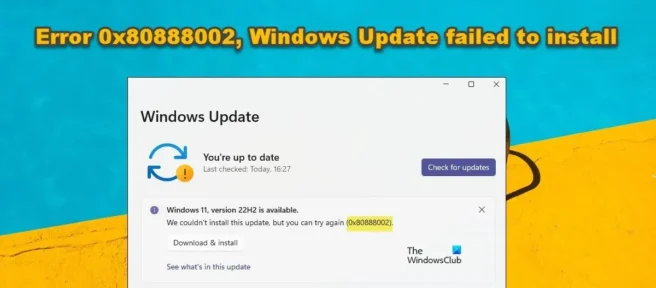
如果您遇到錯誤 0x80888002,Windows Update 在更新或更新 Windows 11/10 時安裝失敗,這篇文章將能夠為您提供幫助。一些用戶在嘗試安裝功能更新時看到了這個錯誤代碼。錯誤消息顯示:“無法安裝此更新,但您可以重試 (0x80888002)”。
如果您遇到錯誤 0x80888002,Windows Update 在更新或更新 Windows 11/10 時安裝失敗,這篇文章將能夠為您提供幫助。一些用戶在嘗試安裝功能更新時看到了這個錯誤代碼。錯誤消息顯示:“無法安裝此更新,但您可以重試 (0x80888002)”。
是什麼導致 Windows 更新錯誤 0x80888002?
是什麼導致 Windows 更新錯誤 0x80888002?
如果您在安裝Windows 11時繞過安裝檢查,或使用任何自動繞過安全檢查的工具安裝Windows 11,都會出現錯誤代碼。安裝 2022 或 22H2 版本時,Windows 會檢查您的系統以確保您擁有安裝 Windows 11 所需的所有硬件,如果缺少這些硬件,則會導致錯誤代碼 0x80888002。我們將在這篇文章中介紹其他原因和解決方案。
如果您在安裝Windows 11時繞過安裝檢查,或使用任何自動繞過安全檢查的工具安裝Windows 11,都會出現錯誤代碼。安裝 2022 或 22H2 版本時,Windows 會檢查您的系統以確保您擁有安裝 Windows 11 所需的所有硬件,如果缺少這些硬件,則會導致錯誤代碼 0x80888002。我們將在這篇文章中介紹其他原因和解決方案。
修復錯誤 0x80888002,Windows 更新安裝失敗
修復錯誤 0x80888002,Windows 更新安裝失敗
如果您看到錯誤 0x80888002 並且 Windows 更新無法在您的系統上安裝,請按照以下解決方案操作。
如果您看到錯誤 0x80888002 並且 Windows 更新無法在您的系統上安裝,請按照以下解決方案操作。
- 安裝驗證繞過
- 使用 Rufus 繞過 TPM 和安全啟動
- 運行 Windows 更新疑難解答
- 重置 Windows 更新組件
- 使用 Windows 11 Media 安裝來安裝功能更新。
- 安裝驗證繞過
- 使用 Rufus 繞過 TPM 和安全啟動
- 運行 Windows 更新疑難解答
- 重置 Windows 更新組件
- 使用 Windows 11 Media 安裝來安裝功能更新。
讓我們詳細談談它們。
讓我們詳細談談它們。
1]繞過安裝驗證
1]繞過安裝驗證


要解決此問題,請運行可以繞過安裝此版本 Windows 所需的驗證的腳本。要安裝此腳本,您需要轉到github.com並通過單擊代碼 > 下載 ZIP下載MediaCreationTool.bat 。
要解決此問題,請運行可以繞過安裝此版本 Windows 所需的驗證的腳本。要安裝此腳本,您需要轉到github.com並通過單擊代碼 > 下載 ZIP下載MediaCreationTool.bat 。


下載文件後,將其解壓縮,然後導航至 MediaCreationTool.bat-main > MediaCreationTool.bat-main > bypass11。然後右鍵單擊Skip_TPM_Check_on_Dynamic_Update.cmd並選擇“以管理員身份運行”。出現 UAC 提示時單擊確定。您也可以打開 Windows Defender 彈出窗口,單擊仍然運行。
下載文件後,將其解壓縮,然後導航至 MediaCreationTool.bat-main > MediaCreationTool.bat-main > bypass11。然後右鍵單擊Skip_TPM_Check_on_Dynamic_Update.cmd並選擇“以管理員身份運行”。出現 UAC 提示時單擊確定。您也可以打開 Windows Defender 彈出窗口,單擊仍然運行。
最後,按照屏幕上的說明完成該過程。
最後,按照屏幕上的說明完成該過程。
您必須在安裝更新後撤消更改,要執行相同的操作,只需導航到同一位置並再次運行 Skip_TPM_Check_on_Dynamic_Update.cmd。該腳本不會安裝,而是會給出一條消息,說明它已被刪除。
您必須在安裝更新後撤消更改,要執行相同的操作,只需導航到同一位置並再次運行 Skip_TPM_Check_on_Dynamic_Update.cmd。該腳本不會安裝,而是會給出一條消息,說明它已被刪除。
2] 使用 Rufus 繞過 TPM 和安全啟動
2] 使用 Rufus 繞過 TPM 和安全啟動
您還可以通過簡單地下載 Windows 22H2 或 2022 ISO 使用 Rufus 繞過 TPM 和安全啟動。然後,您需要使用 Rufus 創建一個安裝介質,該介質將繞過 TPM 和安全啟動。這會幫助你。
您還可以通過簡單地下載 Windows 22H2 或 2022 ISO 使用 Rufus 繞過 TPM 和安全啟動。然後,您需要使用 Rufus 創建一個安裝介質,該介質將繞過 TPM 和安全啟動。這會幫助你。
3]運行Windows更新疑難解答。
3]運行Windows更新疑難解答。


然後我們將運行 Windows Update 疑難解答,讓它找到原因並修復它。Windows Update Troubleshooter 是一個內置的 Windows 程序,可以修復各種 Windows Update 錯誤。要運行故障排除程序,您需要按照規定的步驟進行操作。
然後我們將運行 Windows Update 疑難解答,讓它找到原因並修復它。Windows Update Troubleshooter 是一個內置的 Windows 程序,可以修復各種 Windows Update 錯誤。要運行故障排除程序,您需要按照規定的步驟進行操作。
視窗 11
視窗 11
- 打開設置。
- 轉到系統 > 疑難解答。
- 單擊其他疑難解答。
- 單擊與 Windows 更新關聯的運行。
- 打開設置。
- 轉到系統 > 疑難解答。
- 單擊其他疑難解答。
- 單擊與 Windows 更新關聯的運行。
視窗 10
視窗 10
- 啟動設置。
- 轉到“更新和安全”部分。
- 單擊疑難解答 > 高級疑難解答。
- 選擇 Windows 更新並單擊運行此故障排除程序。
- 啟動設置。
- 轉到“更新和安全”部分。
- 單擊疑難解答 > 高級疑難解答。
- 選擇 Windows 更新並單擊運行此故障排除程序。
您需要按照屏幕上的說明完成該過程。希望這對你有幫助。
您需要按照屏幕上的說明完成該過程。希望這對你有幫助。
4]重置Windows更新組件
4]重置Windows更新組件
如果所有其他方法均失敗,則可能是某些 Windows 更新文件已損壞或出現了其他問題。在這種情況下,我們需要重置 Windows Update 組件。這不會刪除任何重要的 Windows 文件,只是刪除可能已損壞的更新緩存。重置 Windows 更新組件後,重新啟動計算機並檢查問題是否已解決。
如果所有其他方法均失敗,則可能是某些 Windows 更新文件已損壞或出現了其他問題。在這種情況下,我們需要重置 Windows Update 組件。這不會刪除任何重要的 Windows 文件,只是刪除可能已損壞的更新緩存。重置 Windows 更新組件後,重新啟動計算機並檢查問題是否已解決。
5]使用Windows 11設置助手
5]使用Windows 11設置助手
如果您在嘗試安裝功能更新時看到此錯誤代碼,您可以使用 Windows 11 安裝助手來安裝功能更新。
如果您在嘗試安裝功能更新時看到此錯誤代碼,您可以使用 Windows 11 安裝助手來安裝功能更新。
如何修復安裝失敗的 Windows 更新?
如何修復安裝失敗的 Windows 更新?
如果 Windows Update 無法在您的計算機上安裝,請檢查錯誤代碼。每個錯誤代碼都有特定的含義,因此您需要使用它來尋找解決方案。但是,無論您收到什麼錯誤代碼,您都可以執行以下幾項操作:運行 Windows Update 疑難解答並清理 Windows Update 組件。
如果 Windows Update 無法在您的計算機上安裝,請檢查錯誤代碼。每個錯誤代碼都有特定的含義,因此您需要使用它來尋找解決方案。但是,無論您收到什麼錯誤代碼,您都可以執行以下幾項操作:運行 Windows Update 疑難解答並清理 Windows Update 組件。
錯誤代碼 0xC1900101 是什麼意思?
錯誤代碼 0xC1900101 是什麼意思?
0xc1900101 是一個安裝錯誤,當您嘗試更新操作系統並且 Windows 將操作系統恢復到以前的版本時會出現。如果您想解決此問題,我們建議您查看我們的帖子以修復我們無法安裝或更新的錯誤代碼 0xC1900101。
0xc1900101 是一個安裝錯誤,當您嘗試更新操作系統並且 Windows 將操作系統恢復到以前的版本時會出現。如果您想解決此問題,我們建議您查看我們的帖子以修復我們無法安裝或更新的錯誤代碼 0xC1900101。
Windows 11 設置助手還顯示 0xc1900101,因此您可以閱讀這篇文章來解決該問題。我希望您可以使用這些帖子中提到的解決方案來解決問題。
Windows 11 設置助手還顯示 0xc1900101,因此您可以閱讀這篇文章來解決該問題。我希望您可以使用這些帖子中提到的解決方案來解決問題。
資料來源:Windows 俱樂部
資料來源:Windows 俱樂部



發佈留言