0xc0000218 BSoD 錯誤:如何在 Windows 10 和 11 上修復它
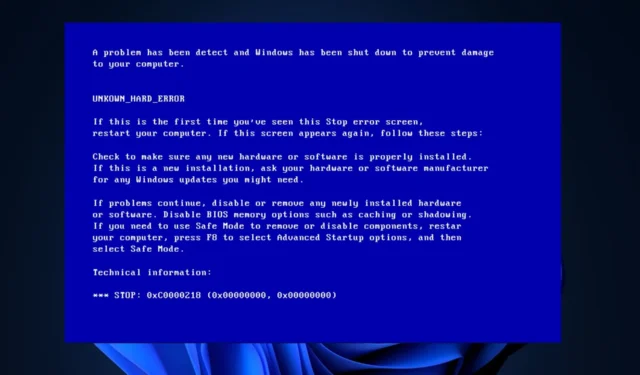
一些Windows 10和11用戶最近抱怨0xc0000218 BSoD錯誤,該錯誤阻礙了他們的系統正常啟動。錯誤代碼 0xc0000218 明確指的是註冊表文件故障,這種故障通常由於系統設置配置錯誤而出現。
如果您看到這篇文章或遇到類似問題,請檢查一些潛在的修復方案以無縫解決問題。
是什麼原因導致 0xc0000218 BSoD 錯誤?
0xc0000218 BSoD 錯誤背後可能有多種原因。以下是一些潛在因素:
- 不正確的註冊表編輯– 如果您使用註冊表編輯工具或手動修改值進行了不正確的更改,可能會導致註冊表損壞。此類錯誤配置可能會在系統啟動過程中觸發0xc0000218錯誤。
- 系統設置衝突– 某些系統設置(例如不兼容的驅動程序配置)可能會導致註冊表或系統穩定性問題。
- 註冊表配置單元文件損壞或丟失– 如果註冊表配置單元文件損壞或被意外刪除,它們在啟動過程中將無法訪問並觸發此錯誤。
與其他 BSOD 錯誤不同,您仍然可以訪問您的計算機。但是,您會在不同的情況下遇到處理失敗的情況。
如何修復 0xc0000218 BSoD 錯誤?
在進行任何高級故障排除或設置調整之前,您應該考慮執行以下初步檢查:
- 重新啟動計算機以修復所有提示錯誤的臨時問題。
- 使用 Windows Defender 或可靠的防病毒軟件執行完整的惡意軟件掃描。
- 卸載最近安裝的程序。
- 使用專用且有效的 BSoD 錯誤修復程序。
- 檢查 Windows 更新。
確認上述檢查後,如果問題仍然存在,您可以使用下面提供的任何高級解決方案。
1. 執行啟動修復
- 插入可啟動的 USB 或 DVD,啟動電腦,然後按任意鍵從 DVD 或 USB 記憶棒啟動。
- 選擇您的語言首選項,然後按下一步。
- 然後,選擇屏幕左下角的“修復計算機”選項。
- 選擇“疑難解答”選項,然後單擊“高級選項”。
- 選擇啟動修復選項。
- 接下來,選擇要修復的目標操作系統,Windows 將啟動修復。
- 最後,刪除可啟動驅動器並重新啟動電腦。
重啟後,觀察0xc0000218 BSOD錯誤是否解決。如果錯誤仍然存在,您可能需要嘗試其他故障排除方法。
2. 將系統恢復到之前的狀態
- 按Windows+R鍵打開“運行命令”對話框。在文本字段中輸入 rstrui,然後按Enter。
- 選擇“系統保護”下的“系統還原”。
- 單擊“下一步”繼續。
- 選擇所需的還原點並單擊“下一步”。
- 單擊“完成”按鈕確認您的選擇並重新啟動您的電腦。
3.手動修復註冊表
- 按照解決方案 1 中提供的說明從可啟動驅動器啟動。
- 在 Windows安裝程序屏幕中,單擊“修復計算機”,然後選擇“疑難解答”。
- 接下來,選擇命令提示符。
- 鍵入以下命令並按Enter (將 D 替換為可引導驅動器的驅動器盤符):
reg load HKLM\TempHive D:\Windows\System32\config\SOFTWARE - 接下來,鍵入以下命令檢查註冊表文件,然後按Enter:
dir HKLM\TempHive - 鍵入以下命令並按Enter (確保輸出顯示軟件文件):
copy D:\Windows\System32\config\SOFTWARE D:\Windows\System32\config\SOFTWARE.bak - 通過輸入以下命令重命名註冊表文件:
ren D:\Windows\System32\config\SOFTWARE SOFTWARE.oldren HKLM\TempHive D:\Windows\System32\config\SOFTWARE - 在文本字段中鍵入以下內容,然後按Enter關閉命令提示符:
exit - 最後,刪除可啟動驅動器並重新啟動電腦。
現在檢查 0xc0000218 BSOD 錯誤是否已修復。如果沒有,請聯繫Microsoft 支持人員提交查詢票證以尋求幫助。
總之,可以使用相對但特定的方法來修復多個註冊表和藍屏問題。您可以查看我們針對Windows 10/11 中註冊表和藍屏錯誤的建議解決方案,以獲得進一步幫助。
請使用下面的評論部分提出有關此問題的任何問題或建議。



發佈留言