Gmail 加載緩慢;永遠卡在加載屏幕
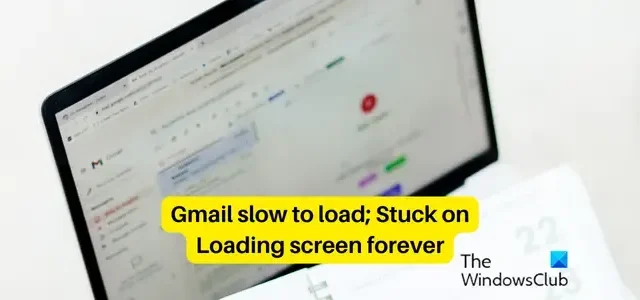
Gmail在您的 Windows PC 上加載速度是否太慢?一些用戶報告 Gmail 需要很長時間才能加載到他們的網絡瀏覽器中。許多人永遠卡在 Gmail 加載屏幕上。現在,如果您面臨同樣的問題,我們可以幫助您解決。在這裡,我們將討論 Gmail 加載速度慢的原因以及解決方法。
為什麼我的 Gmail 卡在“加載中”?
如果您的 Gmail 卡在加載屏幕上,可能有多種原因。互聯網連接速度慢或其他連接問題可能是造成這種情況的主要原因之一。除此之外,Gmail 服務中斷問題也可能導致同樣的情況。其他原因可能是瀏覽器緩存和 cookie 損壞以及瀏覽器中安裝的有問題的擴展。
Gmail 加載緩慢;永遠卡在加載屏幕
如果 Gmail 在您的計算機上加載速度太慢或永遠卡在“加載”屏幕上,您可以使用以下故障排除方法來解決該問題:
- 初始清單。
- 刪除您的瀏覽數據。
- 禁用瀏覽器擴展或加載項。
- 加載 Gmail 的基本 HTML 視圖。
- 暫時禁用 Gmail 高級設置。
- 暫時關閉 POP 或 IMAP。
- 刪除多餘的 Gmail 標籤和過濾器。
- 減少頁面上的消息數量。
- 嘗試在其他瀏覽器中打開 Gmail。
- 重置或重新安裝您的瀏覽器。
1]初始清單
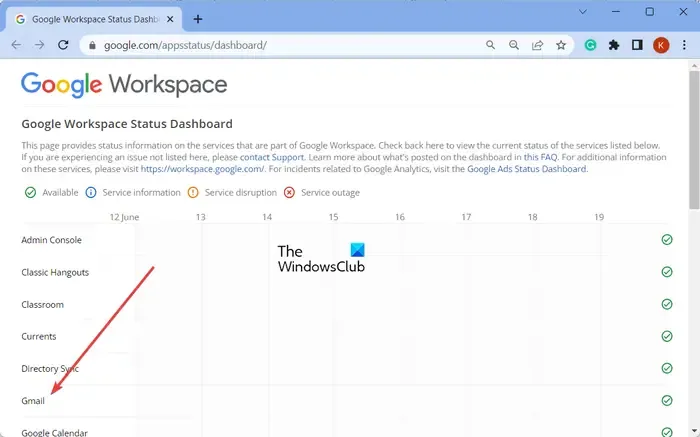
- 在 Google Workspace狀態信息中心頁面上檢查Gmail 服務器的狀態,並確保其服務已啟動並正在運行。如果 Gmail 結束時出現中斷或服務器問題,您將永遠卡在加載屏幕上,並且 Gmail 無法加載。
- 確保您的互聯網連接穩定且工作正常。互聯網連接較弱、不活躍或不穩定會導致 Gmail 加載緩慢。
- Gmail 支持大多數現代瀏覽器,因此,請確保您使用的是這些瀏覽器之一。另外,請確保您的網絡瀏覽器中啟用了Cookie和JavaScript 。
2]刪除您的瀏覽數據
瀏覽器中的網站和其他服務的此類性能問題通常是由於瀏覽數據過多、過時和損壞而引起的。我們建議您清除瀏覽器緩存和 cookie,看看是否有幫助。
谷歌瀏覽器:
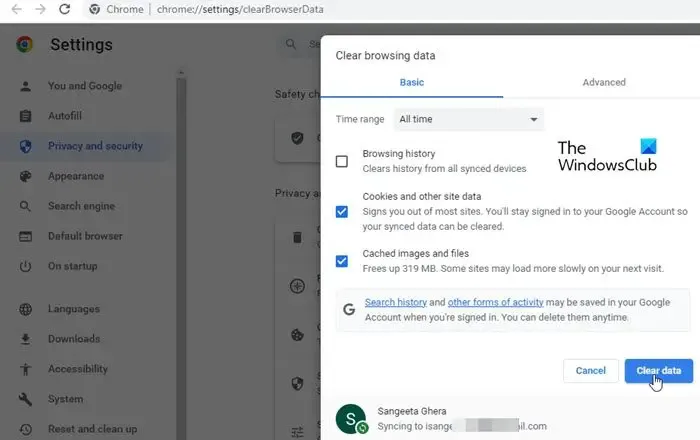
- 首先,啟動 Chrome 並按右上角的三點菜單按鈕。
- 之後,單擊更多工具>清除瀏覽數據選項。
- 在打開的提示中,選擇所有時間作為時間範圍。
- 現在,選中名為Cookies 和其他站點數據以及緩存圖像和文件的選項。
- 最後,按清除數據按鈕,然後檢查 Gmail 加載是否快速。
火狐瀏覽器:
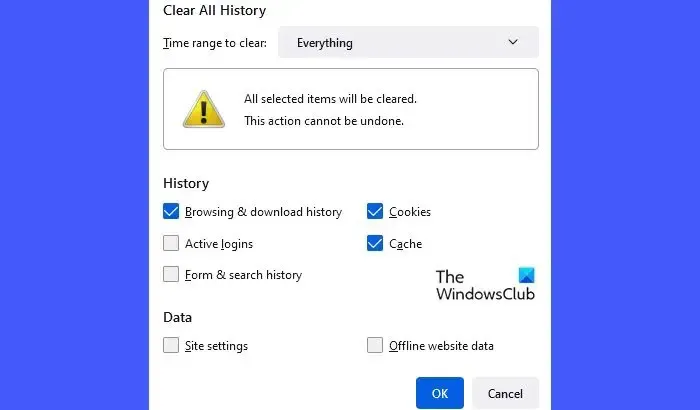
- 首先,打開 Firefox 應用程序並單擊三欄菜單按鈕。
- 現在,選擇“歷史記錄”選項並單擊“清除最近歷史記錄”按鈕。
- 之後,將清理時間範圍設置為“全部”,並勾選“緩存”和“Cookies”。
- 接下來,點擊“確定”按鈕以清除 Firefox 的緩存和 Cookie 數據。
微軟邊緣:
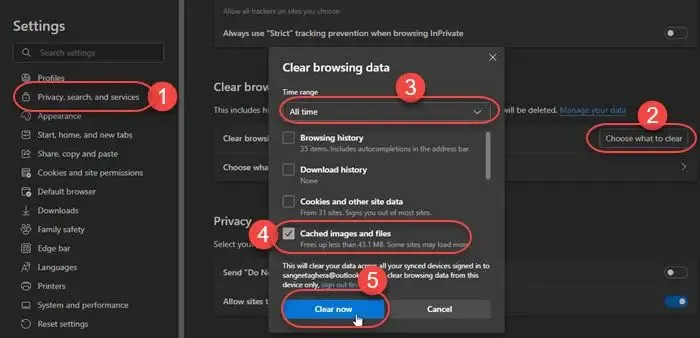
- 首先,打開 Edge,單擊三點菜單(設置和更多)按鈕,然後選擇歷史記錄。
- 現在,點擊“歷史記錄”面板內的三點菜單按鈕,然後選擇“清除瀏覽數據”選項。
- 接下來,勾選Cookie 和其他站點數據以及緩存的圖像和文件複選框,將時間範圍設置為所有時間,然後單擊立即清除按鈕。
清除瀏覽器緩存和cookie後,Gmail加載緩慢的問題現在應該得到解決。如果沒有,您可以使用一些其他方法來提高 Gmail 性能。
3]禁用瀏覽器擴展或附加組件
在瀏覽器中打開隱身選項卡,檢查是否可以輕鬆打開 Gmail。如果是,您可能會因安裝的瀏覽器擴展而遇到此問題。因此,在這種情況下,您可以從瀏覽器中禁用或卸載有問題的擴展。
谷歌瀏覽器:
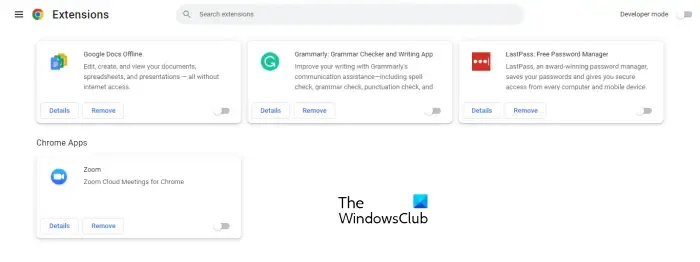
- 首先,打開 Chrome,單擊三點菜單按鈕,然後選擇“更多工具”>“擴展”。
- 在打開的頁面上,關閉任何可疑的擴展程序或將其刪除以永久卸載它。
火狐瀏覽器:
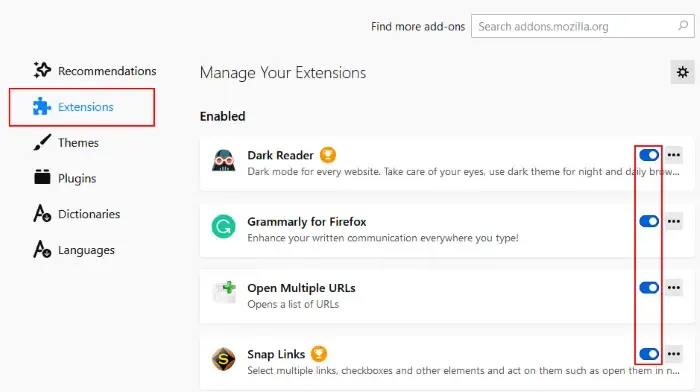
- 在 Firefox 中,按三欄菜單按鈕,然後單擊“附加組件和主題”。
- 您現在可以關閉或刪除可疑的網絡擴展程序。
微軟邊緣:
- 首先,打開 Edge,單擊“設置和更多”按鈕,然後選擇“擴展”>“管理擴展”。
- 現在,您可以輕鬆禁用或卸載 Web 擴展。
4]加載Gmail的基本HTML視圖
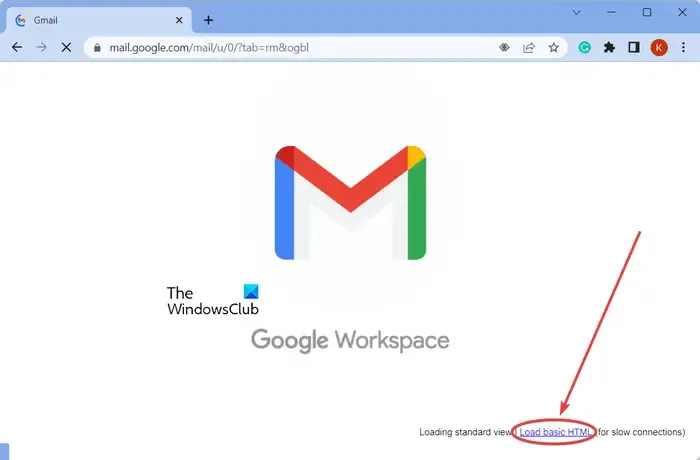
如果您想快速解決 Gmail 加載緩慢的問題,您可以選擇 Gmail 的基本 HTML 視圖。加載 Gmail 時,您將看到“加載基本 HTML”選項,建議在連接速度較慢時使用該選項。您只需單擊此選項即可加載您的 Gmail 帳戶。然後您可以訪問電子郵件並執行其他任務。
5]暫時禁用Gmail高級設置
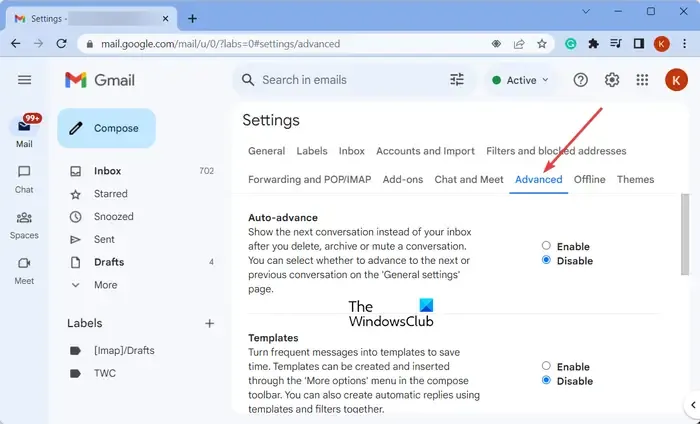
關閉 Gmail 高級設置以提高其速度和性能,看看這是否適合您。
作為管理員,您可以配置 Gmail 的高級設置。現在,如果您想讓用戶更快地加載 Gmail,您可以嘗試禁用 Gmail 高級設置中的某些選項。
要訪問它,請登錄您的 G Suite 帳戶,然後轉到“應用程序”>“Google 工作區”>“Gmail”>“高級設置”。
然後您可以嘗試禁用一些非必要的選項,然後檢查問題是否解決。
除此之外,您還可以禁用個人 Gmail 帳戶的高級設置。為此,請單擊“設置”>“查看所有設置”選項,然後移至“高級”選項卡。之後,禁用所有或選定的選項。
看看這是否提高了您計算機上 Gmail 的整體速度。
6]暫時關閉POP或IMAP
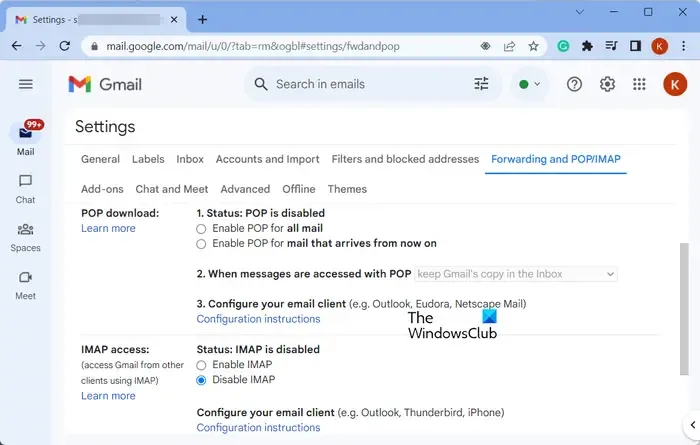
要提高 Gmail 速度,您可以暫時禁用域中受影響帳戶的 POP 或 IMAP。您可以按照以下方法執行此操作:
- 首先,使用您的 Google Workspace 帳號登錄 Gmail。
- 現在,單擊名為“設置”的齒輪形圖標,然後選擇“設置”選項。
- 接下來,轉到轉發和 POP/IMAP選項卡。
- 之後,如果已啟用,請禁用 POP 和 IMAP,然後按“保存更改”按鈕。
檢查 Gmail 是否仍然加載緩慢或者問題是否已解決。如果沒有,您可以使用下一個方法來解決 Gmail 性能緩慢的問題。
7]刪除多餘的Gmail標籤和過濾器
正如 Gmail 幫助頁面中提到的,您可以通過從帳戶中刪除不必要的標籤和過濾器來提高 Gmail 的性能。建議將標籤和過濾器的數量保持在 500 以下。

要刪除某些標籤,請將鼠標懸停在左側面板“標籤”部分下的標籤上,然後單擊與其關聯的三點菜單按鈕。之後,單擊“刪除標籤”選項並確認刪除。同樣,您也可以刪除其他標籤。
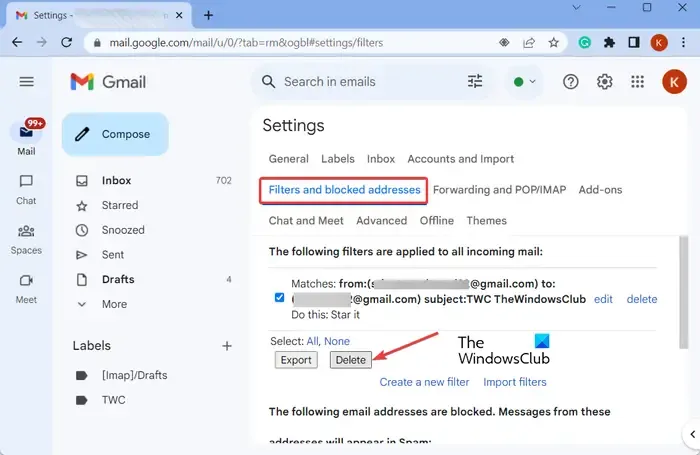
要刪除過濾器,請單擊“設置”>“查看所有設置”選項。之後,移至“過濾器和阻止的地址”選項卡,然後選擇要刪除的過濾器。接下來,單擊刪除按鈕並按照提示說明完成過濾器刪除過程。
檢查刪除標籤和過濾器後 Gmail 的加載速度是否比以前更快。
8]減少頁面上的消息數量
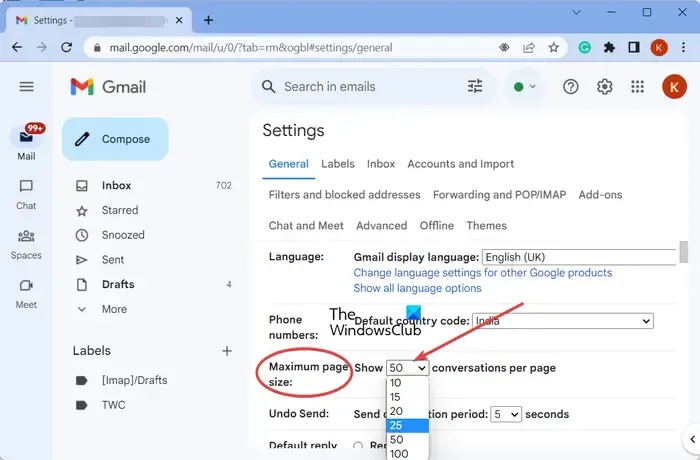
您還可以減少單個頁面上顯示的郵件數量,以更快地加載 Gmail。以下是執行此操作的步驟:
- 首先,打開 Gmail 並單擊窗口右上角的“設置”圖標。
- 現在,單擊“查看所有設置”選項。
- 接下來,在“常規”選項卡中,查找“最大頁面大小”設置
- 之後,選擇較小的數字以在頁面上顯示較少數量的對話或電子郵件。
- 完成後,單擊“保存更改”按鈕以應用更改。
9]嘗試在不同的瀏覽器中打開Gmail
您可以嘗試的另一件事是在其他網絡瀏覽器中打開 Gmail 並檢查問題是否已解決。如果您在使用 Google Chrome 時遇到此問題,請嘗試使用 Microsoft Edge 或 Mozilla Firefox。同樣。如果所有網絡瀏覽器中的問題仍然相同,您可以使用上述提示來提高 Gmail 的性能。
10]重置或重新安裝您的瀏覽器
如果問題仍然存在,您可以將網絡瀏覽器重置為默認設置。您的瀏覽器中的某些自定義或修改可能會導致此問題。因此,請將瀏覽器重置為原始狀態並檢查問題是否已解決。
以下是重置 Google Chrome的步驟:
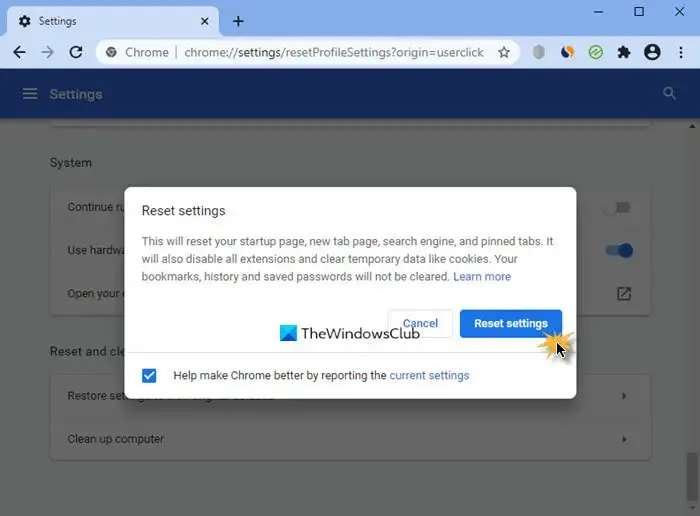
- 首先,單擊三點菜單按鈕,然後按“設置”選項。
- 現在,選擇“重置設置”選項,然後按“將設置恢復為原始默認值”選項。
- 之後,按照提示說明完成該過程。
同樣,您可以重置 Firefox和Microsoft Edge瀏覽器。
如果您仍然遇到同樣的問題,請考慮卸載您的網絡瀏覽器,從官方網站下載最新版本的瀏覽器,然後在計算機上重新安裝瀏覽器。
我希望本指南可以幫助您解決 Gmail 加載緩慢的問題並提高其性能。
如何加快 Gmail 中的抓取速度?
要使 Gmail 加載速度更快,請使用穩定的互聯網連接或切換到有線連接。您還可以禁用 Gmail 中的高級設置、刪除其他標籤和過濾器、減少頁面上顯示的郵件數量,或者禁用 POP 或 IMAP。除此之外,清除瀏覽器數據、關閉擴展程序或重置瀏覽器來解決問題。


發佈留言