如何修復 d3drm.dll 未找到或丟失錯誤
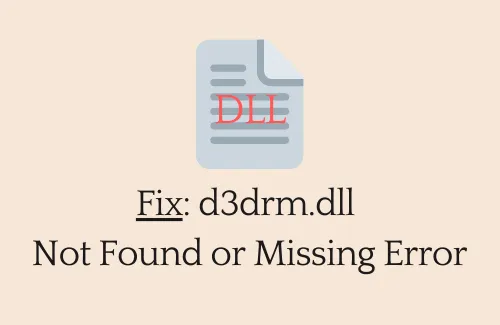
在本指南中,我們將討論“d3drm.dll Not Found”問題是什麼、何時發生以及如何在 Windows 操作系統上解決該問題。雖然此錯誤主要發生在玩遊戲時,但也可能出現在其他場景中,例如運行舊應用程序、啟動不兼容的應用程序等。
顧名思義,您的設備缺少此文件,因此出現錯誤 – “D3DRM.dll 未找到”。大多數情況下,安裝最新版本的 DirectX 後該問題會立即解決。然而,它也可能會有所不同,具體取決於最初導致這種情況的原因。讓我們探討一下可以解決此錯誤的方法。
是什麼原因導致 Windows 中丟失 d3drm.dll 文件?
由於以下一個或多個原因,可能會出現“d3drm.dll not found”之類的錯誤 –
- DirectX 軟件已過時甚至損壞
- 系統文件或 Windows 映像損壞
- Game文件夾內沒有d3drm.dll文件
- 病毒或惡意軟件進入您的電腦
發生這種情況時,您可能會收到以下任何一條消息 –
-
d3drm.dll crash -
d3drm.dll is missing -
d3drm.dll error loading -
d3drm.dll was not found -
d3drm.dll Access Violation -
d3drm.dll could not be located
除此之外,您還可能會遇到以下錯誤:
- 找不到 d3drm.dll
- 無法註冊 d3drm.dll
無論它如何進入您的系統,我們都會提供八個修復程序,可以輕鬆解決此問題。
修復 – d3drm.dll 未找到或丟失錯誤
在嘗試以下解決方案之前,請重新啟動計算機並查看是否有幫助。另外,檢查更新並在 Windows 設備上安裝任何可用的位,然後查看錯誤是否再次出現。並且,如錯誤提示所示,您可以嘗試重新安裝觸發此錯誤的程序。
1]下載並安裝Microsoft DirectX
解決 d3drm.dll Not Found 錯誤的最有效方法是安裝最新版本的Microsoft DirectX。為此,請訪問 Microsoft 的官方網站,選擇您的語言,然後單擊“下載”按鈕。獲得安裝文件後,雙擊它開始安裝。
大多數軟件開發商在安裝光盤上提供了 DirectX 的副本。如果 DirectX 安裝無法修復丟失的 d3drm.dll 文件,您可以使用它。
2]用新的文件替換d3drm.dll文件
一般來說,用戶在玩舊遊戲或不兼容的遊戲時會遇到此錯誤。只需下載並替換計算機上丟失的文件即可修復此問題。
以下是下載和替換丟失的 DLL 文件的方法 –
- 首先,通過訪問官方 DLL 站點下載 d3drm.dll 文件。
- 右鍵單擊已安裝遊戲的圖標,然後點擊 –打開文件位置。
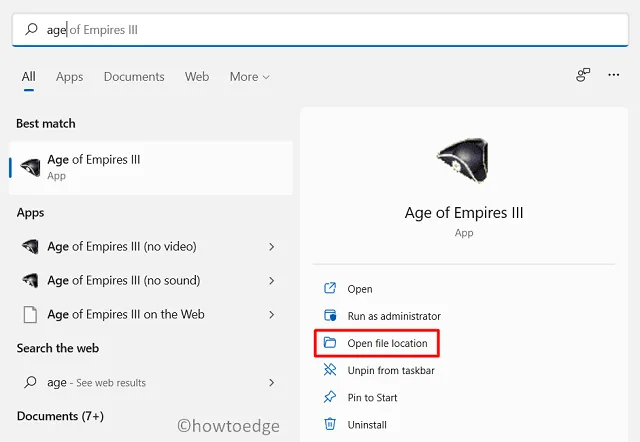
- 進入遊戲安裝文件夾後,將下載的文件粘貼到此處。
- 重新啟動您的電腦,以便所做的更改在下次登錄時生效。
3]重新註冊DLL文件
很多時候,簡單地重新註冊 DLL 文件就很有效。您可以在註冊表的幫助下重新註冊此類文件。您可以這樣做——
- 按 Win + S。
- 當搜索窗口打開時,輸入“ CMD ”。
- 右鍵單擊頂部結果,然後選擇選項 –以管理員身份運行。
- 接下來將出現 UAC 提示,單擊“是”以授權打開命令提示符。
- 在提升的控制台上,複製/粘貼以下代碼,然後按Enter –
基於 32 位的 PC
%windir%\System32\regsvr32.exe /u D3drm.dll
基於 64 位的 PC
%windir%\SysWoW64\regsvr32.exe /u D3drm.dll
- 執行此命令將刪除 d3drm.dll 文件損壞的註冊表。但是,這不會刪除您已下載並安裝在計算機上的文件。
4]使用Windows安全掃描惡意軟件
當您的設備感染病毒、木馬或其他惡意軟件時,也可能會出現此類錯誤。Windows Security 是 Microsoft 的內置工具,您可以運行它來查找並修復此類問題。以下是使用 Windows Defender 運行全面掃描的方法。
5]運行SFC掃描
如果您很長時間沒有運行 SFC 掃描,則係統文件一定已損壞。結果,您收到此錯誤。要解決這個問題,您應該運行系統文件檢查器來查找並修復丟失或損壞的文件。以下是執行此任務的方法 –
- 打開具有管理員權限的CMD。
- 當它啟動時,輸入以下內容,然後按Enter –
sfc /scannow
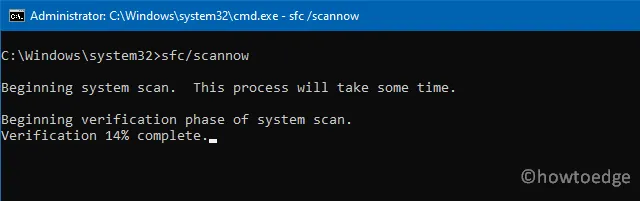
- 讓此實用程序查找並修復您設備上的任何問題。
- 通常,整個掃描/修復需要10分鐘,如果數據庫很大的話可能會增加。
- 完成後,重新啟動您的電腦。
6]運行DISM掃描
DISM 與 SFC 非常相似,也提供了一種查找和修復 Windows 映像內部任何損壞的方法。以下是執行此掃描的方法 –
- 按“Windows 鍵 + R”打開“運行”對話框。
- 輸入“CMD”,然後同時按下 Ctrl + Shift + Enter 鍵。
- 這樣做將啟動具有管理權限的命令提示符。
- 當它啟動時,輸入以下內容,然後按Enter –
DISM /Online /Cleanup-Image /RestoreHealth
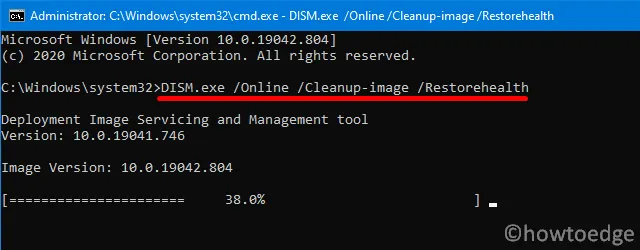
- 讓此代碼運行直至 100% 完成。
- 完成上述標記後,關閉所有正在運行的 Windows 或選項卡,然後重新啟動您的電腦。
7]更新顯卡驅動
以下是更新顯卡驅動程序的方法 –
- 按Win + X,然後選擇 – 設備管理器。
- 在出現的窗口中,單擊“ > ”以展開顯示適配器。
- 右鍵單擊可用的驅動程序,然後點擊選項 –更新驅動程序。
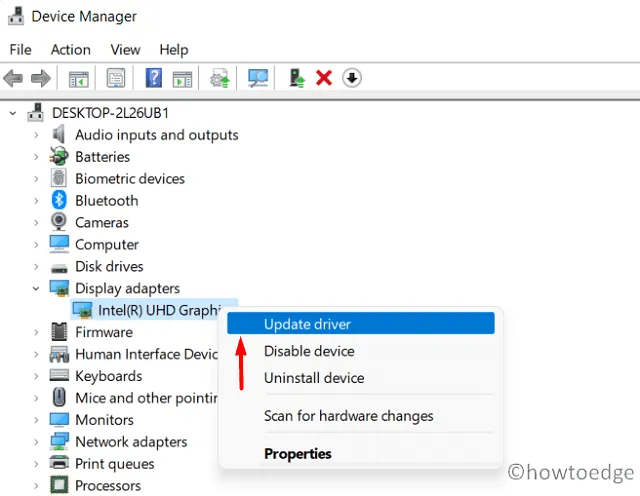
- 當詢問時,點擊 – “自動搜索設備驅動程序”。
- 讓系統連接到 Microsoft 的服務器並獲取任何待處理的顯卡驅動程序更新。
- 不要忘記重新啟動您的電腦。這樣做可以確保所做的更改生效。
8]使用還原點
如果您已在計算機上創建了還原點,那麼就可以使用它了。去將你的電腦恢復到一切正常運行的狀態。整個過程需要 1-2 小時,具體取決於您設備上讀取數據的速度。
我希望這篇文章能夠滿足您尋找答案的目的。


發佈留言