修正 Windows 中音量混合器無法開啟的 9 種方法

Windows 中的音量混合器可讓使用者調整所需音訊來源的音量。此外,您還可以在不降低整個系統音量的情況下降低特定應用程式的音量。但是如果您突然無法訪問它會發生什麼?本指南介紹了修復 Windows 音量混合器無法開啟的所有可能的解決方案。
基本故障排除
在繼續下面更具體的解決方案之前,請先嘗試這些簡單的修復。
- 重新啟動您的電腦– 簡單的系統重新啟動就可以解決您的問題。按一下“開始”功能表,按電源按鈕圖標,然後選擇“重新啟動”選項。如果沒有顯示電源選單,請了解如何處理。
- 運行 SFC 和 DISM 掃描– SFC 和 DISM 是內建 Windows 實用程序,用於維護和修復 Windows 文件,包括系統文件和其他元件。透過從命令提示字元執行 SFC 或 DISM 命令,您的系統將搜尋遺失或損壞的系統檔案並取代它們。
- 更新音訊驅動程式– 過時的驅動程式可能會導致您的電腦出現許多問題。您可以透過「設定」選單中的Windows 更新或透過裝置管理員更新驅動程序,然後在完成後重新啟動系統。
- 重新安裝音訊驅動程式– 如果音訊驅動程式因病毒或新更新而發生故障,您需要移除並重新安裝它們,包括 Realtek 驅動程式。
1. 運行音訊疑難排解
Windows 提供了許多故障排除選項來幫助解決電腦上的任何問題,而音訊故障排除程式是修復音量混合器的關鍵解決方案。它可以檢測並修復 Windows 中的大多數音訊問題。
右鍵點選「開始」選單,選擇「設定」,然後前往「系統」->「疑難排解」。
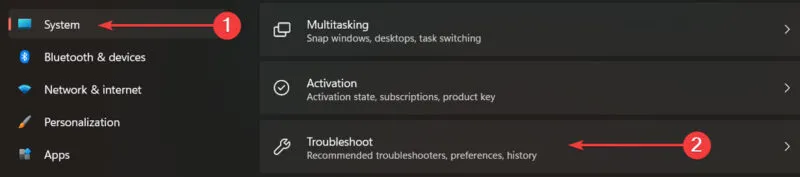
選擇其他疑難排解。
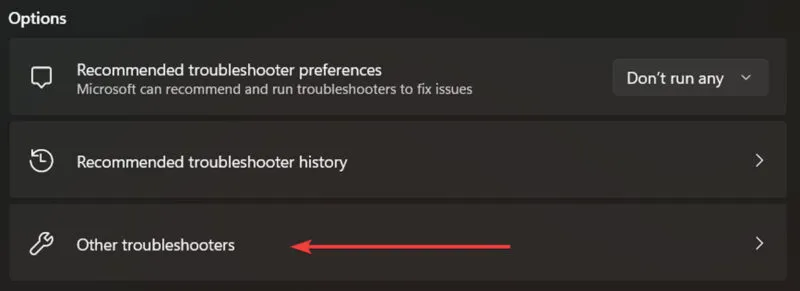
點選「執行」啟動「播放音訊」疑難排解(或較新的 Windows 11 版本中的「音訊」 ) 。
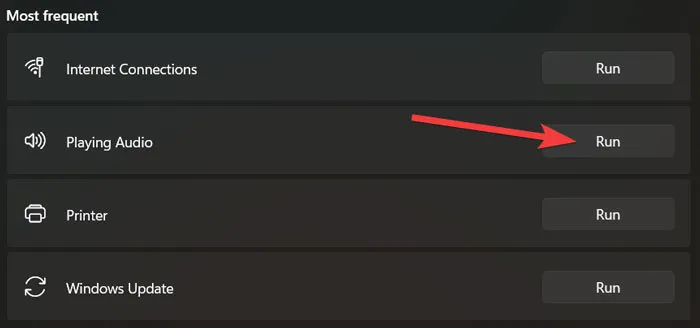
讓疑難排解程式掃描您的系統是否有問題,請按照指示解決問題,然後嘗試再次開啟音量混合器。
在 Windows 10 上,透過前往「設定」->「系統」->「聲音」->「故障排除」來啟動此實用程式。
2. 硬體和設備故障排除
您也可以嘗試執行硬體設備故障排除程序來解決音量混合器問題。雖然 Microsoft 將其從「設定」中刪除,但您仍然可以使用 Windows 終端機開啟它。
右鍵點選「開始」選單,然後選擇「Windows 終端機(管理員)」。在 PowerShell 中鍵入以下程式碼,然後按Enter:
msdt.exe -id DeviceDiagnostic
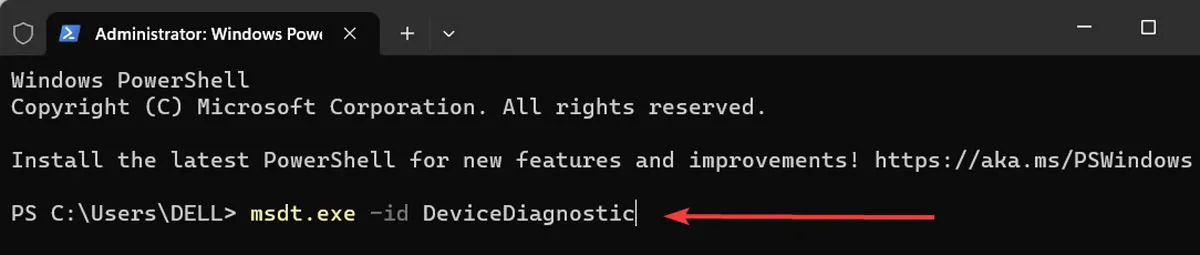
最後,選擇「進階」,勾選「自動套用修復」選項,然後選擇「下一步」。

3. 重新啟動檔案總管
檔案總管是 Windows 中的關鍵進程之一。如果遇到問題,可能會導致音量混合器無法正確打開,甚至完全凍結。若要解決這些問題,請重新啟動此程序。
右鍵單擊任務欄,然後按一下任務管理器選項。點擊底部的更多詳細資訊以查看更多選項。
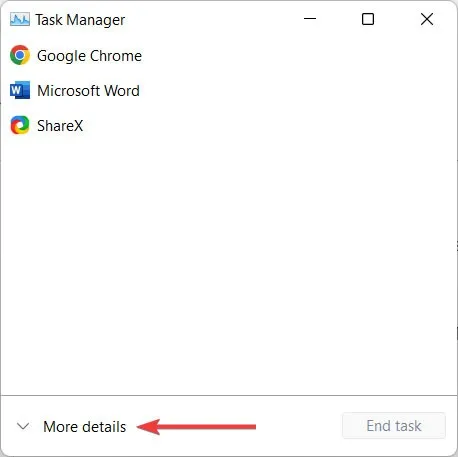
前往「進程」選項卡,右鍵點選「Windows 資源管理器」,然後選擇「重新啟動」。
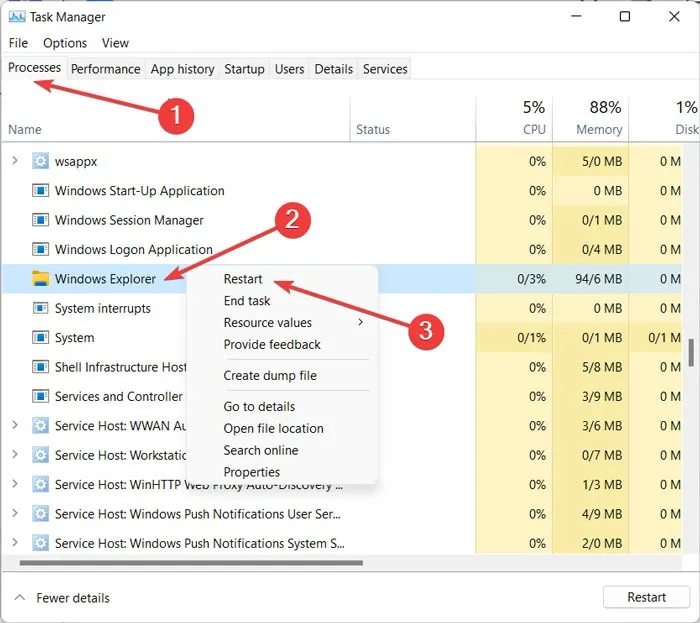
4. 重置聲級設定
如果第三方應用程式或其他使用者變更了系統的音訊設置,則第三方應用程式或其他使用者變更系統的音訊設定可能會阻止您開啟音量混合器。將聲級重設為預設設定可能是一個解決方案。
右鍵點選“開始”選單,然後選擇“設定”。選擇“系統” ,然後從右側選單中選擇“聲音” 。
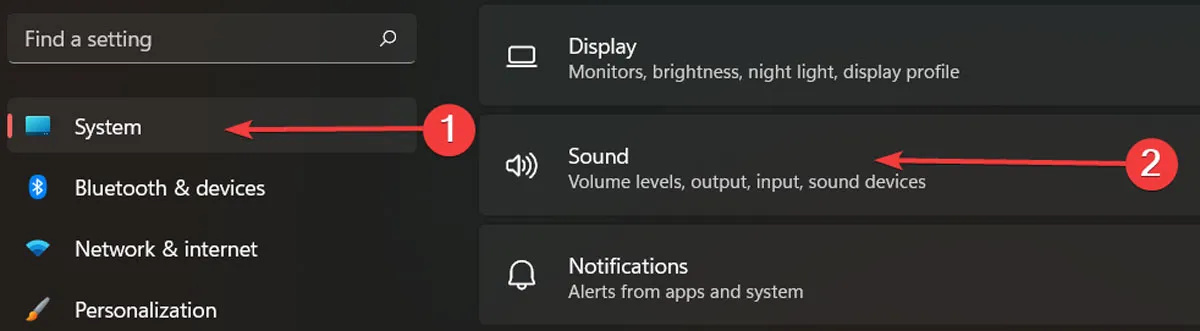
從“進階”部分選擇音量混合器。
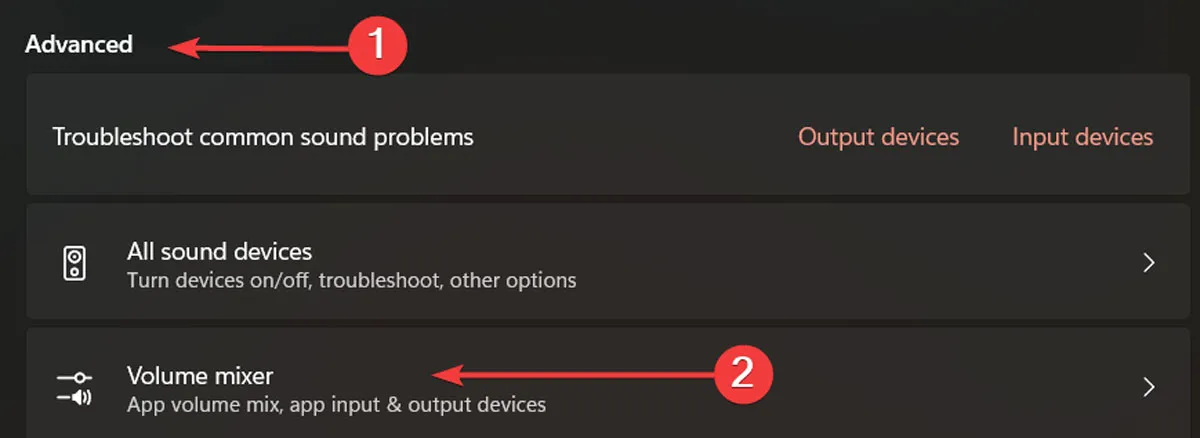
最後,按一下將所有應用程式的聲音裝置和音量重設為建議的預設值旁邊的重設。

5.檢查Windows音訊服務
Windows 有一個服務應用程序,可管理所有主要進程,包括音訊服務。如果音訊服務發生故障,您可能會遇到音量混合器問題,因此確保其正常運作至關重要。
開啟“開始”功能表,在搜尋欄中鍵入“服務”,然後按Enter。右鍵點選“Windows 音訊”,然後選擇“屬性”。
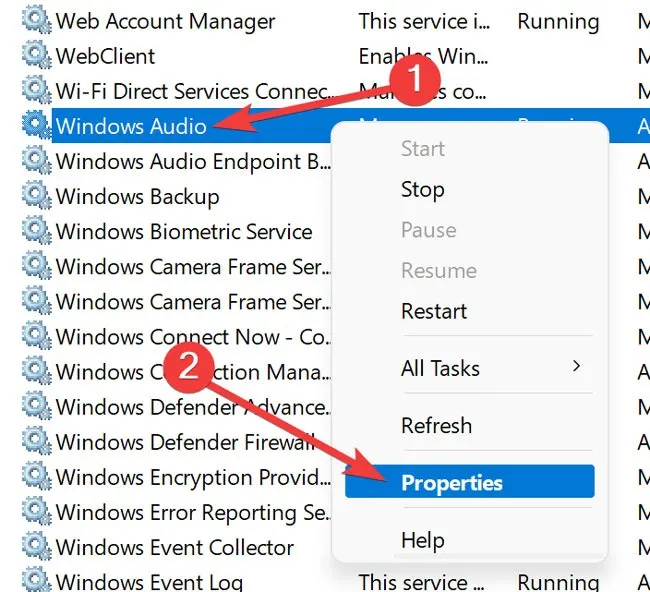
將「啟動類型」設定為「自動」,按一下「開始」按鈕,然後按下「套用」->「確定」。
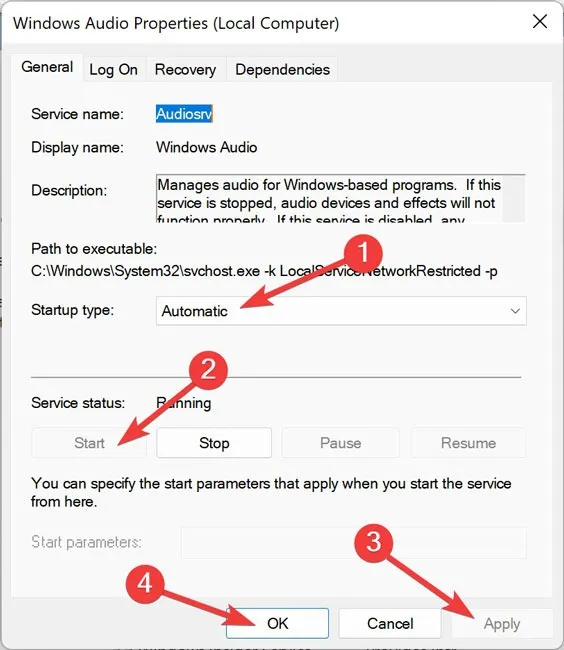
或者,透過再次右鍵點擊「服務」視窗中的「Windows Audio」並選擇「重新啟動」來重新啟動 Windows Audio 服務。
6. 禁用獨佔模式
如果配置了名為「獨佔模式」的設置,音量混合器可能會停止正常運作。檢查它是否在某個時刻被禁用。
右鍵單擊系統托盤中的揚聲器圖標,然後選擇聲音設定。在聲音面板中選擇更多聲音設定。
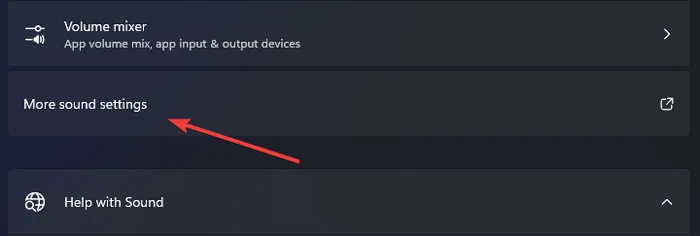
轉到“播放”選項卡,右鍵單擊您的音訊設備,然後點擊“屬性”。
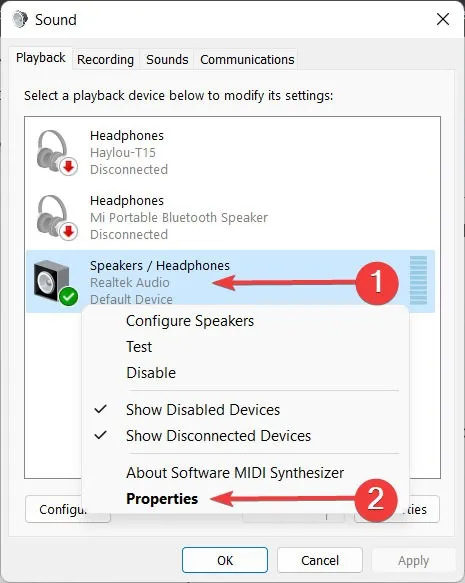
在「進階」標籤中取消勾選「允許應用程式對此裝置進行獨佔控制」,然後按一下「套用」->「確定」。
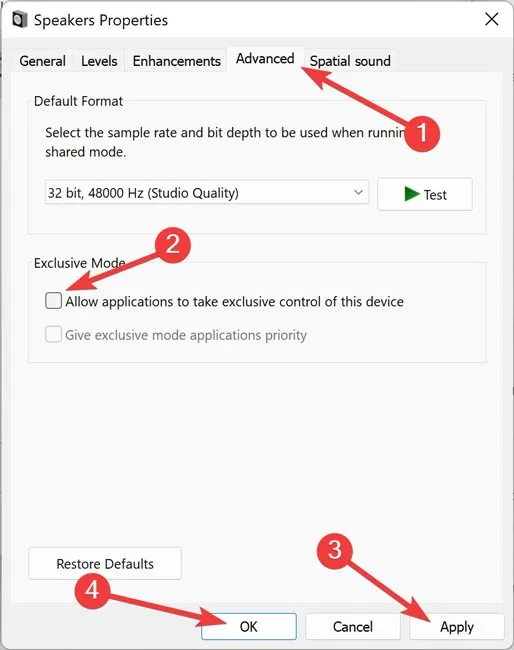
7.啟用舊版音量控制滑桿
切換回 Windows 11 中被新的統一聲音選單取代的舊版音量控制滑桿可以解決音量混合器問題。
右鍵單擊“開始”選單,然後從清單中選擇“運行” 。Sndvol.exe在「執行」對話方塊中鍵入內容,然後按一下「確定」。接下來,右鍵單擊任務欄中的音量混合器圖標,然後選擇“固定到任務欄”。

您可以隨時透過工作列中的捷徑存取經典的音量混合器。
8.結束音量混合器進程
音量混合器的可執行檔是「Sndvol.exe」。如果該進程沒有回應,則在工作管理員中結束該進程可能會解決您的問題。
按照上述說明開啟任務管理器,然後按一下「更多詳細資料」按鈕。確保音量混合器也已開啟。
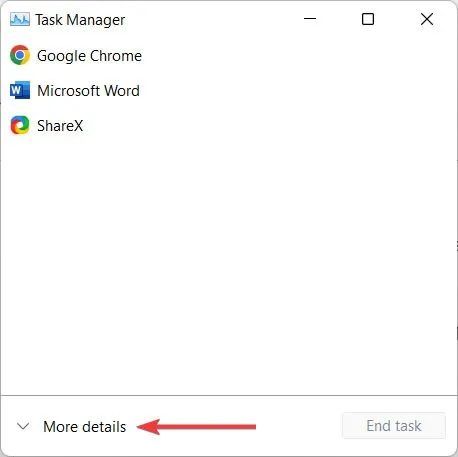
前往「進程」標籤,右鍵點選「音量混合器 – 揚聲器」,然後選擇「結束任務」。
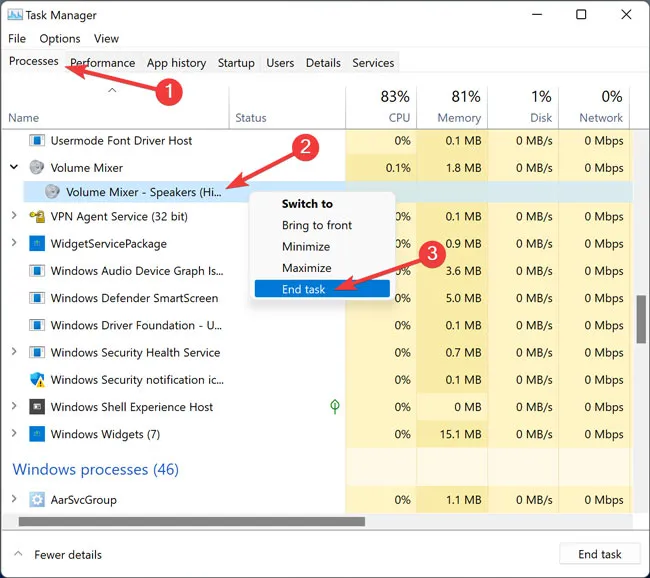
9. 執行系統還原
如果到目前為止沒有任何效果,且您先前已在電腦上建立了還原點,請嘗試執行系統還原,將 Windows 安裝還原為錯誤不存在問題時的先前狀態。

嘗試此方法,尤其是如果您最近對電腦進行了多次更改。要開始系統恢復過程,請查看我們的指南以了解確切的步驟。
解決此問題後,您可能有興趣了解有關提高 Windows 上的聲音和麥克風品質的所有資訊。我們也可以向您展示如何變更 Windows 中的通知聲音。
圖片來源:Freepik。所有螢幕截圖均由 Farhad Pashaei 製作。



發佈留言