修復計算機在 Windows 中不斷進入睡眠狀態的 9 種方法

Windows 中的睡眠模式通過在您不使用計算機時將其置於低功耗狀態來幫助節約能源。但是,如果您的計算機即使在您不希望它進入睡眠狀態時也一直隨機進入睡眠狀態,會發生什麼情況?本指南列出了消除此問題的最佳方法。
為什麼這種情況不斷發生?
有幾個因素可能會導致 Windows 出現睡眠問題。因此,您需要一一按照以下說明進行操作,直到問題消失。發生這種情況的主要原因如下:
- 錯誤配置的設置——您的計算機有各種電源設置,您可以根據您的優先級進行調整。如果您不小心錯誤地配置了這些設置,它們會迫使您的計算機出現異常行為。
- 過時的圖形——用戶必須使所有系統驅動程序保持最新,包括圖形軟件。過時的圖形可能會關閉您的屏幕,讓您認為計算機一直在休眠。
- 屏幕保護程序配置– 有時當您更改 Windows 中的主題時,屏幕保護程序設置會在未經您同意的情況下更改,從而導致超時時間縮短。
- 電池問題– 有故障的電源組件(包括電池)可能會觸發不需要的設置,例如在計算機閒置時將設備置於睡眠模式。
在應用以下修復程序之前,請確保您已將 Windows PC 更新到最新的可用版本。
1.運行電源故障排除程序
首先要嘗試的事情之一是運行內置的 Power Troubleshooter,它可以掃描操作系統的各個部分並修復它檢測到的問題。
- 右鍵單擊“開始”菜單 ,然後選擇“設置”。
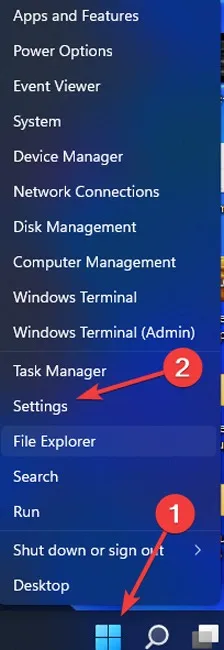
- 單擊“系統 -> 疑難解答”。
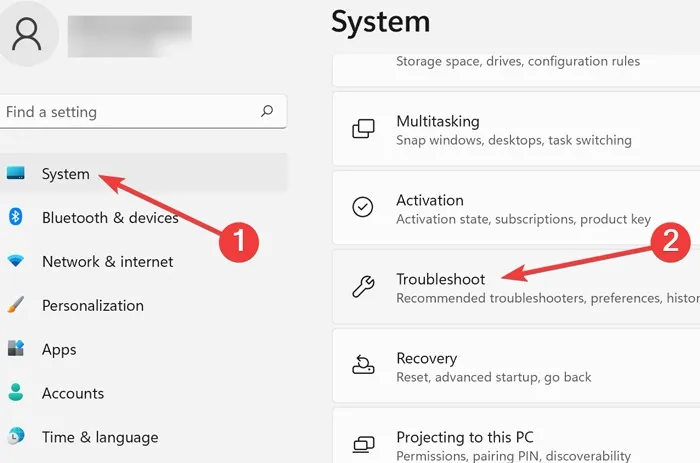
- 在下一頁上選擇“其他疑難解答”。
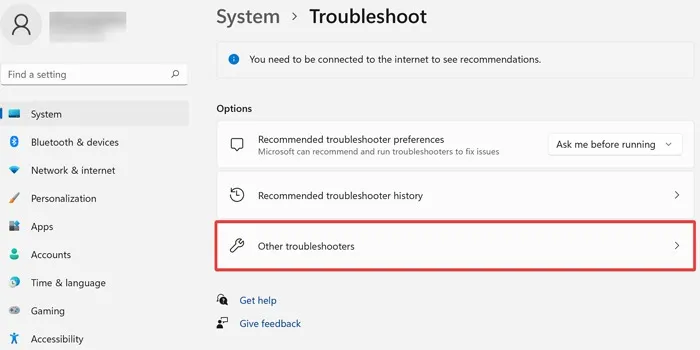
- 滾動到“電源” 選項,然後單擊“運行”。
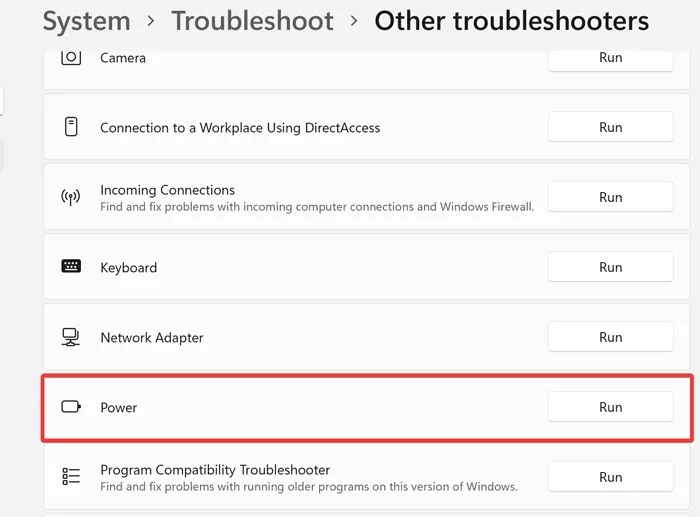
- 等待該過程完成。如果疑難解答程序提出建議,請按“應用修復”。
2. 檢查您的電源設置
Windows 帶有可調節的電源設置。但是,如果您不小心將計算機設置為在短時間過後進入睡眠狀態,您的設備將在您意想不到的情況下繼續這樣做。
- 單擊“開始”菜單,鍵入“控制面板”,然後按Enter。
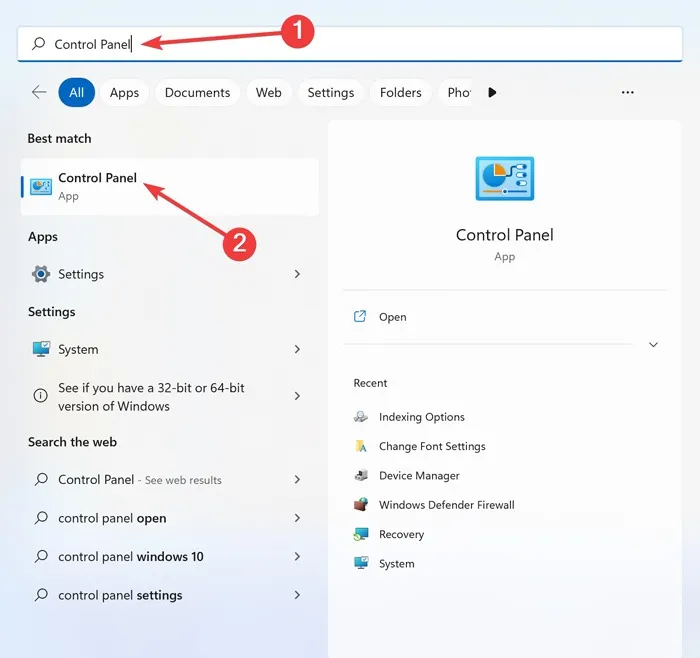
- 在搜索欄中輸入“電源選項”,然後打開出現的結果。

- 選擇左側的“選擇何時關閉顯示”選項。
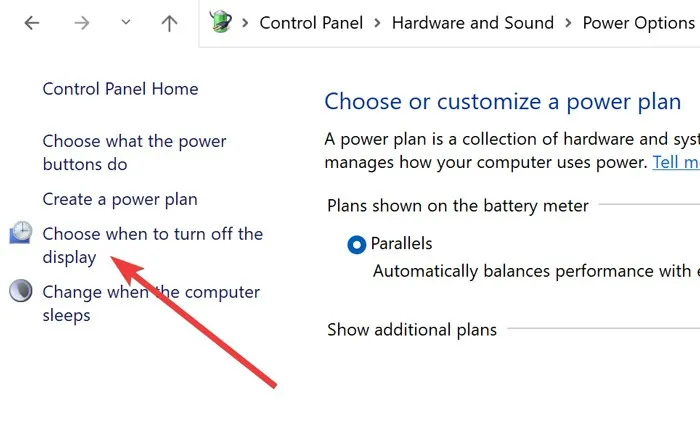
- 將所有設置更改為“從不”,然後單擊“保存更改”。
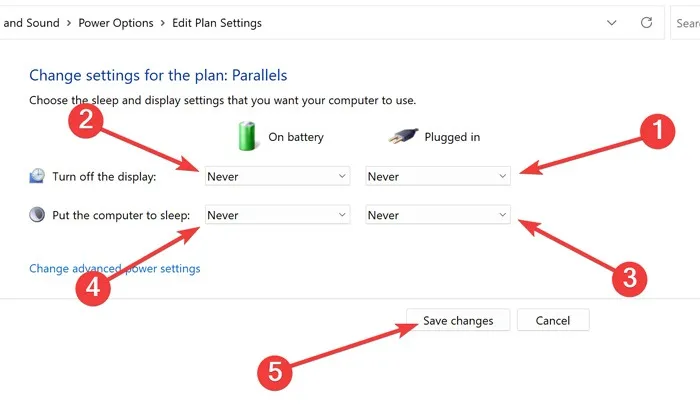
3. 取出筆記本電池
如果您的設備在使用電池運行時一直進入休眠狀態,請嘗試按照製造商的說明將其移除(如果筆記本電腦支持)。您可以重新安裝並測試問題是否解決。對於沒有可拆卸電池的筆記本電腦,您可能需要聯繫技術助理更換電池並檢查是否存在其他問題。
4.禁用屏幕保護程序
以前,屏幕保護程序有助於防止損壞舊顯示器,但它們不再發揮如此重要的作用。您的屏幕保護程序設置實際上可能是導致計算機比正常情況更早進入睡眠狀態的罪魁禍首。請按照以下步驟扭轉局面:
- 單擊“開始”菜單,鍵入“控制面板”,然後按Enter。
- 在搜索欄中輸入“打開或關閉屏幕保護程序”,然後打開出現的結果。
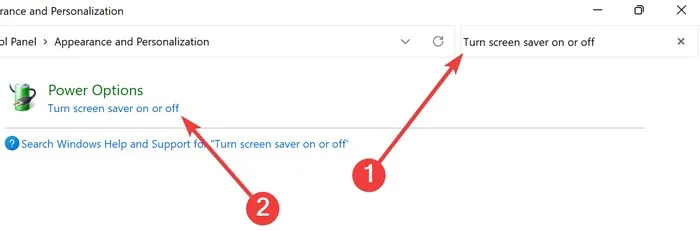
- 從下拉菜單中選擇“無”,然後單擊“應用 -> 確定”。
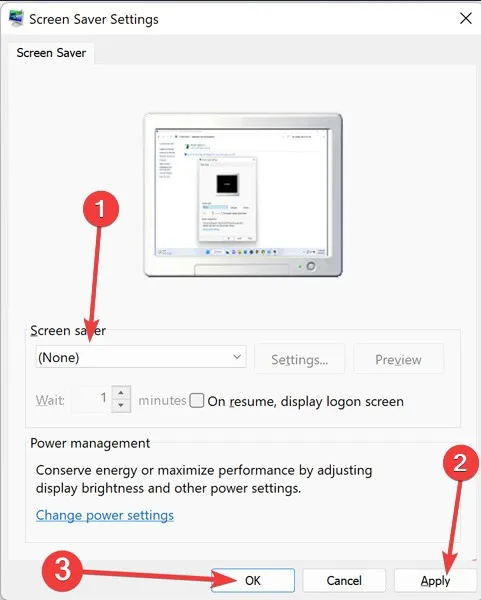
5.使用Windows默認主題
Windows 帶有多個主題,可讓您自定義計算機的外觀。但是,最好切換回默認主題以確保您不會遇到任何不必要的麻煩。
- 右鍵單擊“開始”菜單 ,然後選擇“設置”。
- 導航到“個性化”並打開“主題”。

- 單擊默認 Windows 主題將其激活。
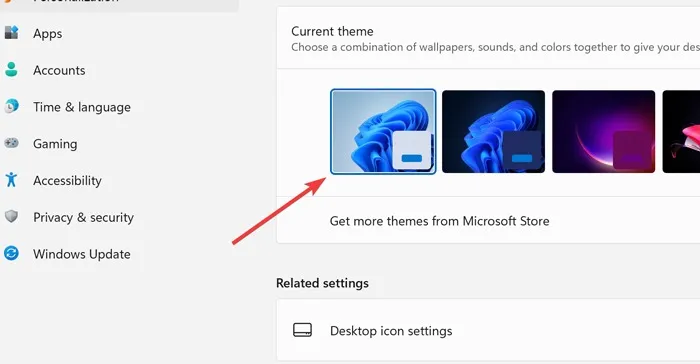
- 如果無法解決問題,請轉到以下方法。
6.通過註冊表修改休眠超時
如果到目前為止沒有任何效果,請嘗試更改 PC 的系統無人值守睡眠超時時間。默認情況下此選項是隱藏的,因此您需要通過註冊表編輯器來添加它。
- 按Windows +R鍵打開運行。
- 鍵入
regedit並選擇“確定”。
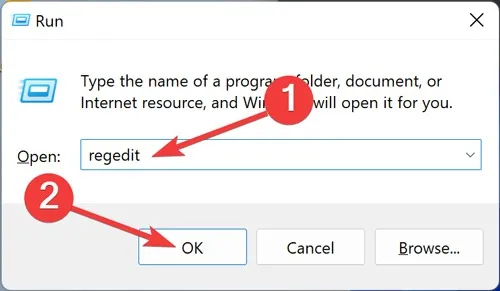
- 確認“用戶帳戶控制”提示。
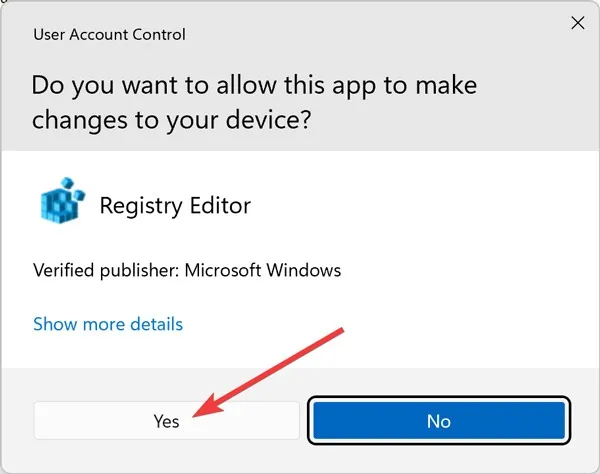
- 將以下地址粘貼到導航欄中,雙擊“屬性”:
HKEY_LOCAL_MACHINE\SYSTEM\CurrentControlSet\Control\Power\PowerSettings\238C9FA8-0AAD-41ED-83F4-97BE242C8F20\7bc4a2f9-d8fc-4469-b07b-33eb785aaca0
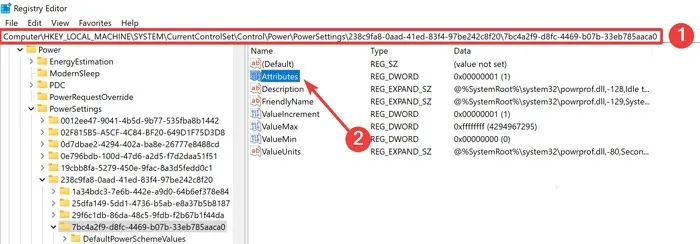
- 將“值數據”更改為 2,單擊“確定”並關閉註冊表編輯器。
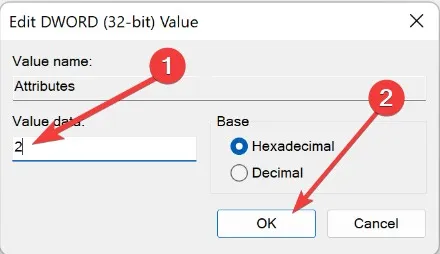
- 單擊“開始”菜單,鍵入“控制面板”,然後打開出現的結果。
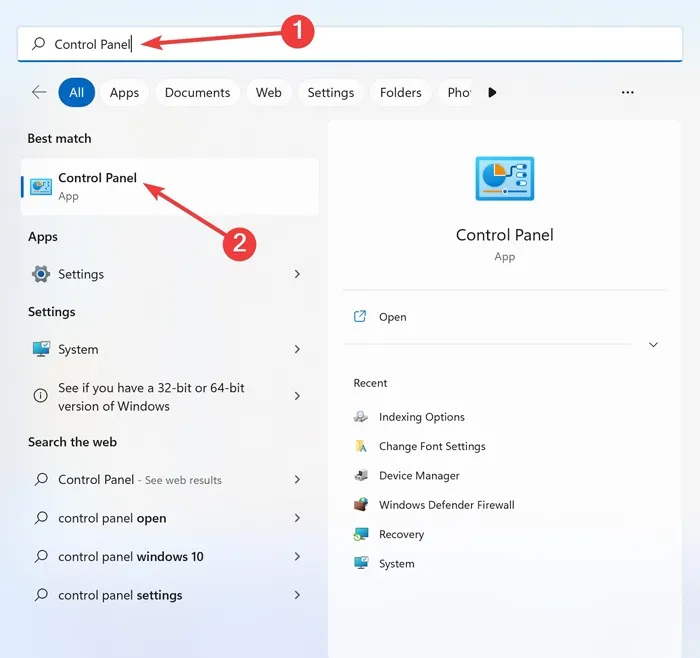
- 在搜索欄中輸入“電源選項”,然後打開出現的結果。
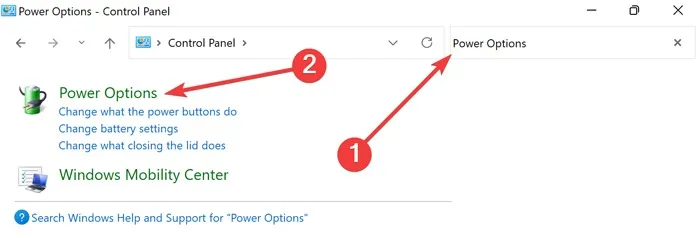
- 從以下窗口中選擇“更改計劃設置”。
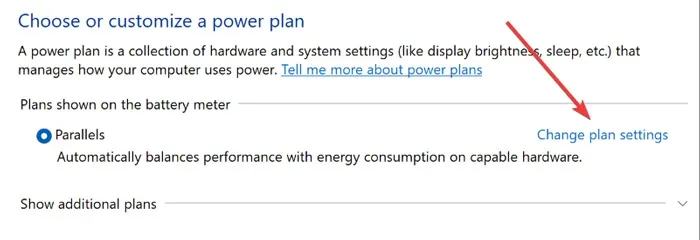
- 打開“更改高級電源設置” 窗口。
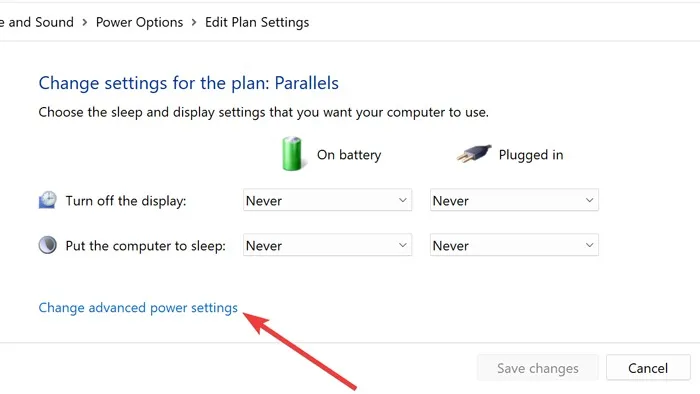
- 展開“睡眠”選項卡,將“系統無人值守睡眠超時”的值更改為 更長的值,然後單擊“應用 -> 確定”。
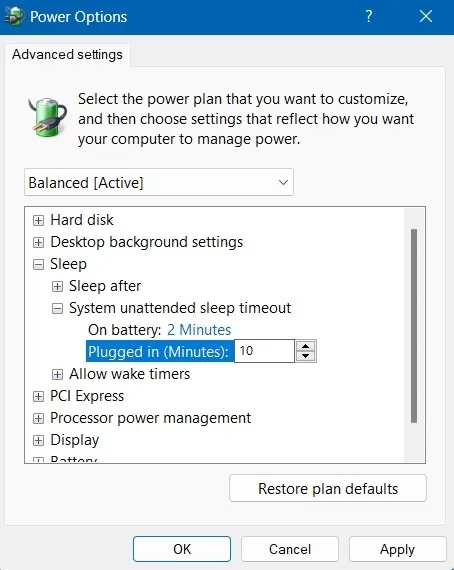
7.禁用快速啟動
Windows 快速啟動是一種通過休眠文件來加快啟動速度的功能。禁用此功能有助於解決計算機進入睡眠狀態的問題。
- 單擊“開始”菜單,鍵入“控制面板”,然後按Enter。
- 在搜索欄中輸入“電源選項”,然後打開出現的結果。
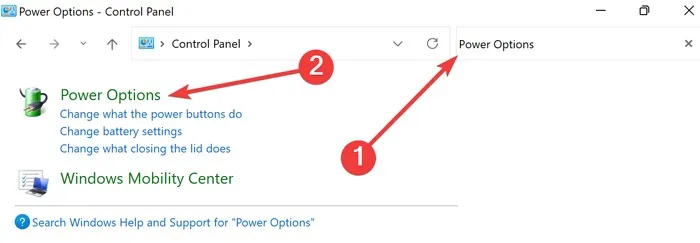
- 選擇左側的“選擇電源按鈕的功能”選項。
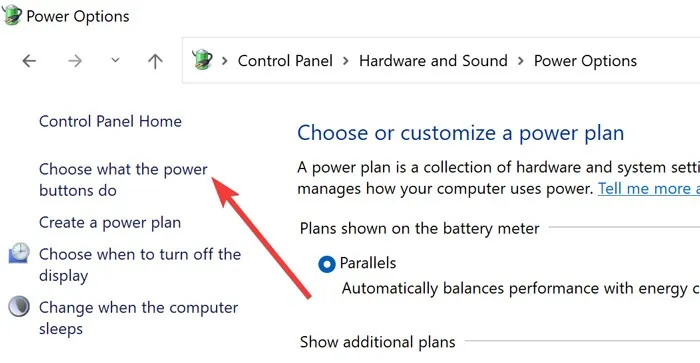
- 單擊“更改當前不可用的設置”鏈接。
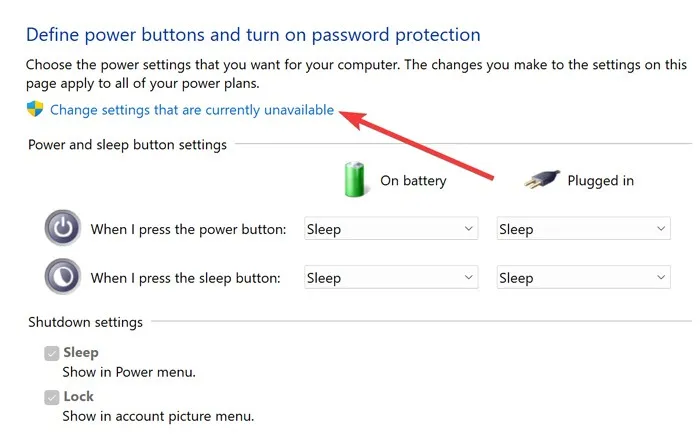
- 取消選中“啟用快速啟動(推薦)”並單擊“保存更改”。
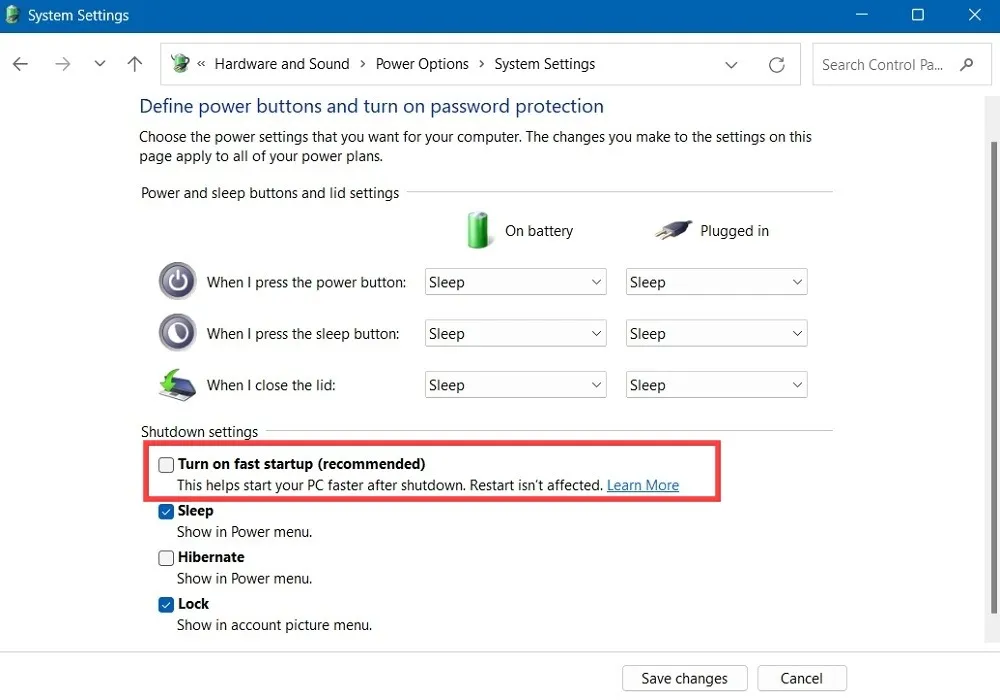
8.使用投影菜單
如果您僅在您的 PC 連接到外部電視源時看到此問題,您可以調出投影菜單並嘗試更改投影模式。
- 按鍵盤上的Windows+按鈕。P
- 將投影選項更改為“擴展”或 “僅第二屏幕”。
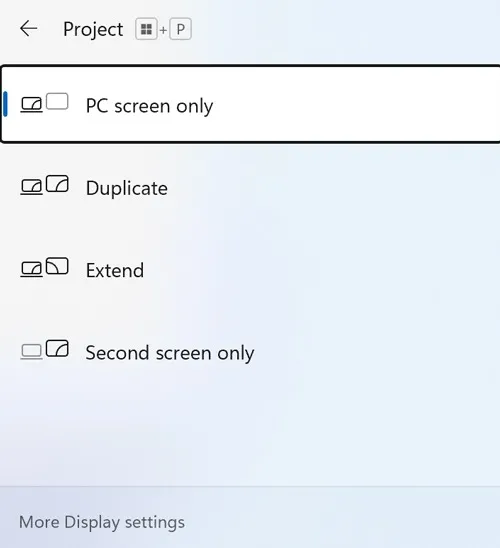
9.檢查連接設備的兼容性
不兼容的硬件可能會導致各種問題,包括計算機隨機進入睡眠的問題。從這個意義上講,必須使所有驅動程序保持最新並卸載不兼容的設備以改善設備的整體狀態。
- 右鍵單擊“開始”菜單 ,然後選擇“設備管理器”。
- 展開要檢查的設備的分支,右鍵單擊它,然後選擇“屬性”。
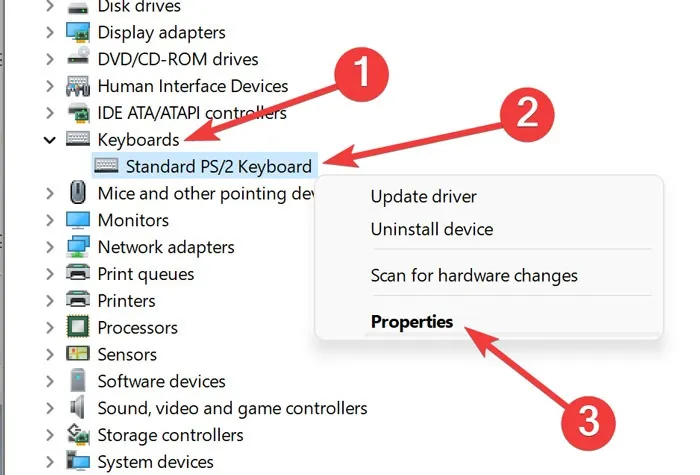
- 如果狀態顯示為“此設備工作正常”,則硬件沒有問題。
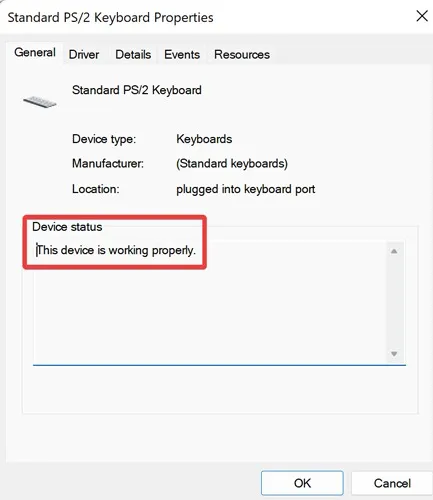
- 如果不是這樣,請嘗試卸載硬件以解決問題。
經常問的問題
如何在不更改設置的情況下讓計算機保持喚醒狀態?
您可以使用第三方軟件(例如Mouse Jiggler或Caffeine)讓計算機保持喚醒狀態。這些程序模擬鼠標移動或按鍵以防止設備進入睡眠狀態。雖然此方法不能解決問題,但它是繞過該問題的最直接方法。
我可以完全禁用睡眠模式嗎?
BIOS 允許用戶調整高級配置,包括 PC 上的電源設置。重新啟動計算機,按製造商設置的 BIOS 鍵,導航至“電源管理”,然後使用鍵盤上的箭頭按鈕選擇“阻止睡眠”。
或者,使用命令行來獲得相同的結果。右鍵單擊啟動菜單並選擇“Windows 終端(管理員)”,鍵入powercfg.exe /hibernate off,然後按Enter。
Windows 中的睡眠模式和關機有什麼區別?
重新啟動 PC 時,RAM 會被清除,Windows 系統文件會再次重新檢查。然而,當 PC 進入睡眠狀態時,它只是關閉屏幕,然後將磁盤驅動器停在當前狀態。如果您想找出哪個更好,請查看我們的睡眠模式與關機模式比較。
圖片來源:Pexels。Farhad Pashaei 的所有屏幕截圖。



發佈留言