主機板不良的 9 個警訊


在日常使用 PC 時,您可能不會注意到主機板的效能。事實上,您可能傾向於將壞主機板完全歸咎於 PC 中的其他零件,因為有問題的主機板會影響您的 GPU、CPU、RAM、儲存等。診斷情況是最困難的事情之一,但是主機板不良跡象清單可以幫助您入門。
1、POST失敗
當您打開電腦時,您所做的第一件事就是進行開機自我檢測:開機自我檢測。您的電腦執行這一系列檢查,以確保一切正常,然後才能啟動進入作業系統。如果您的電腦未通過此檢查,原因之一可能是主機板故障。
但是 POST 失敗的根本原因並不總是能夠輕易確認。這可能是無法存取的啟動設備錯誤或 RAM 故障,或完全是其他原因。某些系統會發出特定的蜂鳴聲來指示 PC 內的哪個組件負責。您可以在網路上或主機板手冊中搜尋蜂鳴聲來確定故障組件。

如果您無法找出問題出在任何特定組件上,那麼您的主機板可能就是罪魁禍首。如果您願意,請檢查主機板是否有明顯的損壞跡象,例如腫脹的電容器或燒焦的電路。如果你找不到任何東西,是時候讓專業人士來看看了。
2.藍色畫面死機(BSOD)
您可能已經知道 BSOD 可能是由各種硬體和軟體問題引起的。 修復Windows 中的BSOD 的最常見方法將問題追溯到損壞的Windows 檔案、有缺陷的驅動程式或有缺陷的元件(例如記憶體和存儲)。
但是,在極少數情況下,主機板可能會發生故障。 線上搜尋顯示的錯誤代碼以診斷可能的原因。在大多數情況下,您可以自行修復問題,除非是故障的元件。如果不起作用,請檢查您的保固資訊或聯絡專業人員。
3. 不明原因的停機
有時,您的電腦會在執行某些操作時意外關閉。它甚至不必是繁重的工作量,例如遊戲或影片編輯工作。如果您排除了其他所有可能性,這些突然關閉可能與主機板故障有關。
首先檢查閒置時和其他工作負載期間的 CPU 溫度。如果您發現 PC 上沒有運行要求較高的應用程式時溫度異常高,則突然關機可能與 CPU 冷卻器有關。冷卻器安裝不正確或導熱膏不足可能會導致 CPU 溫度立即跳至限制閾值,從而導致電腦關閉以防止損壞。
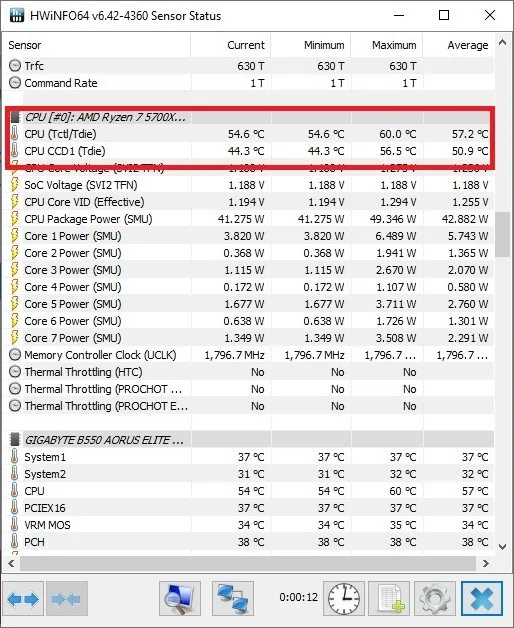
如果沒有可參考的錯誤代碼,請檢查當機發生前您正在使用哪個應用程式。修復或刪除應用程式可以解決該問題。或者,檢查硬碟運作狀況以查看壞磁區是否導致作業系統檔案系統出現問題。
您也可以升級主機板 BIOS 以查看是否可以解決問題。此外,如果電源裝置 (PSU) 無法為您的工作負載提供足夠的瓦數或穩定的電源,有時可能是罪魁禍首。
排除這些問題,您可以暫時將責任歸咎於主機板損壞。如果您的電腦相當舊,持續的重負載可能會磨損主機板 VRM,導致它們無法為您的 CPU 提供乾淨的電力。< /a >
4.GPU 偽影
如果您的顯示卡停止工作,或者您在螢幕上看到奇怪的視覺偽像(尤其是在遊戲過程中) ,則可能是主機板上的 PCI-E 插槽故障。

但首先,您需要排除顯示卡故障。 更新您的 GPU 驅動程式,並根據需要重新安裝它們,以確保這不僅僅是顯示卡的軟體問題。如果做不到這一點,則值得將 GPU 插入另一個插槽,看看是否再次出現相同的問題。如果沒有,那麼您就知道從中取出它的插槽可能有故障。
5.超頻導致死機
如果您對 CPU 進行超頻,並發現 PC 僅在進行壓力測試或對系統進行基準測試或在玩遊戲時,問題可能是超頻不穩定或VRM品質不佳。
要檢查前者,請嘗試透過調整超頻設定來穩定超頻。如果這沒有幫助,請將 CPU 恢復到原始設置,然後運行相同的應用程式。如果崩潰消失,您可以放心地得出結論,原因是超頻不穩定。

另一方面,如果您的電腦仍然不時崩潰,則可能是您的電源故障。它的瓦數或結構可能不足以維持超頻。
最後,可能是您的主機板 VRM 不夠堅固,無法滿足您的使用案例所需的電源要求。在線查看您的主機板的評論,看看其他人是否也遇到該特定型號的相同問題。如果是,您可能需要更換主機板。試著選擇一款最好的遊戲主機板,因為它們通常具有能夠超頻高階 CPU 的優質組件。
6. USB 週邊設備不工作
鍵盤和滑鼠等配件無法運作可能表示主機板上的 USB 連接埠故障。測試不同連接埠的設備是否正常運作。您也可以將它們插入電腦機殼前面的 USB 連接埠。如果它們正常工作,您就會知道這是主機板 USB 連接埠的問題。
不過,暫時不要怪罪你的主機板。右鍵點選Windows 按鈕並選擇裝置管理員,開啟裝置管理員 。向下捲動至通用序列匯流排控制器,然後查看任何 USB 連接埠旁是否有驚嘆號。如果有,請右鍵單擊它,然後按一下更新驅動程式。
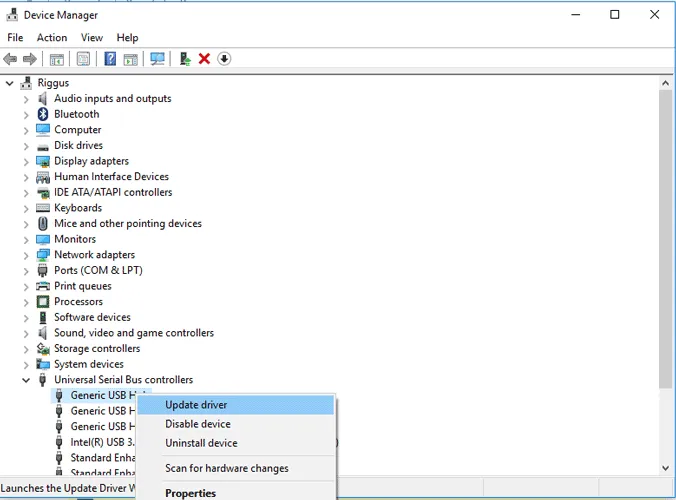
即使沒有感嘆號,也請嘗試更新驅動程式以確保安全,或右鍵單擊每個 USB 連接埠驅動程式,然後按一下掃描硬體變更< a i=2>。最後,嘗試一一卸載每個 USB 驅動程序,然後重新啟動您的電腦,強制其重新安裝它們(希望能正常工作)。
如果這些都不起作用,問題可能出在您的主機板硬體上。
7.RAM或記憶體問題
如果您的電腦在開機時不斷發出蜂鳴聲,在單個會話期間隨著時間的推移速度變慢,或者不斷崩潰並出現與內存相關的錯誤代碼,則您可能遇到了。同樣,問題可能不是 RAM,而是 RAM 插槽。 問題您的記憶體
要找出它是哪一個,請打開您的電腦,取出一根 RAM,然後重新打開電腦,看看它是否正常工作。繼續這樣做,直到您的電腦再次出現故障。

當發生這種情況時,請嘗試將取出的 RAM 棒放入不同的插槽中。如果電腦再次出現故障,那麼您就知道記憶體條出了問題。但是,如果電腦工作正常,那麼您就知道記憶體插槽有問題。儘管 RAM 插槽在沒有物理損壞的情況下出現故障的情況很少見,但遵循此過程仍然可以了解哪些部件導致電腦故障。
8. 視訊連接埠故障
如果您的視訊輸出在插入主機板時根本無法運作,首先要記住的是,如果您的 PC 中有獨立 GPU,那麼這些輸出都將無法運作。預設情況下,當有 GPU 連接埠可用時,您的 PC 會自動關閉主機板連接埠。 (您可以在 BIOS 中變更此設定。)

如果您沒有插入 GPU,並且您的主機板視訊連接埠之前可以正常工作,請先嘗試使用不同的電纜,確保它們緊密貼合,並在可能的情況下使用不同的顯示器。
如果問題仍然存在,請前往裝置管理員。在監視器下,右鍵點選通用PnP 監視器,然後嘗試以下各項選項– 掃描硬體變更、更新驅動程式和 a> – 逐一卸載。如果您卸載了顯示器,請重新啟動電腦以使其重新安裝驅動程序,然後檢查其是否正常工作。卸載設備
如果這些都不起作用,您可能正在尋找故障的主機板,並且應該開始尋找保固資訊。
9. 電腦有燒焦味
如果您發現 PC 散發出燒焦的氣味,尤其是在您使用了數月或數年的系統上,則可能是您的 PSU 或主機板出現了嚴重故障。
有時,低於標準的電源或劣質電源線可能會開始燃燒或熔化,從而產生燒焦味。您可以關閉電腦並拔下連接到 PSU 的電源線,以檢查是否有任何明顯的熔化跡象。如果問題是 PSU 內部的問題,您可能會注意到您的電腦不斷崩潰。

如果您排除了 PSU,則可能是電容器等主機板組件故障。再次,看看是否可以仔細檢查主機板並發現任何損壞的跡象。如果沒有,請聯繫專業人士進行更深入的檢查。
主機板壞了:修理還是更換?
主機板具有複雜的電氣元件,需要進行大量的試驗和錯誤才能確定主機板或其他元件是否有故障。如果您開啟電腦,請務必檢查所有電纜、卡片、磁碟機等是否已正確插入。在許多情況下,問題可能只是連接鬆動。最後,修復實際上有故障的主機板往往是麻煩大於其價值。你最好完全更換它。
圖片來源:Unsplash。所有螢幕截圖均由 Tanveer Singh 提供。



發佈留言