如果筆記本電腦上的 HDMI 端口不工作,可以嘗試 9 件事
當您使用 HDMI 電纜將 Windows 筆記本電腦插入輔助顯示設備(例如電視或投影儀)時,HDMI 是否不工作?在大多數情況下,您可以通過重新啟動計算機來解決此問題。但如果這不起作用,本指南包含另外九個故障排除步驟,您可以嘗試。
1.檢查HDMI線
HDMI 在 Windows 上不工作的最常見原因之一是電纜出現故障。在開始調整筆記本電腦上的任何設置之前,必須先排除這種情況,因為這很容易解決。
要查明此問題的根源,請嘗試將另一根 HDMI 電纜插入筆記本電腦和第二台顯示器。如果這解決了問題,那麼您使用的 HDMI 電纜就是罪魁禍首。
如果您沒有額外的 HDMI 線纜,您可能需要購買一根來檢查一下。或者,嘗試從筆記本電腦上拔下您當前正在使用的設備,然後將其插入另一台設備:這可能是另一台筆記本電腦,甚至是控制台。如果有效,則問題很可能出在您的筆記本電腦上。
2.檢查HDMI端口
如果 HDMI 電纜不是問題,則可能是筆記本電腦的 HDMI 端口有問題。用嘴或一罐壓縮空氣吹氣以清除灰塵和碎屑,徹底清潔端口。您也可以在棉球上蘸少量異丙醇,然後在 HDMI 端口上擦拭。
清潔 HDMI 端口後,重新插入電纜,看看是否可以解決問題。
3. 嘗試不同的 HDMI 端口
您的筆記本電腦很可能只有一個 HDMI 端口,但您連接它的設備可能有兩個或更多。與此處列出的第一個修復類似,如果您將 HDMI 電纜插入的端口出現故障,請嘗試將 HDMI 電纜插入另一個端口並查看它是否有效。
4.手動更改投影模式
解決完硬件解決方案後,就該開始在軟件方面進行故障排除了。可能是 HDMI 工作正常,但 Windows 沒有切換到正確的投影模式。
- 要檢查是否是這種情況,請按Win+P調出投影選項。
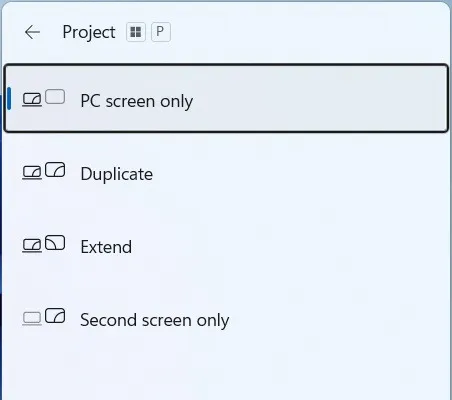
- 檢查“僅 PC 屏幕”是否為突出顯示的選項,這意味著 Windows 只會將視頻輸出發送到主顯示器。如果是這種情況,您需要將其設置為其他可用選項之一:
- 重複——主顯示器和輔助顯示器都將顯示相同的內容。
- 擴展– Windows 將主顯示器和輔助顯示器視為單獨的屏幕,這意味著您可以在它們上顯示不同的內容。
- 僅第二屏幕——Windows 禁用主監視器,將所有內容髮送到輔助監視器。
5. 確保你使用的是正確的分辨率
如果筆記本電腦上的分辨率與輸出設備不匹配,可能會導致顯示錯誤。您可以通過確保顯示分辨率為推薦分辨率來解決此問題。為此,請按照以下步驟操作:
- 右鍵單擊桌面的空白部分,然後選擇“顯示設置”。
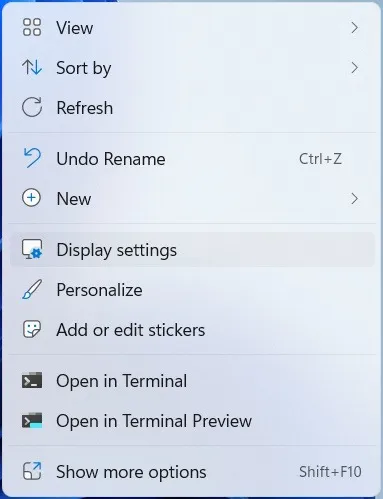
- 向下滾動到“比例和佈局”部分,然後選中“顯示分辨率”部分中的下拉菜單。
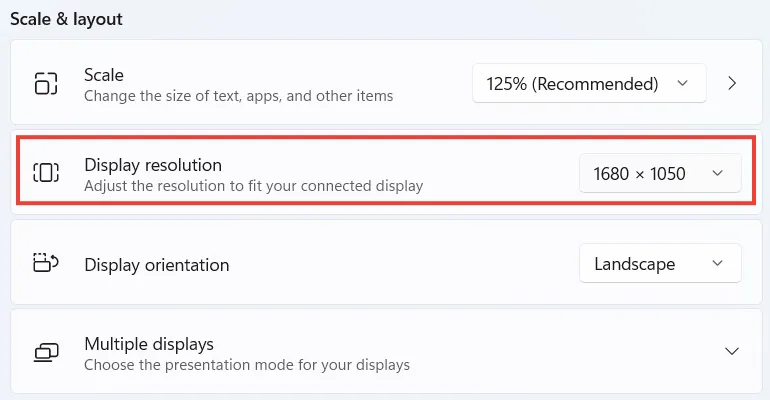
- 如果設置的分辨率沒有在括號中顯示“推薦”,請單擊下拉列表將其展開,然後選擇推薦的分辨率。

- 檢查這是否會使 HDMI 開始工作。
6. 運行 SFC 或 DISM 掃描
如果您的 Windows 計算機上有損壞或丟失的系統文件,可能會導致某些功能無法正常運行。通過運行 SFC 或 DISM 掃描輕鬆修復此問題。
SFC 將使用位於您機器上的緩存副本掃描並替換任何損壞的文件。DISM 掃描也會執行相同的操作,但會替換丟失的系統文件,因為該工具會修復整個 Windows 映像。
7.修復顯示驅動問題
HDMI 連接可能無法正常工作,因為顯示驅動程序出現故障。通過在設備管理器中找到顯示驅動程序,然後更新或重新安裝該驅動程序來解決此問題。
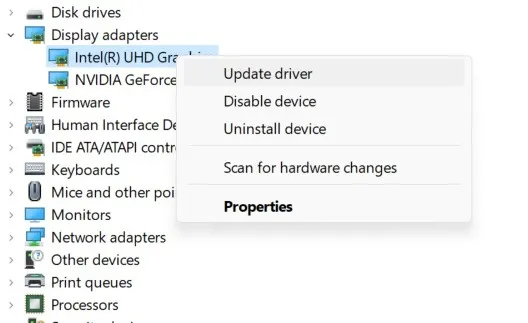
如果這不起作用,則可能是當前版本的驅動程序遇到了錯誤。要解決此問題,請嘗試將驅動程序回滾到以前的工作版本。一旦微軟修復了這個錯誤,你就可以隨時更新它。
8. 更新您的 Windows 版本
由於系統遇到錯誤,您的 Windows 筆記本電腦上的 HDMI 功能可能無法使用。解決此問題的常用方法是重新啟動計算機,但如果不起作用,您可能需要將Windows 更新到最新版本。希望該錯誤將在較新版本中得到修復。
9.嘗試不同的用戶配置文件
雖然這實際上並不能解決問題,但當計算機上的某些功能無法正常工作時,切換到不同的用戶配置文件可能是一個很好的解決方法。
- 右鍵單擊“開始”按鈕,然後選擇“關閉或註銷 -> 註銷”。
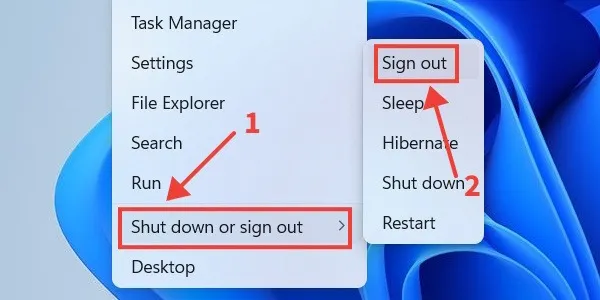
- 在 Windows 筆記本電腦上登錄另一個用戶帳戶,查看 HDMI 是否在該帳戶中正常工作。如果是,則可能意味著您正在處理損壞的配置文件。
經常問的問題
如何在 Windows 上強制檢測第二台顯示器?
如果您的系統仍然無法檢測到第二台顯示器,請將 HDMI 電纜再次插入您的計算機和另一台顯示器,右鍵單擊桌面的空白部分,然後選擇“顯示設置”。向下滾動到“縮放和佈局”標題並展開“多顯示器”部分。最後,找到“檢測其他顯示器”的位置,然後單擊“檢測”按鈕。
為什麼 HDMI 聲音在 Windows 上不起作用?
當 HDMI 的音頻在 Windows 上不工作時,通常是因為操作系統在您插入 HDMI 電纜時沒有選擇正確的音頻設備。要解決此問題,請按Win+R打開“運行”對話框窗口,mmsys.CPL在文本框中鍵入內容,然後按Enter鍵。在“播放”選項卡的音頻設備列表中,右鍵單擊 HDMI 音頻設備並選擇“設為默認設備”。
圖片來源:Pexels。Chifundo Kasiya 的所有屏幕截圖。
發佈留言