鎖定 Windows 10 電腦的 9 種最快方法
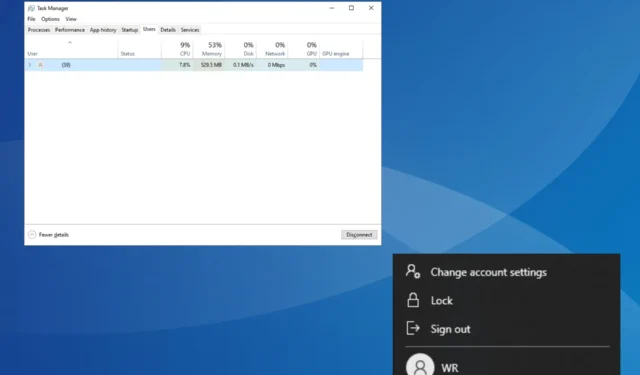
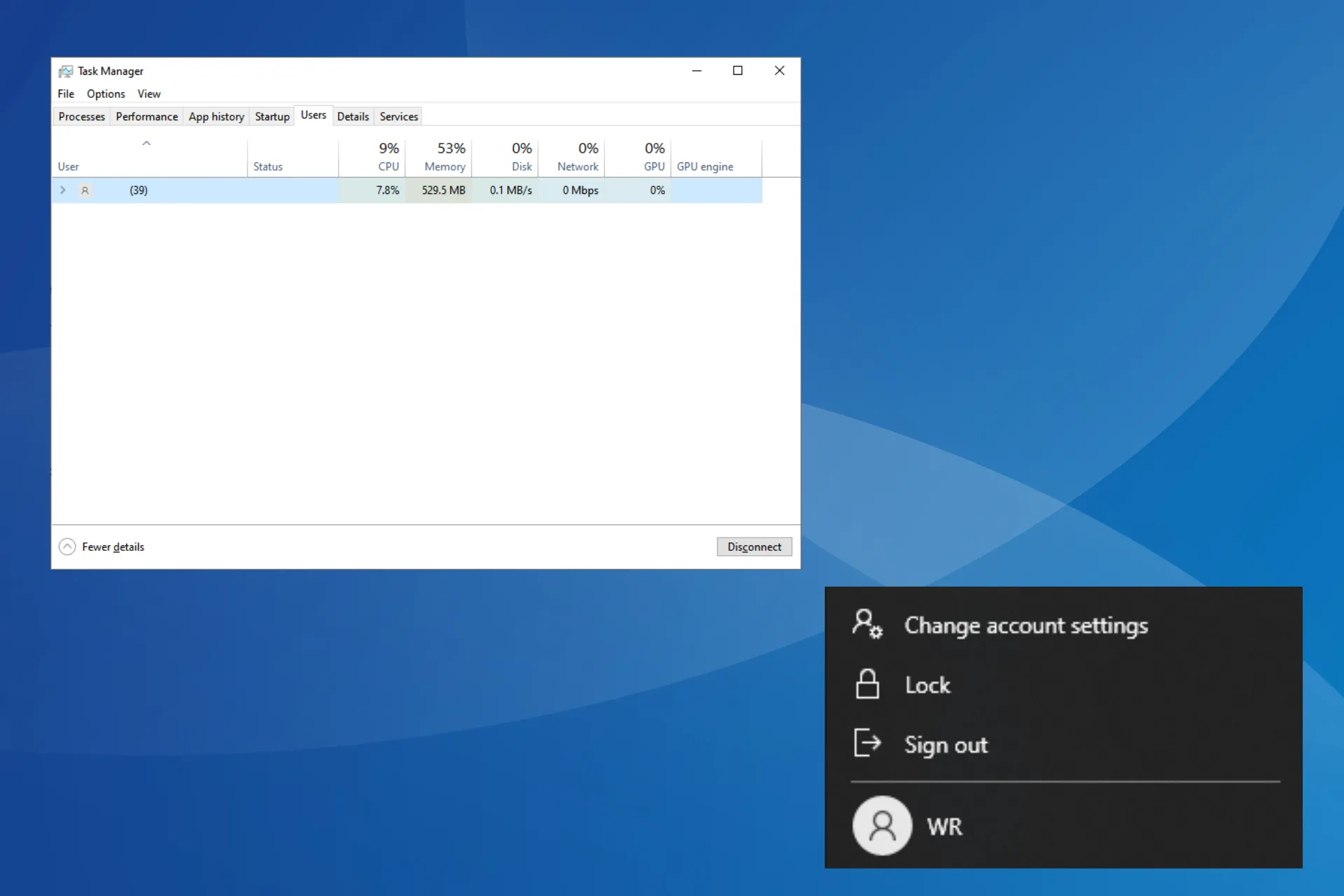
Windows 10 仍然是最成功的作業系統迭代之一,並且仍然佔據著重要的市場份額。對於如此廣泛使用的作業系統,使用者了解如何確保安全至關重要。實現這一目標的第一步是鎖定 Windows 10。
雖然許多人尋求 Windows 10 中的自動鎖定功能,但其他人則試圖找到在不活動後鎖定螢幕的方法。無論哪種情況,作業系統都會為每種情況提供合適的選項。繼續閱讀以了解如何在 Windows 10 上鎖定螢幕!
為什麼要鎖定電腦?
鎖定電腦有幾個重要的優勢,其中最重要的是安全性和隱私。它可以防止其他人存取關鍵文件、個人資料或登入訊息,無論是儲存在本地還是雲端儲存上。儘管對於後者,我們通常還需要完成另一個驗證。
但據報道,在辦公室或任何公共場所,即使將電腦解鎖幾分鐘,也可能使資料面臨風險。專家強烈建議鎖定 Windows 10 或任何其他擁有重要資料的裝置。
此外,解鎖鎖定的電腦更簡單,因為後台進程繼續運行,並且裝置從您上次離開的位置恢復操作。因此,您不必像重新啟動一樣手動啟動它們。
提示
請記住,鎖定 PC 只是防止對實體空間進行未經授權的存取。它不能保護您免受線上威脅。因此,下載業界最佳的安全軟體以獲得更安全的 Windows 體驗至關重要。
如何鎖定我的 Windows 10 電腦?
1.使用專用鍵盤快捷鍵
到目前為止,最簡單的方法是在 Windows 10 中使用鍵盤快捷鍵鎖定螢幕。無論執行什麼任務,您都可以隨時按 Windows + L,這將自動鎖定電腦。
鑑於其簡便性,這也是最常用的方法。但對於許多不喜歡鍵盤快捷鍵而寧願使用 GUI 方法的人來說,下面列出的方法應該可以解決問題。
2. 從「安全性選項」視窗
- 按Ctrl+ Alt+Delete開啟“安全選項”視窗。
- 按一下此處的鎖定選項。
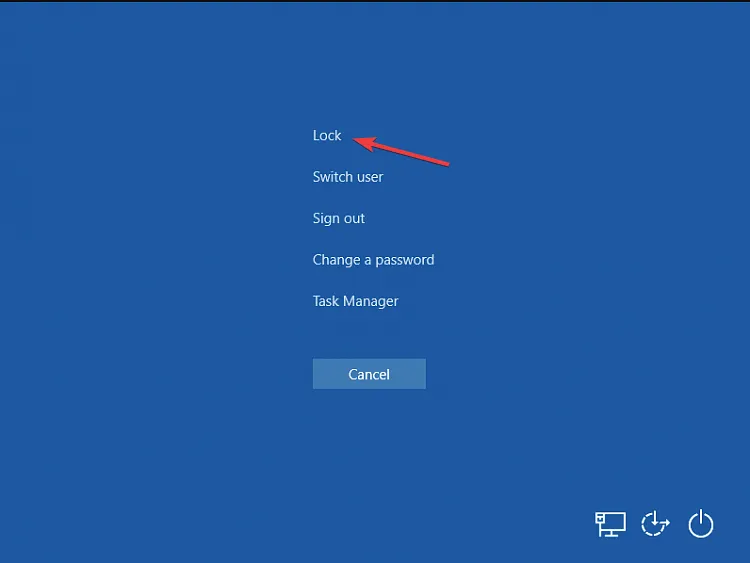
雖然我們大多數人通常從「安全性選項」視窗開啟工作管理員,但它還列出了一個用於快速鎖定 Windows 10 的專用按鈕。
3. 使用開始功能表
- 按鍵Windows開啟“開始”功能表。
- 點擊用戶帳戶圖示並從彈出式選單中選擇鎖定。
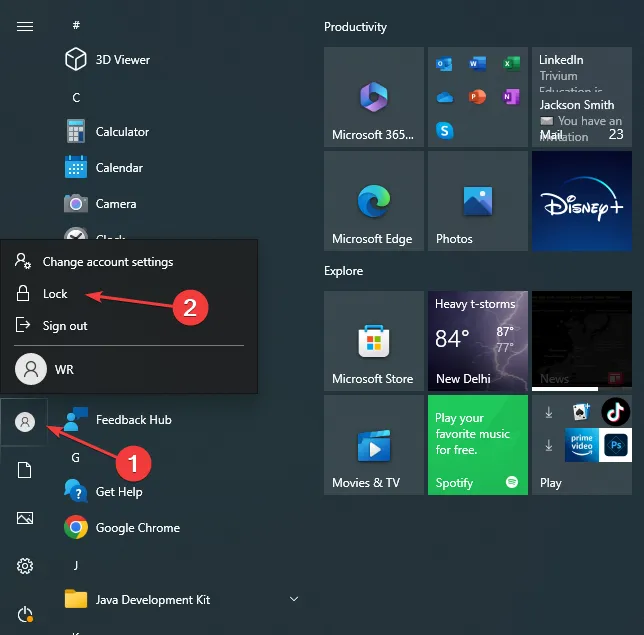
當希望快速鎖定 Windows 10 時,一個簡單的方法是使用「開始」功能表。當您離開時,此處的鎖定選項可立即保護電腦免受任何未經授權的存取。
4.透過任務管理器
- 按Ctrl+ Shift+Esc啟動任務管理器。
- 導覽至「使用者」選項卡,選擇您目前登入的帳戶,然後按一下「中斷連線」。
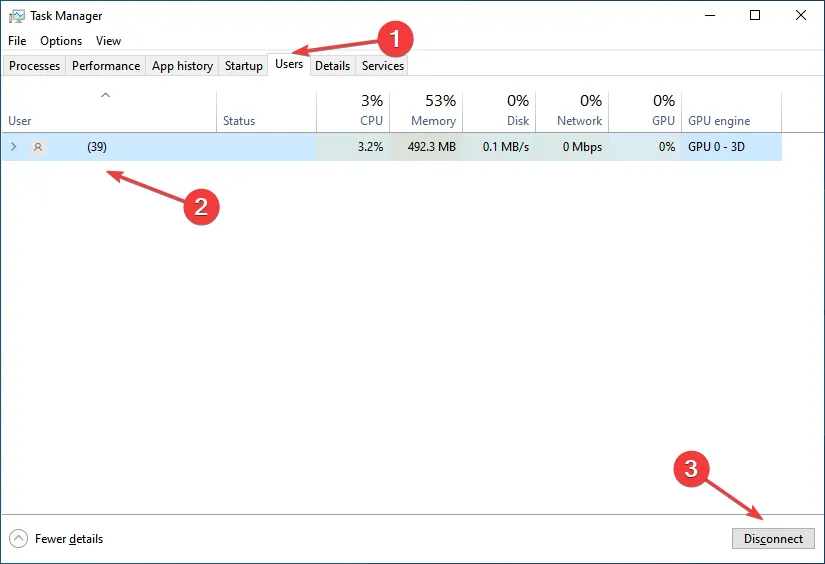
- 在出現的確認提示中按一下「中斷使用者連線」 。
工作管理員也提供了一種簡單的方法,只需點擊幾下即可鎖定 Windows。此外,它還列出了電腦上的所有其他用戶帳戶,從而為您提供詳細信息,以防您計劃登入另一個帳戶。
5.透過命令提示符
- 按Windows +R 開啟“運行”,輸入cmd,然後點擊Ctrl + Shift + Enter。
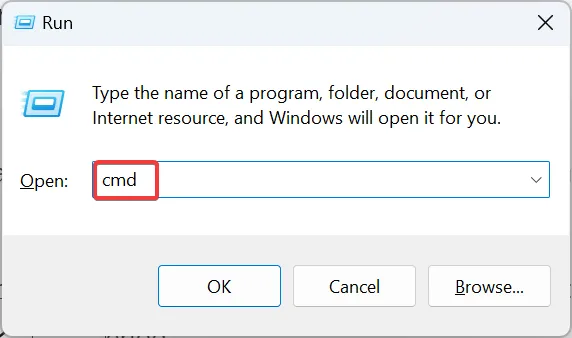
- 在 UAC 提示中按一下「是」 。
- 現在,貼上以下命令並點擊Enter 以立即鎖定電腦:
Rundll32.exe user32.dll,LockWorkStation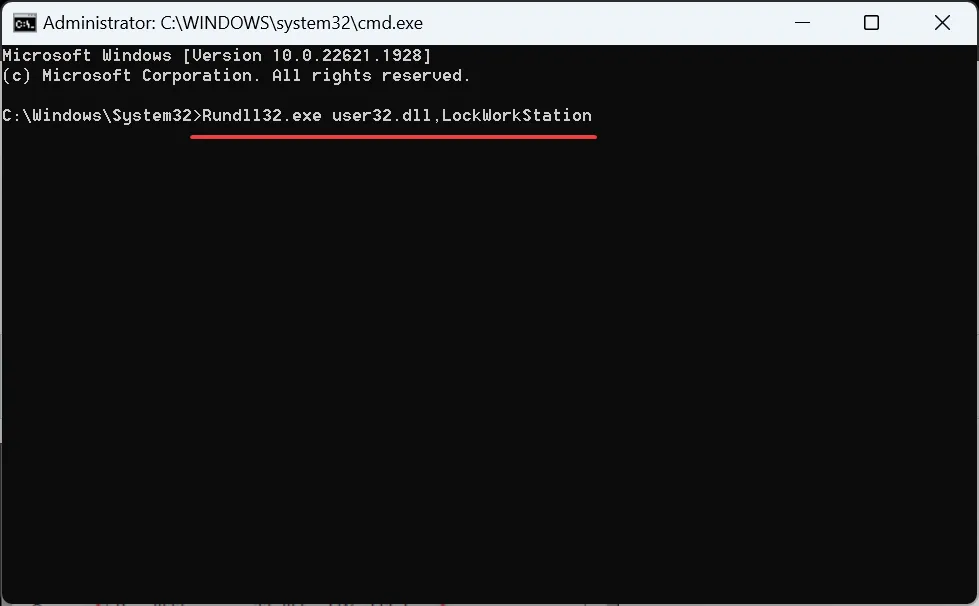
命令提示字元是一個有用的命令列工具,可以在幾秒鐘內執行複雜的任務。對於更簡單的,需要的時間甚至更短。
這裡的問題是用戶必須記住該命令或將其儲存在易於訪問的地方。但這也可以透過建立桌面捷徑來消除。
6.具有桌面快捷方式
- 右鍵單擊桌面上的任意位置,選擇新建,然後單擊彈出式選單中的捷徑。
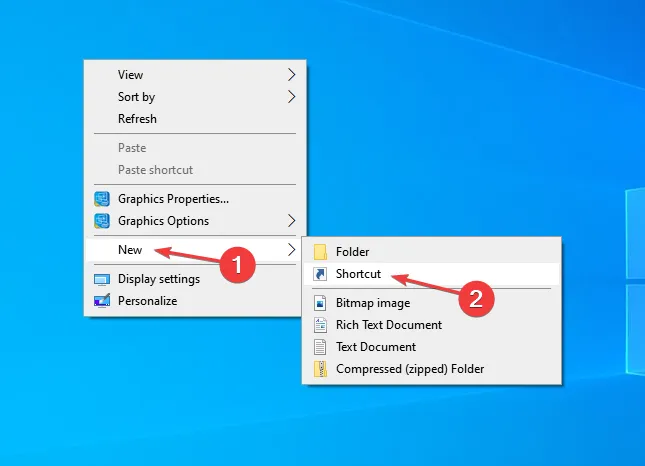
- 完成後,輸入快捷方式的名稱(有助於輕鬆識別其用途),然後按一下「完成」。我們將該捷徑命名為「鎖定電腦」。
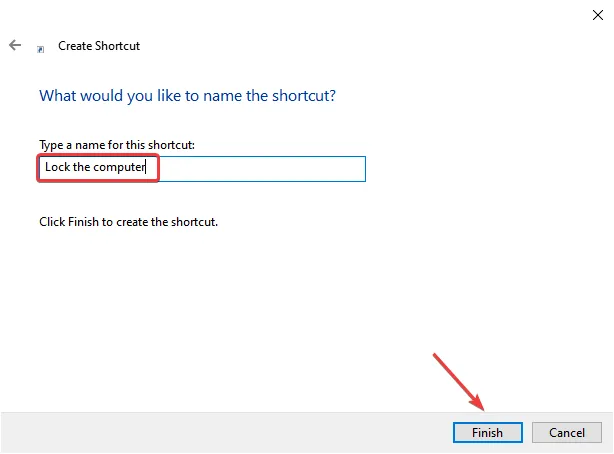
現在,只要您雙擊該快捷方式,它就會自動鎖定 Windows 10,並且使用者需要重新輸入密碼或使用生物識別技術(如果適用)才能獲得存取權限。
7. 重新配置螢幕保護程式設定
- 按Windows +S 開啟搜尋選單,在文字欄位中輸入更改螢幕保護程序,然後按一下相關搜尋結果。
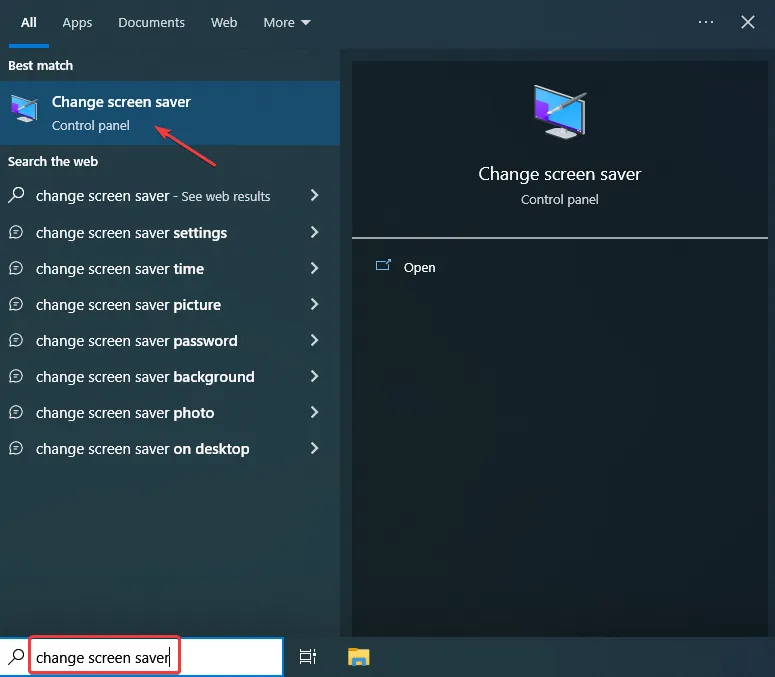
- 勾選「恢復時顯示登入畫面」複選框,然後選擇顯示螢幕保護程式時電腦鎖定的時間段。
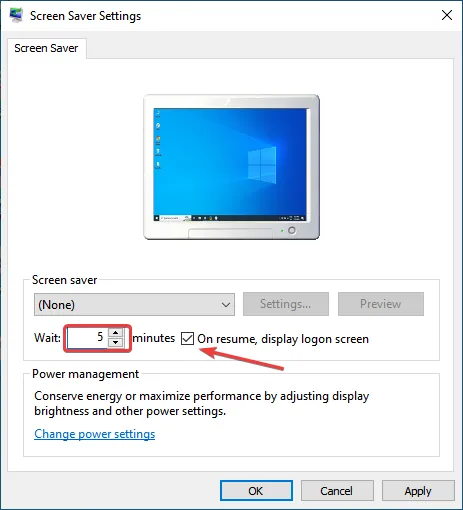
- 您也可以從下拉式選單中選擇螢幕保護程式的視覺效果。
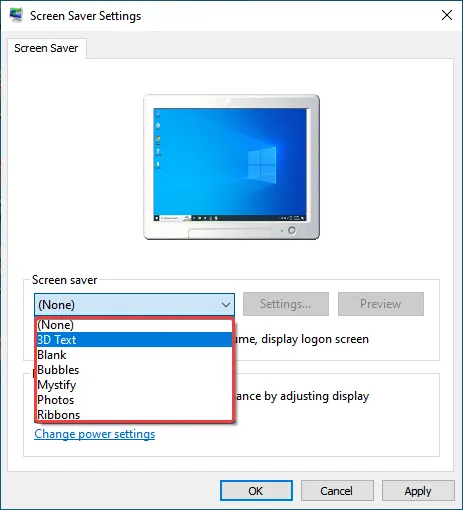
- 完成後,按一下“確定”以儲存變更。
透過此方法,您可以設定螢幕保護程式出現後的時間段,並鎖定電腦。這是在不活動後自動鎖定 Windows 10 的好方法,但專家建議手動鎖定電腦以增強安全性。
另外,您不能將時間設定得太短,因為電腦可能會在工作時鎖定。此外,將其設置得太高可以讓其他人在您離開時有很大的空間來存取電腦。因此,請選擇最適合您情況的時間段。
8. 使用動態鎖定功能
- 按Windows +I 開啟“設定”,然後按一下“裝置”。
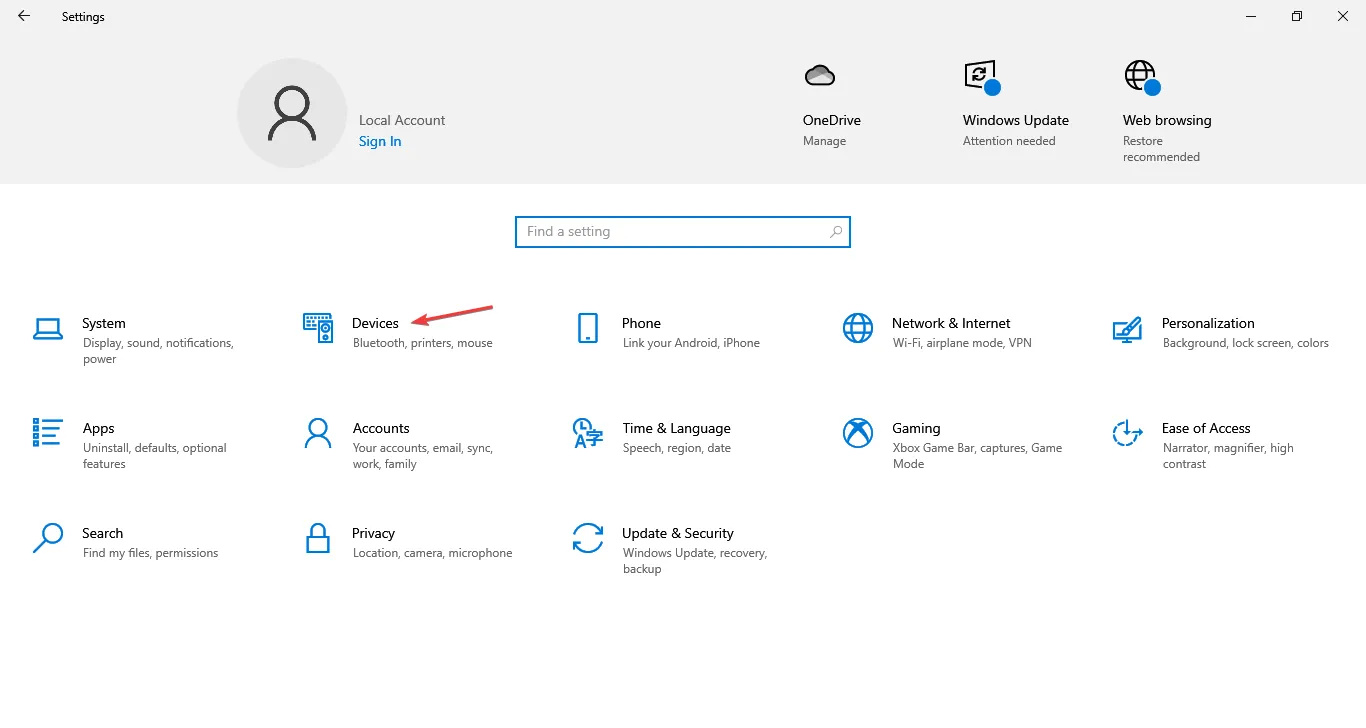
- 點擊右側的新增藍牙或其他裝置。
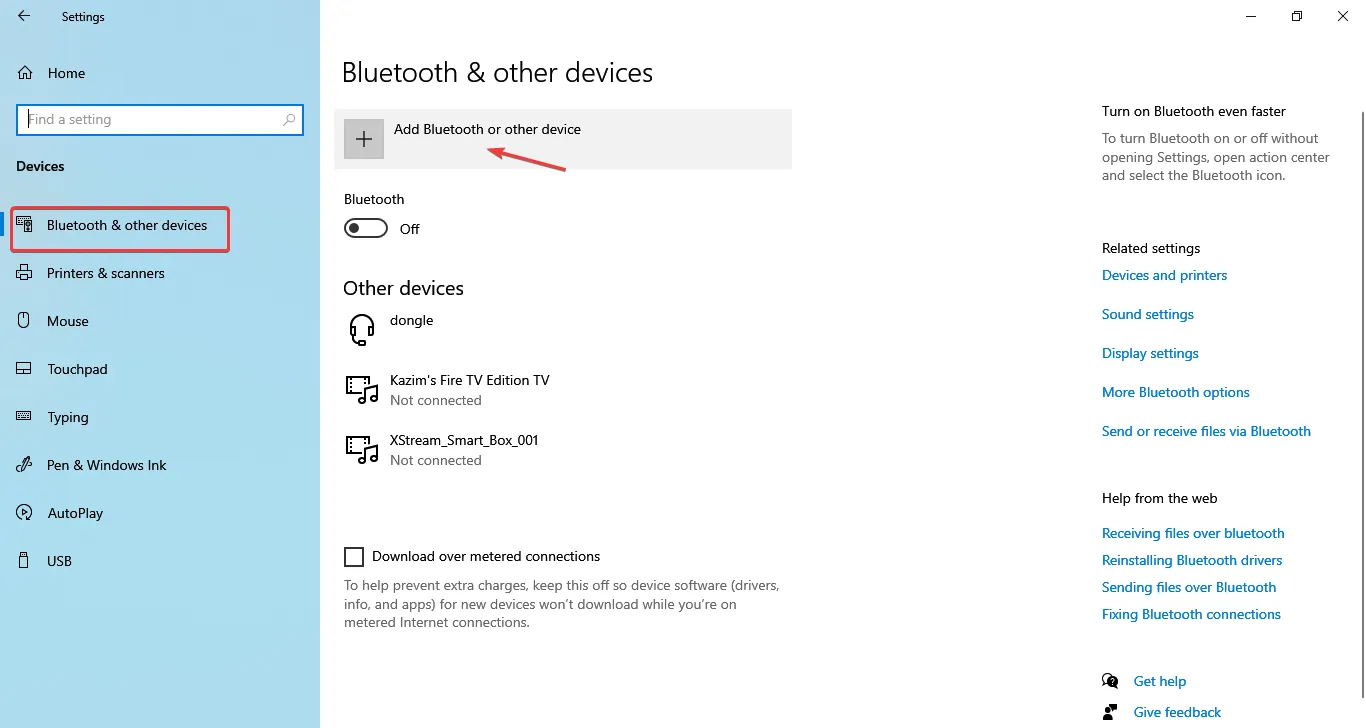
- 選擇藍牙。
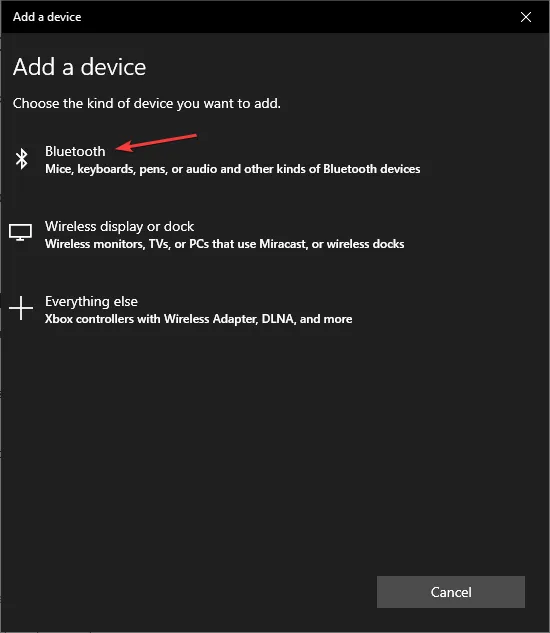
- 出現時選擇您的手機。如果沒有出現,請確保手機上已啟用藍牙並且該裝置可被發現。

- 現在,驗證螢幕上列出的代碼是否與手機上的代碼相同,然後按一下「連線」。
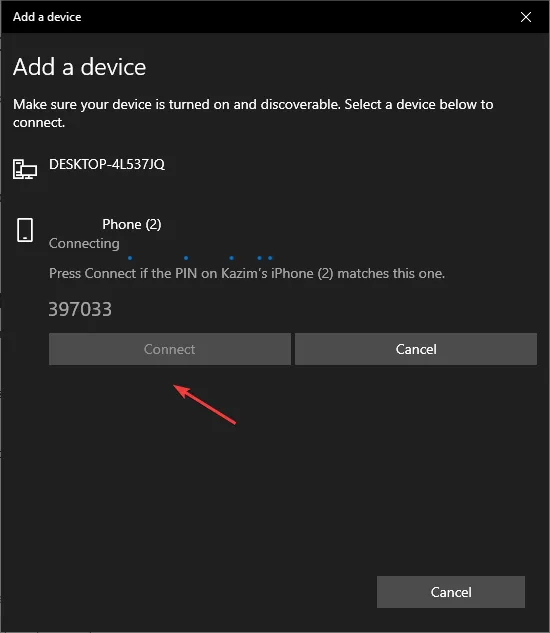
- 同時,點選手機上的配對。
- 連接裝置後,前往「設定」中的「帳戶」。
- 接下來,導覽至「登入選項」標籤,然後勾選「允許 Windows 在您離開動態鎖定時自動鎖定您的裝置」複選框。
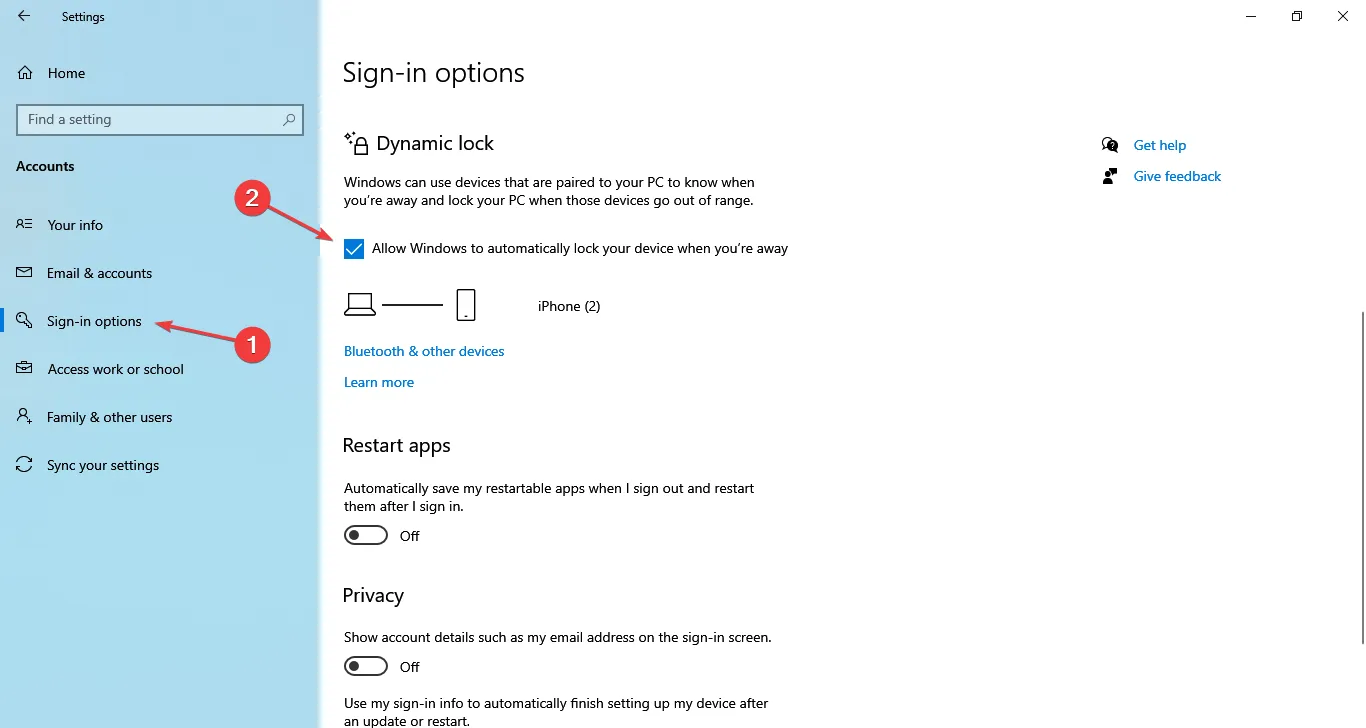
- 如果手機之前已正確連接,則應立即在此處列出。
就是這樣!雖然對於某些用戶來說設定起來有點棘手,但在您離開時自動鎖定 Windows 10 的有效方法是啟用動態鎖定。
此功能透過藍牙連接(訊號強度)識別您何時離開,一旦您遠離電腦,它就會自動鎖定。
Windows 10 動態鎖定/解鎖的一個主要缺點是您在離開時必須拿走手機或使用的任何其他裝置。
9.遠端鎖定Windows 10
提示
不要遠端鎖定 Windows 10 電腦,除非是其他替代方案不起作用或裝置遺失/被盜的緊急情況。
- 前往官方網站,然後登入您的 Microsoft 帳戶。
- 導航至“設備”標籤。
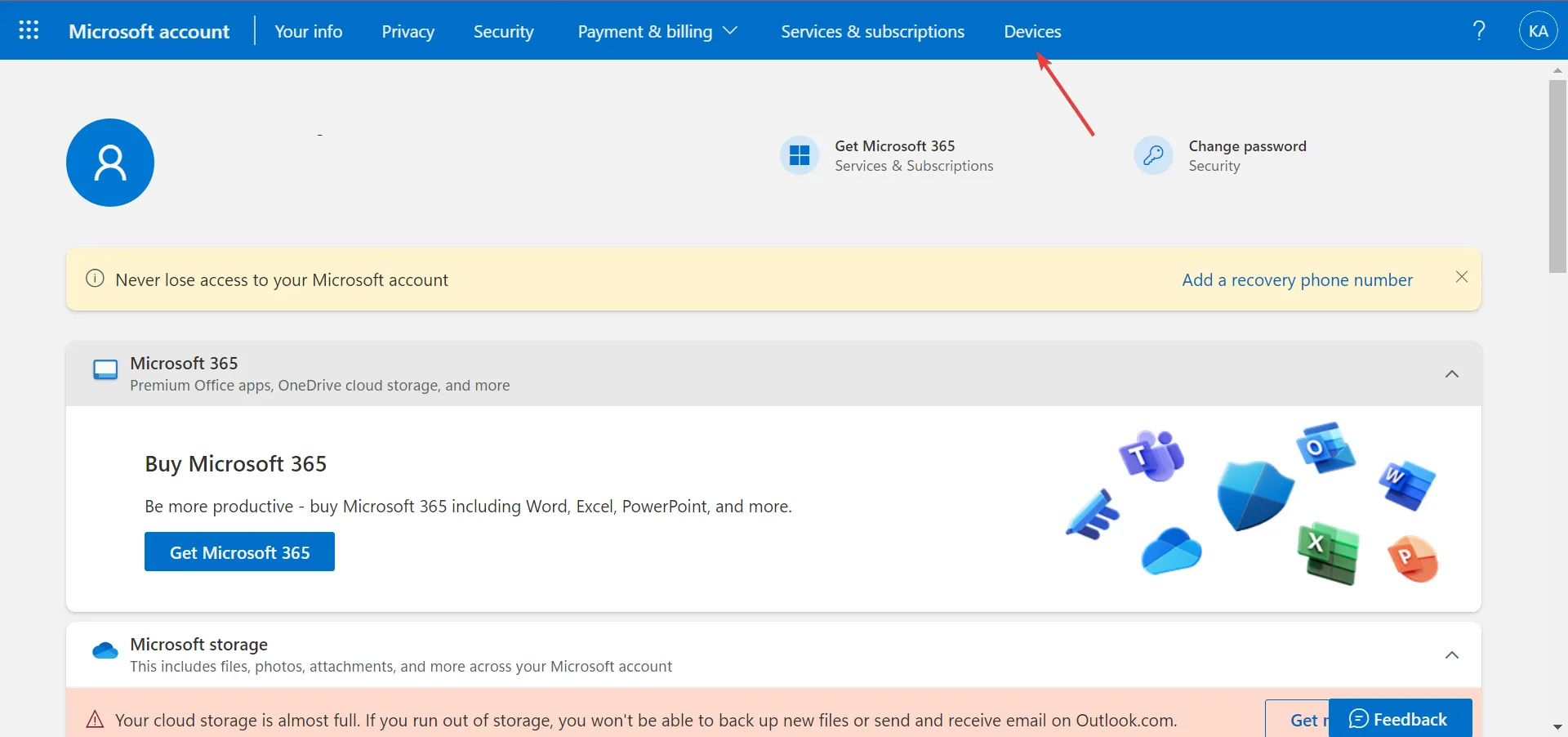
- 找到您要鎖定的計算機,然後按一下其下方的“尋找我的裝置”選項。

- 現在,點擊“鎖定”按鈕。
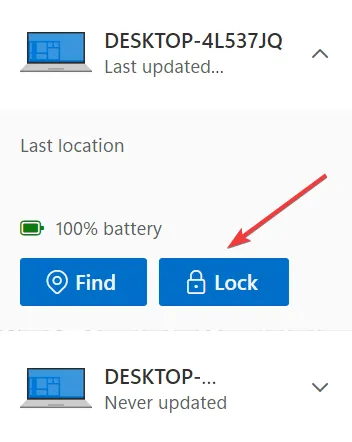
- 按照螢幕上的指示完成該過程。
您也可以遠端鎖定 Windows 10,自動登出任何活動使用者並阻止本機帳戶存取電腦。但是,管理員帳戶仍然具有存取權限。請記住,只有在緊急情況下才應將其用作最後手段。
現在您已了解鎖定 Windows 10 電腦的所有方法,請查看一些快速提示,透過重新設定Windows 中的設定來增強安全性。
對於任何疑問或分享哪種方法最適合您,請在下面發表評論。



發佈留言