Chromebook 相機無法運作的 9 個最佳修復方法
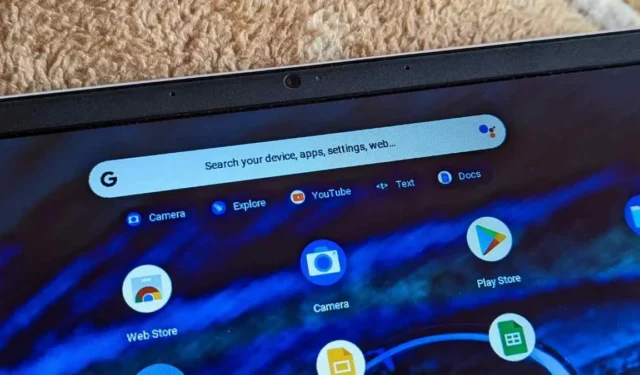
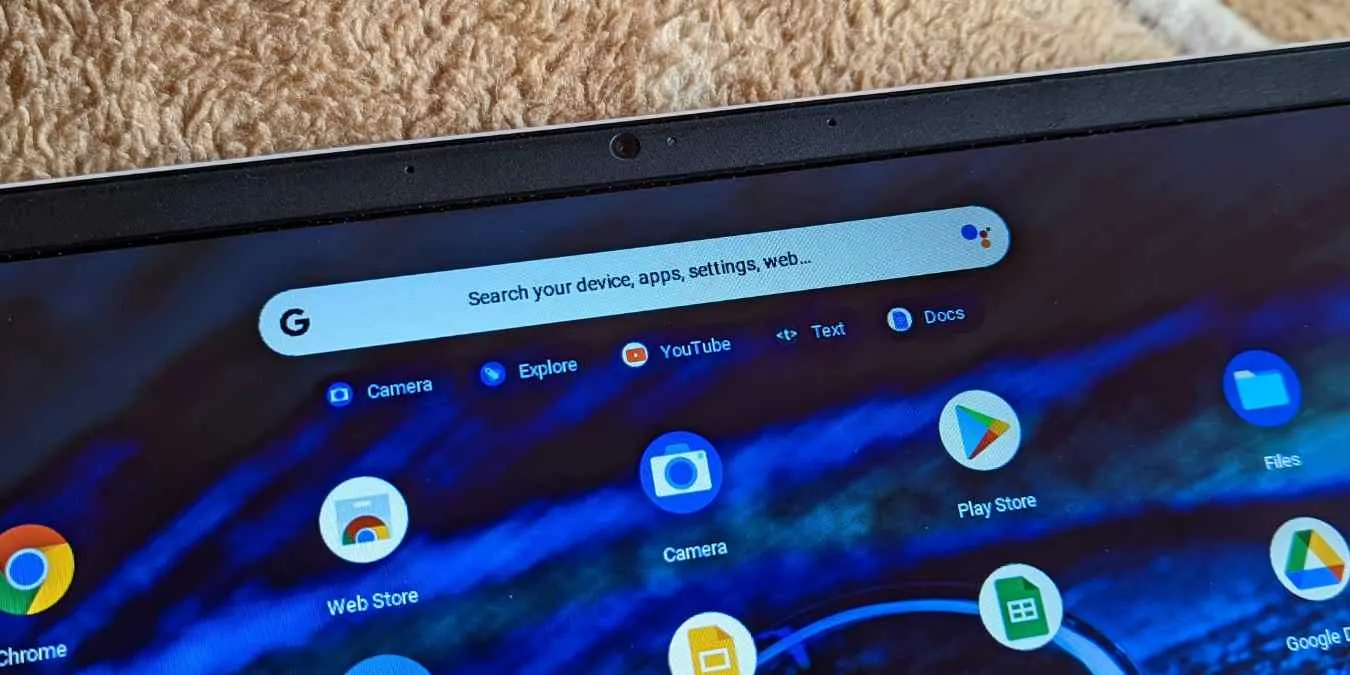
Chromebook 是一款出色的生產力設備,大多數時候它都能正常運作。這就是為什麼當相機等硬體問題無法工作時,可能會令人沮喪 – 更何況當您在五分鐘內召開 Zoom 會議時,相機突然停止工作。
相機不工作問題有不同的情況。相機可能會拒絕開啟或顯示黑屏。某些用戶可能會看到「未找到相機」或「您的相機目前無法使用」等錯誤。更糟的是,其他人報告說看到他們的相機鏡頭旁邊有黑屏和紅燈。如果您遇到類似的問題,請按照本指南進行操作,我們將透過各種方法來修復 Chromebook 攝影機無法運作的問題。
1.檢查相機鏡頭
某些 Chromebook 具有相機鏡頭蓋,您需要打開該蓋才能讓相機正常運作。如果您看到黑屏,請檢查鏡頭蓋是否開啟。
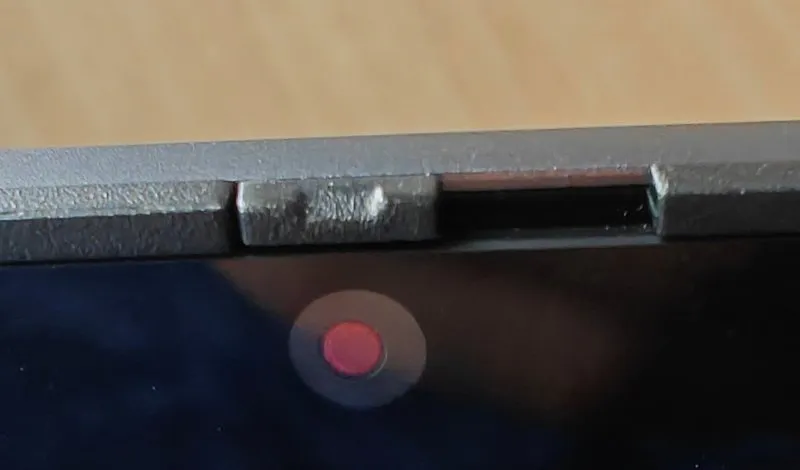
如果您看到影像模糊或一半,請嘗試用軟布清潔相機。
2. 在不同的應用程式中使用相機
如果 Chromebook 上的相機在某個應用程式中無法正常運作,請嘗試在與您通常使用的應用程式不同的應用程式中使用它。如果相機在其他應用程式中正常工作,那麼有問題的可能是該應用程式而不是相機。嘗試更新有問題的應用程式,然後重新啟動您的 Chromebook。重新啟動後,請嘗試在有問題的應用程式中再次使用相機。如果問題仍然存在,您必須重新安裝上述應用程序,或改用其他應用程式。
3.檢查相機設定
在 ChromeOS 的設定中,您可以設定相機的預設行為。
1. 開啟設定頁面,輸入「相機」搜尋相機設定。如果您的 Chromebook 有多個鏡頭,請確保選擇正確的相機。
2.檢查預設行為是否設定為網站可以要求使用您的相機。
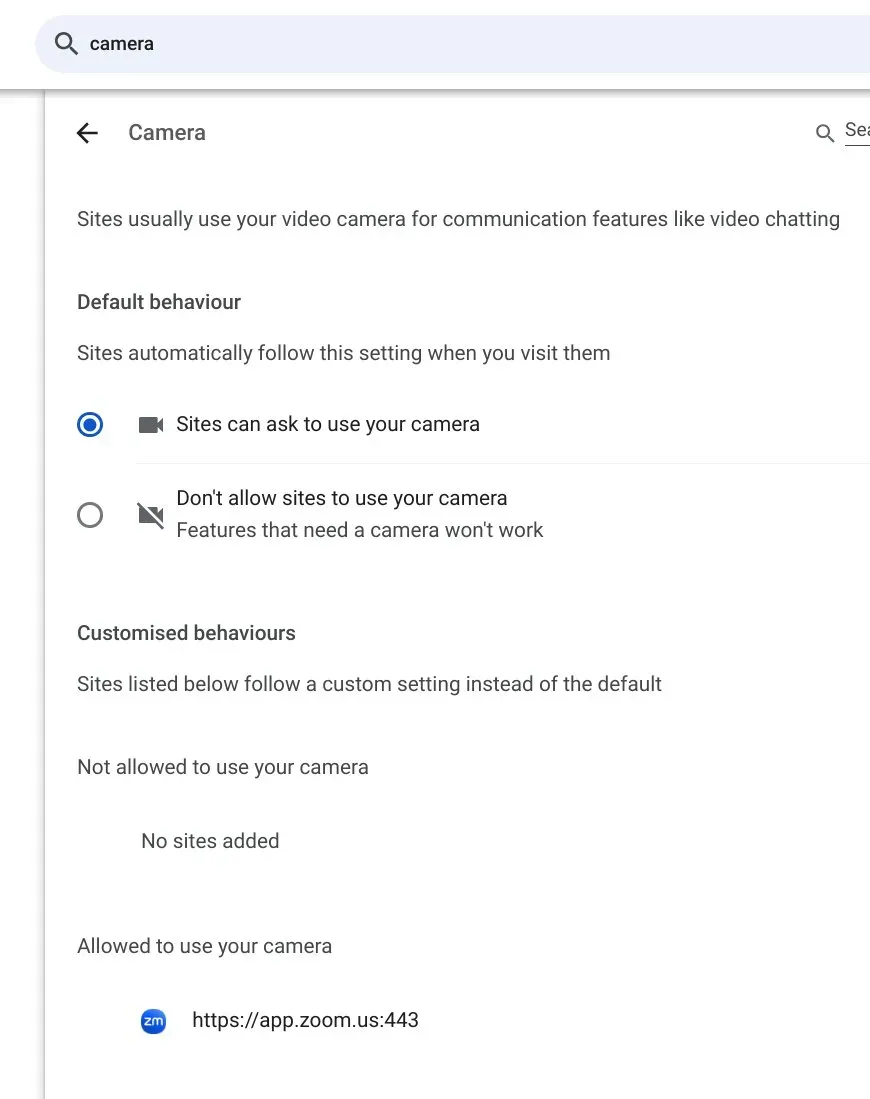
您也可以新增允許使用您的相機的特定網站 URL。
4. 在應用程式中授予相機權限
在上述方法中設定正確的相機設定後,您必須確保已在 Chrome 瀏覽器中向想要存取相機的新網站授予相機權限。
- 在 Chrome 中開啟所需的網站。
- 點擊網址列中網站 URL 前面的鎖定圖標,然後啟用相機旁邊的切換開關。
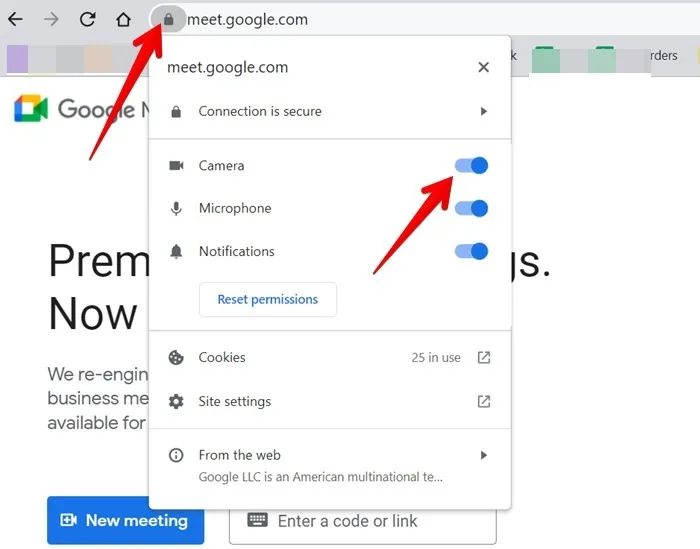
5. 重新啟動您的 Chromebook
為確保不是啟動故障,請重新啟動 Chromebook,並再次檢查相機是否正常運作。
1。點擊 Chromebook 書架右下角的時間圖標,打開快速面板。
2.點選左下角的電源按鈕。選擇重新啟動。
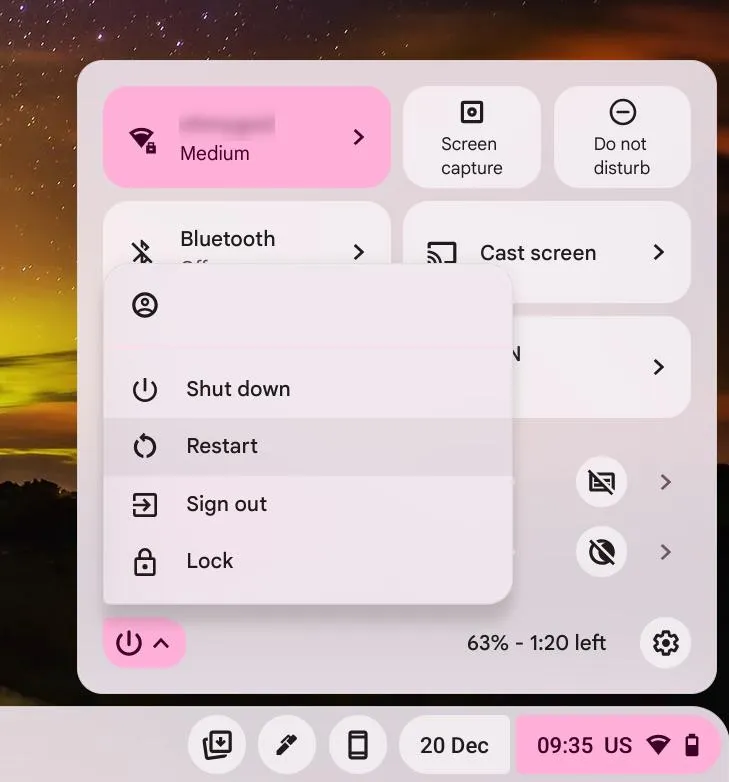
6. 更新 Chrome 作業系統
Chromebook 的相機通常會因 ChromeOS 中的錯誤而停止運作。您必須定期檢查更新,並保持 Chrome 作業系統更新以解決此類問題。
1。在「設定」頁面中搜尋更新。
2.點選立即檢查。您將看到一條您的 Chromebook 已更新訊息。
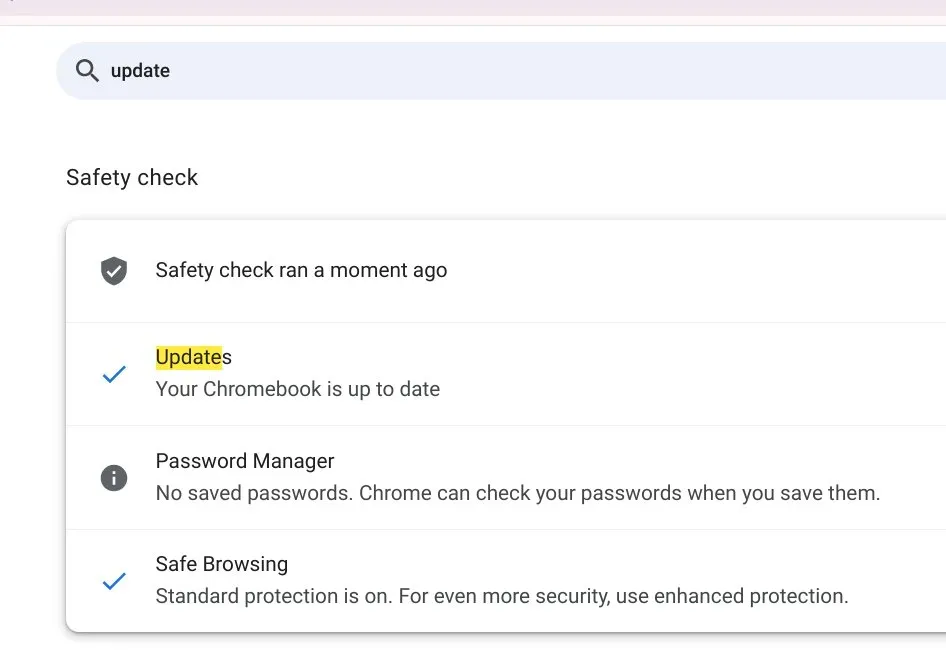
如果剛完成更新,您需要重新啟動 Chromebook 才能生效。
7.重置Chromebook硬件
正常重啟過程主要修復軟體問題。如果您在 Chromebook 上遇到硬體問題,例如觸控板、鍵盤或相機無法運作,請嘗試重設 Chromebook 的硬件,看看是否可以解決硬體問題。
確保您的 Chromebook 已關閉。按住 刷新鍵,同時按電源鍵。
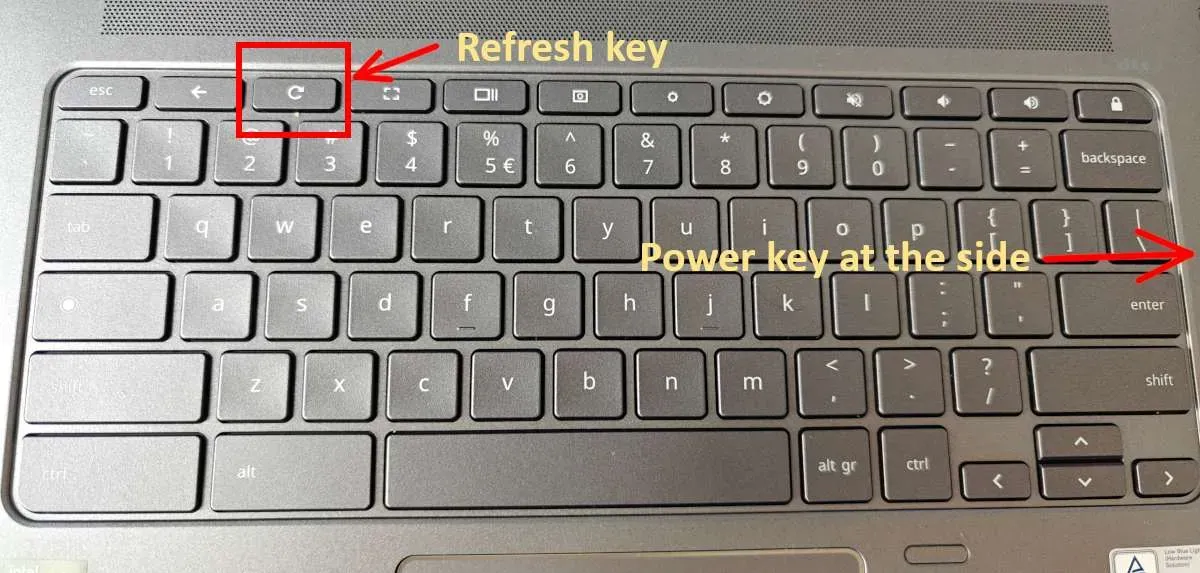
Chromebook 啟動後,放開刷新鍵。
8.重置您的Chrome瀏覽器
由於 Chrome 中的快取問題或安裝的擴充程序,Chromebook 的攝影機可能會停止運作。透過重置 Chrome 使相機正常工作,這將重置啟動頁面、搜尋引擎、固定選項卡、新選項卡頁、停用擴充功能並清除臨時資料。
點擊頂部的三點圖標,打開 Chrome 中的「設定」。
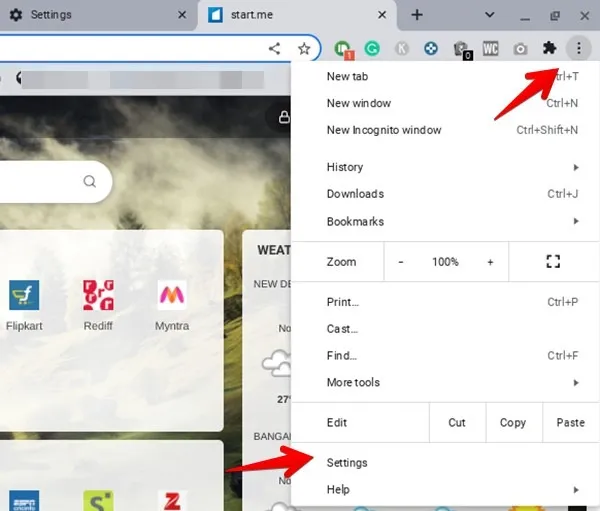
點選重設設定,然後點選將設定還原為原始預設值 < a i=4>.
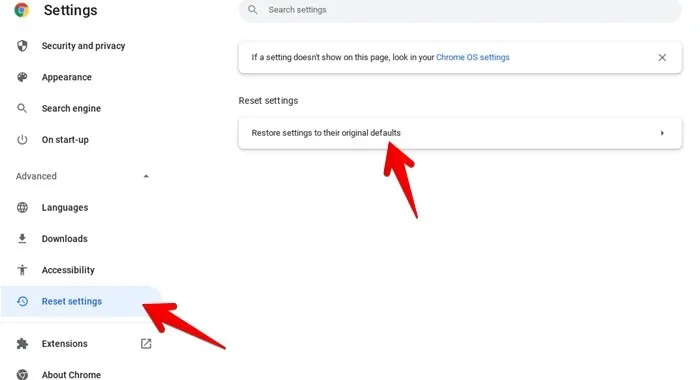
點選在確認彈出視窗中重設設定。
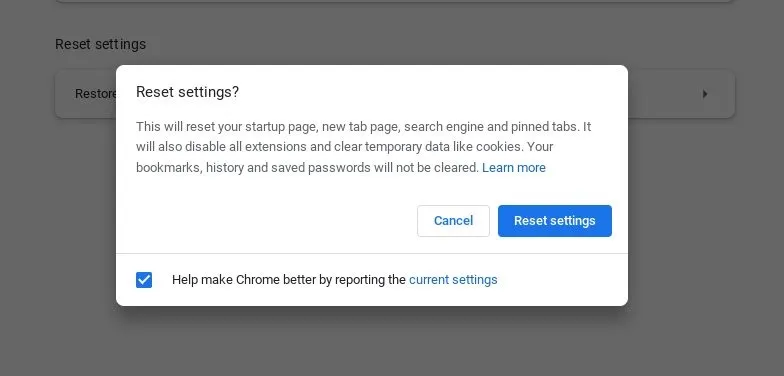
9. 重設您的 Chromebook
如果似乎無法修復相機,最後一步是將 Chromebook 恢復原廠設定。這將清除 Chromebook 上的所有信息,因此請務必在格式化 Chromebook 之前備份資料。
- 退出您的 Chromebook。
- 按住 Ctrl + Alt + Shift + r。選擇重新啟動。
- 選擇Powerwash,然後選擇繼續。
按照步驟操作,它會提示您再次使用 Google 帳戶登入。
如果您已嘗試上述所有方法,但攝影機仍無法運作,您必須將 Chromebook 送回製造商進行維修,或購買外部網路攝影機< /span>.
經常問的問題
如何判斷 Chromebook 相機無法運作是否是硬體問題?
如果上述方法無法解決 Chromebook 上的相機問題,則可能是硬體問題。您必須聯絡製造商以獲得保固(如果適用)。但是,在這樣做之前,如果您在學校就讀,請向學校詢問有關攝影機的信息,因為許多學校出於隱私原因屏蔽了攝影機。
如何在 Chromebook 上使用外部相機/網路攝影機?
使用 USB 連接線將外部相機連接到 Chromebook,然後啟動 Chrome 瀏覽器並開啟其「設定」。前往安全性和隱私→ 站點設定→ 相機。在下拉框中選擇外部攝影機。或者,如果此方法不起作用,請開啟 Chromebook 上的相機應用程式。點擊“切換相機”圖示(看起來像刷新圖示),然後選擇外部相機。請記住,只有當連接外部相機或您的 Chromebook 有兩個內建相機時,才會顯示此圖示。
您可以使用 Chromebook 的相機拍照嗎?
是的,您可以使用 Chromebook 上預先安裝的相機應用程式拍攝照片。開啟相機應用程序,然後按下螢幕上的拍攝(白色圓圈)按鈕。



發佈留言