筆記型電腦觸控板在 Windows 中無法運作的 9 個修復

一個晴朗的早晨,您打開筆記型電腦,突然發現觸控板不再響應。這可能會令人沮喪,因為您的整個工作都會因為這個問題而中斷。更重要的是,您甚至沒有備用滑鼠來臨時處理觸控板故障。但在您驚慌失措並趕往最近的筆記型電腦維修店之前,您可以先嘗試以下解決方案來修復 Windows 上的筆記型電腦觸控板。
1. 筆記型電腦凍結
您的 Windows 作業系統或開啟的應用程式可能會被凍結,這可能是觸控板突然停止回應的原因。在這種情況下,您可以嘗試關閉該應用程式或重新啟動筆記型電腦。
如果您無法重新啟動,可以按住電源按鈕幾秒鐘來重新啟動筆記型電腦,這應該可以解決觸控板問題。

2. 確保觸控板未停用
Windows 可以選擇關閉筆記型電腦的觸控板,這是許多人在使用外接滑鼠時採取的步驟,以防止打字時標意外移動。因此,也許您可以檢查您的 Windows 設置,看看此選項是否未啟用。就是這樣:
1.前往Windows 設定(Windows 鍵 + I)並導覽至藍牙和裝置 > 觸控板。
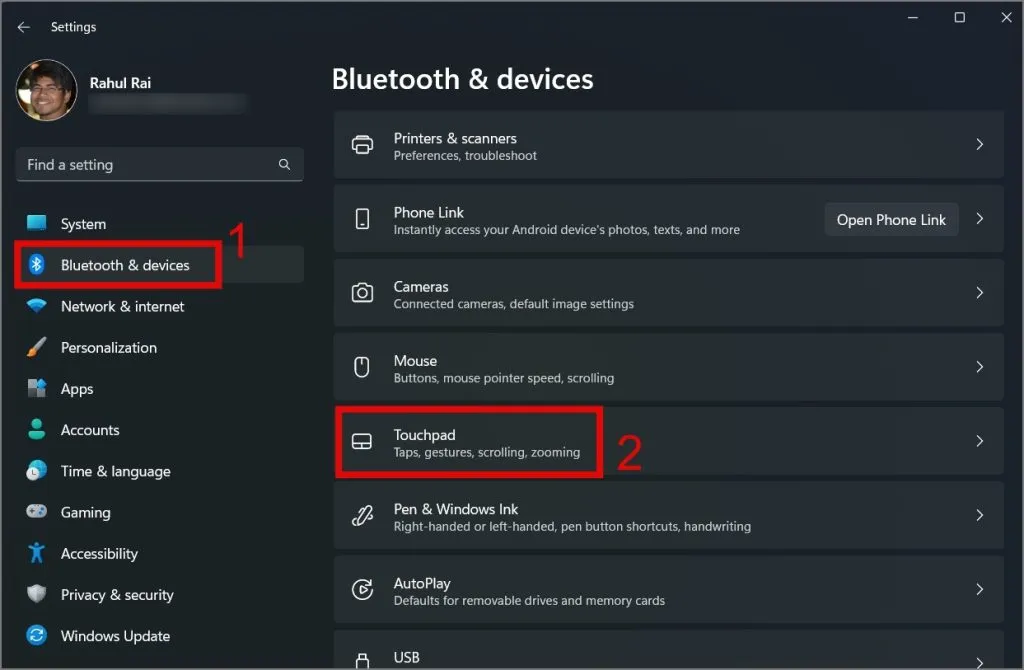
2.之後,啟用觸控板切換。
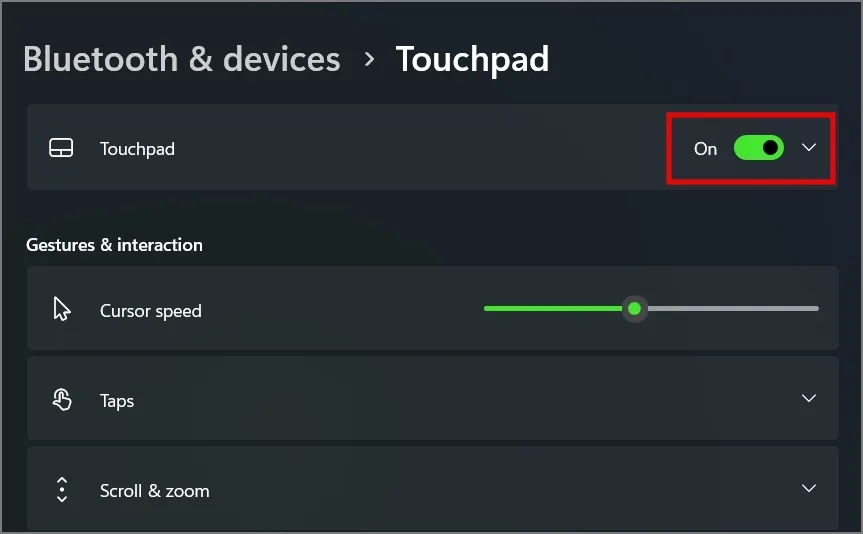
如果已啟用,請按一下下拉式功能表並確保啟用「連接滑鼠時保持觸控板開啟」選項。
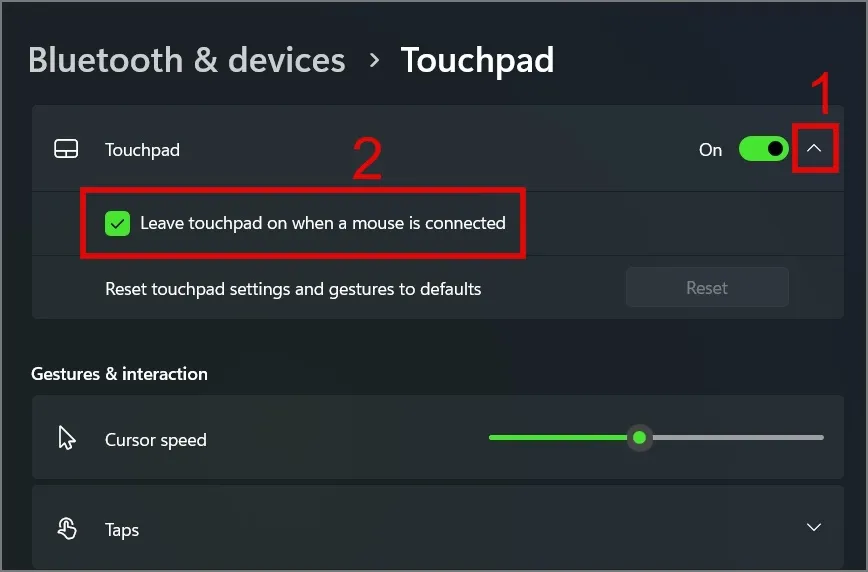
某些筆記型電腦或滑鼠驅動程式具有在連接外部滑鼠時自動停用觸控板的功能。也許您可以嘗試斷開外接滑鼠的連接,看看是否可以解決問題。
3.停用、更新或重新安裝觸控板驅動程式
如果您最近將Windows 更新至較新的內部版本或版本,則您的觸控板可能不相容或在更新過程中已損壞。要解決此問題,您可以嘗試更新、重新安裝或停用觸控板驅動程序,看看這些技巧是否適合您。
更新觸控板驅動程式:
1.使用Windows 搜尋(Windows 鍵 + S)尋找裝置管理員。找到後,將其打開。
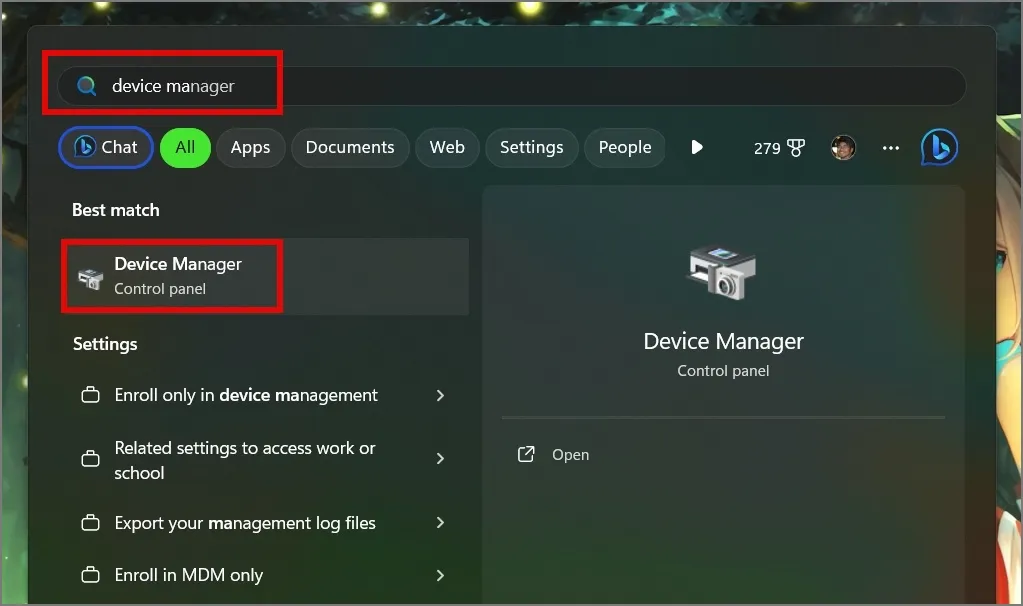
2.接下來,展開人機介面設備,然後右鍵點選I2C HID 設備並選擇更新驅動程式。
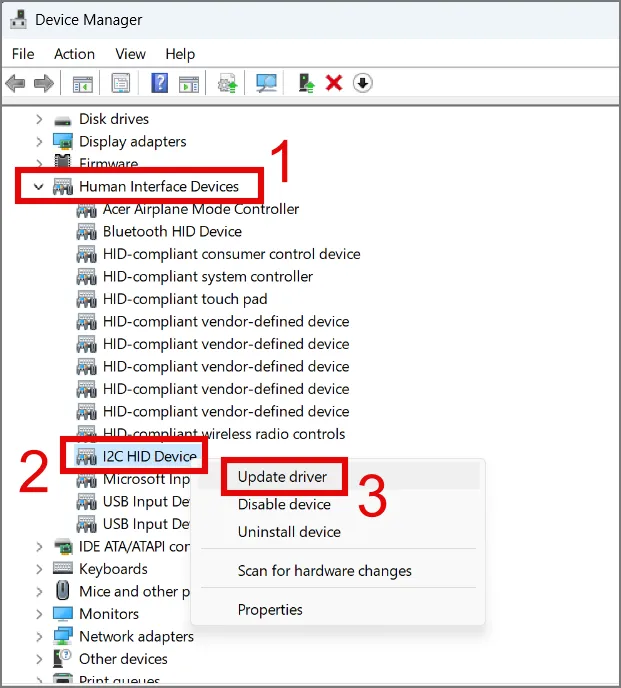
3.在下一個畫面上,您將看到兩個選項 –自動搜尋驅動程式和瀏覽我的電腦以尋找驅動程式。如果您沒有觸控板驅動程序,則可以使用自動選項。
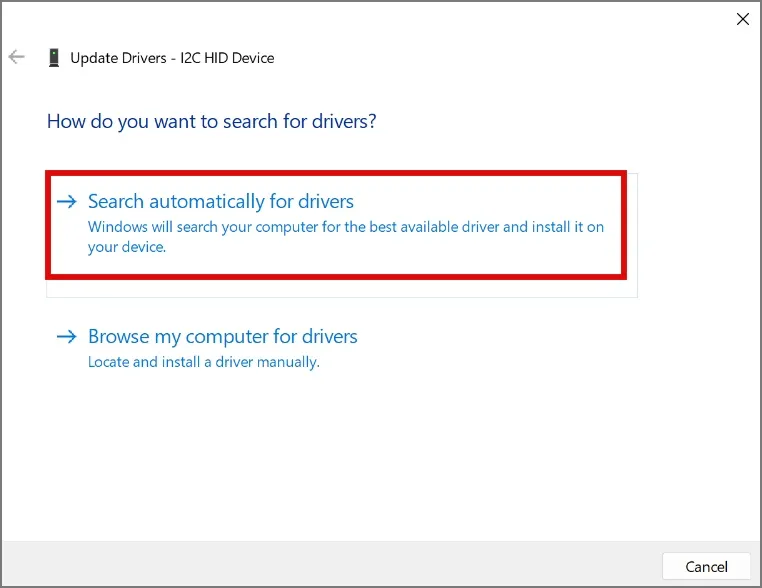
停用觸控板驅動程式:
您也可以嘗試停用 Windows 筆記型電腦上的觸控板驅動程序,然後稍後重新啟用它,看看是否可以解決問題。這是一個逐步過程:
1.右鍵單擊I2C HID 設備並選擇停用設備選項。
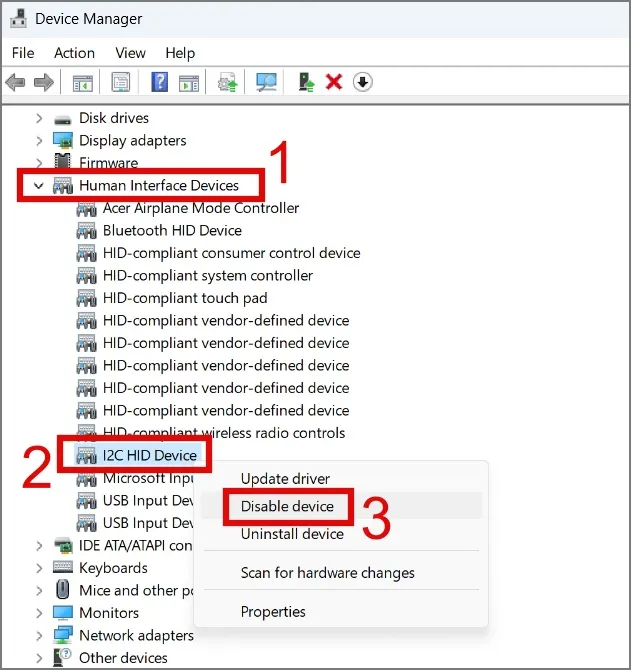
2.點擊是確認您的決定。
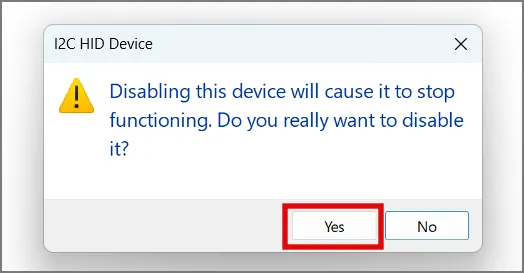
3.之後,重新啟動筆記型電腦並再次進入裝置管理員。
4.然後,右鍵點選I2C HID 設備,這次選擇啟用設備選項
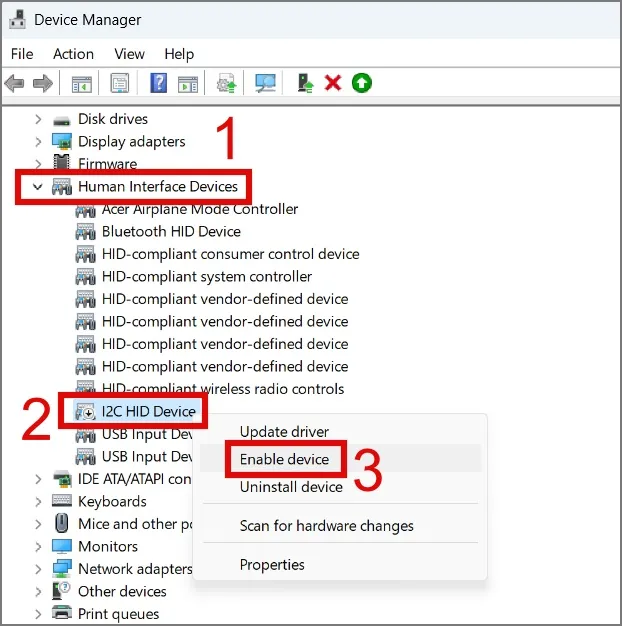
卸載觸控板驅動程式:
如果以上兩種解決方案對您不起作用,請嘗試卸載筆記型電腦的觸控板驅動程式。您所需要做的就是選擇“卸載設備”選項。
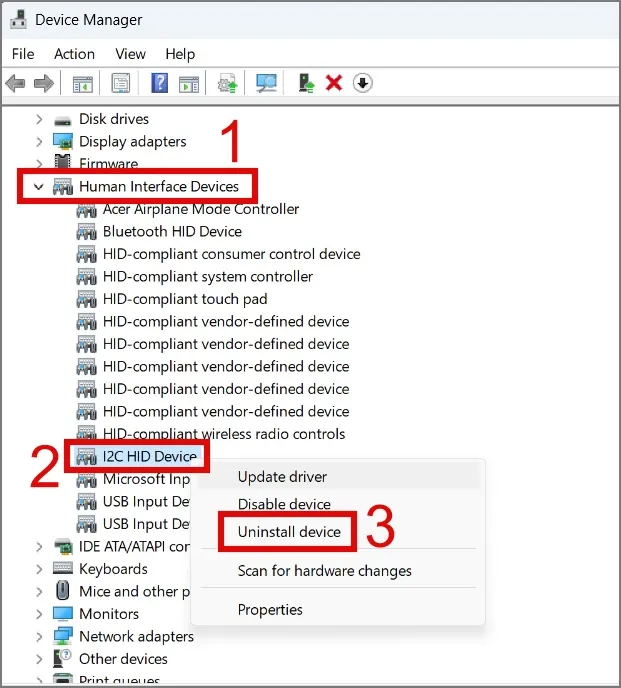
然後點選卸載按鈕。
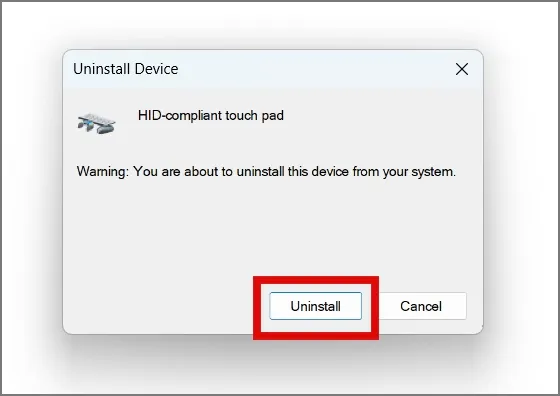
之後,重新啟動筆記型電腦,Windows 將在啟動時自動重新安裝觸控板驅動程式。
4. 在 BIOS/UEFI 中尋找觸控板設置
在我們的研究過程中,我們發現了一些有趣的發現。一位用戶指出,他可以透過從 BIOS 停用然後重新啟用「內部指點裝置」來修復觸控板無回應的問題。儘管更改 BIOS 可能會導致不可預見的情況,但我們強烈建議您在嘗試此方法時謹慎行事。
1.要進入 BIOS 設置,您需要做的第一件事是關閉筆記型電腦,按電源按鈕,然後繼續按F2鍵直至出現 BIOS 螢幕。
請注意,每個筆記型電腦製造商或型號都使用不同的功能鍵來存取 BIOS。您只需透過 Google 搜尋即可知道哪個功能鍵可能適用於您的筆記型電腦。此外,不同筆記型電腦製造商之間的 BIOS/UEFI 設定可能存在很大差異。
2.按F7鍵存取進階模式。

3.接下來,跳到「進階」選項卡,然後選擇「內部指點裝置」設定旁的「停用」選項。
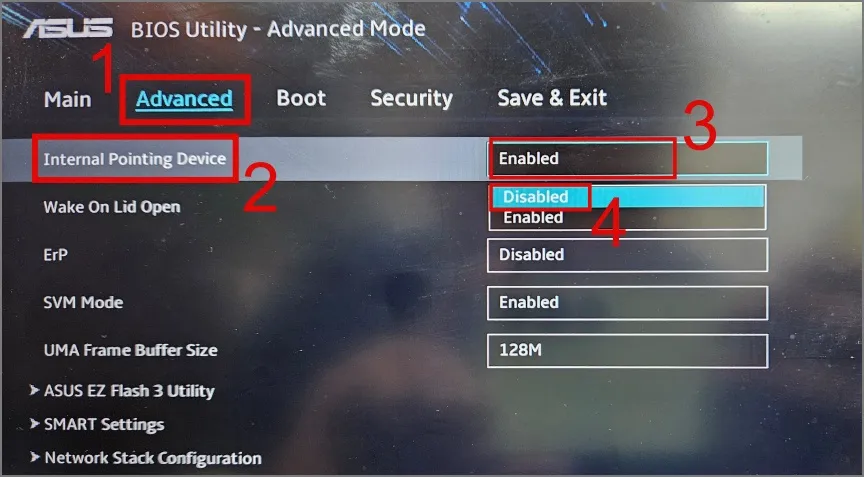
4.之後,轉到“儲存並退出”選項卡,然後選擇“儲存變更”選項並按Enter鍵。
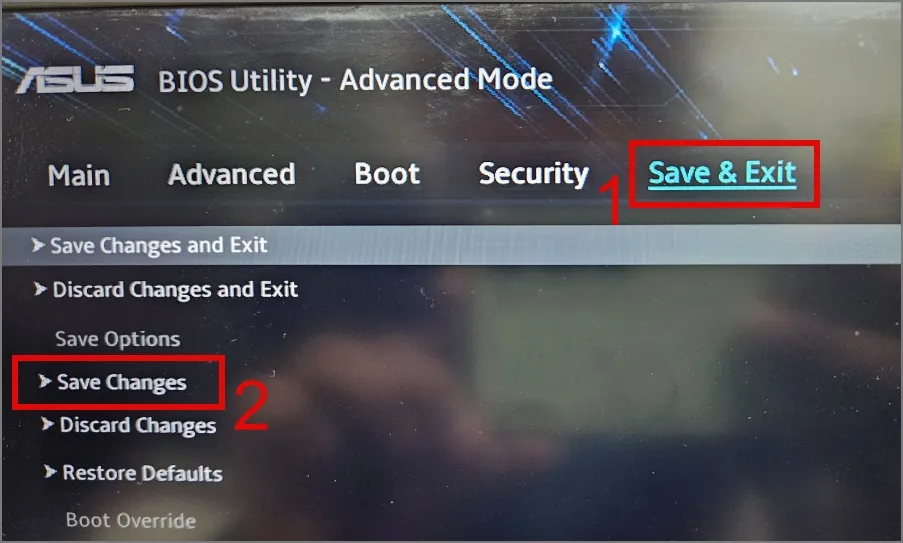
5.現在再次轉到“高級”選項卡,這次為“內部指點設備”設定選擇“啟用”選項。
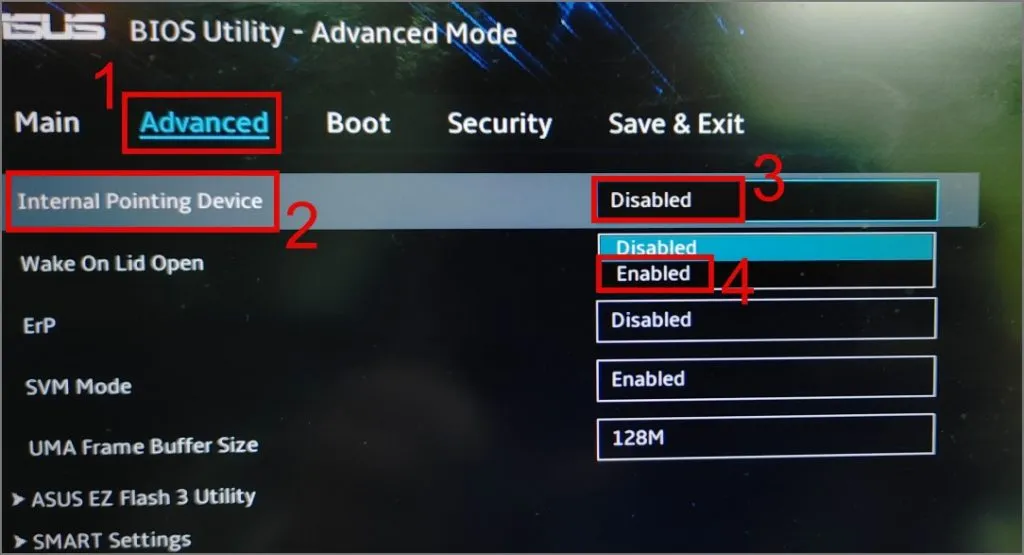
6.完成後,導覽至「儲存並退出」選項卡,選擇「儲存變更並退出」選項,然後按Enter。
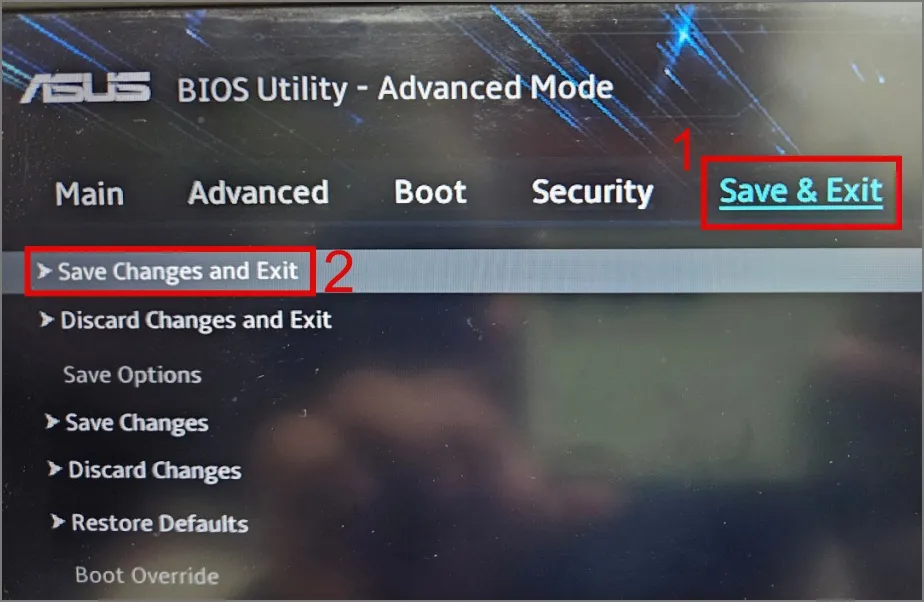
7.選擇「確定」確認您的決定。
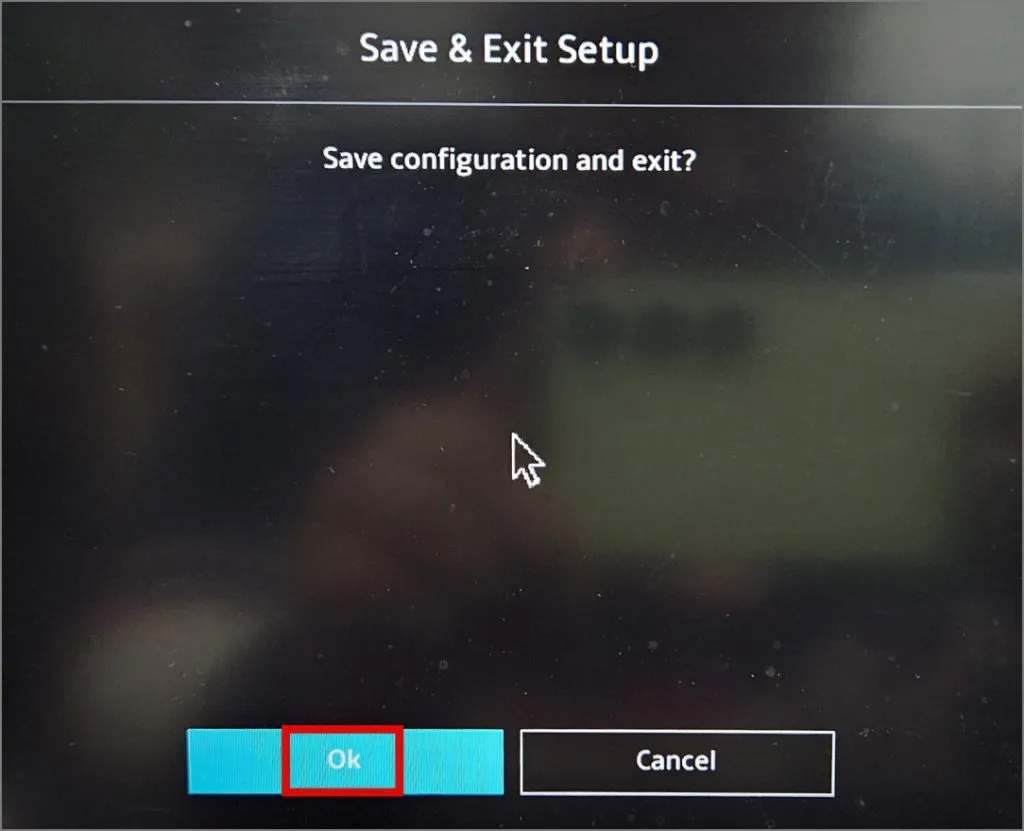
筆記型電腦啟動後,請驗證此方法是否有助於使筆記型電腦的觸控板再次運作。如果不是,請轉到下一個解決方案。
5.重置觸控板設置
如果您不確定最近對觸控板設定所做的更改是否可能導致筆記型電腦的觸控板無響應,您可以嘗試重置觸控板。這會將所有設定恢復為原始狀態並恢復正常功能。它的工作原理如下:
1.導覽至設定 > 藍牙和裝置 > 觸控板。
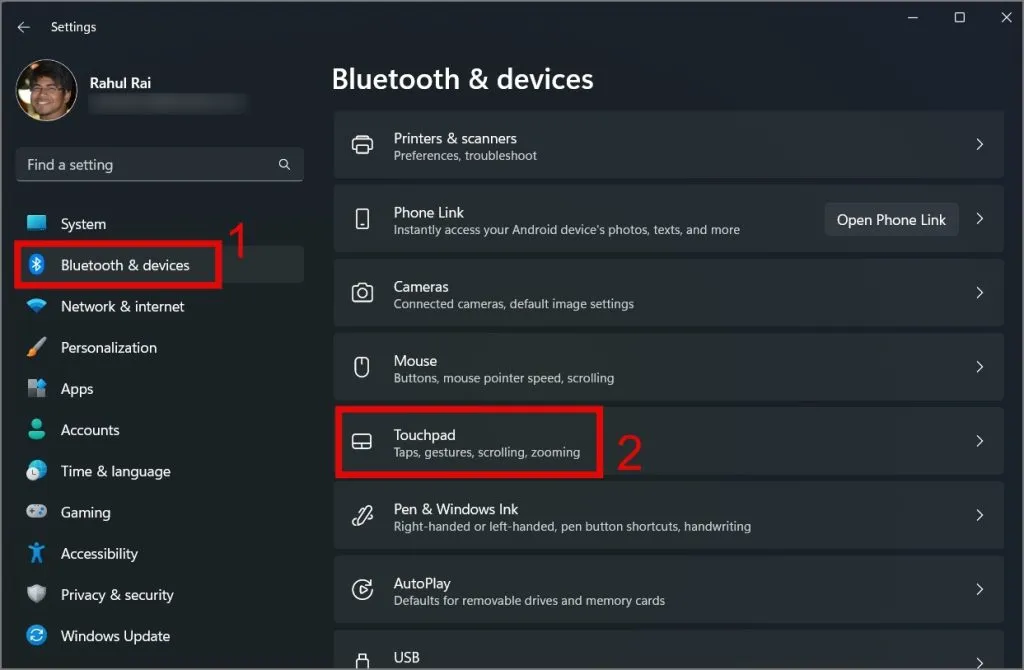
2.接下來,點選觸控板切換開關旁的向下箭頭圖示。
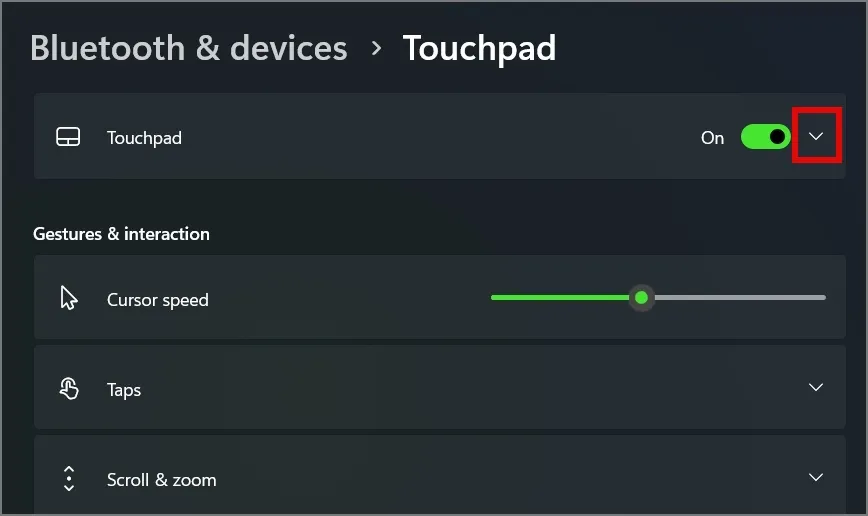
3.最後,點選「將觸控板設定和手勢重設為預設值」旁邊的重設按鈕。
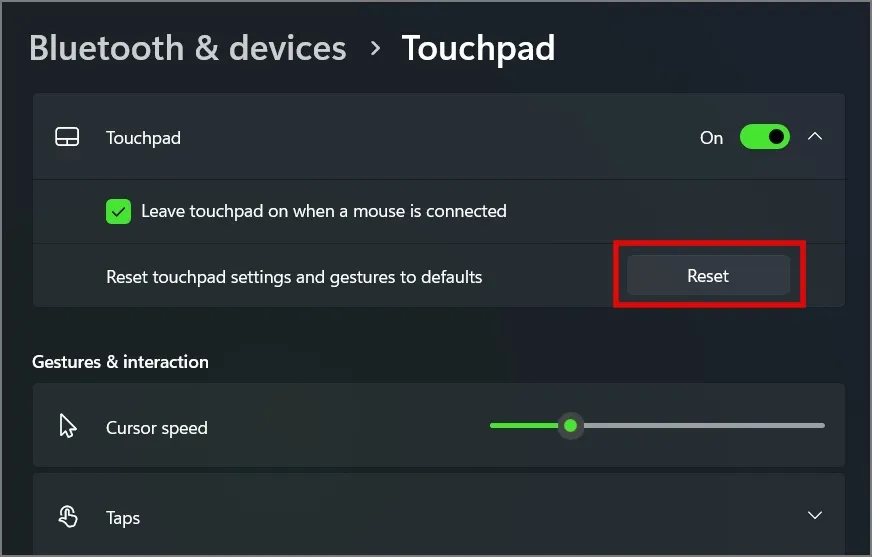
6. 檢查是否有惡意軟體
通常,惡意軟體可能會導致您的筆記型電腦行為異常,這也可能是您的 Windows 筆記型電腦的觸控板突然停止運作的原因。因此,請嘗試使用優秀的防毒軟體來掃描整個系統。如果您目前沒有此類軟體,也可以嘗試Windows內建的防毒工具。
1.使用Windows 搜尋(Windows 鍵 + S)在筆記型電腦上搜尋並開啟Windows 安全應用程式。
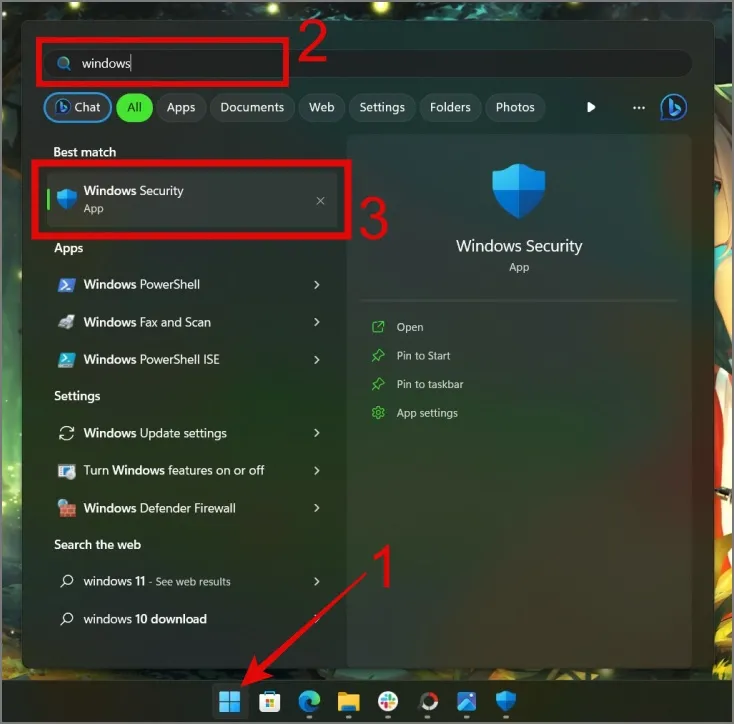
2.跳到病毒和威脅防護部分,然後點選掃描選項。
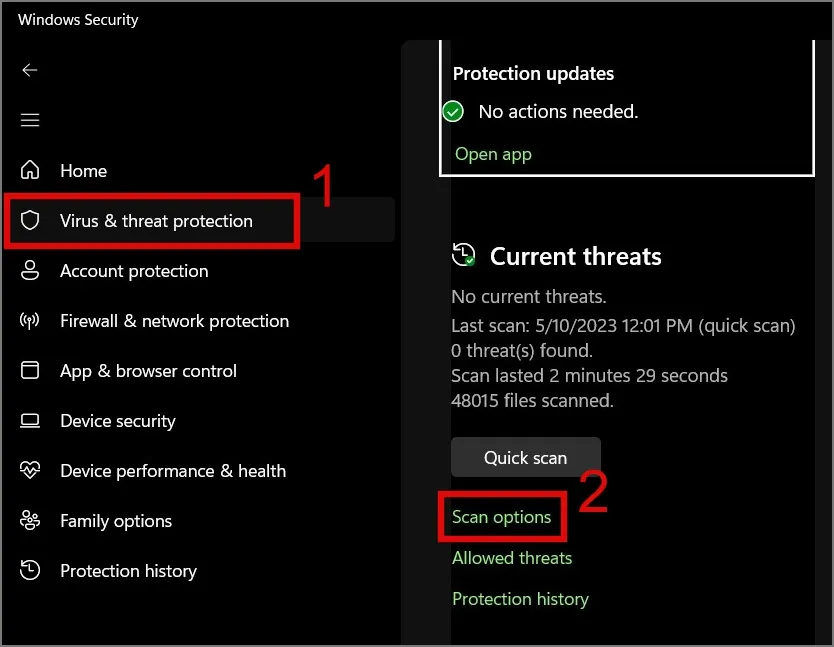
3.選擇全面掃描選項,然後按一下立即掃描按鈕。
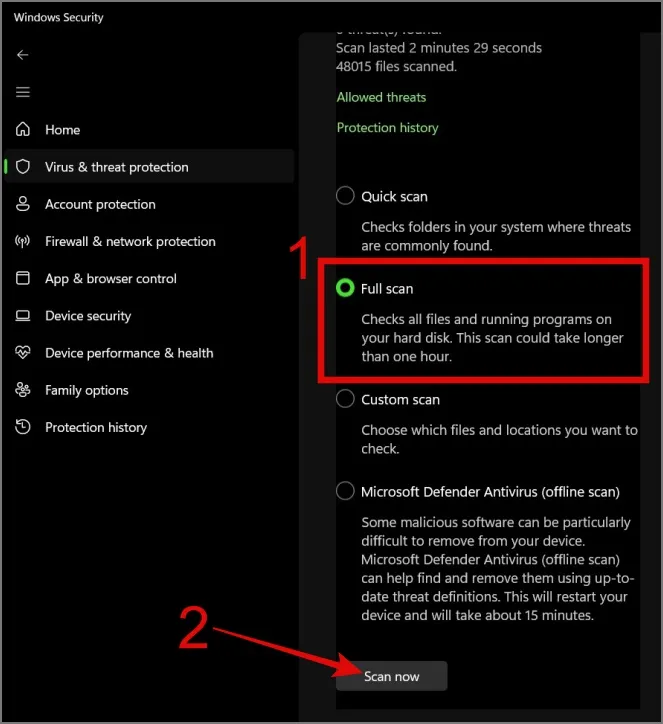
7. 以安全模式啟動 Windows
解決觸控板問題的另一個步驟是將 Windows 啟動到安全模式。如果您的筆記型電腦的觸控板開始在安全模式下工作,則筆記型電腦上的某些應用程式或程式可能會幹擾您的觸控板。因此,請花一些時間回憶一下您最近安裝了哪些應用程序,一旦確定,請卸載這些應用程序,看看這是否可以解決 Windows 筆記型電腦上的觸控板問題。
以下是如何以安全模式啟動 Windows:
1. Windows 10 使用者應導覽至「設定」>「更新與安全性」>「復原」,然後按一下「進階啟動」選項下方的「立即重新啟動」按鈕。
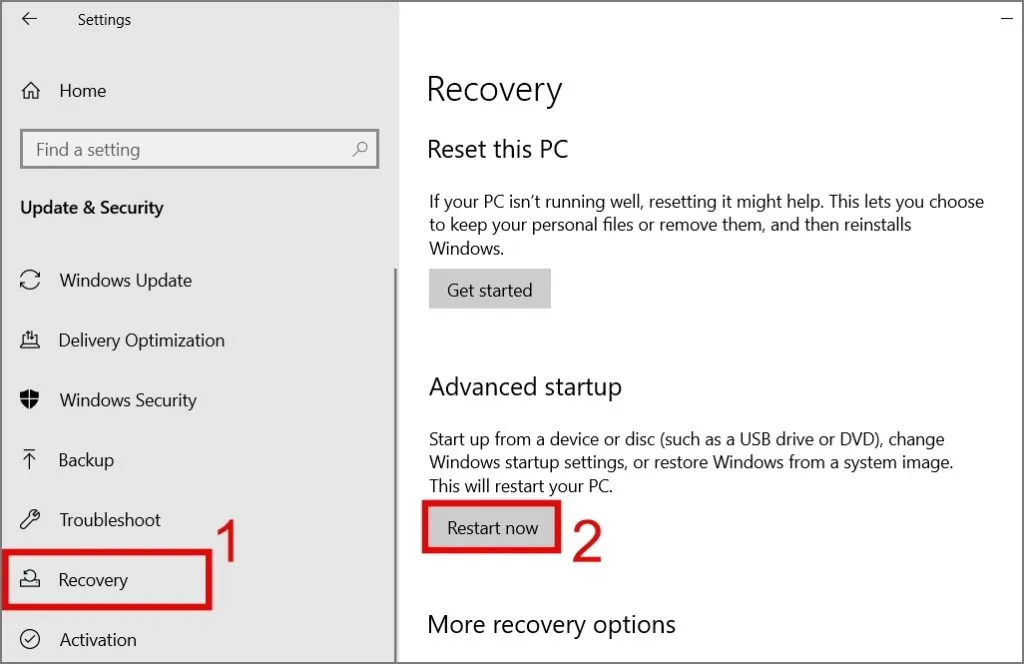
另一方面,Windows 11 使用者應前往Windows 設定(Windows 鍵 + I) > Windows 更新 > 進階選項 > 還原(在其他選項下),然後按一下進階啟動旁的重新啟動按鈕。
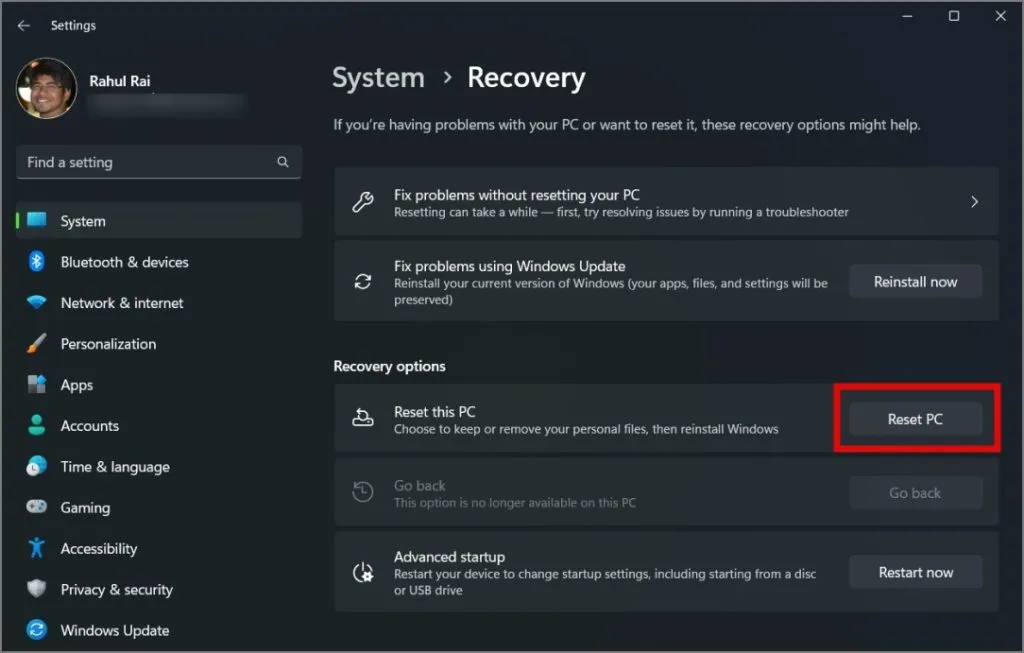
之後,點擊「立即重新啟動」按鈕以確認您的決定。
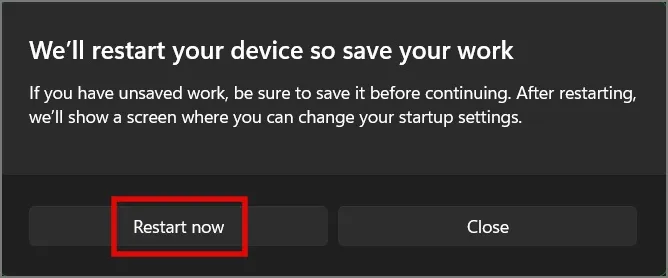
或者,您可以按住Shift鍵,按一下「開始」功能表,選擇「電源」按鈕,然後選擇「重新啟動」。簡而言之,就是Shift 鍵 + Restart。
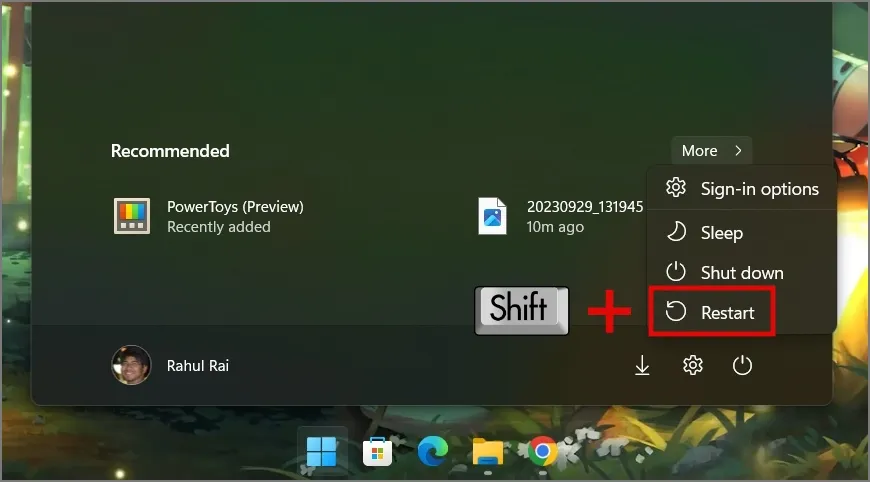
2.接下來,按一下「故障排除」。
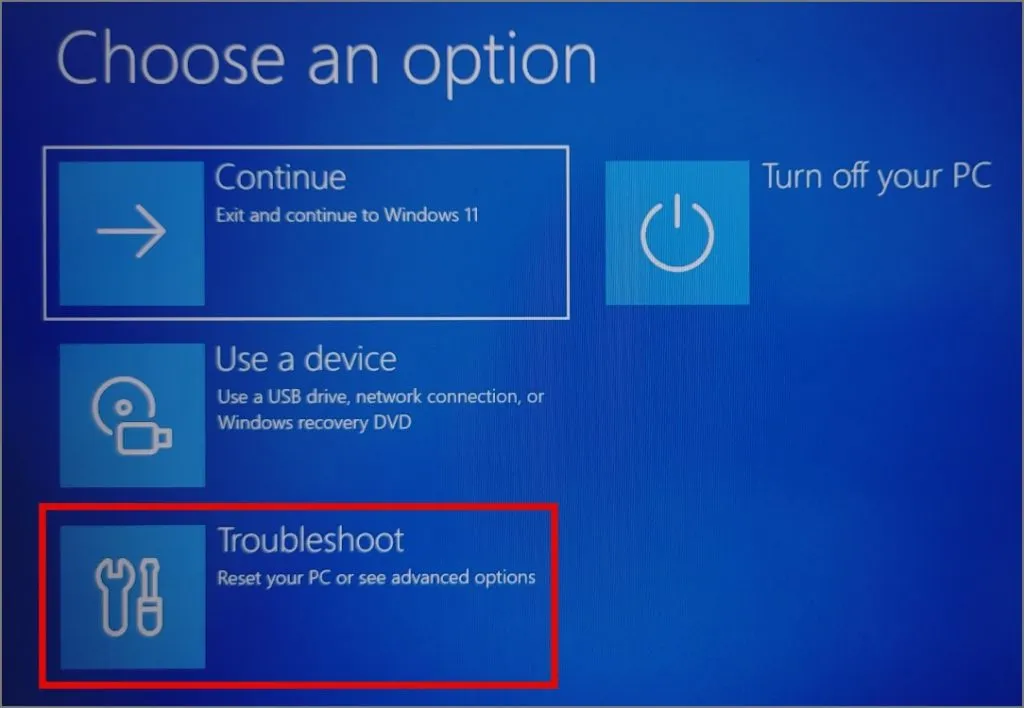
3.選擇啟動設定。
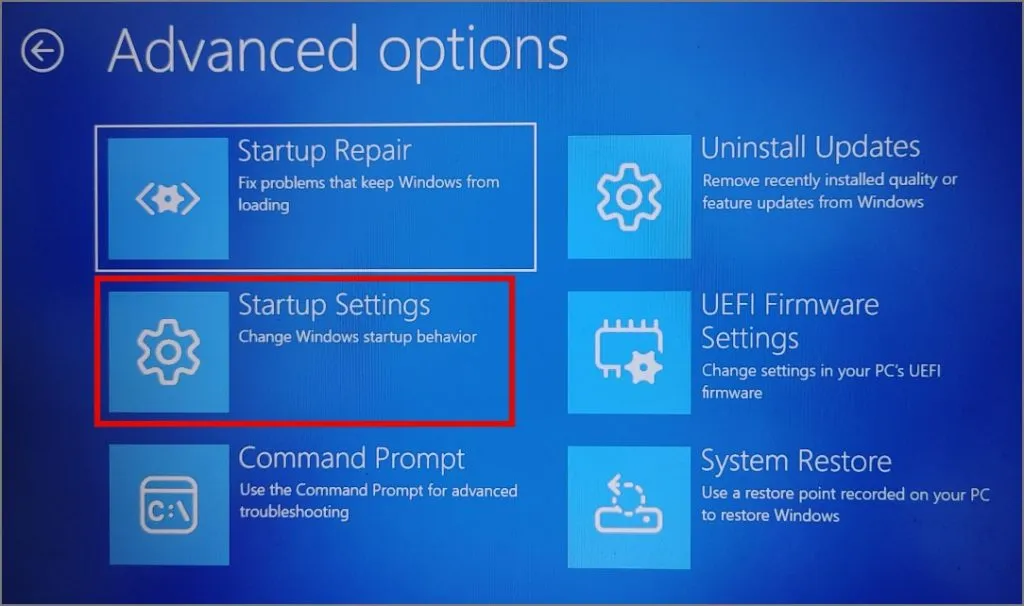
4.然後,按一下進階選項。

5.現在點擊重新啟動按鈕。
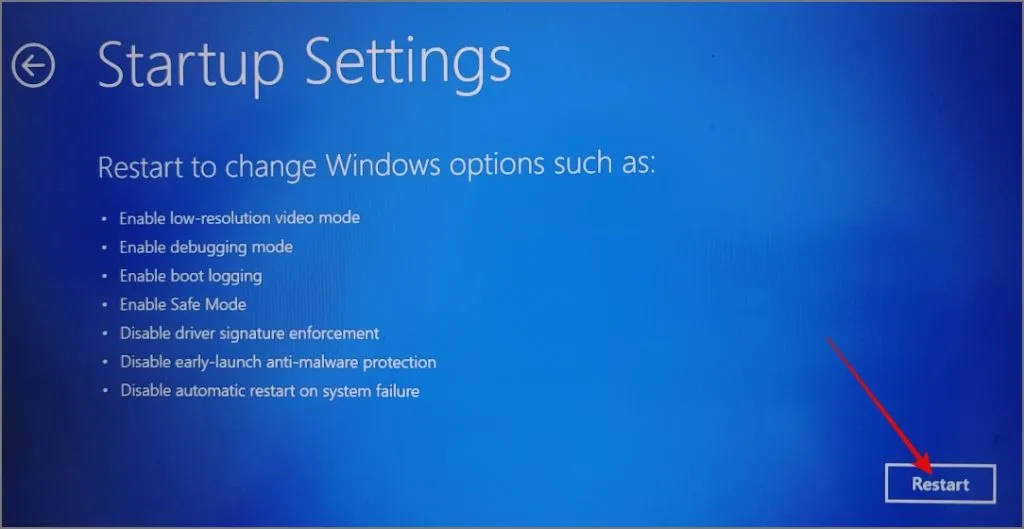
6.現在按數字鍵或功能鍵選擇選項。在我們的螢幕上,第四個數字是啟用安全模式選項,因此我們將按F4或數字4。
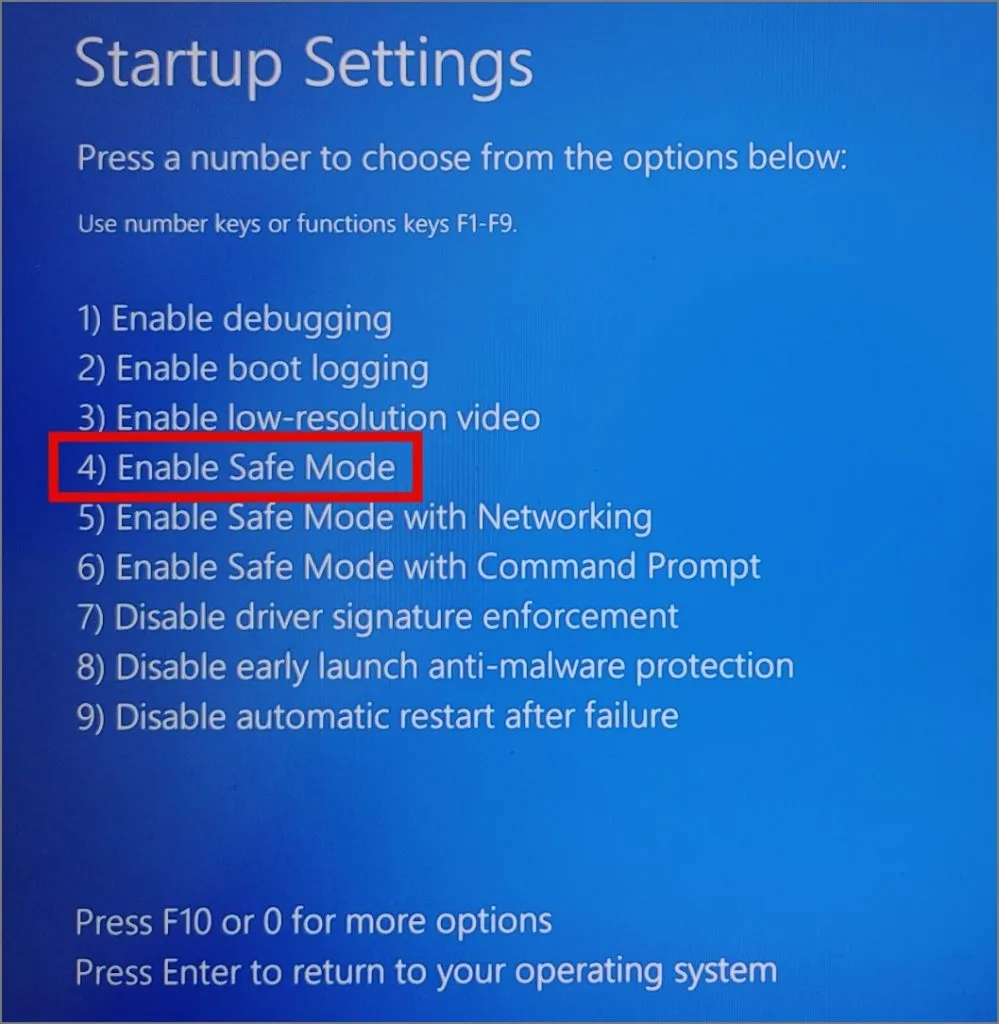
選擇該選項後,您的筆記型電腦將再次重新啟動並引導至安全模式。若要確認您處於安全模式,請檢查桌面螢幕每個角落是否有「安全模式」浮水印。
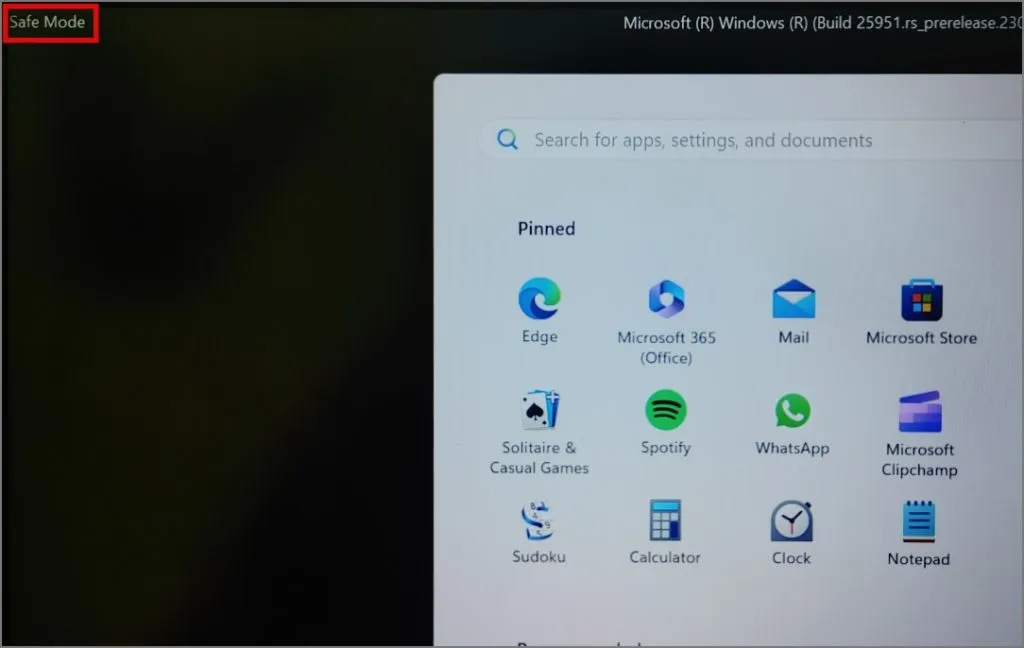
現在驗證您的筆記型電腦的觸控板是否已開始工作。如果有,請重新啟動筆記型電腦以退出安全模式,然後開始卸載所有最近安裝的應用程式以識別潛在的罪魁禍首。
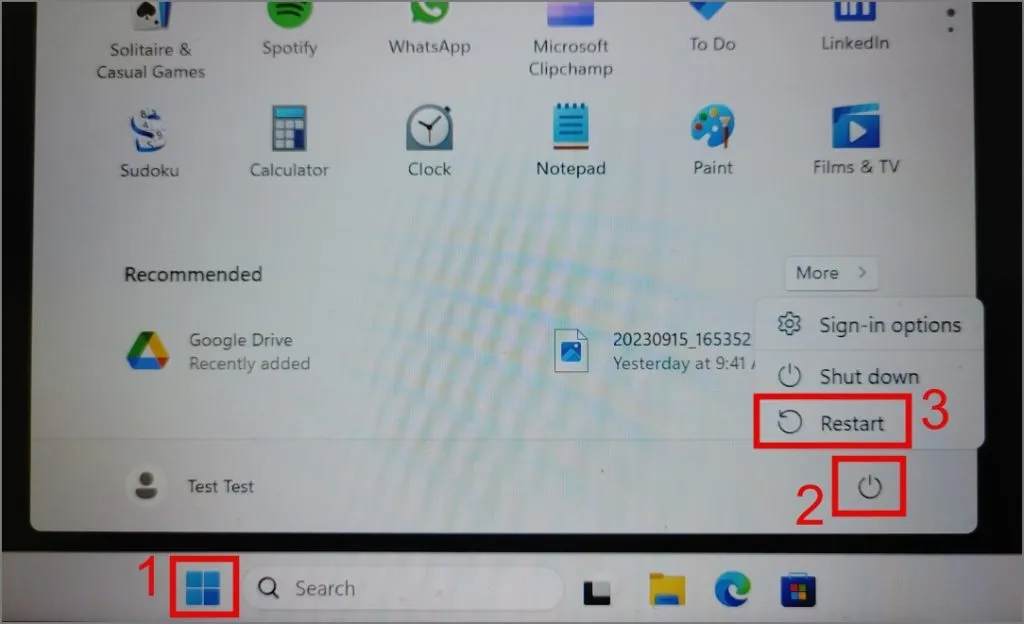
8. 更新或回溯 Windows 更新
每個新的 Windows 更新都會帶來新功能並修復先前已知的問題,但也可能引入新的錯誤和故障。也許您應該考慮更新您的 Windows;這可能會解決觸控板問題。
以下是在 Windows 上檢查更新的方法:
Windows 10:
導覽至「設定」(Windows 鍵 + I) >「更新與安全性」>「Windows 更新」,然後按一下「檢查更新」按鈕。
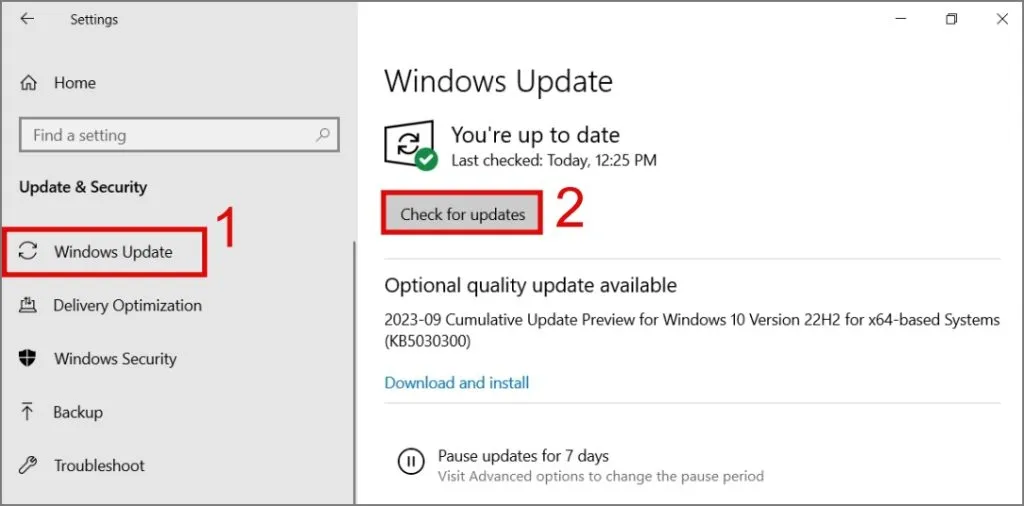
Windows 11:
前往「設定」>「Windows 更新」,然後按一下「檢查更新」按鈕。
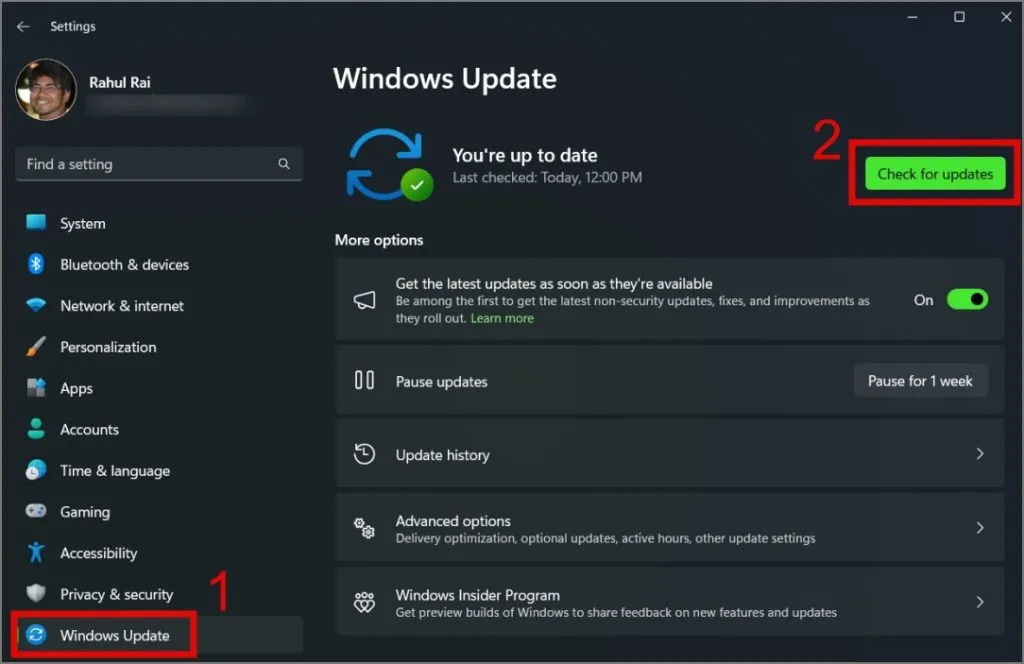
同時,如果您的觸控板在更新到較新的 Windows 版本後停止運作,您可以回滾到先前的版本。為此,只需轉到「設定」(Windows 鍵 + I) >「系統」>「復原」,然後按一下「返回」按鈕。之後,您可以按照螢幕上的指示進行操作。
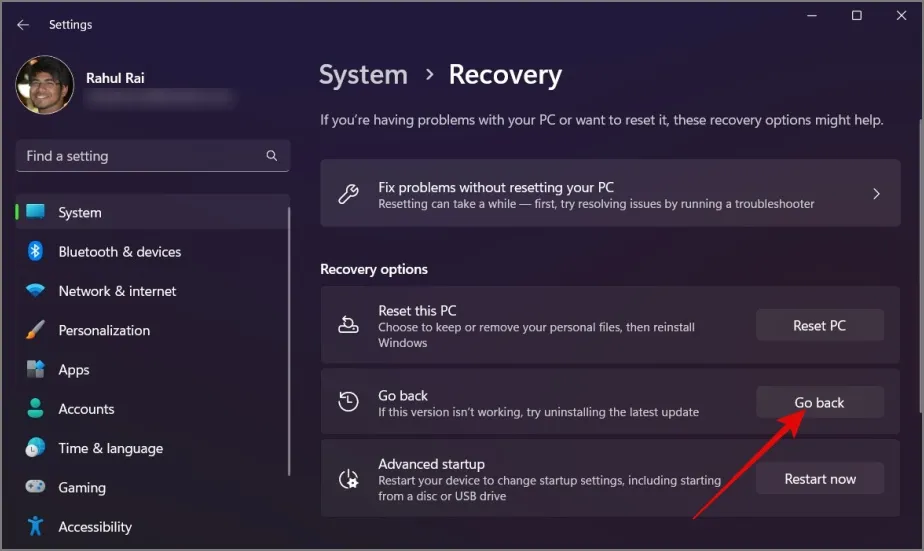
9. 重新安裝Windows
如果到目前為止上述解決方案都沒有幫助您,那麼您別無選擇,只能在筆記型電腦上重新安裝 Windows。您可以參考本指南以了解如何重新安裝 Windows。
此外,如果您是Windows Insider 計劃的一部分,則應考慮切換到穩定版本,因為 Windows Insider 通常處於新功能和更新的前沿,這有時會帶來不穩定,例如觸控板無響應。
結束觸控板的咖啡休息時間
雖然上述大多數解決方案應該可以幫助您解決觸控板無法工作的問題,但如果它仍然無法正常工作,那麼剩下的唯一選擇就是在 Windows 筆記型電腦上安裝更新的觸控板。同時,您可以使用外部滑鼠來管理您的工作量。



發佈留言