9 個功能豐富的 Windows 螢幕截圖工具
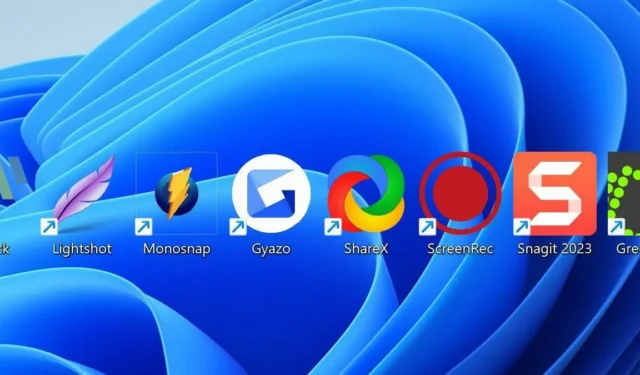
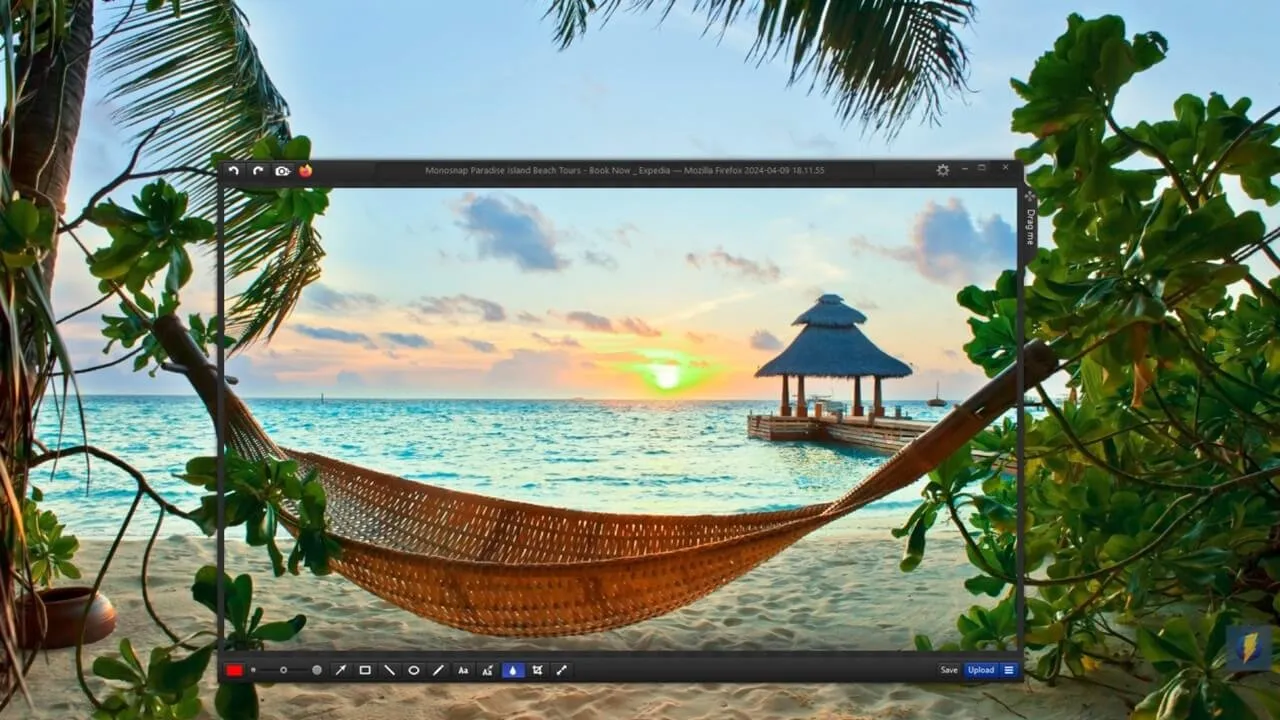
Windows 預設的截圖工具可以完成這項工作,但還有很多不足之處。由於註釋功能有限且缺乏選項,您可能正在尋找更適合您的替代方案。您很幸運,因為我們整理了幾個 Windows 螢幕截圖工具的列表,它們可能具有您需要的功能。
1.光射
價格:免費
Lightshot是一個快速且易於使用的程序,它做的事情很少,但做得很好。它僅支援擷取螢幕截圖(全螢幕或選定區域),而不支援視訊。 Lightshot 功能非常強大,因為您實際上不需要打開應用程式即可開始使用它。
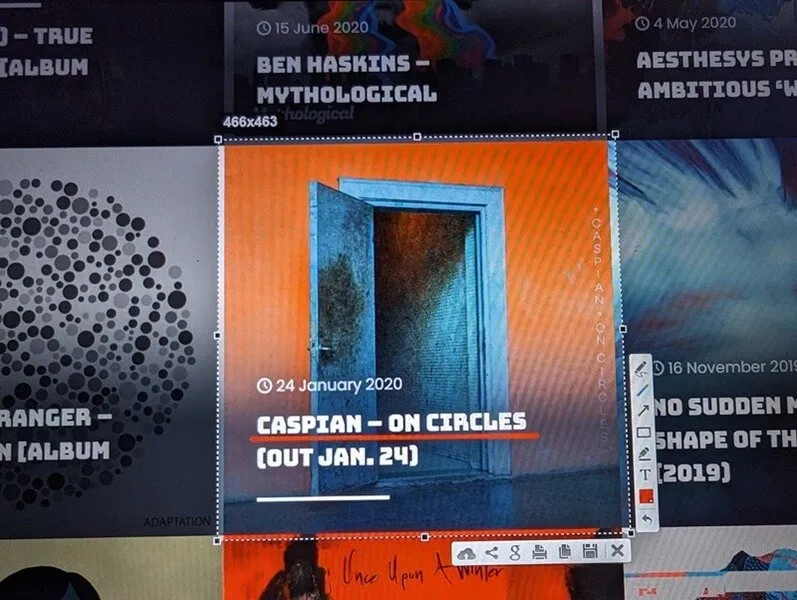
若要開始建立螢幕截圖,請按PrtScn,然後選擇您所在的區域。一旦您執行此操作,該工具將顯示一個最小的 UI,允許您儲存、共享或註釋圖像。某些螢幕截圖工具將圖像編輯器在單獨的視窗中打開,從而破壞了工作流程,但這裡的情況並非如此。
Lightshot 的另一個優點是它使上傳和共享變得非常容易。立即進行 Google 圖像搜尋、在社交媒體網站上共享或上傳到 Lightshot 的伺服器進行共享 – 所有這些都透過其最小的 UI 進行。由於這些原因,Lightshot 對於大多數用戶來說都是完美的。
2.分享X
價格:免費
ShareX更像是一套生產力工具,而不是一個簡單的螢幕截圖程式。它包含顏色選擇器、DNS 更改器和目錄索引器等工具。它具有常用的區域、視窗和全螢幕捕獲,以及用於捕獲當前活動視窗的鍵盤快捷鍵,這是一個不常見但非常有用的功能。您也可以使用 ShareX 來錄製螢幕。
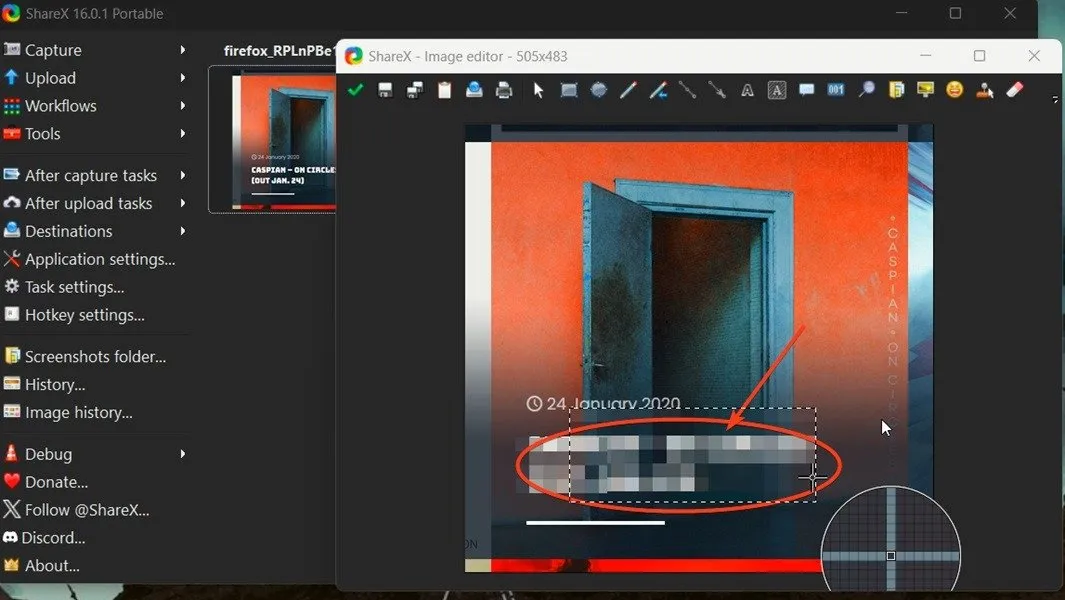
從許多捕獲後和上傳後任務中進行選擇以適合您的工作流程,例如使用 OCR(光學字元辨識)掃描文字或分割或組合圖像。另一個令人印象深刻的功能是影像編輯器,它可以讓您以模糊和像素化效果專業地隱藏訊息。如果您需要一個可以完成這一切的成熟程序,請選擇 ShareX。
ShareX 提供入口網站版本或完整 Windows 應用程序,您也可以從 Microsoft Store 取得。 ShareX 缺少的一件事是上傳到專用雲端伺服器的選項。相反,該工具會將您的螢幕截圖上傳到 Imgur 或 Dropbox(如果您有帳戶)。你不會發現ShareX有什麼不足。
3. 圖片選取
價格:免費,有高級選項
當您開啟PicPick時,您會發現使用者介面看起來很熟悉:側邊欄和功能區介面很容易讓人想起 Microsoft Office 應用程式。僅此一點就使其從其他螢幕截圖應用程式中脫穎而出。
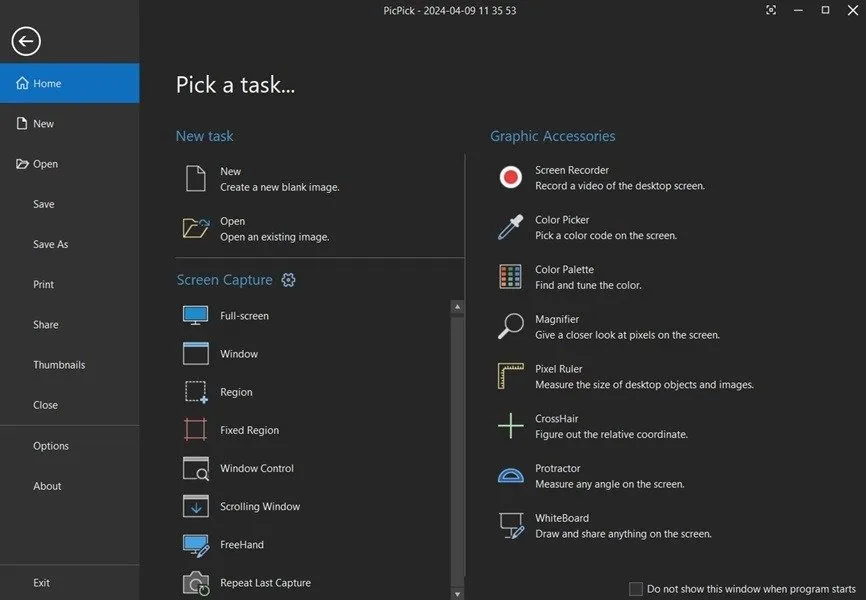
此外,PicPick 還有一些有趣的工具,使其成為藝術家的不錯的程序:測量角度的量角器和調色板選擇器。當談到螢幕擷取時,有全螢幕、活動視窗、捲動視窗、區域或徒手選項。在捕獲之前註釋整個螢幕的白板工具很有用,但有限制:使用白板時只能捕捉全螢幕。
使用 PicPick 創建新圖像,而不僅僅是編輯螢幕截圖。該工具還提供了強大的圖像編輯器,具有註釋等功能以及添加各種效果的能力。使用 PicPick 的一個缺點是它依賴imgsh.net,這是一個鮮為人知的用於雲端上傳圖像的圖像共享網站。
4.斯納吉特
價格: 15 天免費試用(含付費方案)
Snagit是一款功能齊全的螢幕截圖程序,具有常見的螢幕截圖、視訊錄製、編輯和共享功能。與其他工具不同,它提供了一些高級選項,例如捕獲多個區域、選單、剪貼簿和物件。
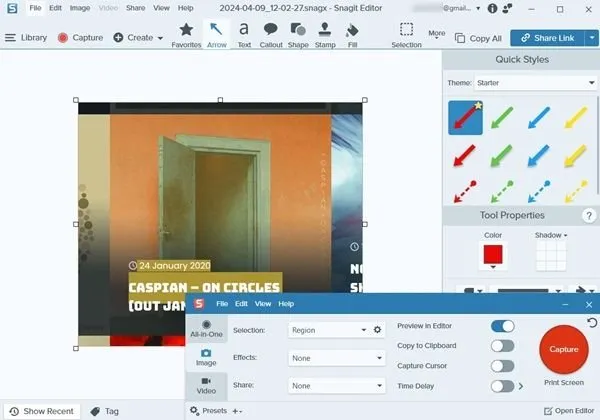
Snagit 的編輯器擁有廣泛的工具和設置,可以對圖像進行精美的編輯。它還包括抓取文字並將結果直接共享到 Word、PowerPoint、Dropbox、Slack 等應用程式的功能。
Snagit 擁有一台錄影機,它和螢幕截圖功能一樣易於使用。雖然所有這些功能都可以免費試用,但您需要註冊免費試用才能試用它們。免費試用期滿後,您需要支付訂閱費用。
5. 新手
價格:免費
Greenshot是一款優秀的免費開源螢幕截圖工具,多年來一直沒有更新。不過,由於時間限制,開發仍然處於活躍狀態,儘管進展緩慢,正如 2024 年更新中所解釋的那樣。安裝 Greenshot 後,它會靜靜地坐在您的托盤中等待指示。按下PrtScn按鈕開始捕捉螢幕上的區域。
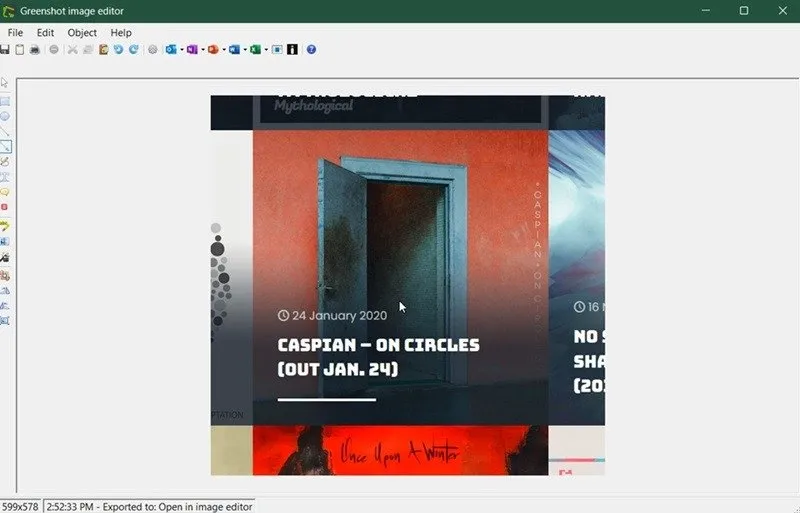
一項突出的功能是它的可自訂性。例如,您可以使用日期/時間、擷取視窗的名稱以及 Windows 使用者或 PC 名稱等變數來儲存自動產生的檔案名稱的影像。 Greenshot 還包括一個具有各種功能的編輯器,例如模糊螢幕截圖、註釋等功能。
您可以變更鍵盤快捷鍵以開啟其各種螢幕擷取模式。另一個很酷的好處是,在截取螢幕截圖之前,您始終可以看到螢幕截圖的像素尺寸(無論您使用區域擷取工具還是視窗擷取工具)。這一切使得 Greenshot 成為具有特定需求的高級用戶和專業人士的正確工具。
6. 伽佐
價格:免費,有高級選項
Gyazo有兩個獨特的優勢:雲端共享服務和麵向遊戲玩家的 Gyazo 重播功能。值得注意的是,入門有點煩人:您需要安裝該程序,然後使用您的電子郵件地址註冊並證明您不是機器人。
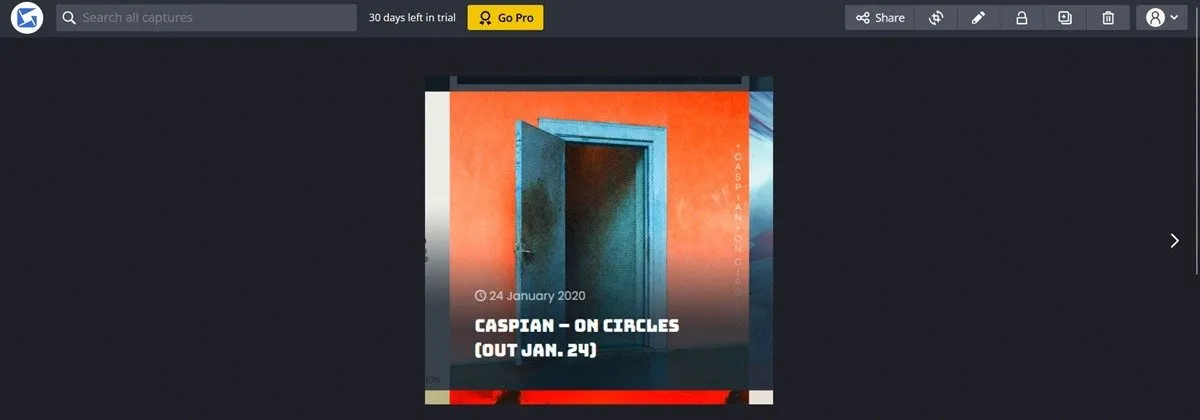
與其他螢幕截圖服務不同,Gyazo 會將您的螢幕截圖上傳到雲端,您可以在其中進行編輯。使用此工具進行的雲端上傳更加私密和安全:共享連結更長、加密、不公開,並且可以防止暴力嘗試。透過連結、社交媒體、電子郵件等與其他人分享您的螢幕截圖。請注意,免費版本中沒有密碼保護圖像的選項。
Gyazo Replay 讓您記錄過去的幾秒鐘 – 如果您是遊戲玩家並且需要捕捉和分享史詩般的時刻,那麼這是完美的選擇。如果您想要高科技解決方案,請選擇 Gyazo。
7. 單快照
價格:免費,有高級選項
如果您正在尋找可以在工作中使用的東西,請查看Monosnap。它具有廣泛的不同集成,包括 DigitalOcean 空間。安裝後,點擊右上角出現的 Monosnap 圖示即可開始截圖。
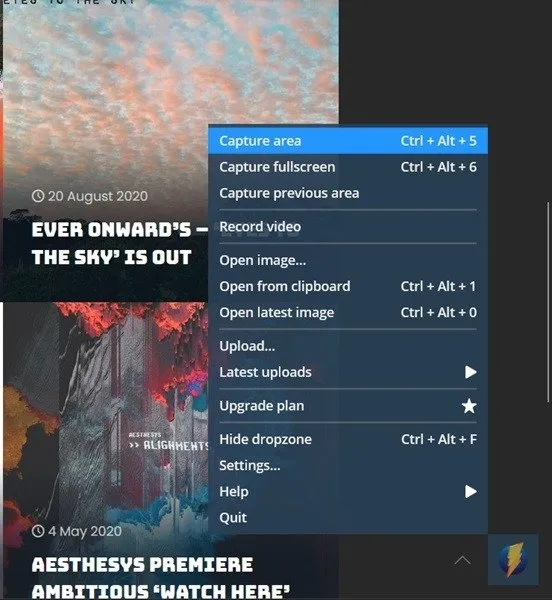
該程式提供了捕獲區域或全螢幕的選項,以及編輯生成的螢幕截圖的功能。您也可以錄製螢幕。該程式支援許多上傳選項,包括 FTP 和 AWS S3。此外,一些付費選項包括隱私和團隊管理控制,使其成為企業有價值的解決方案。
8. 螢幕錄製
價格:免費
Screenrec是一款免費的螢幕截圖和螢幕錄製程式。 Screenrec 的主要吸引力在於它能夠透過首先將捕獲的圖像或影片上傳到雲端來創建可公開共享的連結。上傳和分享體驗非常快,整體程式使用者介面也是如此。
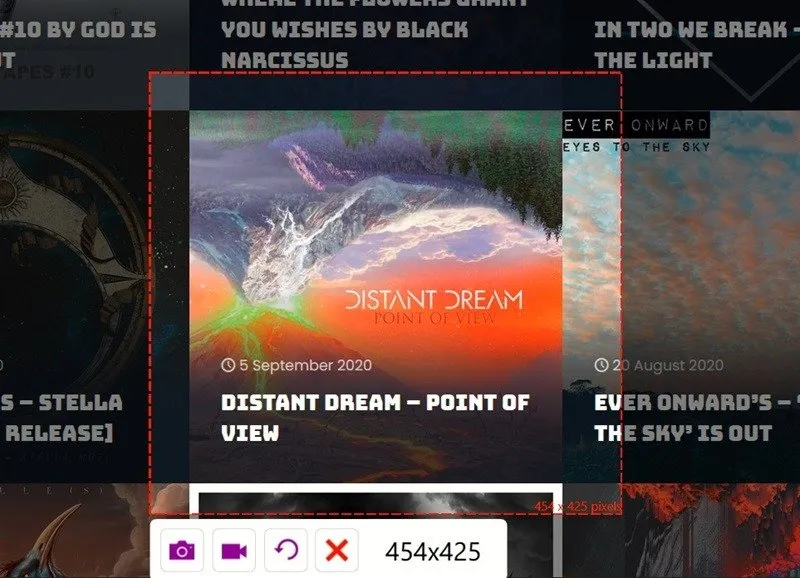
要開始捕獲,請使用Alt+S組合鍵,或點擊右側的浮動選單,然後繼續拍攝螢幕截圖,該螢幕截圖將上傳到雲端(如果您註冊了帳戶)。該工具會向您顯示要截取的螢幕截圖的確切尺寸,這很方便。使用 Screenrec 的內建工具對螢幕截圖進行最少的編輯。還有進行螢幕錄製的選項。
區域擷取似乎是唯一可以進行螢幕截圖的模式 – 沒有視窗或全螢幕擷取!雖然此工具是最容易使用的工具之一,但它可能缺乏您所需的特定功能。
9. 札特
價格: 14 天免費試用,含付費套餐
Zight是一款非常適合團隊協作的螢幕截圖工具。註冊免費試用時添加您的團隊成員,然後打開 Zight 儀表板執行諸如捕獲螢幕截圖、錄製視頻/GIF 或進行註釋等操作。
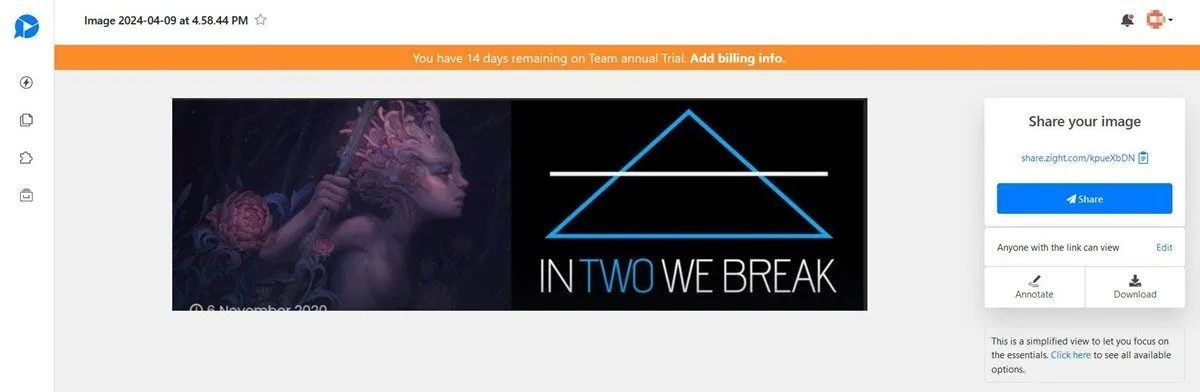
捕獲螢幕截圖後,它將自動更新到雲端,並且共享連結將變為可用。 Zight 只允許您截取選定區域或整個視覺區域的螢幕截圖。此外,還有一個延遲螢幕截圖的選項
由於它是專為專業環境設計的工具,因此 Zight 可以與您的團隊可能使用的各種應用程式集成,例如 Slack、Microsoft Teams、Jira、Confluence 等。工作人員一定會喜歡該工具簡潔的介面和簡單而有效的功能。
其中一些解決方案也可在行動裝置上使用。 Gyazo 可以在Android和iOS上下載,但數量極為有限。Zight僅在 iOS 上可用,更多的是允許您將照片組織到集合中。不過,它仍然包含螢幕錄製選項。想要在 Chromebook 上截取螢幕截圖嗎?我們也有解決方案。
所有圖片和螢幕截圖均由 Alexandra Arici 提供



發佈留言