在 Windows 上以管理員身分執行應用程式的 8 種方法
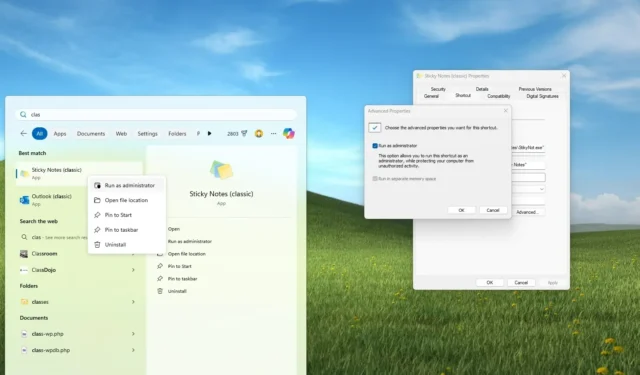
- 要在 Windows 11(或 Windows 10)上以管理員身份運行應用程序,請找到要啟動的應用程序,右鍵單擊它,然後選擇“以管理員身份運行”選項。
- 您也可以從工作管理員執行此操作,並使用命令提示字元(或 PowerShell)以及“sudo”和“runas”命令。
在 Windows 11(或 Windows 10)上,以管理員身分執行應用程式會授予其提升的權限,從而允許其更改常規使用者模式可能無法存取的系統設定和檔案。
這對於涉及系統級修改的任務通常是必要的,例如安裝軟體、存取受保護的系統檔案或解決複雜問題。
您有多種選項可以使用管理權限來執行應用程式。每種方法都提供了一種臨時或永久提升應用程式權限的便捷方法,具體取決於您的特定需求。
在本指南中,我將概述在 Windows 11 和 Windows 10 上以管理員權限啟動應用程式的不同方法。
在 Windows 上以管理員身份執行應用程式
在 Windows 11(和 10)上,您至少有八種方法可以以提升的權限來執行程式。
方法一:開始選單
若要從 Windows 上的「開始」功能表以管理員身份執行應用程序,請使用下列步驟:
-
打開開始。
-
右鍵單擊該應用程式。
-
(Windows 11) 選擇「以管理員身分執行」選項。
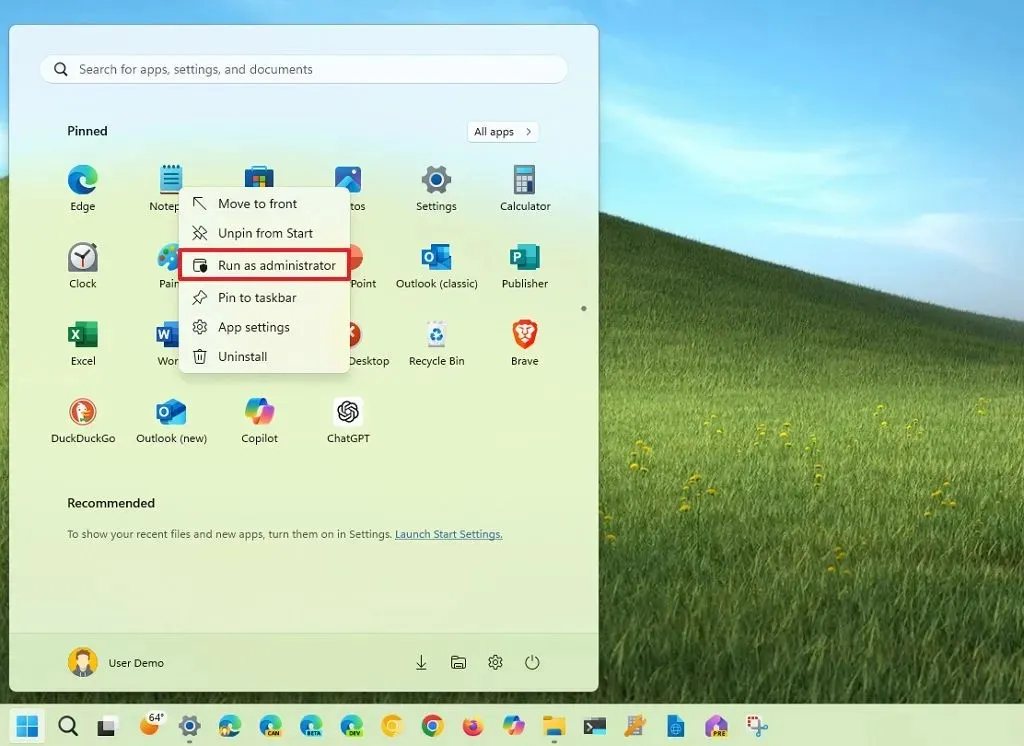
-
(Windows 10) 選擇「更多」選單,然後選擇「以管理員身分執行」選項。
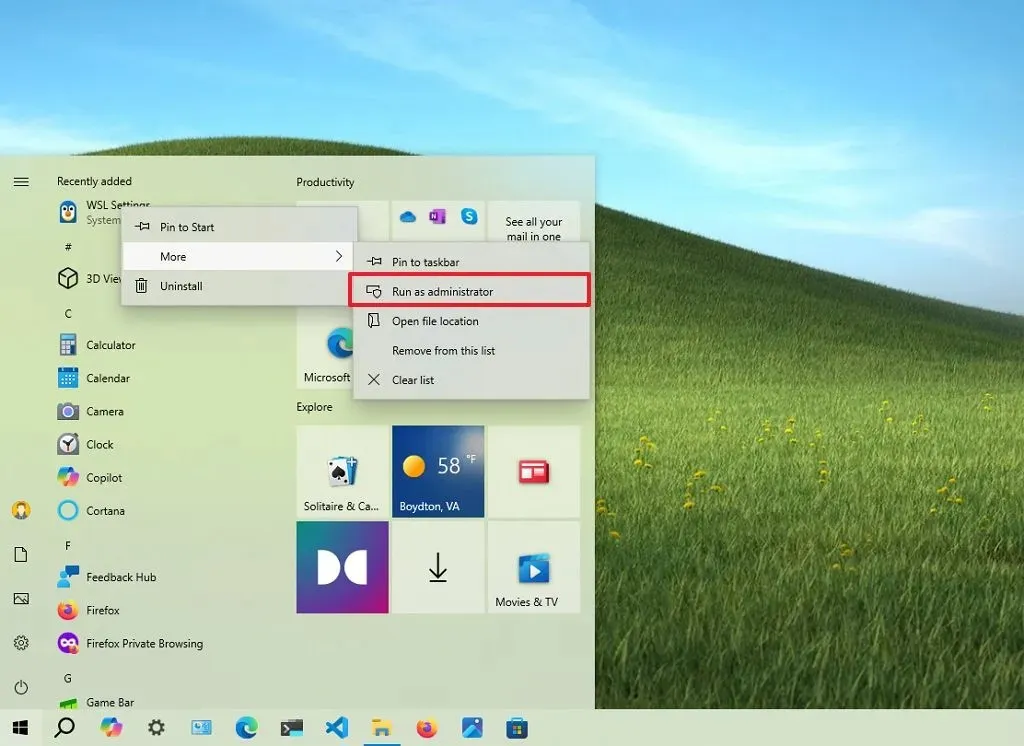
方法二:搜尋
若要從 Windows 11(或 10)上的 Windows 搜尋啟動具有提升權限的程序,請使用下列步驟:
-
開啟搜尋。
-
搜尋一個應用程式。
-
(選項 1)點選右側選單中的「以管理員身分執行」選項。
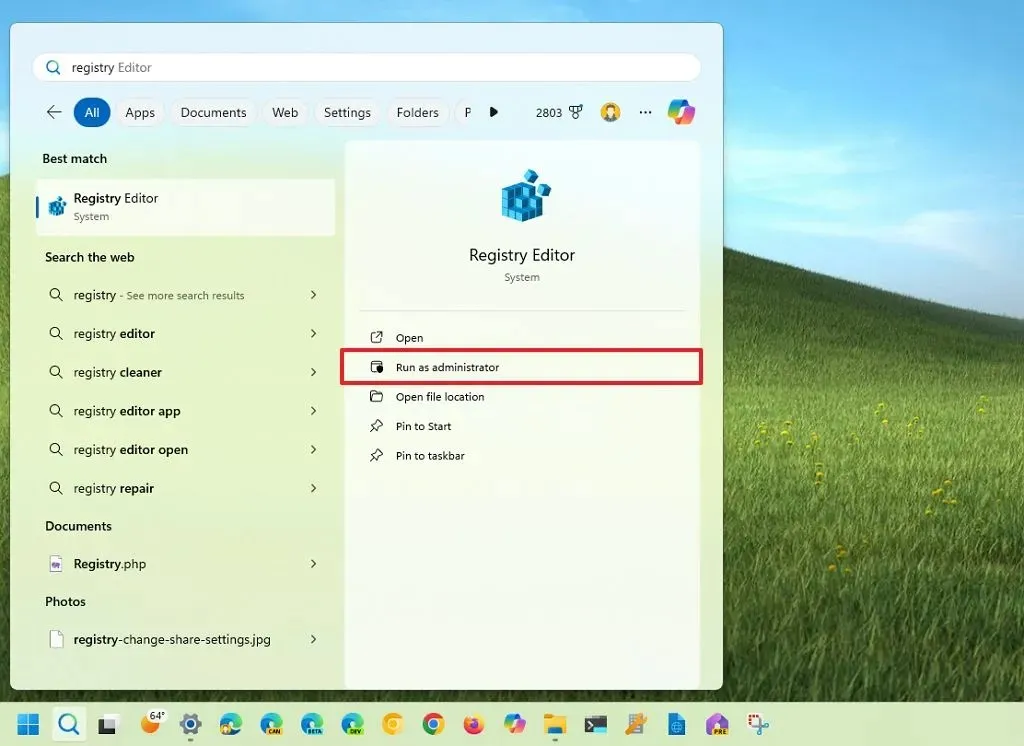
-
(選項 2)在選擇應用程式時呼叫「Ctrl + Shift + Enter」鍵盤快速鍵。
方法 3:右鍵選單
-
若要從工作列或桌面以管理員身份啟動應用程序,請使用下列步驟:
-
右鍵單擊任務欄中的應用程式。
-
右鍵單擊跳轉清單中的應用程式名稱。
-
選擇“以管理員身份執行”選項。
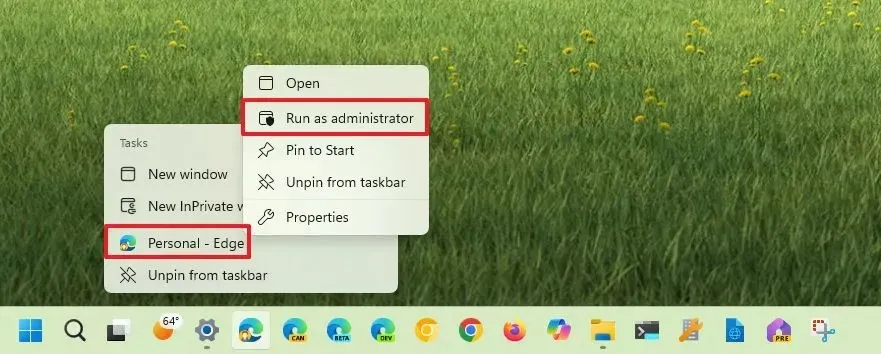
在桌面上,您還可以右鍵單擊應用程式並選擇“以管理員身份運行”選項。
方法4:應用程式屬性
若要始終在 Windows 11(或 10)上以管理員身分啟動程序,請使用下列步驟:
-
右鍵單擊該應用程式並選擇“屬性”選項。
-
按一下快捷方式標籤。
-
點選進階按鈕。
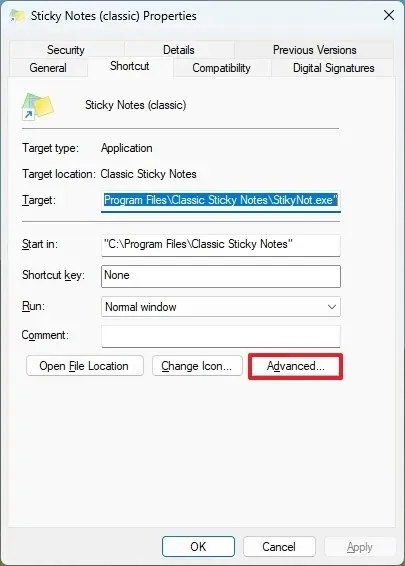
-
選取“以管理員身份執行”選項。
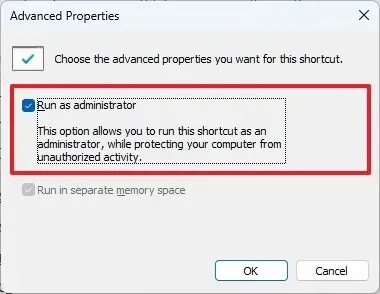
-
按一下“確定”按鈕。
-
點選“應用”按鈕。
-
按一下“確定”按鈕。
請務必注意,某些應用程式可能不支援此選項。如果是這種情況,「以管理員身分執行」選項將顯示為灰色。原因取決於應用程式。例如,某些應用程式(如某些系統程式和通用 Windows 平台 (UWP) 應用程式)不支援在特權模式下運作。此外,某些系統檔案或服務不支援此選項。
方法五:工作管理員
若要從任務管理器以管理員身份執行應用程序,請使用下列步驟:
-
打開開始。
- 搜尋任務管理器並點擊頂部結果以開啟該應用程式。使用「Ctrl + Shift + Esc」鍵盤快速鍵、「Ctrl + Alt + Delete」快速鍵,然後按一下「工作管理員」選項。
-
(Windows 11) 點選「執行新任務」按鈕。
-
確認應用程式的可執行檔名稱。
-
勾選“使用管理員權限建立此任務”選項。
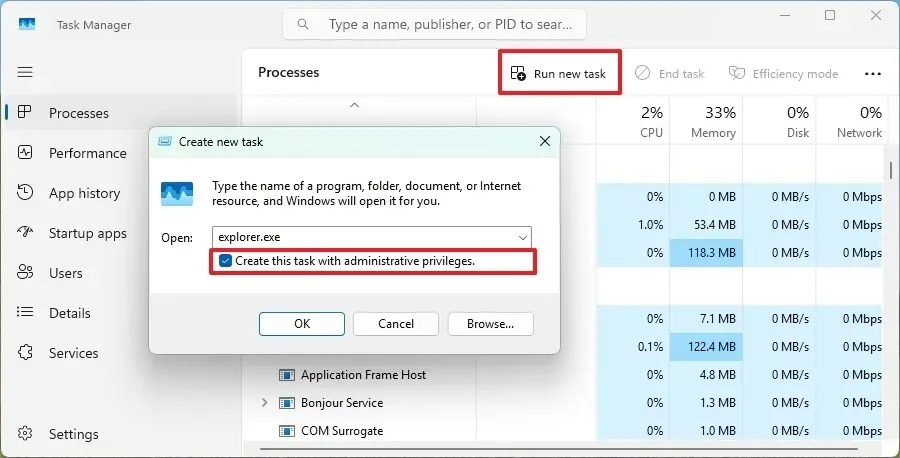
-
按一下“確定”按鈕。
-
(Windows 10) 點選「檔案」選單並選擇「執行新任務」選項。
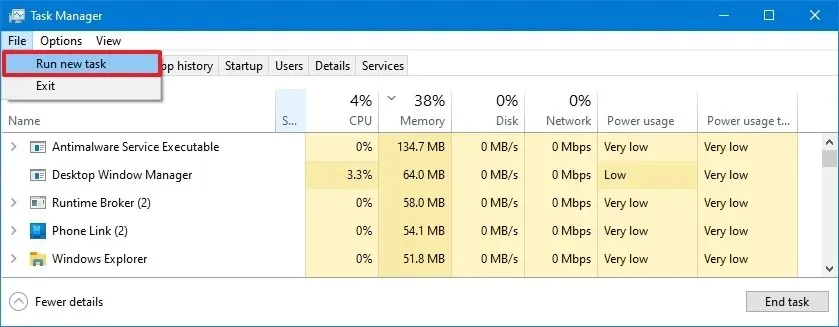
-
勾選“使用管理員權限建立此任務”選項。
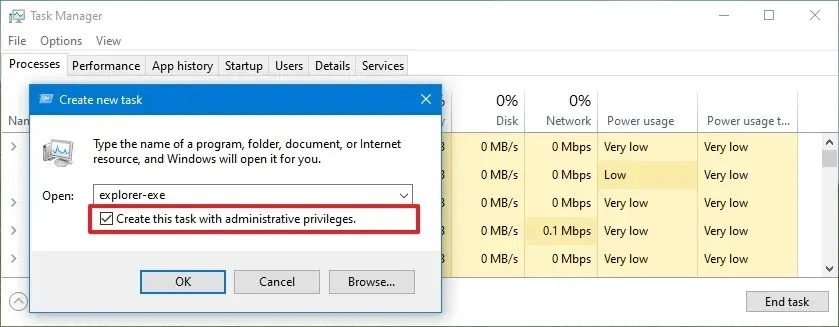
-
按一下“確定”按鈕。
方法六:運行
若要透過「執行」命令以管理員身分啟動程序,請使用下列步驟:
-
打開開始。
- 搜尋“運行”並點擊頂部結果以開啟該應用程式。
-
確認應用程式的可執行檔名稱。例如,explorer.exe。
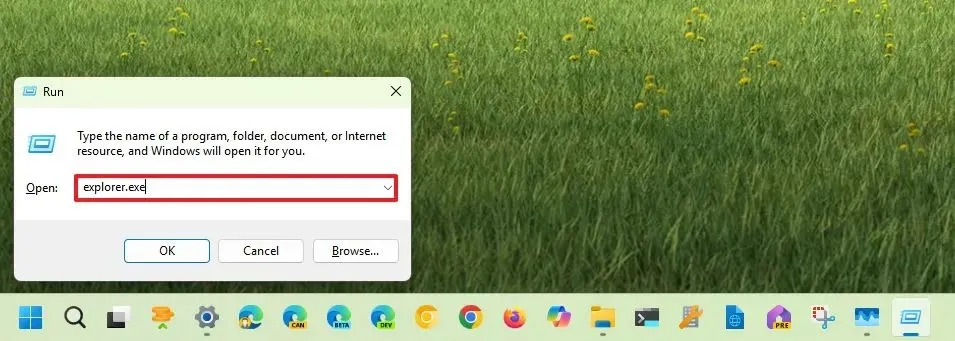
-
呼叫並按住「Ctrl + Shift」鍵盤快速鍵,然後按一下「確定」按鈕。
方法 7:命令提示字元或 PowerShell
若要在 Windows 11(或 Windows 10)上從命令提示字元或 PowerShell 以管理員身分執行應用程序,請使用下列步驟:
-
打開開始。
-
搜尋命令提示字元(或PowerShell)並點擊頂部結果以開啟命令控制台。
-
(Windows 11 和 10)鍵入以下命令以在 Windows 11(或 10)上以管理員身份執行應用程序,然後按Enter:
runas /user:"COMPUTER-NAME\ADMINISTRATOR-USER""C:\PATH\APP.EXE"在命令中,將“COMPUTER-NAME”替換為電腦的實際名稱,將“ADMINISTRATOR-USER”替換為具有管理權限的帳戶,並確認應用程式的路徑和可執行檔。例如,。
runas /user:"vmpreview\[email protected]""C:\Program Files\Classic Sticky Notes\StikyNot.exe"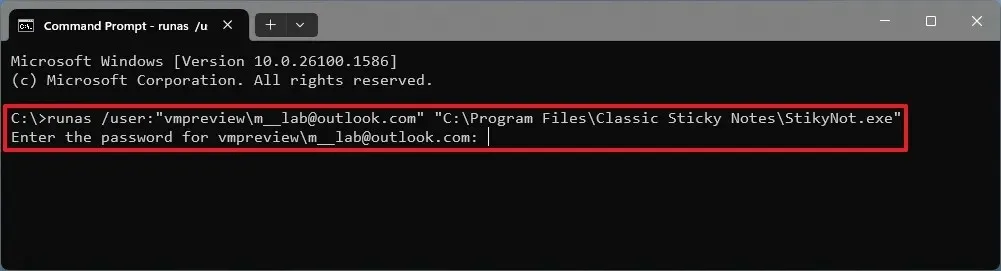
-
確認您的帳戶憑證並按Enter。
-
(Windows 11) 鍵入以下命令以使用 Sudo 以管理員身份啟動應用程序,然後按Enter:
sudo APP.EXE
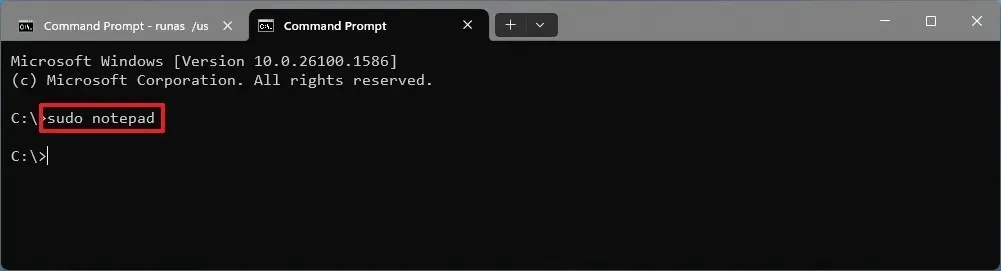 快速說明:使用這些說明在 Windows 11 上啟用 Sudo。例如,
快速說明:使用這些說明在 Windows 11 上啟用 Sudo。例如,sudo C:\Program Files\Classic Sticky Notes\StikyNot.exe。
如果您已經以管理員身分使用命令提示符,則只需鍵入應用程式的名稱(例如記事本)或指定執行檔名稱和啟動它的路徑。
或者,您也可以使用步驟 3和5中的runas或命令建立 Windows 11(或 10)快捷方式,以始終以管理員權限啟動應用程式。sudo
方法8:檔案總管
若要啟動具有檔案總管管理權限的應用程序,請使用下列步驟。
-
開啟檔案總管。
-
開啟包含應用程式可執行檔的資料夾。
-
(Windows 11 和 10)右鍵點選可執行檔並選擇「以管理員身份執行」選項。

-
(Windows 10) 在資料夾位置選擇可執行檔。
-
按一下應用程式工具標籤。
-
按一下“以管理員身份執行”按鈕。
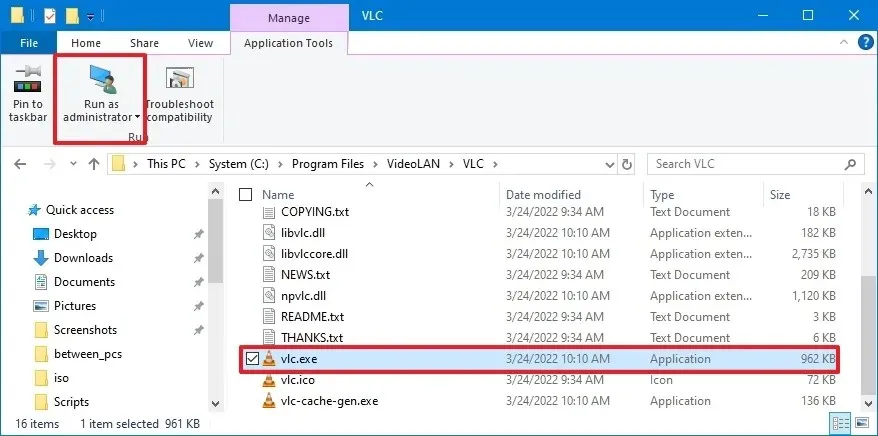
完成這些步驟後,應用程式將嘗試以管理員身分啟動,但您必須確認使用者帳戶控制 (UAC) 提示才能允許該操作。
儘管提升應用程式的方法有很多,但沒有執行此操作的最佳方法,因為這是根據您在作業系統中的位置尋找選項。
運行應用程式的安全風險升高
雖然對於特定任務可能需要以管理員身份運行應用程序,但它也會帶來潛在的安全風險。例如,惡意軟體可以利用提升的權限來更深入地存取您的系統,並可能加密(通常稱為勒索軟體)或刪除您的檔案。此外,以管理員身分執行應用程式時犯下的錯誤可能會造成嚴重後果,例如刪除重要的系統檔案或關閉關鍵服務。
運行應用程式的最佳實踐提升
作為降低 Windows 11(或 10)上風險的最佳實務的一部分,除非絕對必要,否則請避免以管理員身分執行應用程式。警惕來源不明的應用程式或請求過多權限的應用程式。始終使用最新的安全性修補程式更新您的計算機,使用強密碼,不要點擊可疑連結或附件,並切換到標準使用者帳戶進行日常活動,並僅在必要時切換到管理員帳戶。



發佈留言