開啟 Windows 登錄編輯程式的 8 種方法
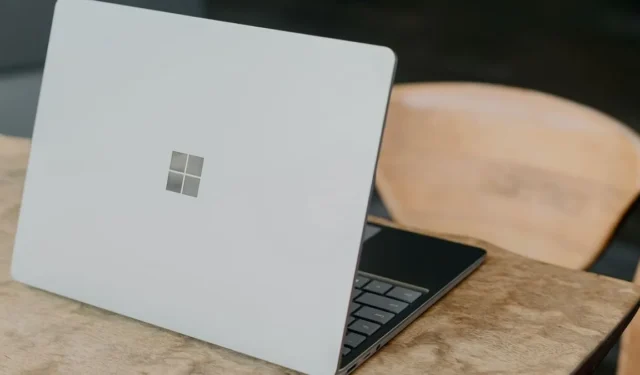
註冊表編輯器是 Windows 中的內建實用程序,可讓使用者檢視和編輯 Windows 註冊表。這是一個分層資料庫,用於儲存 Windows 和已安裝軟體應用程式的設定和選項。有多種方法可以快速打開該工具並進行修改。本指南說明如何開啟登錄編輯程式。
1. 運行工具
使用執行實用程式是啟動登錄編輯程式最簡單的方法。
按Win+R開啟「執行」對話框,或右鍵點選工作列上的「開始」按鈕,然後按一下「執行」。regedit在方塊中鍵入內容,然後按一下「確定」開啟登錄編輯程式。
2. 文件瀏覽器
您也可以從檔案總管應用程式存取註冊表編輯器。按Win+E啟動應用程式。點擊左側的“此電腦”,然後導航到“C:\Windows”。
在 Windows 資料夾中,向下捲動,雙擊regedit.exe,然後在「使用者帳戶控制」彈出視窗中按一下「是」以開啟登錄編輯程式。
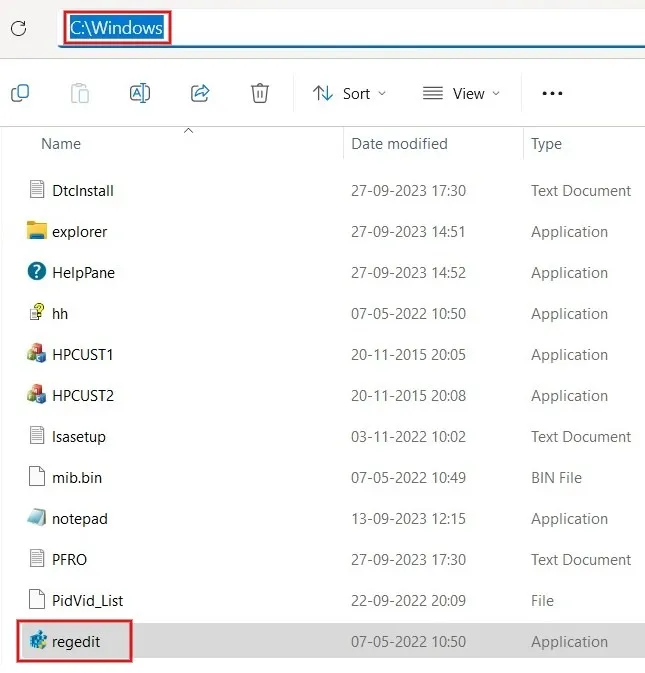
3. 命令列
如果您喜歡通過命令列,則可以使用單一命令開啟註冊表編輯器。
按Win+ X,然後按一下終端(管理員)以啟動 PowerShell。或者,從搜尋中開啟命令提示字元。
鍵入regedit並按Enter開啟註冊表編輯器。
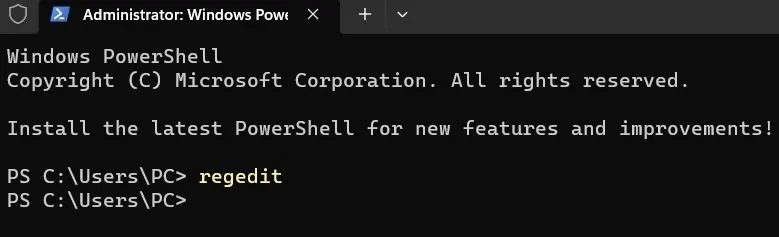
4. 建立桌面捷徑
如果您需要定期存取註冊表編輯器,最好建立一個桌面捷徑以便快速存取。
按Win+R啟動運作工具。在方塊中鍵入“C:\ProgramData\Microsoft\Windows\Start Menu\Programs\Administrative Tools”,然後按一下“確定”。
在開啟的資料夾中,以滑鼠右鍵按一下「登錄編輯器」,然後按下「複製」圖示。
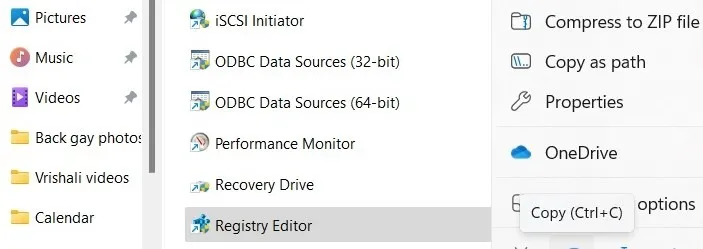
前往桌面,然後透過Ctrl+貼上捷徑,或右鍵點擊桌面的空白區域V使用貼上圖示。
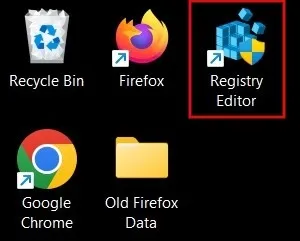
每當您需要存取登錄編輯程式時,請雙擊該捷徑。
5.Windows搜尋欄
開啟登錄編輯程式的另一種簡單方法是使用 Windows 搜尋。
在工作列上的搜尋列中鍵入“註冊表”,然後按一下下面的最佳匹配項。
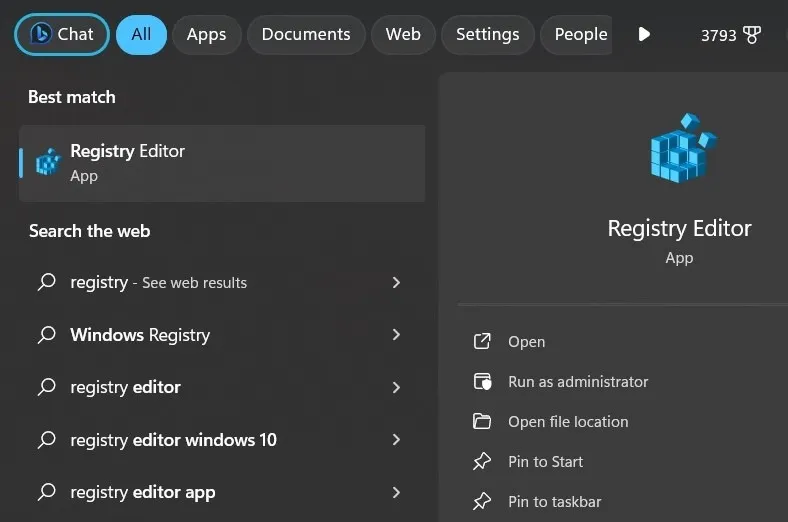
如果需要,您也可以透過點擊「固定到開始」或「固定到工作列」來建立登錄編輯器的捷徑。
6.Windows工具
您也可以透過電腦的控制台存取 Windows/管理工具來開啟登錄編輯程式。
在搜尋欄上輸入“Windows Tools”,然後 從結果中開啟該應用程式。對於 Windows 10,輸入「管理工具」以啟動該實用程式。
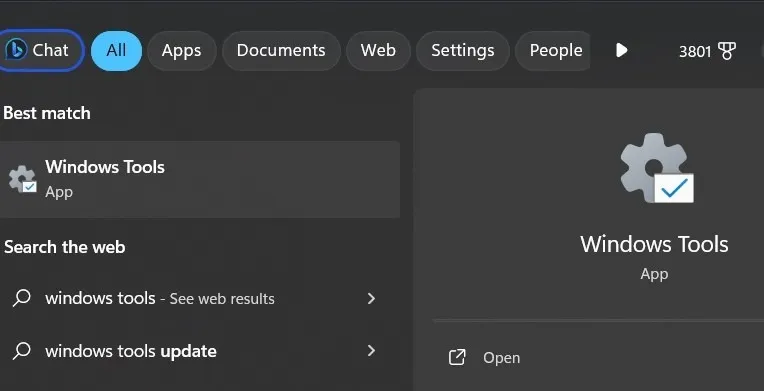
雙擊控制面板選單中的登錄編輯器以開啟該應用程式。
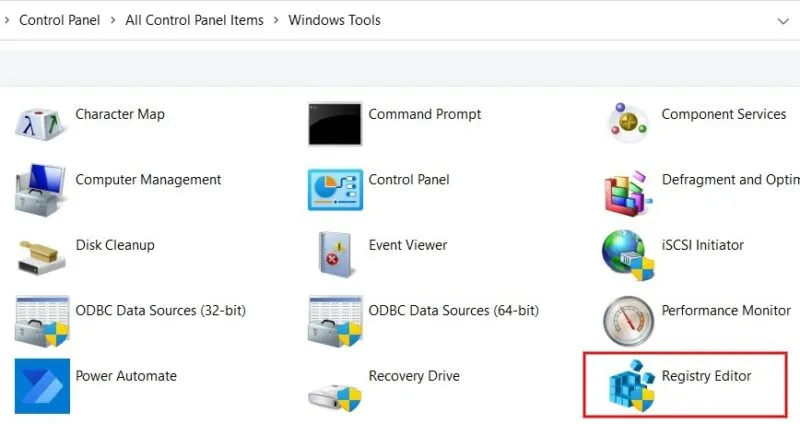
7. 建立鍵盤快速鍵
Windows 可讓您建立自訂鍵盤快速鍵來執行開啟登錄編輯程式等操作。
右鍵單擊您先前建立的桌面註冊表編輯器捷徑,然後按一下「屬性」。
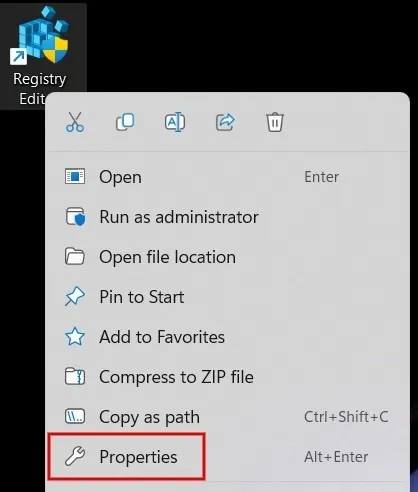
按一下「捷徑」選項卡,然後將捷徑新增至「快速鍵」欄位。按一個按鍵,Ctrl+Alt部分將自動新增。
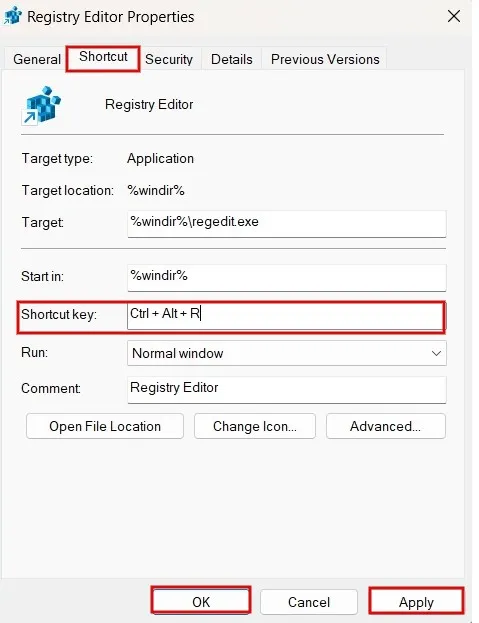
最後,按一下應用,然後按一下確定以儲存快捷鍵分配。
8. 新增快捷方式到上下文選單
您也可以將登錄編輯器的捷徑新增至桌面上下文功能表中以方便存取。
使用上述任何方法開啟登錄編輯器,然後導覽至以下路徑:
Computer\HKEY_CLASSES_ROOT\Directory\Background\shell
右鍵單擊shell資料夾,然後單擊選單中的新建 -> 金鑰。
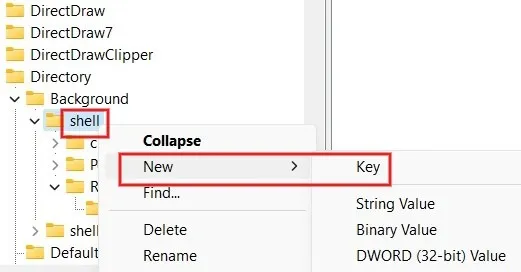
將登錄項目命名為「登錄編輯器」。右鍵單擊它,然後單擊新建 -> 金鑰。
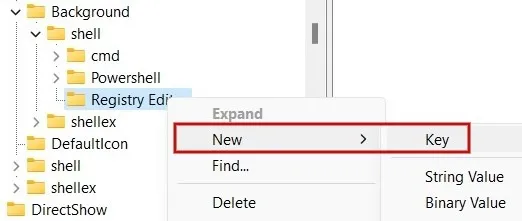
命名按鍵指令。選擇它,然後雙擊右側窗格中的“預設” 。在「值資料」方塊中鍵入「C:\Windows\regedit.exe」,然後按一下「確定」以套用變更。
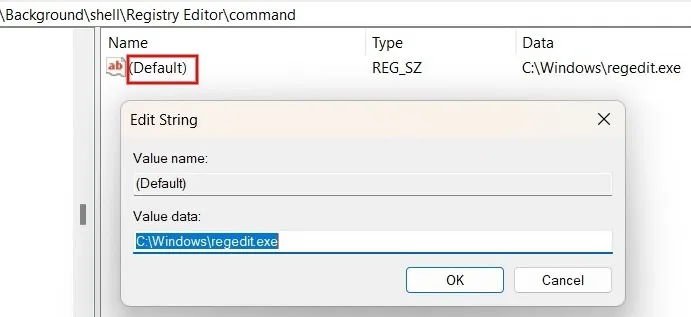
返回桌面,右鍵單擊任意空白區域,然後按一下選單中的顯示更多選項。
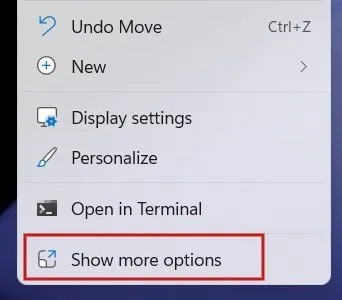
點擊新新增的註冊表編輯器選項以開啟編輯器。

如果您不熟悉調整註冊表項並想了解更多信息,請查看本指南,了解有用的 Windows 註冊表技巧,這有助於優化您的體驗。或者,您可能想了解是否應該對註冊表進行碎片整理。
圖片來源:Unsplash。所有螢幕截圖均由 Meenatchi Nagasubramanian 製作。



發佈留言