修復 Windows 登錄屏幕丟失的 8 種方法
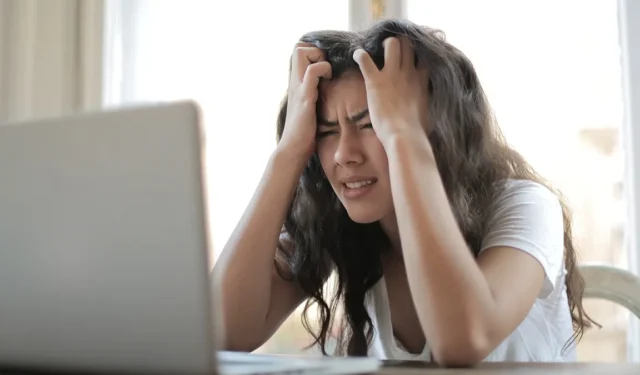
登錄屏幕有助於防止未經授權的人訪問您的 Windows 計算機。它會在您的 PC 啟動後立即彈出,但有時由於系統錯誤或其他問題,您可能根本看不到此屏幕。本教程收集了一些常規和特定於問題的修復程序,以幫助您解決 Windows 中沒有登錄屏幕的問題。
嘗試的初步修復
在繼續之前,請先嘗試一些簡單的修復,看看這些是否可以幫助您解決問題。
- 重新啟動電腦。
- 按Ctrl + Alt+Delete並輸入您的憑據以登錄。
- 更新您的驅動程序。
- 將您的 Windows 操作系統更新到可用的最新版本。
- 執行系統文件檢查器。
如果所有修復都無效,請應用下面列出的經過驗證的解決方案。
1.執行啟動修復
啟動修復是解決啟動或登錄問題的最佳選擇,因為它旨在診斷和修復這些問題。您必須硬重啟 PC 兩次才能進入 Windows 恢復環境。
- 打開您的電腦,一旦啟動,按住電源按鈕將其關閉。重複此過程兩次。下次啟動 PC 時,您應該會看到一個帶有一些選項的屏幕。
- 單擊“疑難解答 -> 高級修復 -> 啟動修復”。
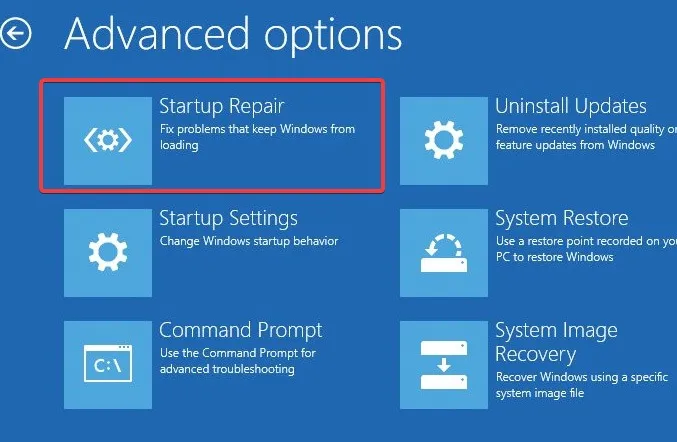
- 選擇一個帳戶,然後輸入密碼以繼續。
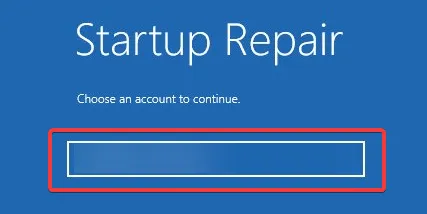
- 修復過程將自動開始並修復所有啟動問題。
2.在安全模式下關閉啟動程序
啟動程序可能會干擾正確的 Windows 啟動過程,因此禁用它們可能會幫助您解決問題。為此,您需要先切換到安全模式:
- 如前所述進入 Windows 恢復環境。
- 導航到“疑難解答 -> 高級選項 -> 啟動設置”,然後“重新啟動”。
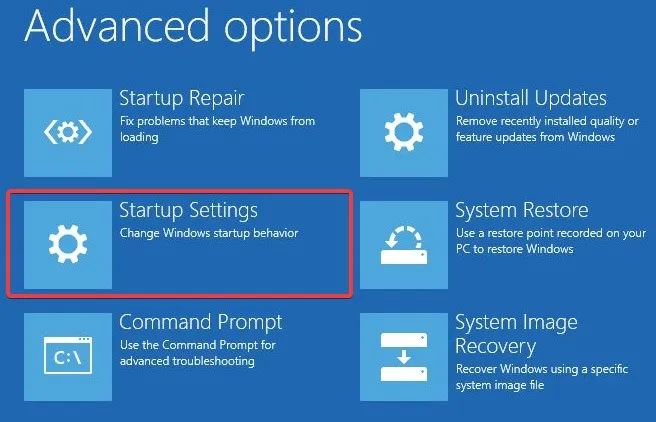
- 您的系統將重新啟動並顯示選項列表。從列表中選擇選項 #5 以進入安全模式。
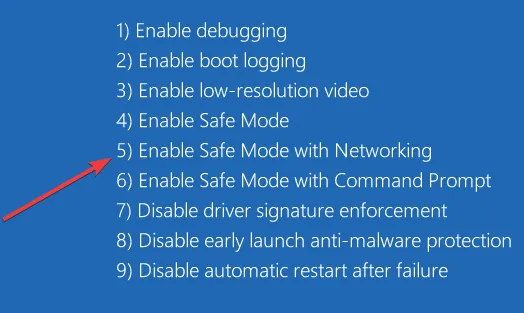
- 如果您使用的是 Windows 11,則在搜索框中鍵入“啟動應用程序”,或在 Windows 10 上鍵入“啟動任務”,然後選擇最匹配的項。
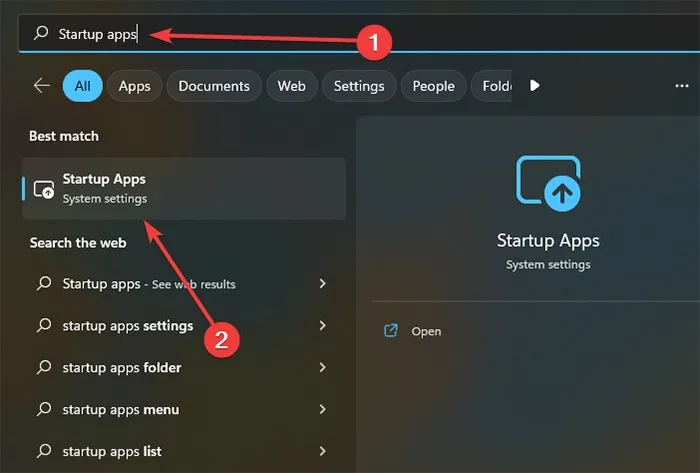
- “設置”應用程序將打開,其中包含所有啟動程序的列表。您可以通過單擊其名稱旁邊的切換來禁用每個。
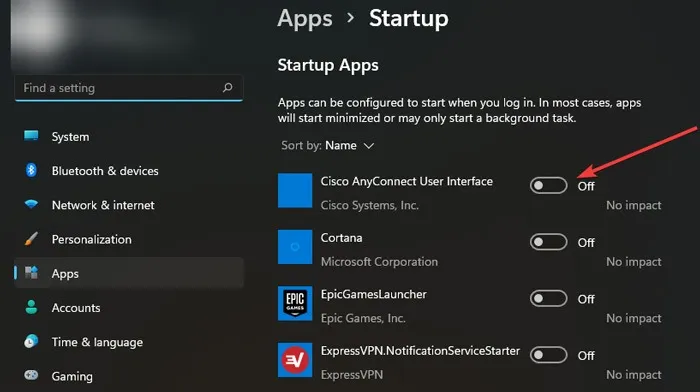
3.在安全模式下關閉快速啟動
- 如前所示以安全模式啟動。
- 在搜索框中搜索“控制面板”並選擇最佳結果。
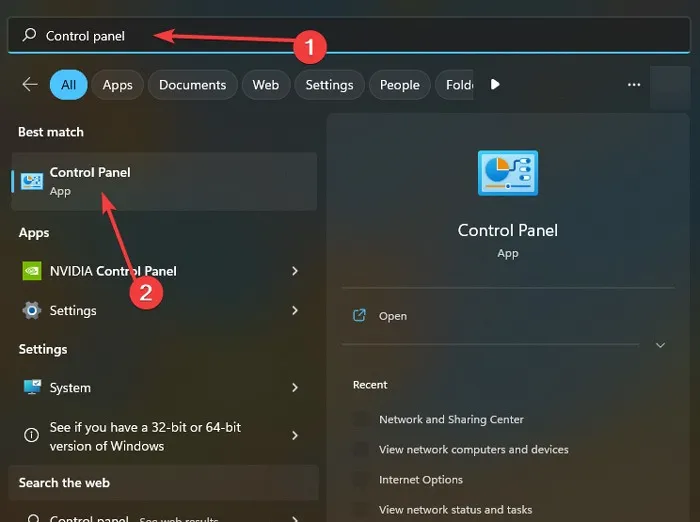
- 導航到“系統和安全 -> 電源選項”。
- 單擊左側的“選擇電源按鈕的功能”。
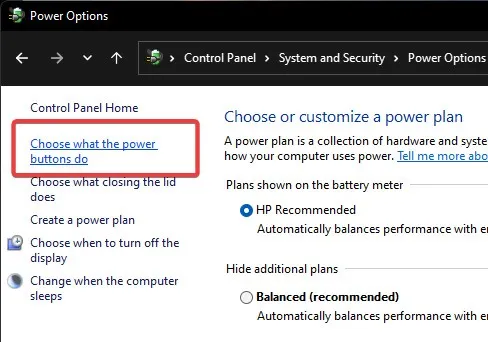
- 單擊“更改當前不可用的設置”。
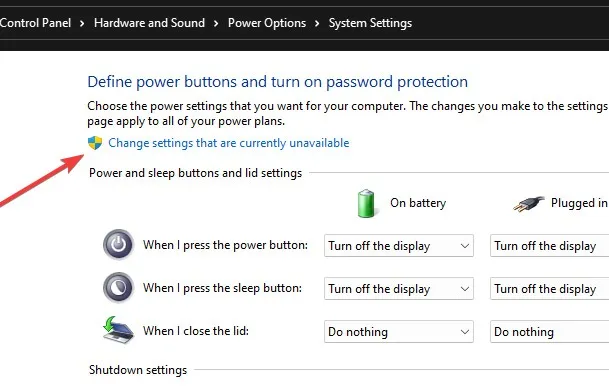
- 取消選中“啟用快速啟動(推薦)”框。
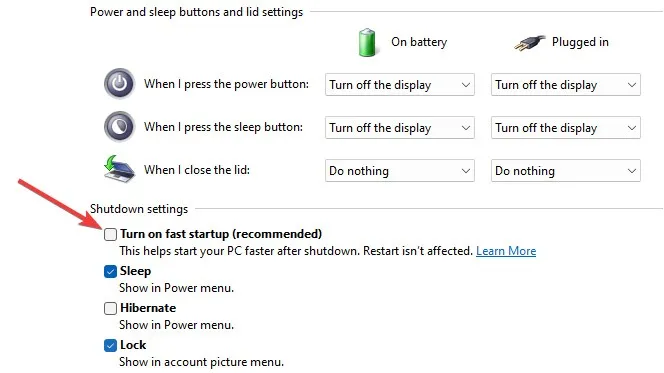
4.在安全模式下創建一個新的用戶帳戶
當您在本地計算機上以安全模式創建新帳戶時,它會以默認設置重新開始。
- 在您的 PC 上,打開“設置 -> 帳戶 -> 家庭和其他用戶”。
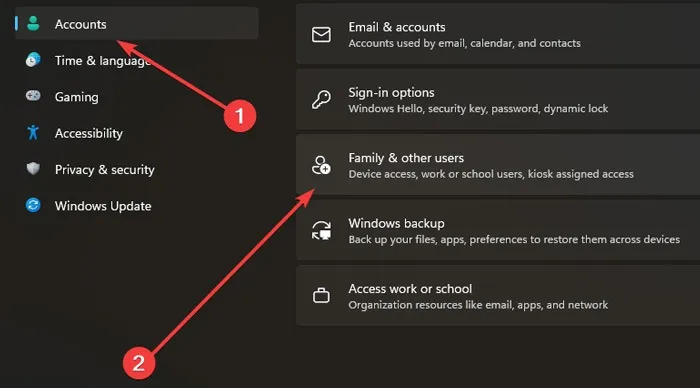
- 單擊“其他用戶”下的“添加帳戶”。
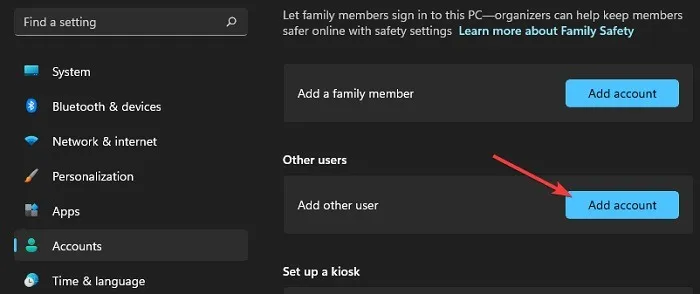
- 當 Microsoft 帳戶註冊窗口打開時,您可以在線添加帳戶或選擇“我沒有此人的登錄信息”以離線進行。

- 按“添加沒有 Microsoft 帳戶的用戶”選項。
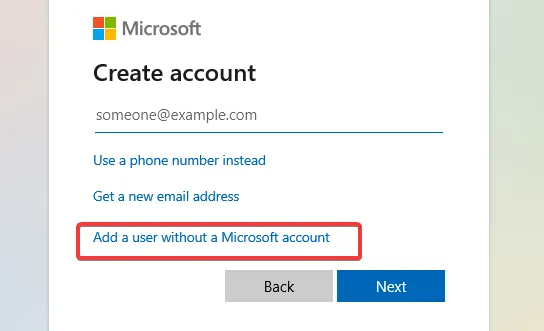
- 系統會要求您填寫您的信息。完成後,單擊“下一步”以完成向您的 PC 添加新帳戶。
5.在安全模式下啟用自動登錄
自動登錄是一項方便的功能,它將消除對登錄屏幕的需要,這樣您就可以在不輸入密碼的情況下訪問您的計算機。
- 以安全模式啟動。
- 右鍵單擊“開始”按鈕並選擇“計算機管理”。
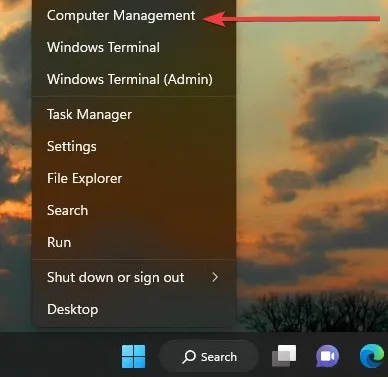
- 選擇左側的“本地用戶和組”選項,然後選擇“用戶”。
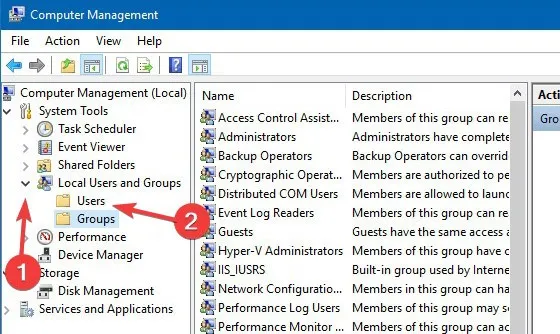
- 右鍵單擊要啟用自動登錄的帳戶,然後單擊“設置密碼”。

- 在下一個窗口中單擊“繼續”,然後選擇“確定”而不輸入密碼。
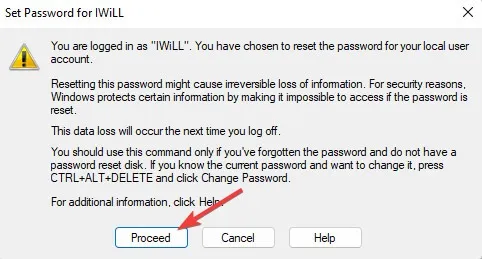
6.重建MBR
主引導記錄 (MBR) 是存在於任何硬盤的第一個扇區中的信息。它包含有關操作系統的位置和方式的數據。此數據的損壞會導致各種問題,包括丟失登錄屏幕。在這種情況下,重建 MBR 可能是一個可行的解決方案。
- 再次進入 Windows 恢復環境。
- 單擊“疑難解答 -> 高級選項 -> 命令提示符”。
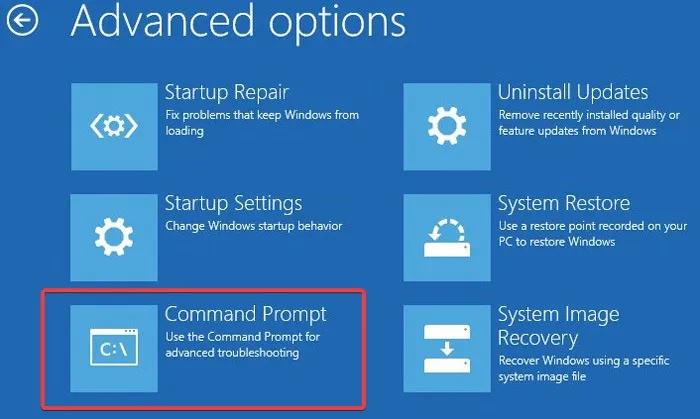
- 按順序鍵入以下命令並Enter在每個命令後單擊。
bootrec /fixmbr
bootrec /fixboot
bootrec /rebuildbcd
- 重新啟動 PC 以查看問題是否仍然存在。
7.更改用戶帳戶設置
如果您的 PC 只有一個用戶,關閉用戶帳戶下的特定設置將完全消除對登錄屏幕的需要,這可以防止問題在未來出現。
- 同時按下Windows+R鍵啟動運行應用程序。
- 輸入
netplwiz並按Enter。
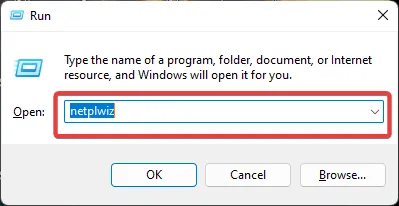
- 在新打開的窗口中,取消勾選“用戶必須輸入用戶名和密碼才能使用這台計算機”。
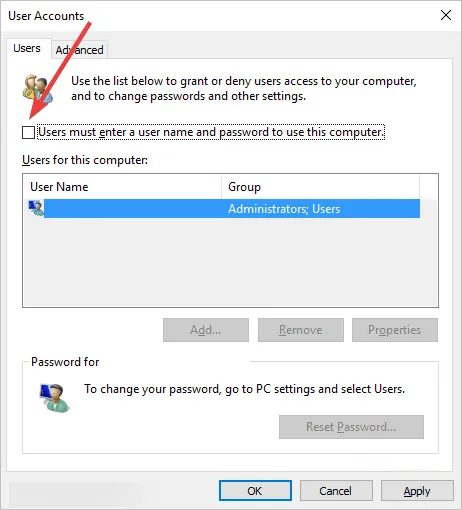
- 如果看不到此選項,則必須先禁用 Windows Hello。為此,請右鍵單擊“開始”菜單並選擇“設置”。
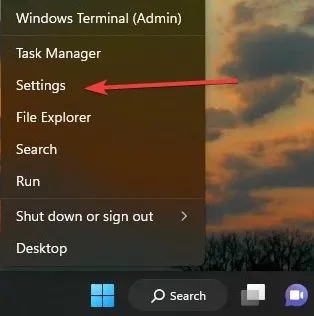
- 轉到“帳戶 -> 登錄選項”。
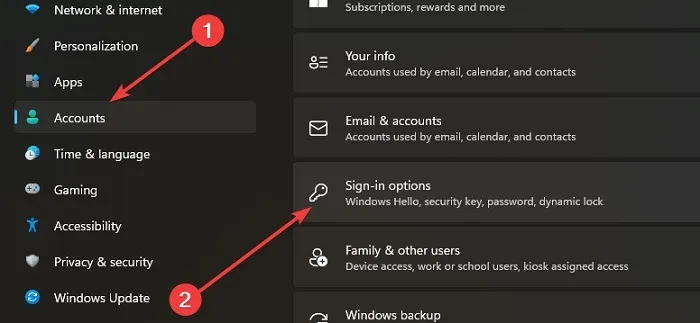
- 關閉“為了提高安全性,僅允許在此設備上使用 Windows Hello 登錄 Microsoft 帳戶”開關。
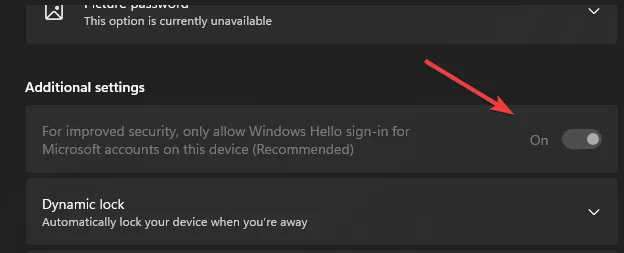
8. 系統還原或重新安裝 Windows
如果到目前為止概述的步驟被證明無效,您可以嘗試執行系統還原。作為最後的手段,您可能想要完全重新安裝 Windows。如果您選擇該路線,請確保創建數據備份以防意外發生。
經常問的問題
為什麼我應該在安全模式下執行一些修復?
安全模式以最少數量的驅動程序啟動 Windows,並禁止自動啟動任何不必要的服務或程序。這可以確定問題的根源或阻止您的計算機啟動導致問題的進程。
如何在不多次重啟電腦的情況下打開 Windows 恢復環境?
轉到 Windows 10 中的“設置 -> 更新和安全”或“設置 -> 系統 -> 恢復”以查找恢復選項。在那裡你應該看到“高級啟動”選項,點擊“立即重啟”按鈕,你的電腦將在重啟一次後進入 Windows 恢復環境。
圖片來源:Pexels。Farhad Pashaei 的所有屏幕截圖。



發佈留言