修復 Windows 中無法重命名文件夾錯誤的 8 種方法
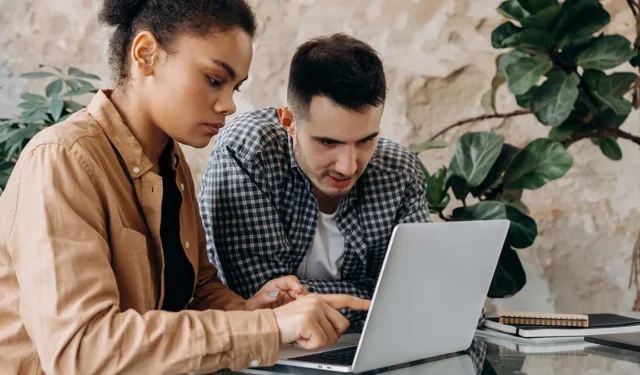
修改文件夾名稱是 Windows 中的一項重要功能。但是,當您沒有必要的權限或文件/文件夾已被使用時,這樣做通常很困難。本文提供了一些簡單的方法來重命名文件夾,當您無法避免更複雜的情況時。
1.檢查文件夾是否在使用中
如果您正在通過另一個應用程序主動使用提到的文件/文件夾,您將無法重命名它。首先,您必須關閉該文件夾。如果您嘗試重命名的文件是在您使用應用程序時打開的,現在您關閉了它,您仍然無法重命名它,可能是該應用程序仍在後台運行。要解決此問題,您需要終止之前使用該文件的程序。
- 右鍵單擊“啟動”菜單,然後選擇“任務管理器”。
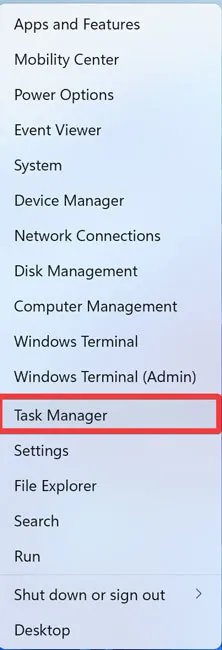
- 通過單擊“更多詳細信息”來擴展任務管理器的功能。
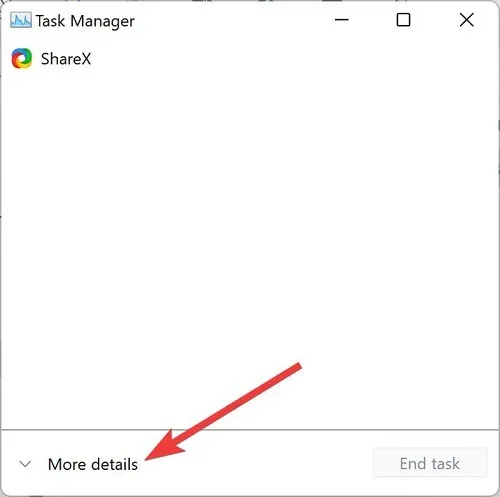
- 導航到“進程”選項卡,右鍵單擊要終止的應用程序,然後選擇“結束任務”。
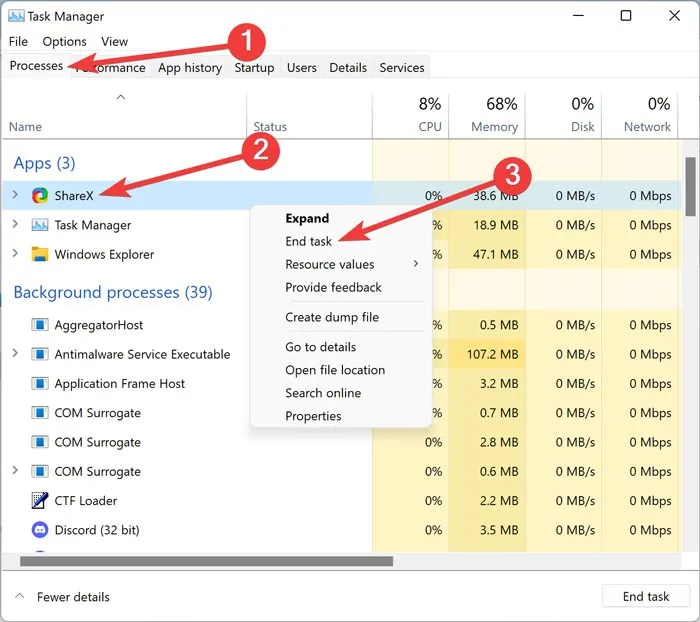
- 檢查您是否可以重命名所需的文件/文件夾。
2.更新Windows
過時的操作系統會導致許多問題,包括無法在 Windows 中重命名文件/文件夾。要更新您的系統,如果您使用的是 Windows 11,請轉到“設置 -> Windows 更新 -> 檢查更新”。對於 Windows 10,請訪問“設置 -> 更新和安全 -> Windows 更新”。
3.運行SFC和DISM
4. 掃描 PC 中的惡意軟件
惡意軟件損壞是無法在 Windows 中重命名文件夾的另一個原因。如果您懷疑您的 PC 已受到威脅,請使用內置工具或第三方替代工具執行快速惡意軟件掃描。
- 右鍵單擊“開始”菜單,然後選擇“設置”。
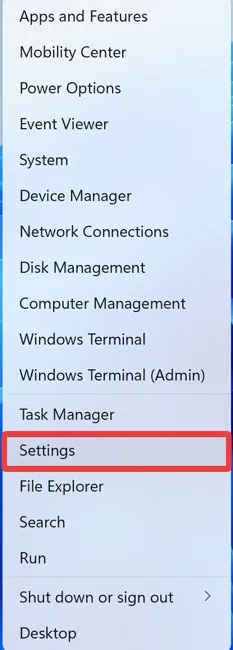
- 導航到“隱私和安全”並打開“Windows 安全”。

- 選擇“病毒和威脅防護”。
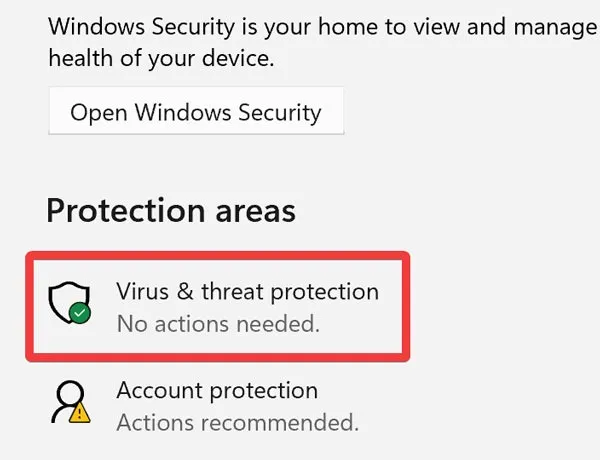
- 單擊“快速掃描” 開始掃描。
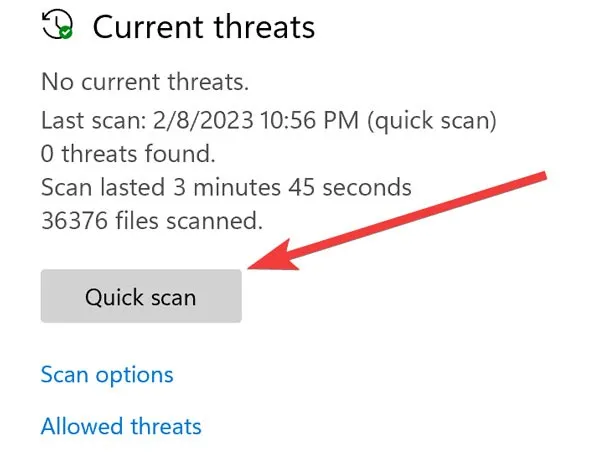
- 掃描完成後,測試問題是否消失。
5. 重新啟動 Windows 資源管理器
Windows 資源管理器是為文件資源管理器應用程序提供圖形用戶界面 (GUI) 的默認系統進程。如果 Windows 資源管理器遇到任何困難,文件資源管理器將出現故障,導致無法在 Windows 中重命名文件/文件夾。按照以下步驟重新啟動 Windows 資源管理器:
- 右鍵單擊“啟動”菜單,然後選擇“任務管理器”。
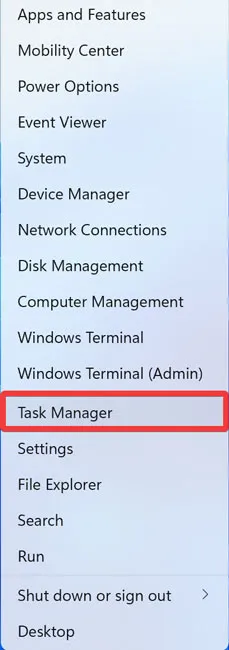
- 通過單擊“更多詳細信息”來擴展任務管理器的功能。
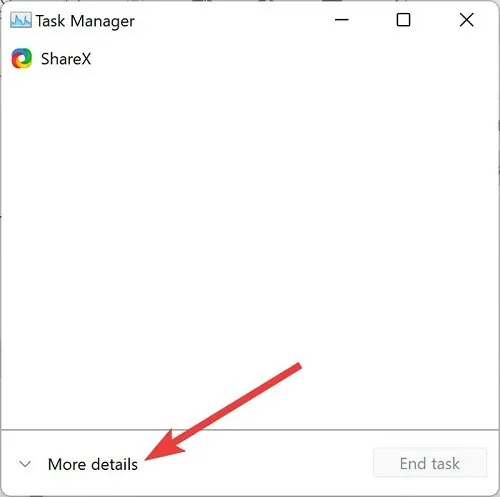
- 導航到“進程”選項卡,右鍵單擊“Windows 資源管理器”,然後選擇“重新啟動”。
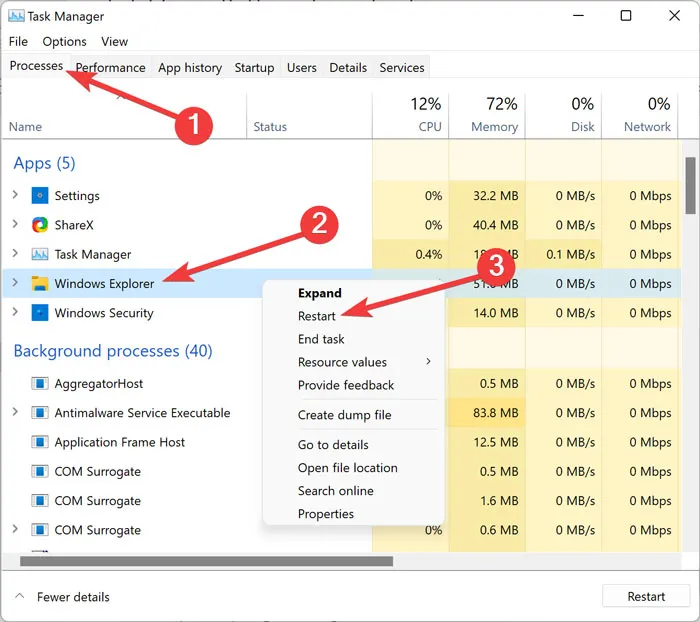
- 希望重命名文件/文件夾不會再有問題。
6.取得文件夾的所有權
沒有必要的用戶權限也可能是您無法在 Windows 中重命名文件夾的另一個原因。因此,獲得文件/文件夾的所有權可以繞過這個問題。
- 右鍵單擊文件夾並選擇“屬性”。
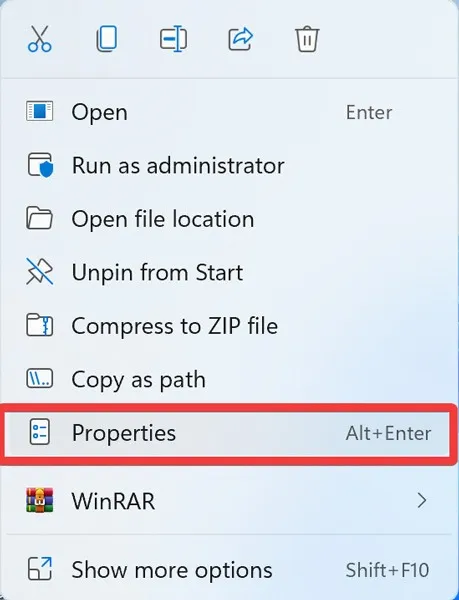
- 導航到“安全”選項卡,然後單擊“高級”。
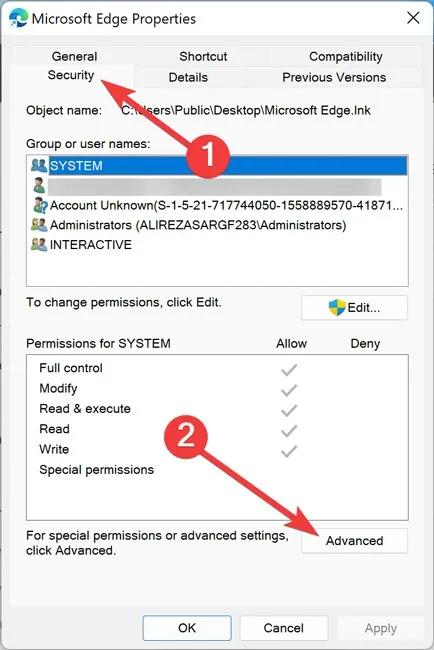
- 單擊“所有者”行末尾的“更改”
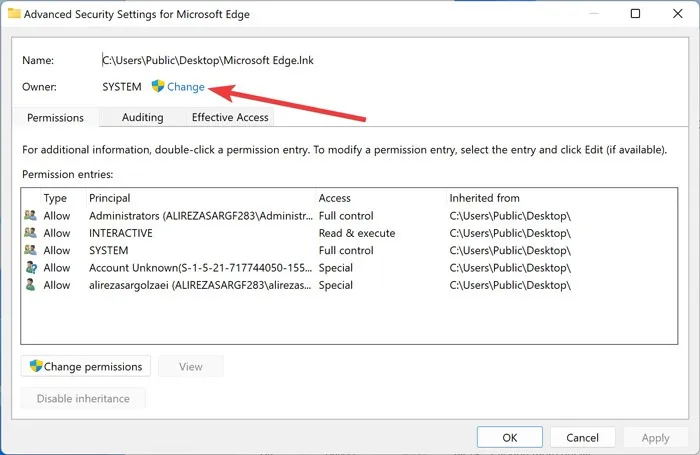
- 在文本字段中輸入您的 Windows 用戶名,單擊“檢查名稱”,然後單擊“確定”。

- 單擊“應用 -> 確定”以應用更改。
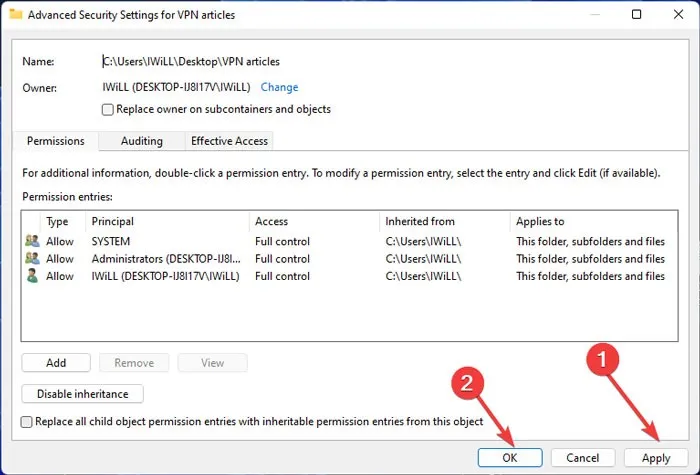
- 檢查是否可以重命名該文件夾。
7.禁用受控文件夾訪問
Windows 安全應用程序提供多層功能來保護文件/文件夾免受未經授權的更改。雖然有必要,但此功能可以防止用戶重命名文件夾,但暫時禁用它可以解決問題。下面的步驟向您展示瞭如何去做:
- 右鍵單擊“開始”菜單,然後選擇“設置”。
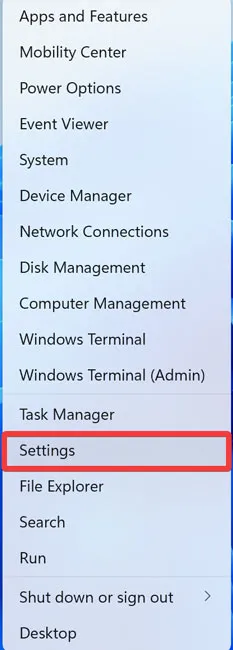
- 導航到“隱私和安全”並打開“Windows 安全”。
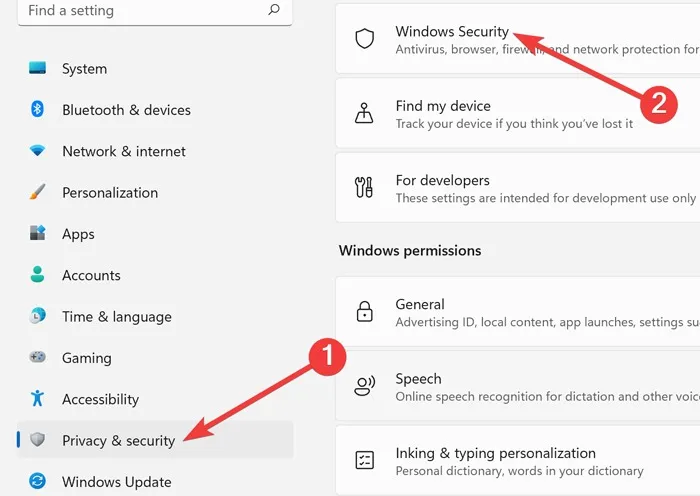
- 選擇“病毒和威脅防護”。
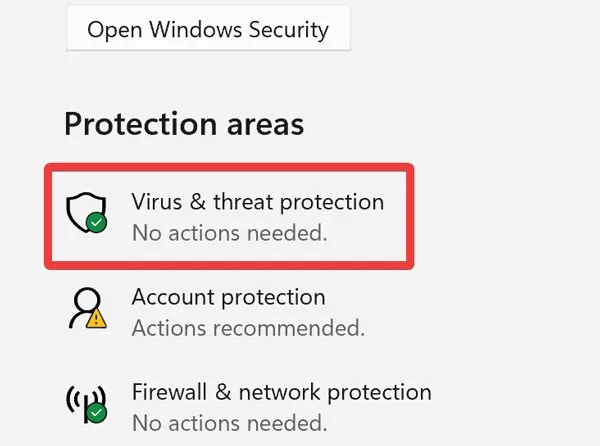
- 選擇“管理設置”。
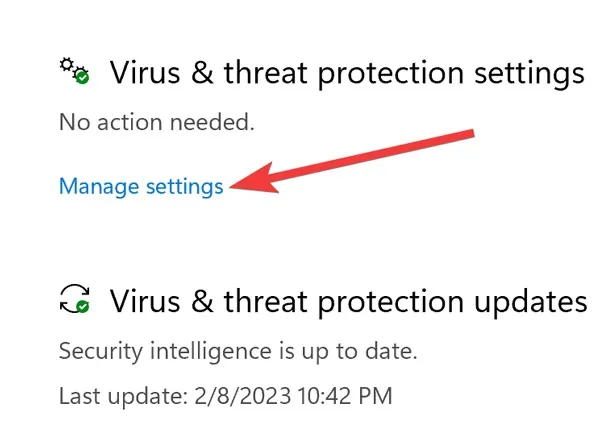
- 在“受控文件夾訪問”下,單擊“託管受控文件夾訪問”。
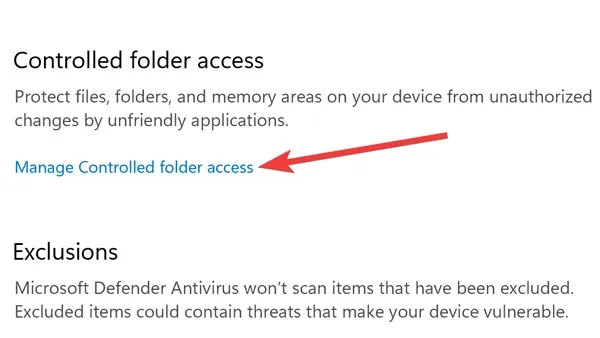
- 單擊開關將其關閉。
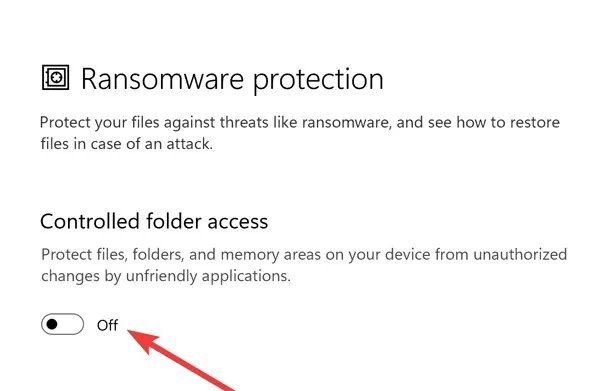
- 測試是否可以重命名文件/文件夾。
8.執行乾淨啟動
在後台運行的不受信任的第三方程序可能會干擾 Windows 並導致多個問題。但是,您可以通過在乾淨啟動狀態下啟動您的設備來解決此類問題,只運行必要的應用程序和服務。
- 按鍵盤上的Win+ ,鍵入,然後單擊“確定”。R
msconfig
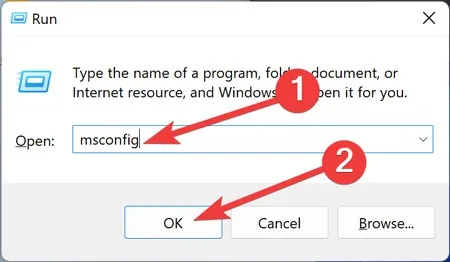
- 導航到“服務”選項卡,選中“隱藏所有 Microsoft 服務”框,然後選擇“全部禁用”。

- 導航到“啟動” 選項卡,然後選擇“打開任務管理器”。
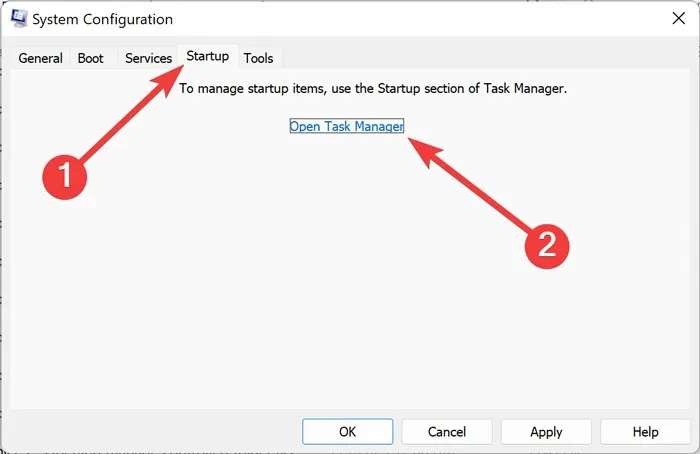
- 逐一單擊第三方應用程序,然後單擊“禁用”。
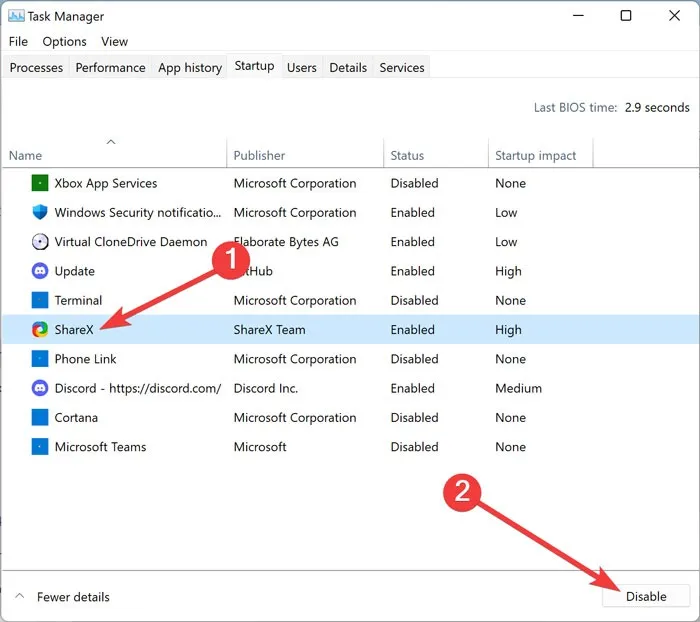
- 重新啟動您的 PC,然後再次嘗試重命名文件/文件夾。
經常問的問題
如何在 Windows 中強制重命名文件夾?
右鍵單擊“開始”菜單並打開“Windows 終端(管理員)”。鍵入REN "C:A""B"並用完整的文件夾路徑替換“C:A”,用所需的新名稱替換“B”。
Windows 的文件名中不允許使用哪些字符?
文件名中不允許使用多個字符,包括井號 (#)、百分號 (%)、與號 (&)、大括號 ({}) 和反斜杠 (\)。在您的文件夾名稱中使用它們會導致錯誤,因此您需要放棄使用此類字符。
圖片來源:Pexels。Farhad Pashaei 的所有屏幕截圖。



發佈留言