修正 Windows 中「Steam 雲端錯誤」的 8 種方法

在 Steam 上玩遊戲很有趣,直到您遇到同步錯誤並可能導致遊戲會話突然結束。這些問題通常是由於檔案損壞、意外停用的功能和過時的軟體造成的。請依照本指南修復 Windows 中的 Steam 雲端和相關錯誤。
初步修復
One of three errors could show up on your screen if you’re experiencing syncing issues: “Steam Cloud Error,””Steam was unable to Sync your files for (game) with the Steam Cloud,”or the shorter “Unable to Sync”訊息. 如果您看到任何這些錯誤,請先嘗試這些簡單的修復,因為它們可能會解決您的問題,而無需執行其他步驟。
- 確保強大的網路連線–穩定的網路連線對於防止 Steam 雲端錯誤至關重要,因為它可以實現無縫資料同步,保護您的遊戲進度和設定。
- 重新啟動 Steam – 重新啟動 Steam 是解決同步問題的快速方法,可以提供全新的開始並解決擾亂同步過程的小故障。
- 更新 Steam 用戶端– 過時的軟體可能是許多問題背後的原因。確保您的 Steam 應用程式已更新至最新版本,以便它可以準確無誤地同步您的檔案。
- 關閉第三方防毒軟體 – 防毒軟體有時會將 Steam 的雲端同步誤解為可疑行為。嘗試暫時關閉防毒軟體,看看是否可以解決問題。
- 關閉 VPN 和防火牆– VPN 可能會破壞 Stream 連接到其雲端伺服器的能力,因此,如果您正在使用 VPN 和防火牆,請暫時將其關閉。此外,過濾傳入和傳出網路流量的 Windows 防火牆也可能會阻止 Steam 在您的 PC 與其雲端伺服器之間的資料傳輸。嘗試暫時停用防火牆,以允許 Steam 與伺服器通訊而不受干擾。
- 檢查 Steam 伺服器是否已關閉– 如果 Steam 未同步文件,則可能是與伺服器相關的錯誤。檢查DownDetector等網站以查看 Steam 伺服器是否已關閉。如果是這樣,您將不得不等待 Steam 修復該問題。
Steam 仍然無法同步文件嗎?繼續使用這些更高級的解決方案。
1. 確保Steam中啟用雲端同步
彈出 Steam 雲端錯誤的一個常見原因是在關閉雲端同步的新電腦上玩遊戲。如果在原始裝置上啟用了該選項,新電腦上的 Steam 應用程式將會出現混亂。確保檢查新裝置上是否啟用了雲端同步選項。
打開 Steam 應用程序,然後選擇左上角的Steam 。點擊“設定”,然後在“雲端”標籤中,切換“啟用 Steam 雲端”旁邊的按鈕。
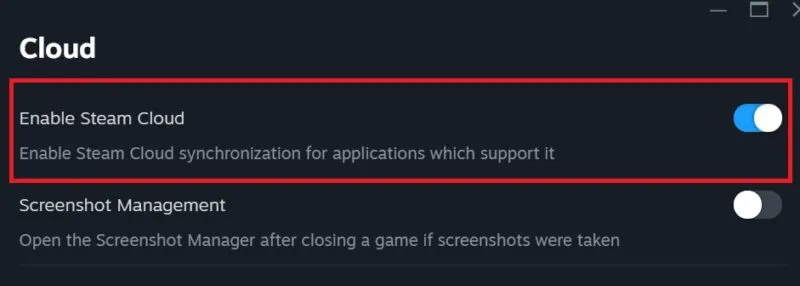
2.刪除Userdata資料夾
刪除 userdata 資料夾會刪除所有損壞的檔案。它確保雲端資料同步過程重新開始,並減少將來遇到同步錯誤的機會。
在 Windows 搜尋列中輸入“工作管理員”,然後按一下下面的最佳匹配項。在新視窗中,右鍵單擊每個進程並按End Task來停止所有活動的 Steam 進程。
開啟檔案總管,然後導覽至「C:\Program Files (x86)\Steam」。找到userdata資料夾並將其刪除。

3. 在其他裝置上退出 Steam
在具有相同使用者 ID 的多個裝置上使用 Steam 可能會導致同步問題。在所有其他裝置上登出並關閉 Steam,然後嘗試僅登入一台裝置。
開啟 Steam 的「設定」,然後前往「安全性」標籤。點選管理 Steam 令牌按鈕。在新頁面上,選擇取消授權所有設備,以便在所有設備上登出 Steam。

4. 檢查問題是否為遊戲特定的
有時,遇到雲端同步問題的不是整個應用程序,而是特定遊戲。啟動其他幾個遊戲,看看是否遇到相同的錯誤。如果錯誤不再出現,則表示問題僅與一款遊戲有關。在這種情況下,請嘗試刪除並重新安裝遊戲來修復錯誤。
從庫中選擇遊戲,然後點擊右側的“設定”圖示。選擇「管理」並按一下「解除安裝」,然後按一下「安裝」按鈕重新安裝遊戲。
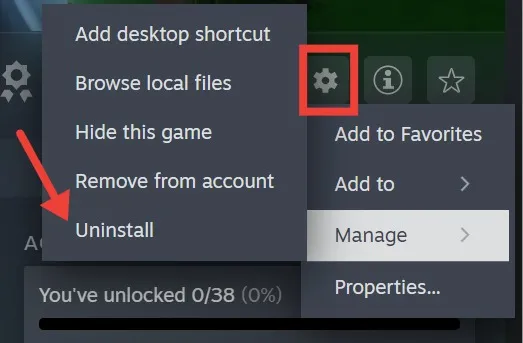
請注意,如果您這樣做,您當前的遊戲進度將被刪除。
5.以管理員身分啟動Steam
由於安全性原因,Windows 可能會阻礙 Steam 雲端同步,導致 Steam 無法同步檔案。在這種情況下,以管理員身份啟動 Steam 可以讓您在執行應用程式時獲得更高的權限。
在搜尋欄中輸入 Steam,然後從下拉式選單中選擇以管理員身份執行。
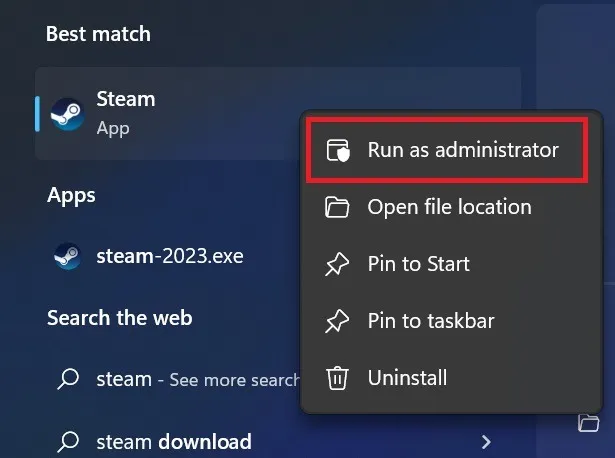
6. 驗證遊戲檔案的完整性
損壞的遊戲檔案可能會導致 Steam 同步出現問題,因此最好驗證其完整性。
轉到Steam 中的庫資料夾。右鍵單擊側欄中的遊戲,然後選擇“屬性”。按一下「已安裝的檔案」,然後選擇「驗證遊戲檔案的完整性」。
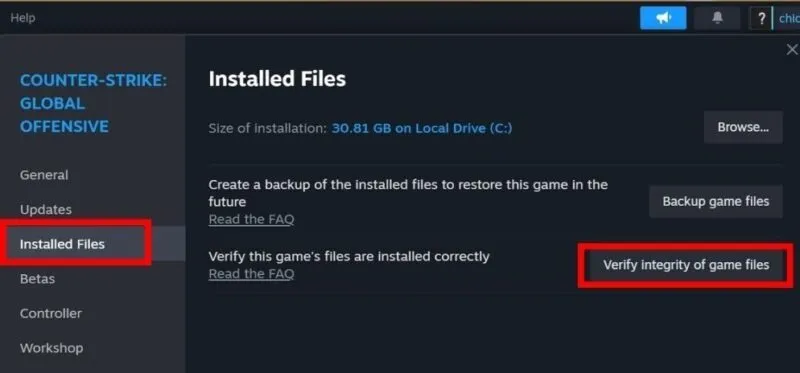
重新啟動 Steam 並運行遊戲以查看同步問題是否已解決。如果遊戲需要一些時間才能打開,請嘗試在相容模式下運行,或探索其他解決方案以順利啟動 Steam 遊戲。
7.修復Steam庫資料夾
Library 資料夾是您下載的所有遊戲所在的位置,但如果此資料損壞,Steam 可能無法同步檔案。透過修復 Steam 庫資料夾並確保其正常運作來修復此問題。
點選右上角的Steam ,然後選擇「設定」。點選左側的「儲存」 ,選擇資料夾路徑旁的三個點,然後從選單中點選「修復庫」 。

修復過程完成後,重新啟動 Steam 並檢查同步問題是否已解決。
8.重新安裝Steam
如果不起作用,請重新安裝 Steam 以刪除所有可能導致 Steam 雲端錯誤的損壞檔案和快取。重新安裝將使應用程式重新開始並消除所有潛在問題。
恢復全部 Steam 功能
Windows 上的 Steam 問題非常常見。如果您的 Steam 應用程式因網路連線不穩定或安裝檔案損壞而無法連線到伺服器,您可能會在 Windows 上看到 Steam 錯誤代碼 E8。
圖片來源:Unsplash。所有螢幕截圖均由 Khizer Kaleem 製作。



發佈留言