修復 Windows 中文件夾恢復為只讀的 8 種方法

您是否遇到過 Windows PC 上的文件夾突然恢復為只讀的情況?這可能會非常令人沮喪,但是您可以實施多種解決方案來解決該問題。讓我們探索簡單有效的方法來解決 Windows 中文件夾恢復為只讀的問題。
初步修復
在實施下面列出的特定於錯誤的修復之前,請嘗試這些通用解決方案,看看是否可以以最少的努力快速修復問題。
- 從管理員帳戶登錄:如果文件夾是從管理員帳戶創建的,則無法從其他用戶帳戶對其進行更改。嘗試再次使用管理員帳戶登錄,看看是否可以與該文件夾交互並更改其設置。
- 禁用防病毒軟件:您的防病毒程序可能會將文件夾設置更改為只讀,以保護其免受惡意軟件的侵害。嘗試禁用防病毒程序,然後查看是否可以更改該文件夾。
- 修復文件損壞:損壞或有錯誤的系統文件可能會影響文件夾的行為。要消除此問題,請運行 SFC 掃描。該工具將查找問題並嘗試修復它們。
- 更新您的 Windows:檢查您的 Windows PC 上是否有新更新。通常,更新 Windows 還可以修復各種問題和錯誤,因此值得嘗試。
- 禁用 Windows Defender 防火牆:關閉 Windows 的內置防火牆可確保其不會阻止文件夾的訪問權限,從而使文件夾變為只讀。
如果這些方法都沒有產生結果,請繼續使用此高級解決方案列表。
1.禁用受控文件夾訪問
當您因文件夾設置為只讀而無法對其進行更改時,一種解決方案是禁用 Windows 安全性中的受控文件夾訪問功能。該功能可以保護文件夾免受不友好的應用程序未經授權的更改,但為此,它對您可以在文件夾中執行的操作設置了限制。要處理只讀問題,最好將其關閉。
- 按Win+I打開“設置”,然後導航至“隱私和安全 -> Windows 安全”。
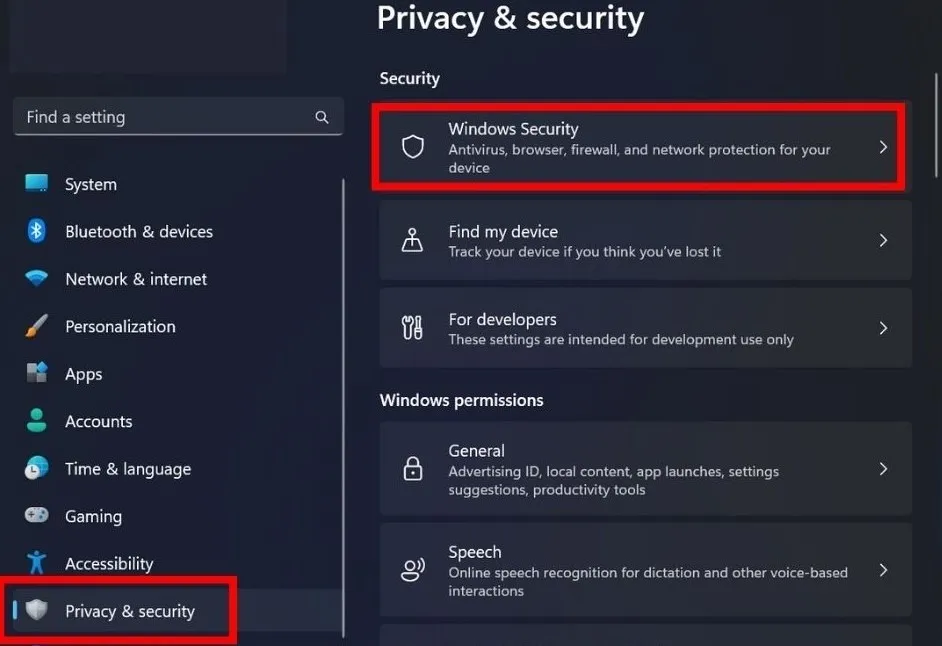
- 單擊“打開 Windows 安全”。
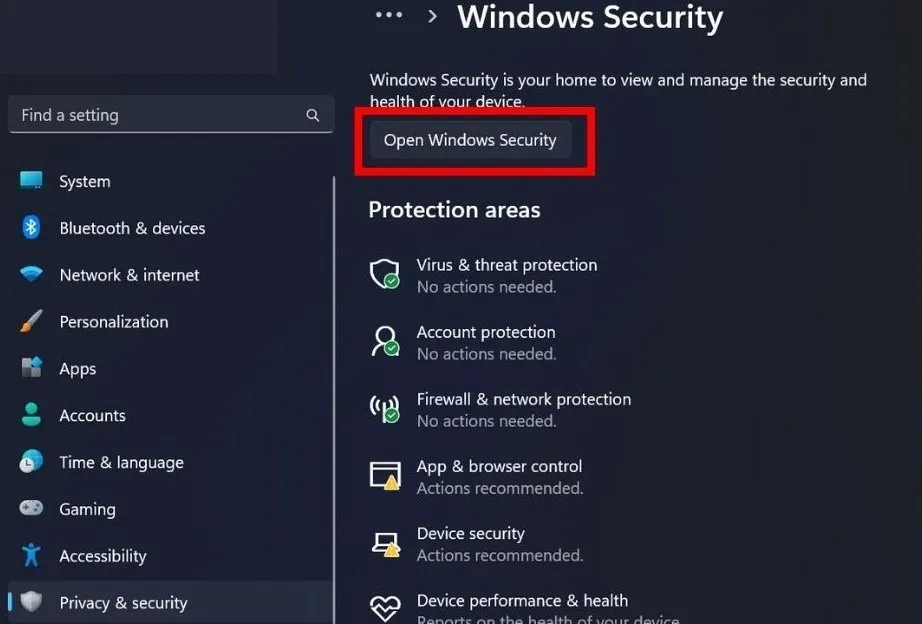
- 導航到左側邊欄中的“病毒和威脅防護”。
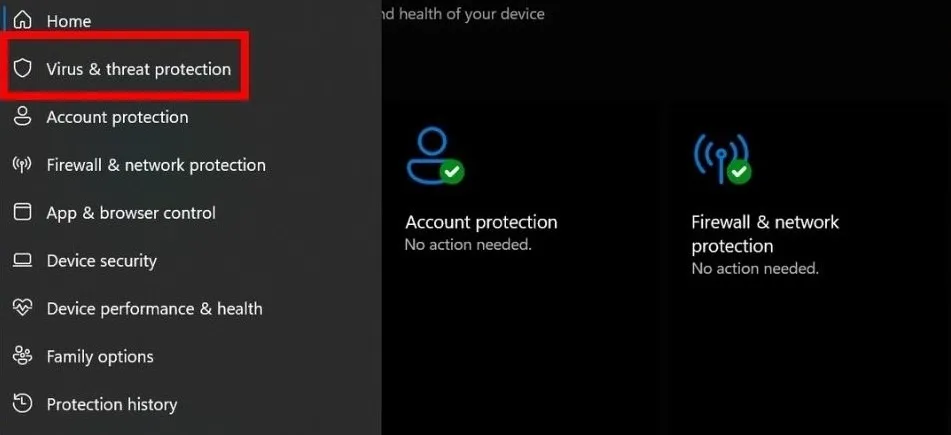
- 單擊“病毒和威脅防護設置”下的“管理設置”。
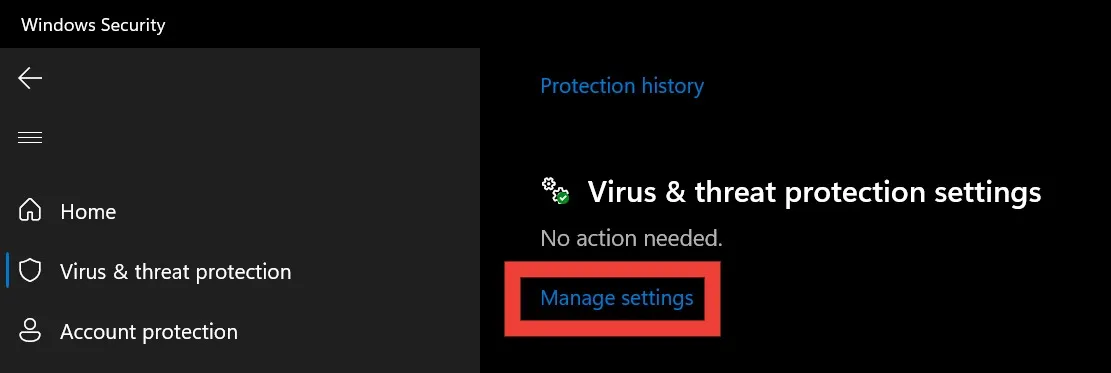
- 向下滾動找到“受控文件夾訪問”,然後選擇其下的“管理受控文件夾訪問”。
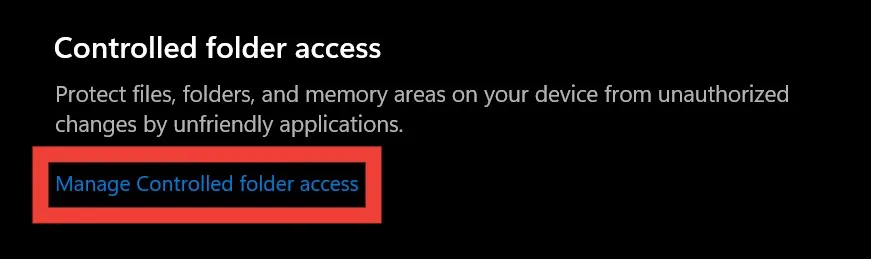
- 禁用“受控文件夾訪問”下的切換。
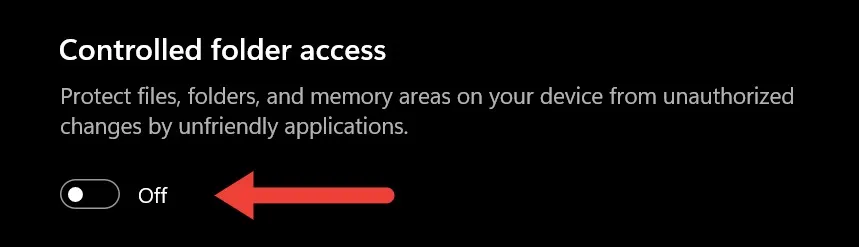
2.使用PowerShell刪除只讀屬性
您可以使用attribWindows PowerShell 中的命令刪除文件夾的只讀屬性。
- 導航到具有隻讀屬性的文件夾。右鍵單擊它,然後選擇“複製為路徑”。
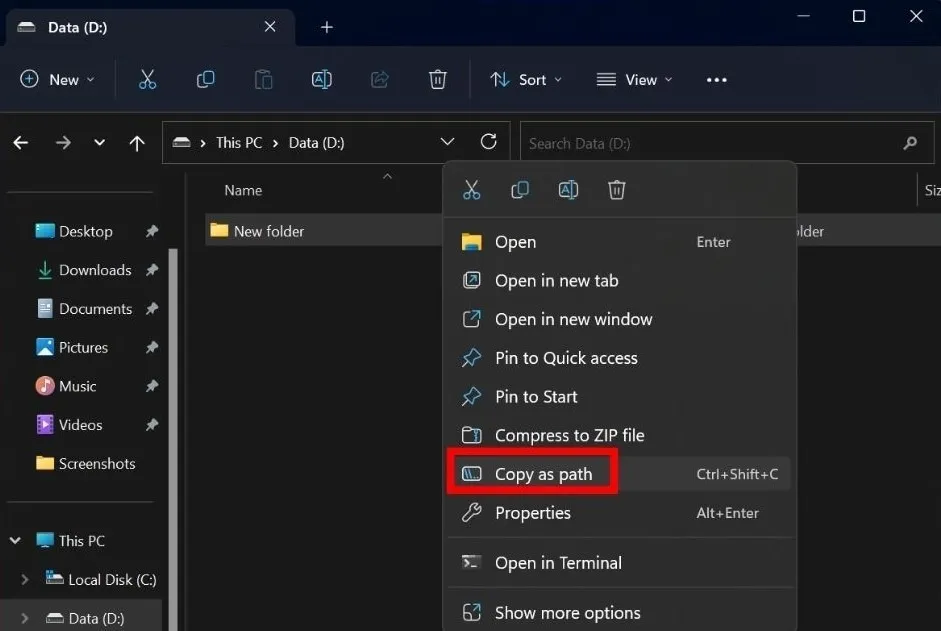
- 右鍵單擊任務欄上的開始按鈕,然後從菜單中選擇“終端(管理員)”。
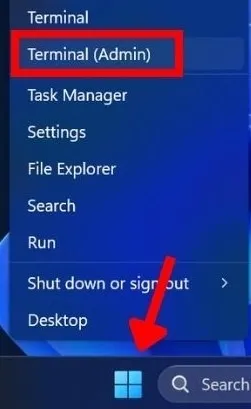
- 在用戶帳戶控制 (UAC) 提示上單擊“是”,要求您允許應用程序對您的設備進行更改。
- 在 Windows PowerShell 中,粘貼
attrib -r +s "folder path"命令並點擊Enter。確保將“文件夾路徑”替換為您在步驟 #1 中復制的路徑。(保留命令中的引號。)
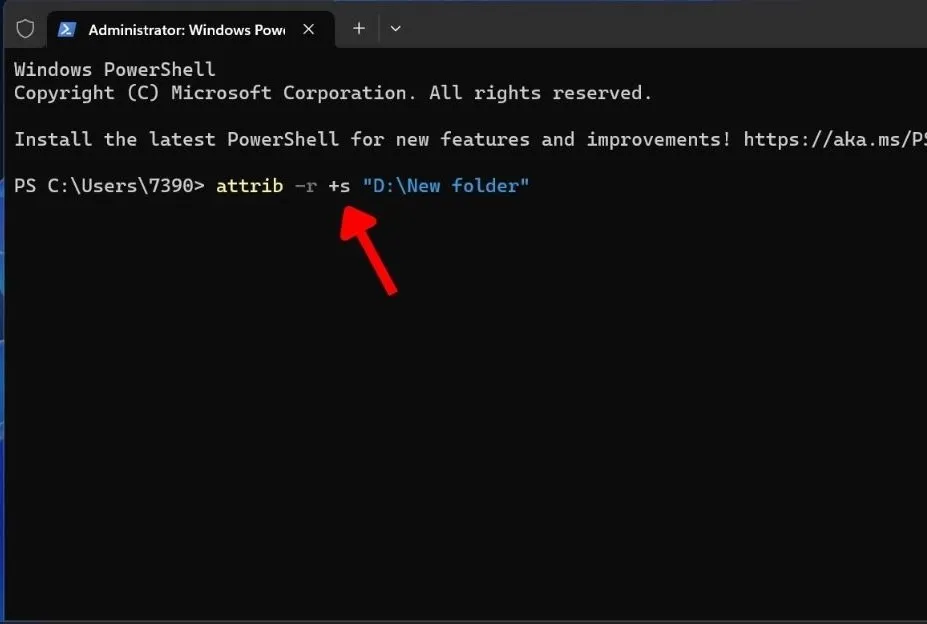
3.刪除最近的Windows更新
刪除最近的 Windows 更新可能是修復文件夾恢復為只讀模式的有效解決方案,因為更新可能會導致文件夾設置出現問題。通過刪除更新,系統將返回到文件夾正常運行時的先前狀態。
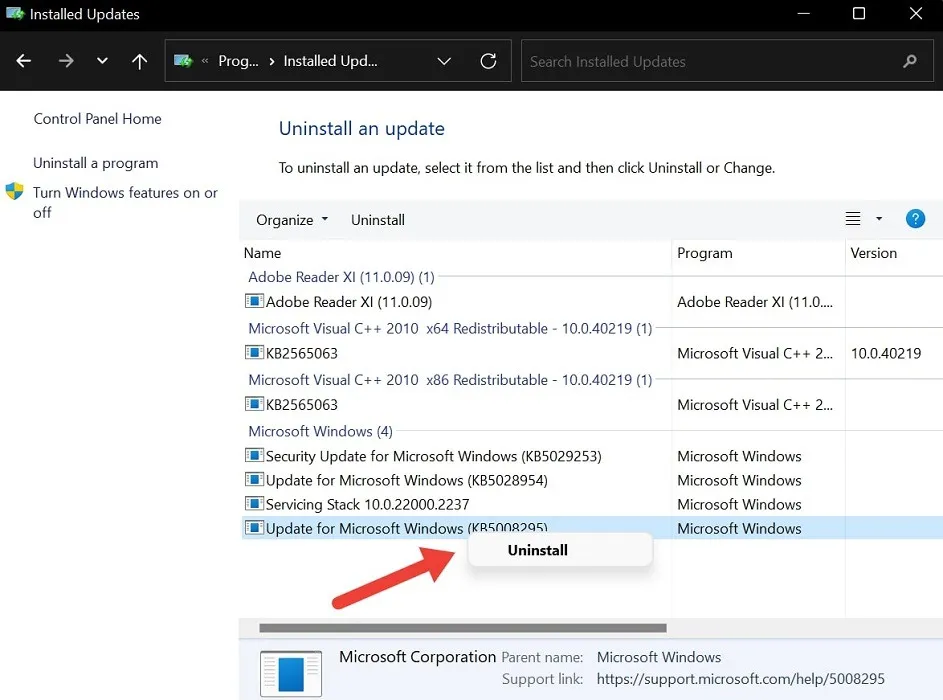
但是,請記住,刪除 Windows 更新應謹慎執行,因為它可能會影響系統的穩定性和安全性。
4.關閉勒索軟件防護
Windows 中的勒索軟件保護鎖負責保護您的文件免受惡意勒索軟件的侵害。儘管它很有用,但有時它可以使文件夾恢復為只讀,以保護它們免受潛在威脅。嘗試將其關閉。
- 回顧第 1 部分中的步驟 #1 到步驟 #4。
- 點擊“管理勒索軟件保護”。
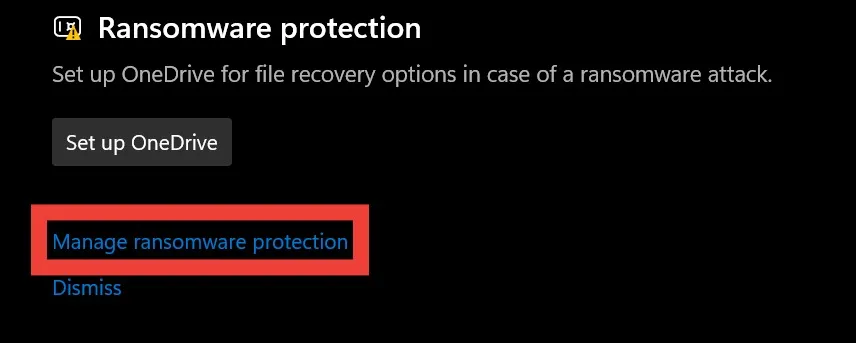
- 關閉“受控文件夾訪問”下的開關。
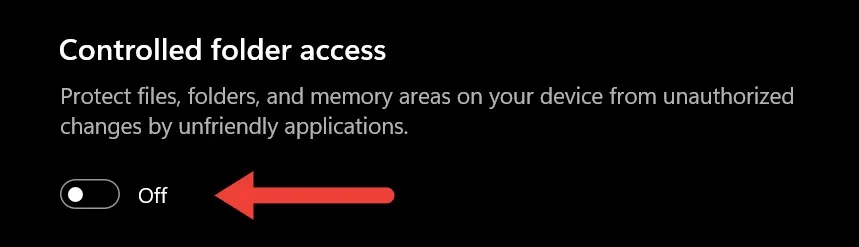
5. 更改驅動器權限
更改驅動器權限可以向用戶或程序授予特殊權限,以更改該驅動器上的文件和文件夾。這樣做還有可能刪除文件夾上的只讀鎖定。
- 轉到設備上的“此電腦”,然後找到包含該文件夾的驅動器。
- 右鍵單擊該驅動器,然後選擇“屬性”。
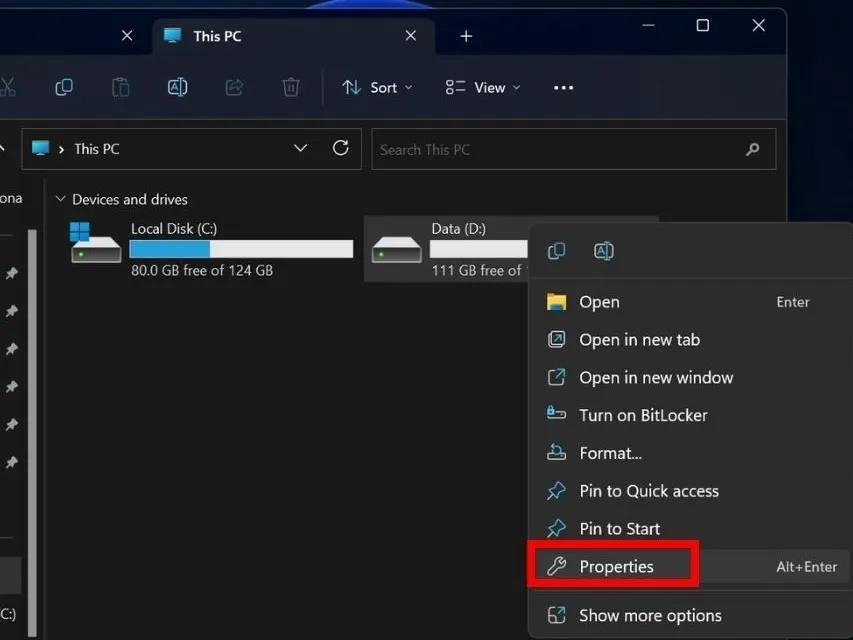
- 選擇“安全”選項卡,然後單擊底部的“高級”。
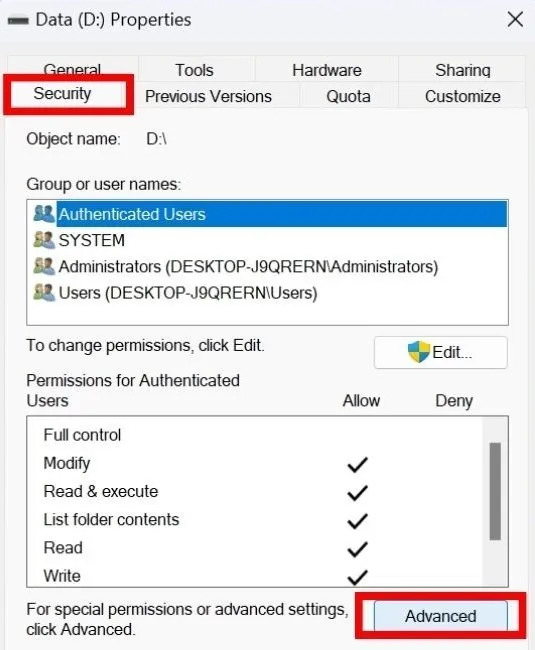
- 點擊右下角的“更改權限”。如果出現用戶帳戶控制 (UAC) 提示詢問權限,請選擇“是”。如果沒有,請轉到下一步。
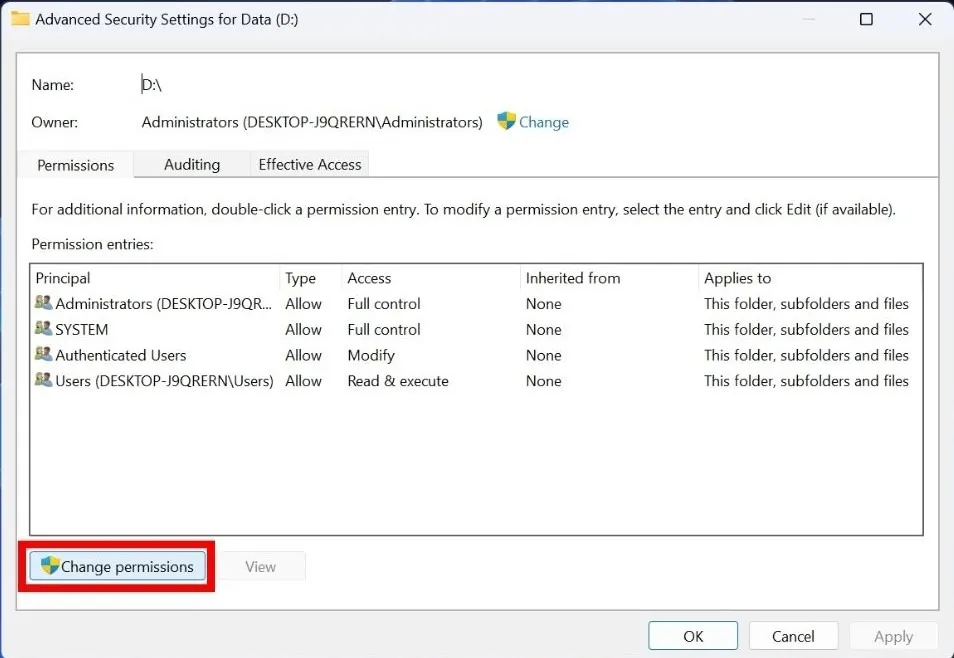
- 在“權限條目”部分找到您的用戶帳戶,然後選擇“編輯”按鈕。
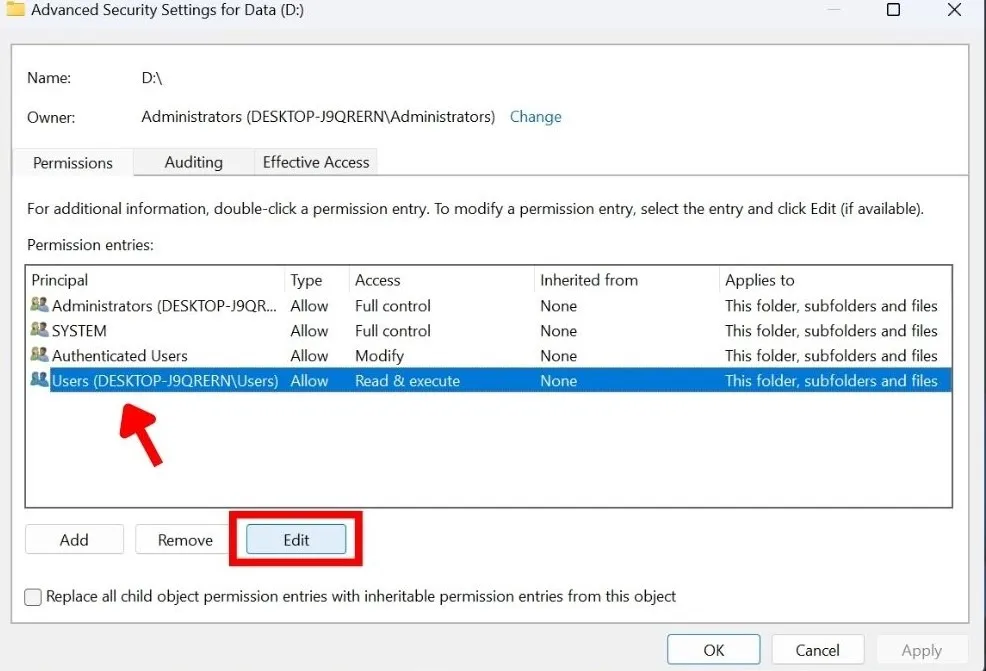
- 將“類型”設置為“允許”,將“適用於”設置為頂部的“此文件夾、子文件夾和文件”。同樣,選中“基本權限”下的“完全控制”框。如果“特殊權限”呈灰色,則保持原樣。
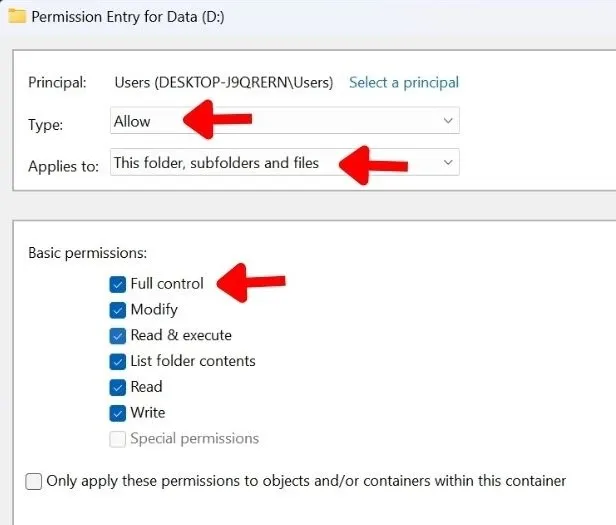
- 嘗試打開有問題的文件夾,看看是否能夠對其進行更改。
6. 將文件夾傳輸到另一個驅動器
有時,將只讀文件夾移動到其他驅動器可以解決問題。
- 右鍵單擊具有隻讀屬性的文件夾,然後從下拉菜單中選擇複製圖標。
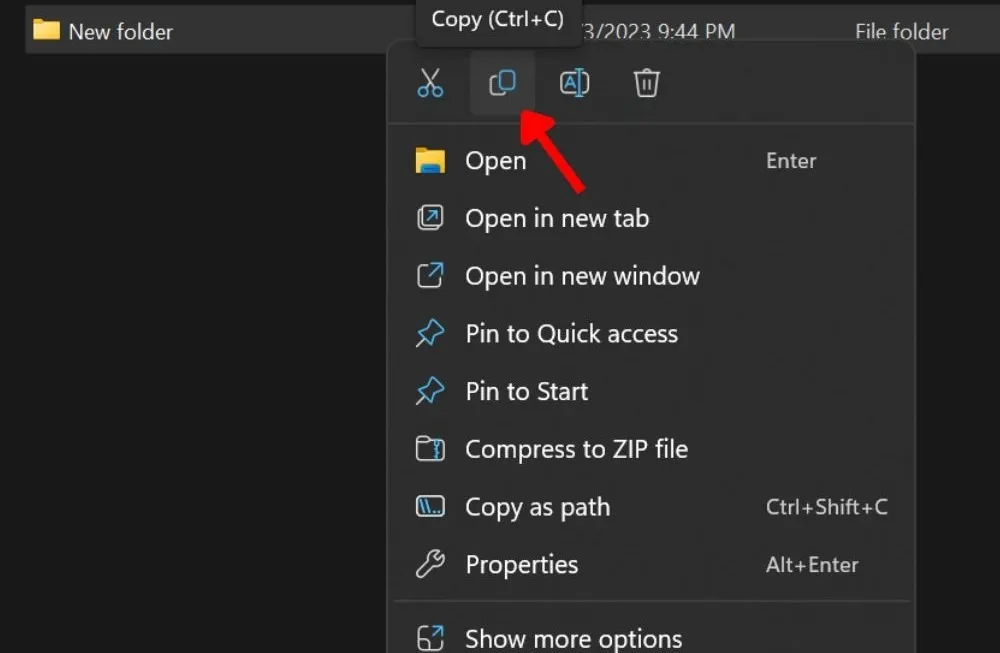
- 導航到要粘貼文件夾的驅動器,然後從頂部欄中選擇粘貼圖標。
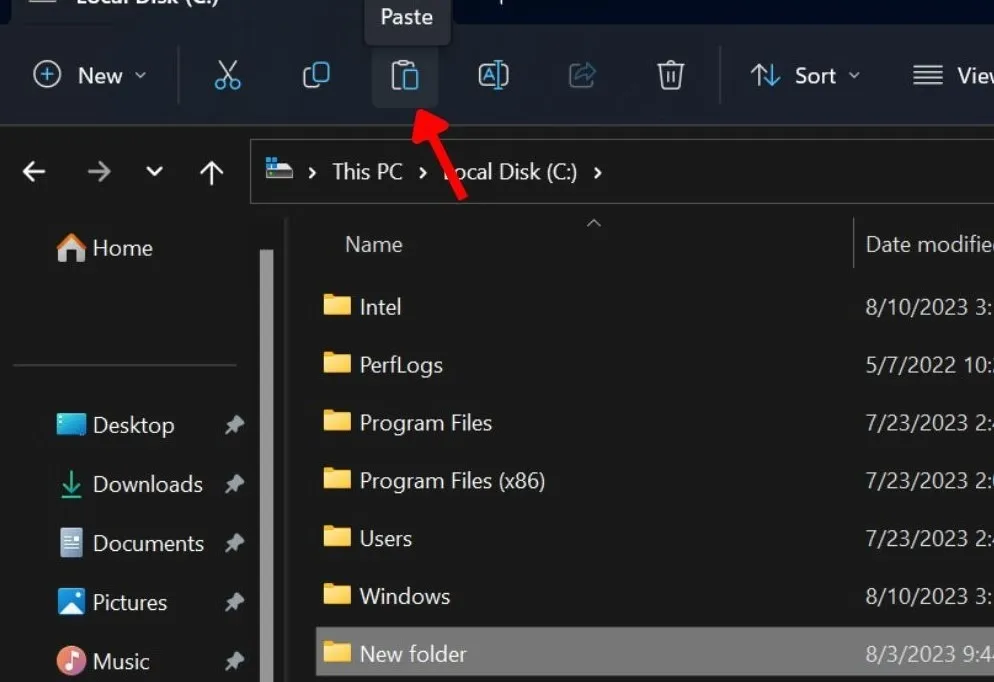
- 嘗試與該文件夾交互以檢查只讀屬性是否已被刪除。
7.回滾到之前的還原點
恢復到之前的還原點意味著將您的設備恢復到一切正常時的狀態。還原點就像系統穩定時可以創建的檢查點。然後,如果您的系統上出現任何惡意軟件或問題,您可以將 Windows 還原到之前的還原點。
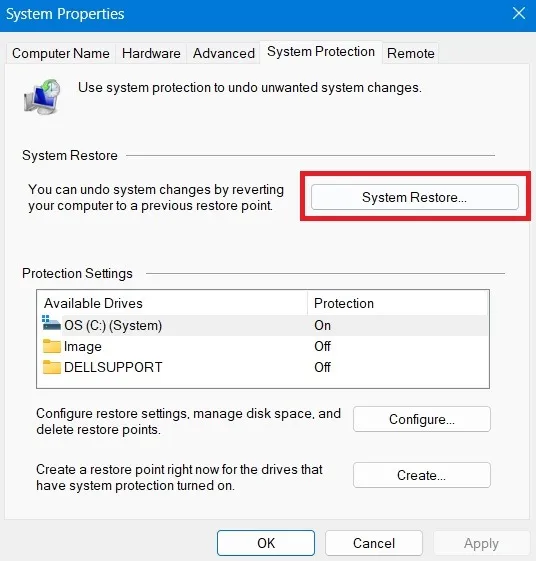
8.重置你的電腦
重置電腦是修復 Windows 中文件夾恢復為只讀的另一種解決方案。當您執行恢復出廠設置時,您的電腦將恢復其默認設置,包括可能導致只讀問題的系統配置。

它將消除任何錯誤或錯誤,為您的系統提供一個全新的開始。繼續閱讀以了解如何在 Windows 設備上恢復出廠設置。請記住,這應該是修復 Windows 中恢復為只讀的文件夾的最後手段。它將刪除所有數據,因此請在執行重置之前備份數據。
對您的 Windows 文件夾擁有完全的權限
圖片來源:Unsplash。所有屏幕截圖均由 Khizer Kaleem 製作。



發佈留言