修復 Wi-Fi 未啟用 DHCP 的 8 種方法
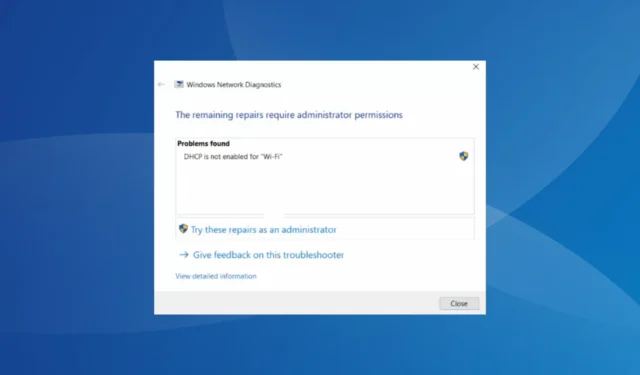
DHCP 對於網絡上的設備起著至關重要的作用。除了允許有效的通信之外,它還分配關鍵參數。但許多人發現 Windows 中的 Wi-Fi 未啟用 DHCP。
當系統托盤中的 Wi-Fi 圖標顯示“無 Internet”時,運行內置 Windows 網絡診斷疑難解答程序後,會出現錯誤消息。但是,網絡上的其他設備具有正確的連接。
繼續閱讀以了解如何修復問題並為 Wi-Fi 啟用 DHCP!
什麼是 DHCP?
DHCP(動態主機配置協議),顧名思義,在連接到網絡時為設備動態分配 IP 地址和其他關鍵參數。這對於設備交互和穩定的互聯網連接至關重要。
此外,DHCP還為設備提供DNS服務器地址,負責在Internet上定位網站。這是通過將我們輸入的域名轉換為網站使用的 IP 地址來完成的。
DCH 的所有功能本質上都是自動的,只要配置正確,就需要很少甚至不需要人為乾預。但是,當您無法訪問互聯網並發現 Wi-Fi 未啟用 DHCP 時,必然會出現問題。
Wi-Fi 的 DHCP 問題是什麼?
以下是您發現無線網絡連接未啟用 DHCP 的幾個原因:
- 網絡設置配置錯誤:通常,當 DHCP 未啟用或無法用於 Wi-Fi 時,應歸咎於不正確的網絡設置。
- 專用服務未運行:Windows 設備安裝了專用的 DHCP 客戶端服務,當該服務未運行或啟動類型設置為“禁用”時,可能會引發問題。
- 過時或不兼容的驅動程序軟件:驅動程序軟件在網絡和 Internet 方面起著至關重要的作用,如果您的驅動程序已損壞、不兼容或過時,則DHCP很可能無法工作。
- 軟件衝突:已知多個第三方應用程序與 DHCP 發生衝突並影響 IP 地址的分配。
- 路由器問題:當您發現 Wi-Fi 未啟用 DHCP 時,也可能存在硬件問題,通常是路由器問題。
如何解決 Wi-Fi 未啟用 DHCP 的問題?
在我們轉向稍微複雜的解決方案之前,請嘗試以下快速解決方案:
- 重新啟動計算機和路由器。對於後者,請確保其處於關機狀態至少 60 秒。
- 使用內置的 Windows 安全功能掃描 PC 中是否存在惡意軟件。
- 禁用 PC 上安裝的任何第三方防病毒軟件。
如果都不起作用,請轉到下面列出的修復程序。
1. 運行網絡疑難解答
- 按Windows +I 打開“設置”,然後單擊“系統”選項卡右側的“疑難解答” 。
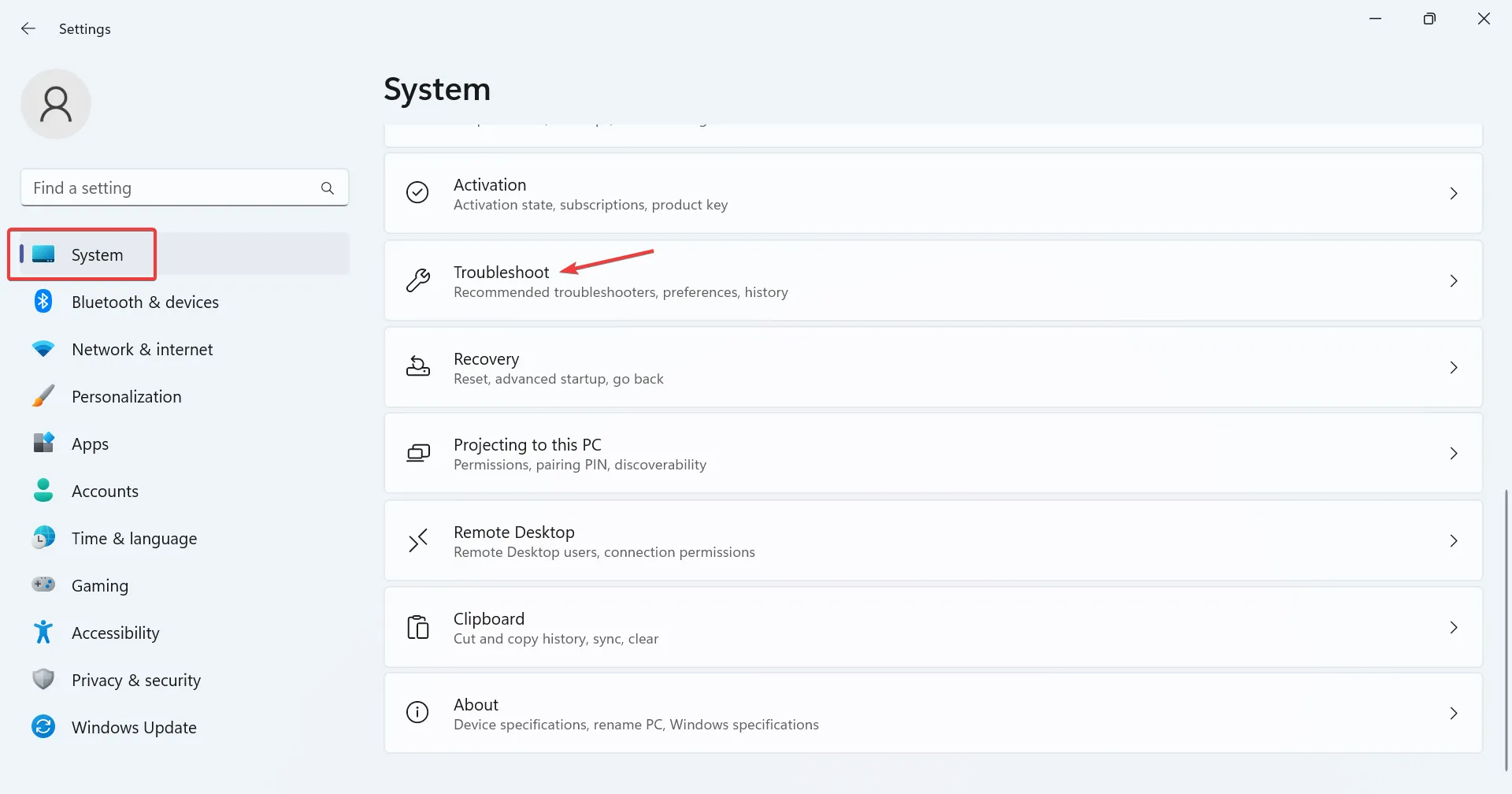
- 單擊“其他疑難解答”。
- 現在,單擊“網絡和 Internet 疑難解答”旁邊的“運行”按鈕。
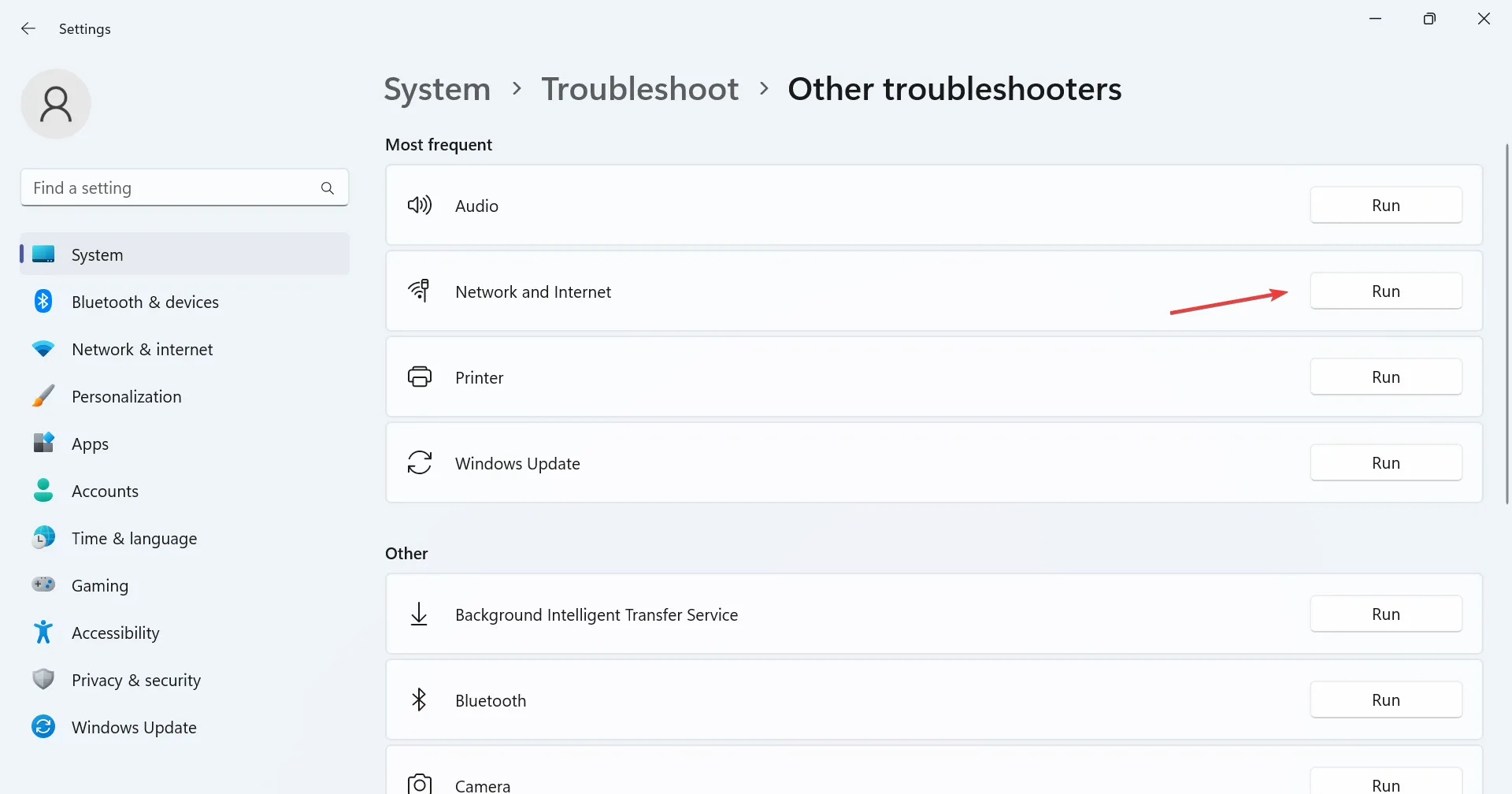
- 按照屏幕上的說明完成該過程並進行建議的更改。
當 Wi-Fi 未啟用 DHCP 時,解決問題的最快方法通常是運行專用的故障排除程序。內置的 Windows 工具將自動識別根本原因,建議更改並為您強制實施,所有這些都在幾分鐘內完成。
2.運行DHCP客戶端服務
- 按Windows+S打開搜索欄,在文本字段中輸入服務,然後單擊相關搜索結果。
- 右鍵單擊服務列表中的DHCP 客戶端條目,然後選擇屬性。
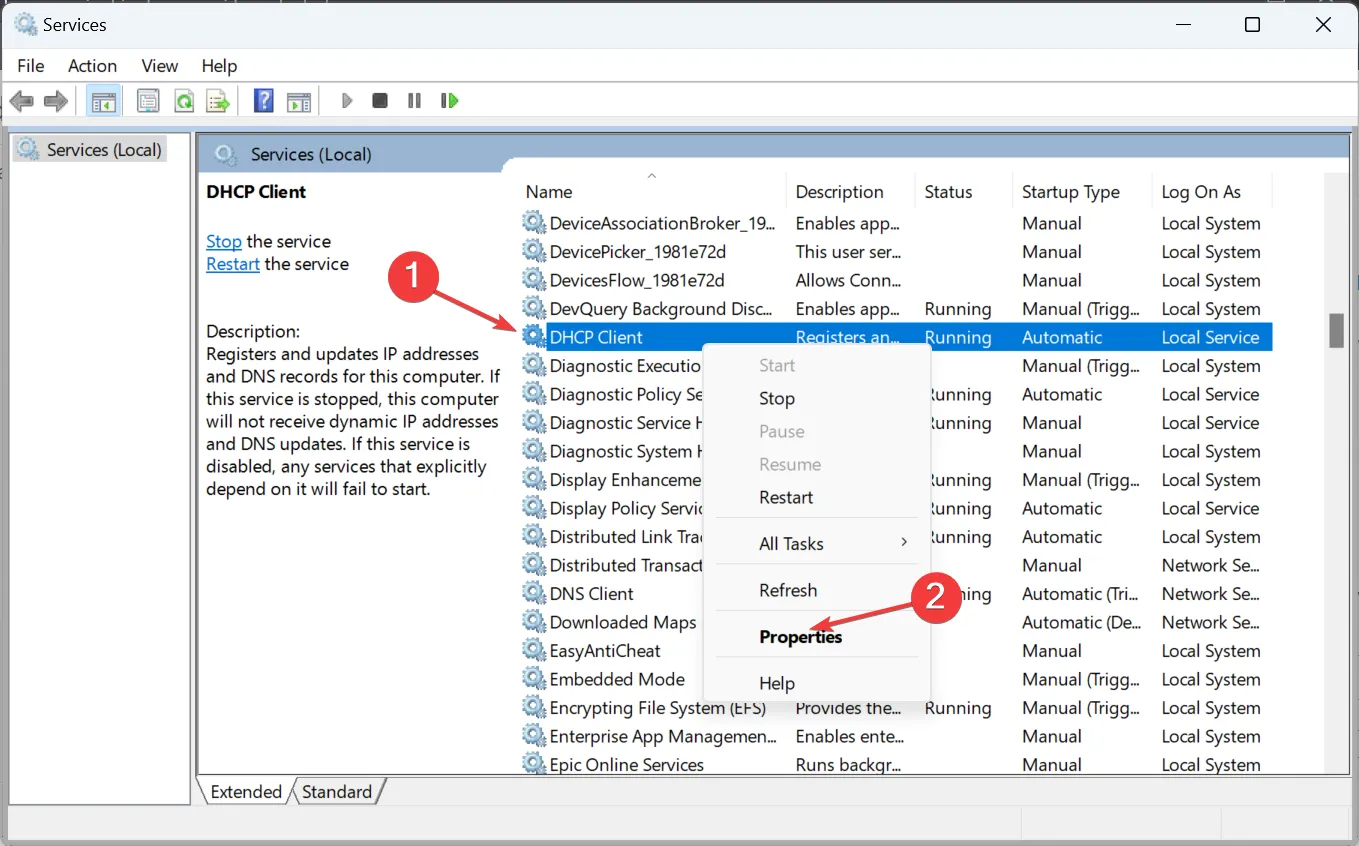
- 從啟動類型下拉菜單中選擇自動,如果服務未運行,則單擊啟動按鈕,然後單擊確定保存更改。
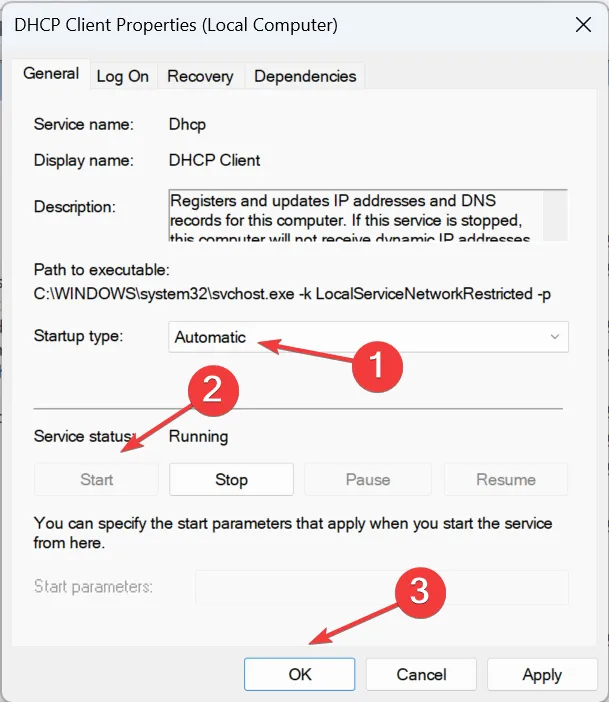
DHCP 客戶端服務對於網絡協議的正常運行至關重要。因此,您必須將其設置為 Windows 啟動時自動運行。
3. 配置網絡適配器設置
- 按Windows+R打開“運行”,在文本字段中輸入ncpa.cplEnter ,然後點擊。
- 右鍵單擊活動網絡適配器,然後從上下文菜單中選擇“屬性” 。
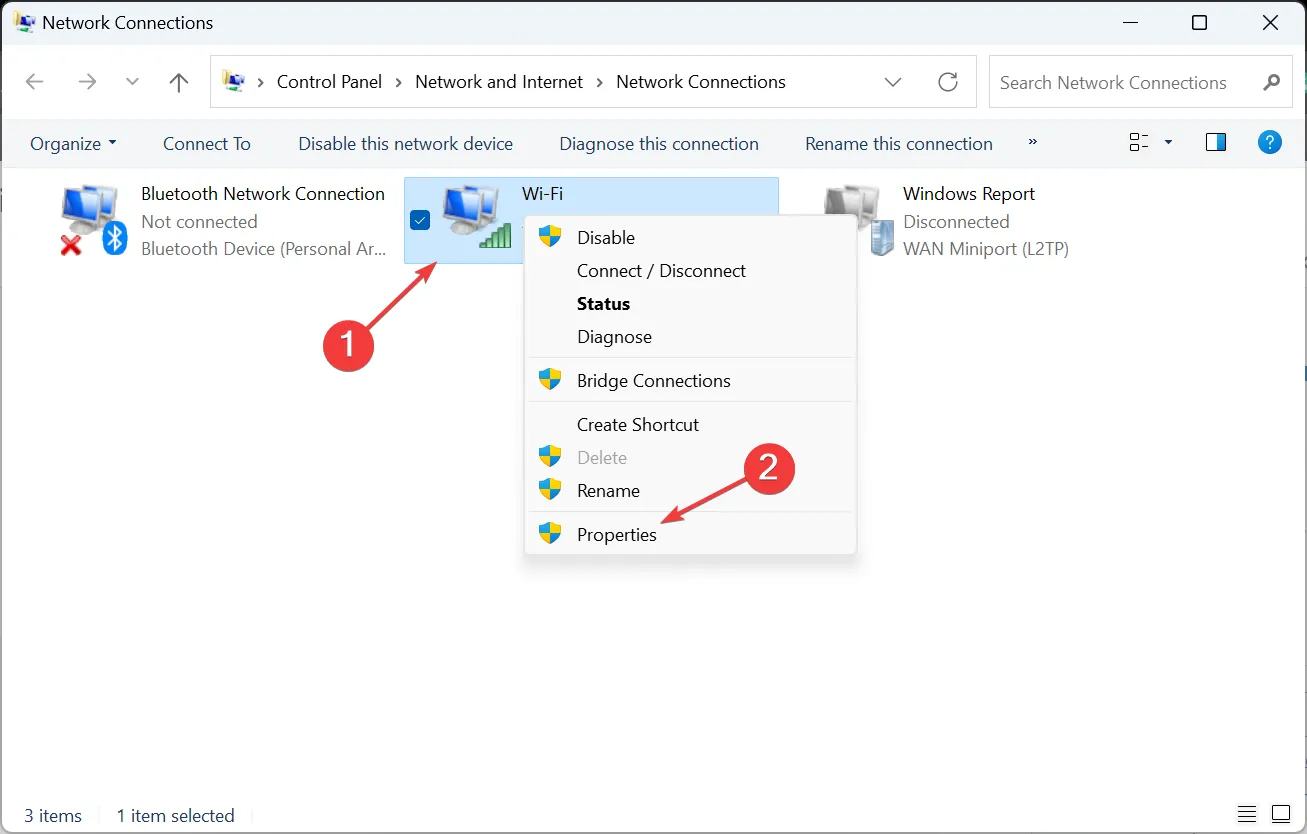
- 選擇Internet 協議版本 4 (TCP/IPv4)條目,然後單擊屬性。
- 現在,選中自動獲取 IP 地址和自動獲取 DNS 服務器地址的單選按鈕,然後單擊確定保存更改。
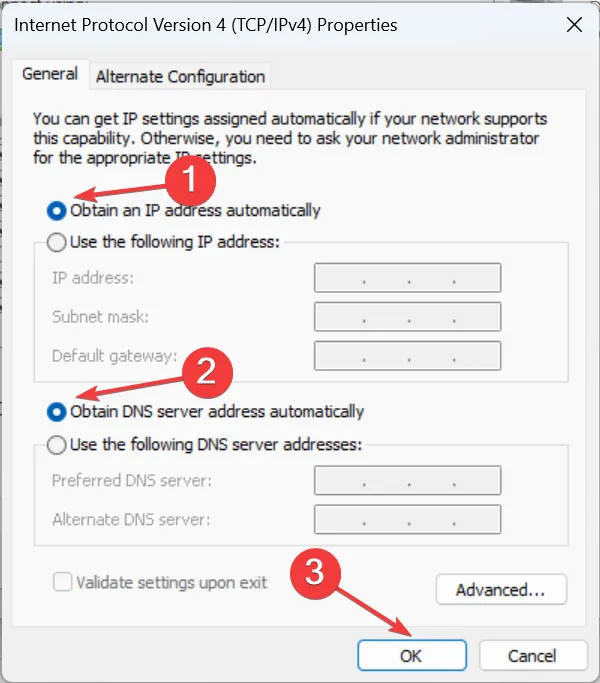
- 如果您的網絡連接依賴於Internet 協議版本 6 (TCP/IPv6),請對該協議進行類似的更改。
- 完成後,重新啟動計算機並檢查是否有改進。
如果未為 Wi-Fi 啟用 DHCP,則 Wi-Fi 網絡適配器設置可能會設置為用戶必須手動輸入 DNS 服務器和 IP 地址。如果沒有無線網絡連接的這兩個參數,您將無法訪問互聯網。
4.重新啟用網絡適配器和DHCP服務
- 按Windows+R打開“運行”,鍵入ncpa.cpl,然後單擊“確定”。
- 右鍵單擊活動網絡適配器,然後選擇“禁用”。
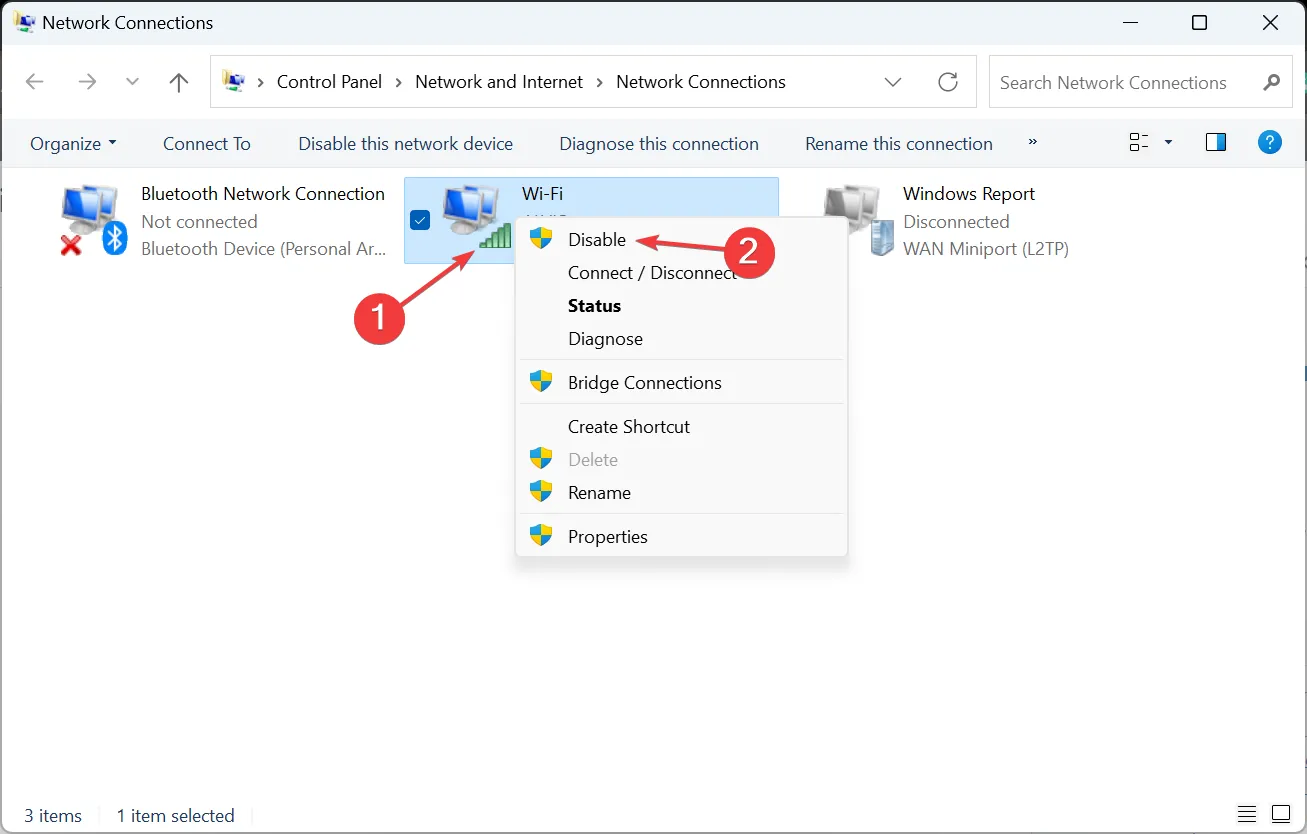
- 現在,打開“服務”窗口,右鍵單擊“DHCP 客戶端”,然後選擇“重新啟動”。
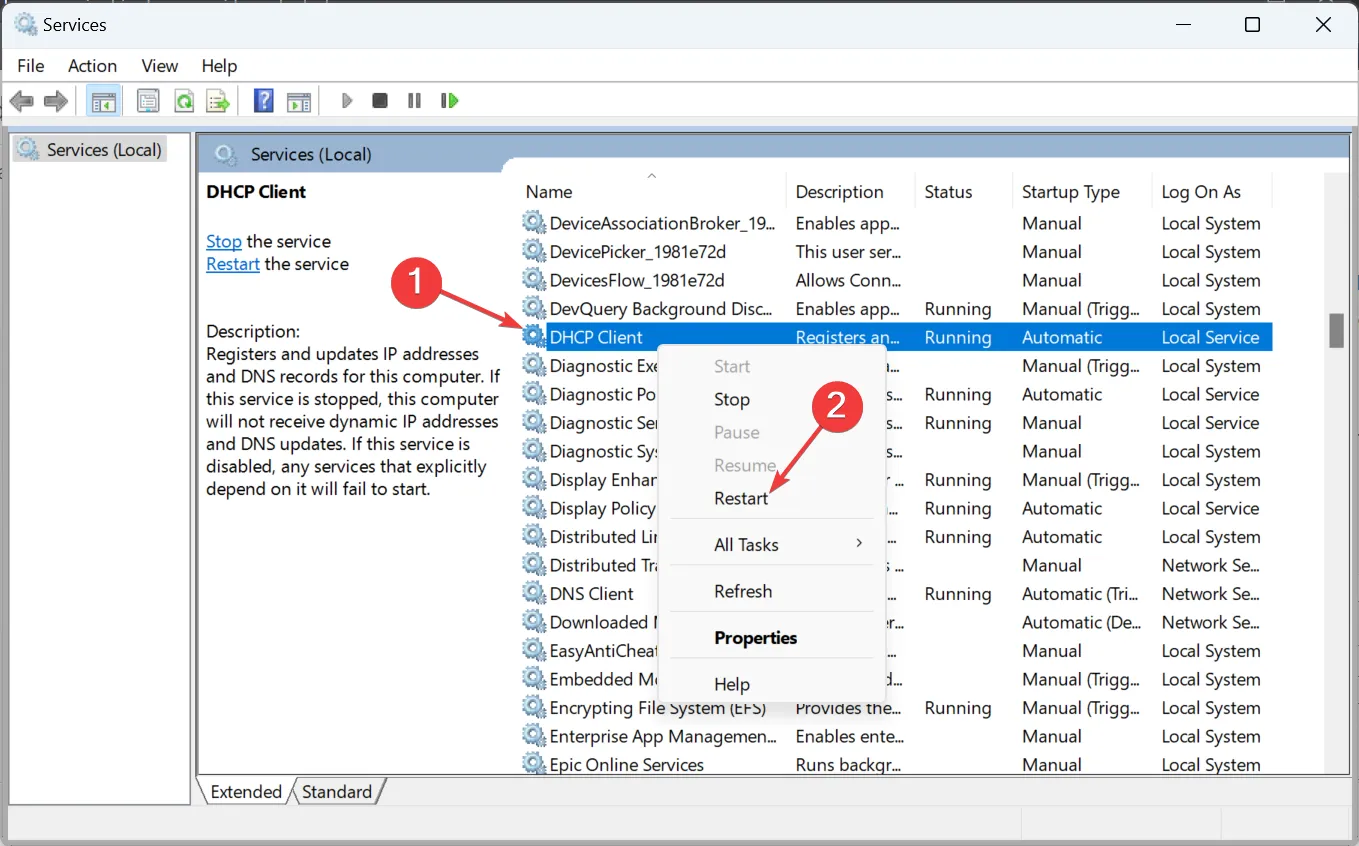
- 返回“網絡連接”,右鍵單擊同一個網絡適配器,然後選擇“啟用”。
對於某些用戶來說,當無線適配器無法訪問 DHCP 時,根本原因是臨時故障,只需重新啟動服務並重新啟用適配器即可解決問題!
5.更新網絡驅動程序
- 按Windows+X打開高級用戶菜單,然後選擇設備管理器。
- 展開網絡適配器條目,右鍵單擊 Wi-Fi 適配器,然後選擇更新驅動程序。

- 現在,選擇自動搜索驅動程序並等待 Windows 安裝本地存儲的最佳可用驅動程序。
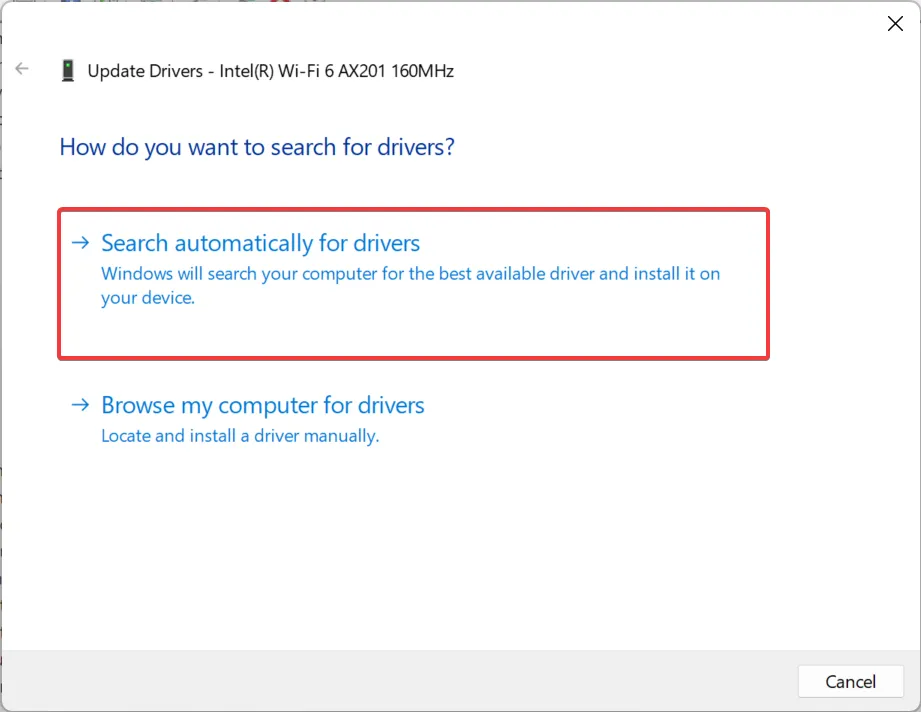
6.禁用代理
- 按Windows+I打開“設置”,從導航窗格轉到“網絡和 Internet”,然後單擊“代理”。
- 現在,禁用自動檢測設置的切換,並確保手動代理設置下沒有任何條目。
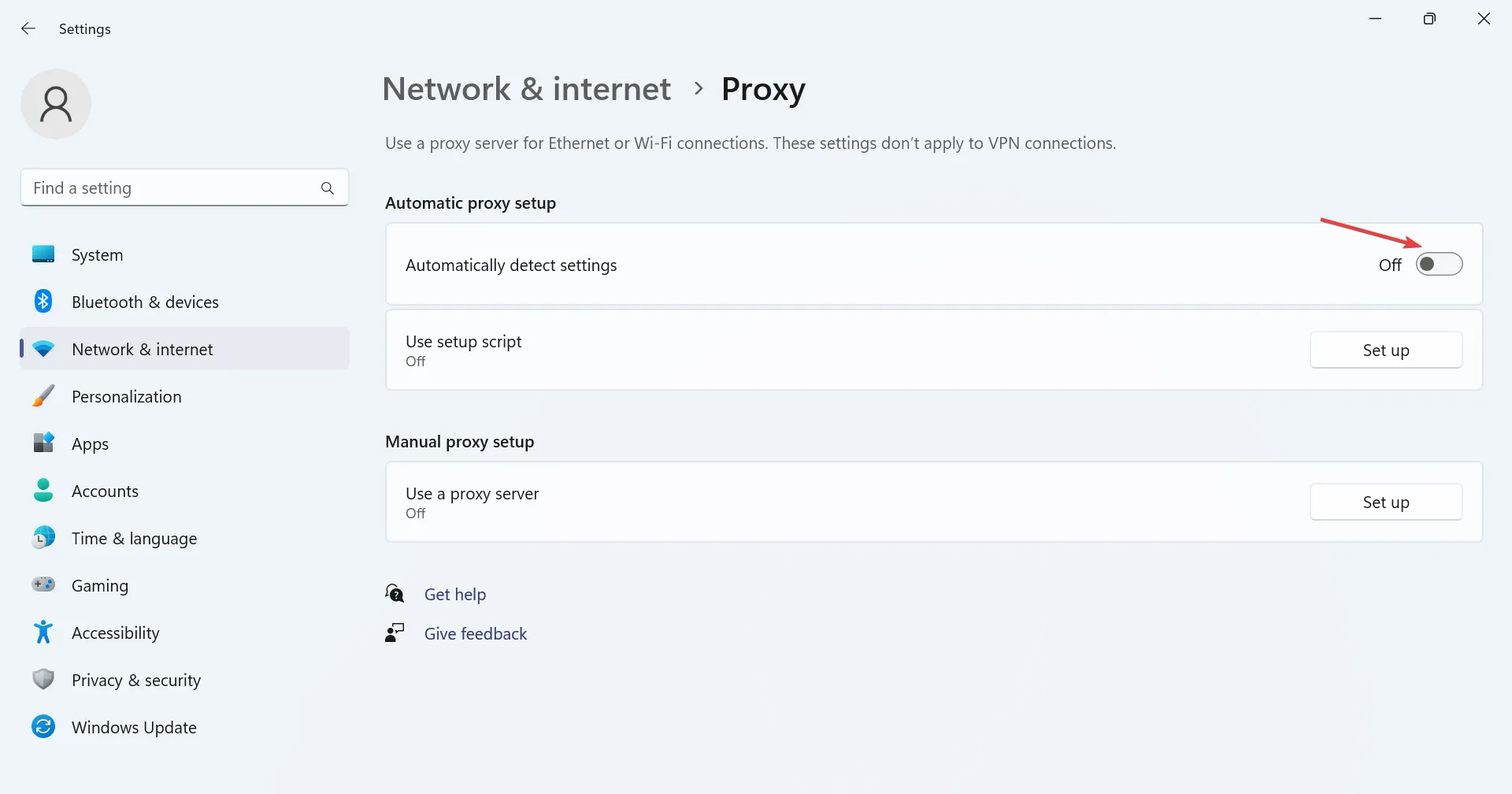
7.禁用Windows防火牆
- 按Windows+ S,在搜索欄中輸入“控制面板”,然後單擊相關搜索結果。
- 單擊“系統和安全”。
- 單擊“Windows Defender 防火牆”。
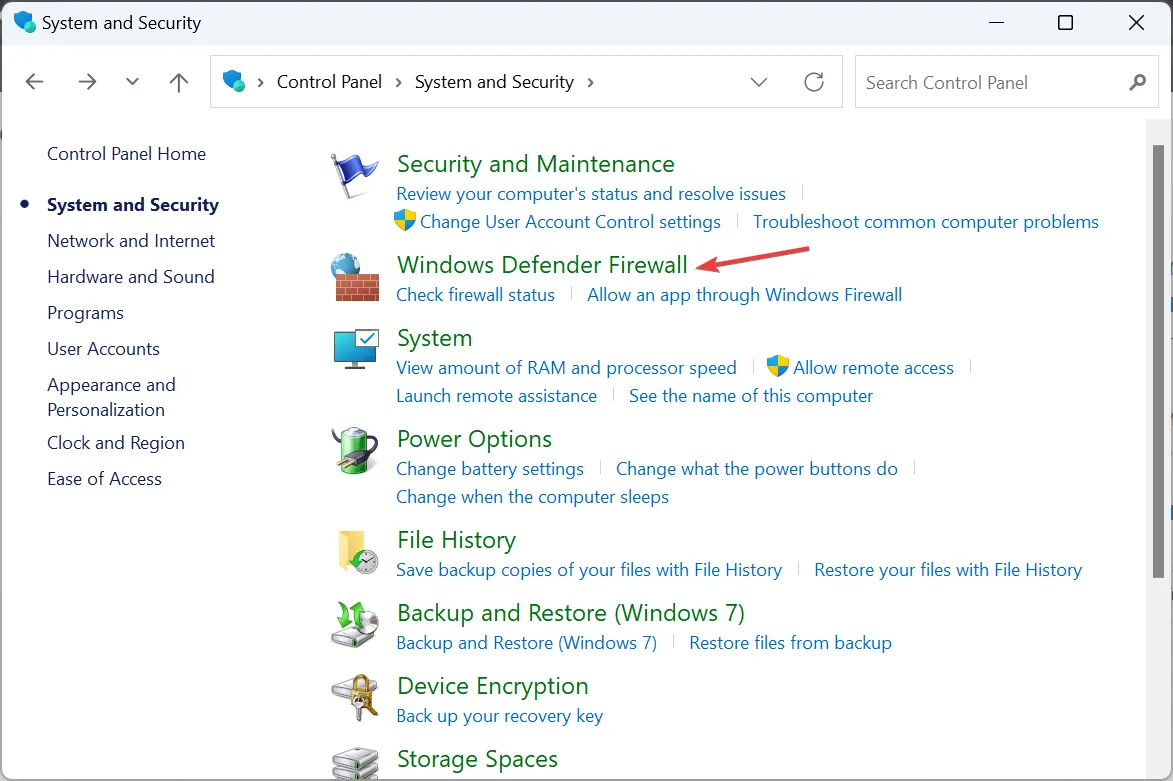
- 現在,從左側選擇打開或關閉 Windows Defender 防火牆。
- 在“專用網絡設置”和“公共網絡設置”下選擇“關閉 Windows Defender 防火牆(不推薦)”,然後單擊“確定”保存更改。
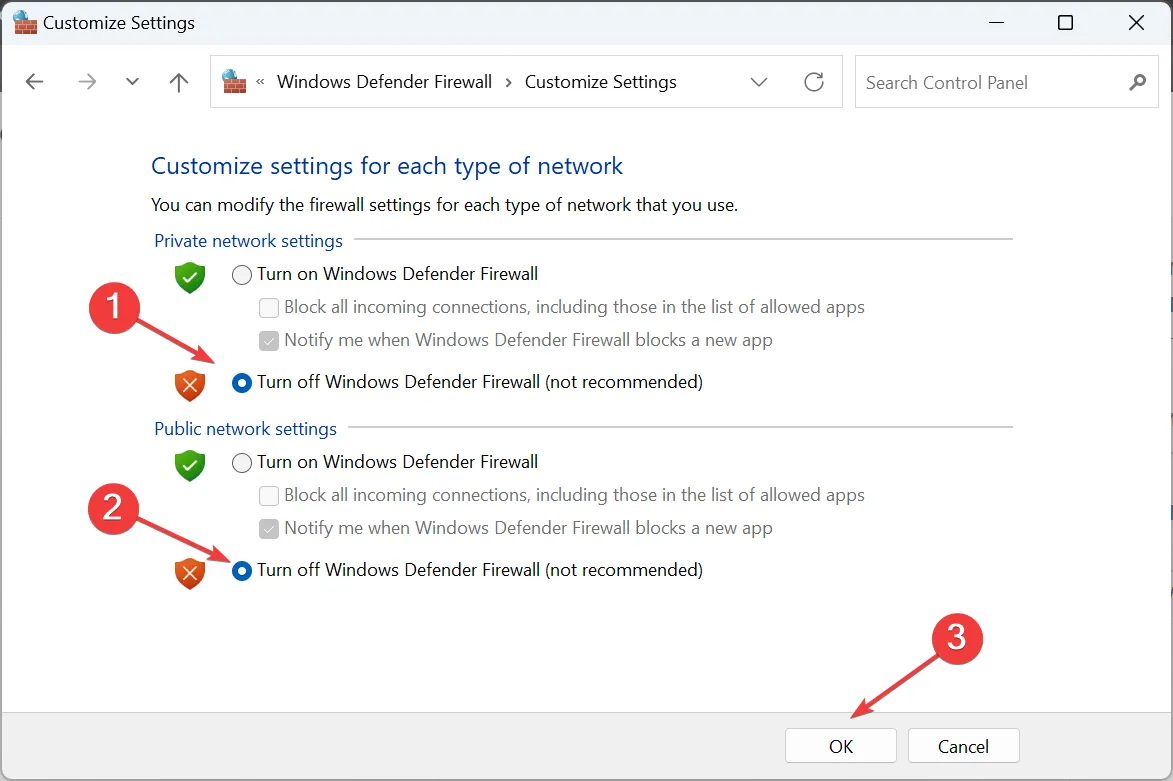
完成後,驗證 DHCP 未啟用 Wi-Fi 錯誤是否消失。如果是,則您的防火牆與活動網絡連接發生衝突,從而觸發了錯誤。
8.重置網絡設置
- 按Windows+R打開“運行”,輸入cmd,然後點擊Ctrl+ Shift+ Enter。
- 在 UAC 提示中單擊“是” 。
- 現在,單獨粘貼以下命令並Enter 在每個命令後單擊:
netsh winsock reset catalognetsh int ip reset resetlog.txtipconfig /releaseipconfig /renew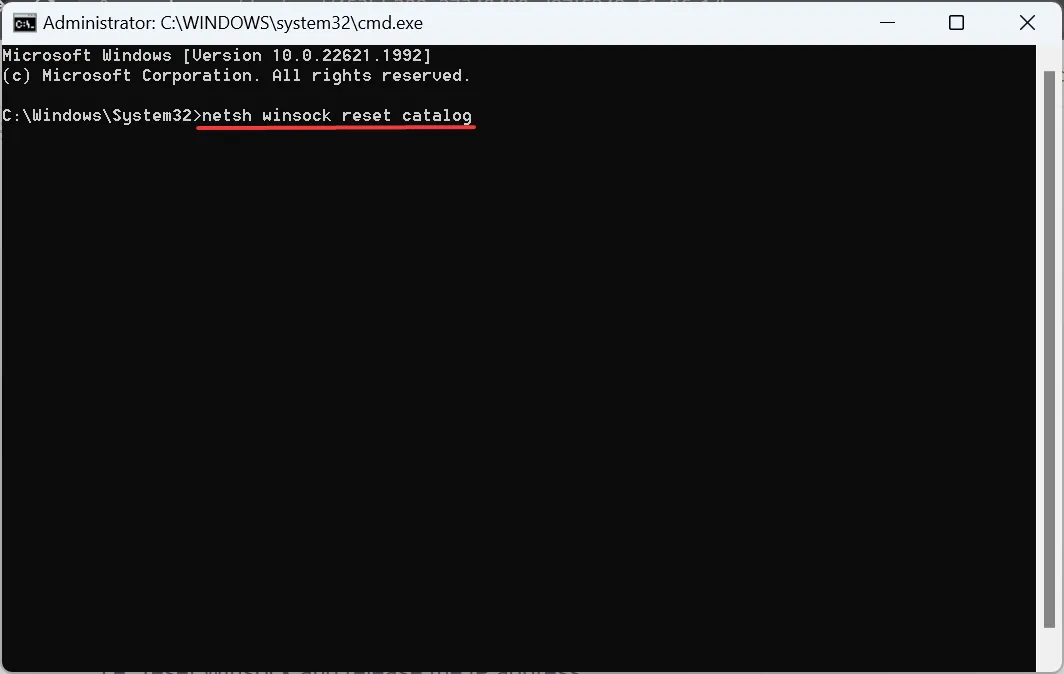
- 完成後,重新啟動計算機。
當其他一切都不起作用時,最後一個選擇是重置網絡設置,即重置Winsock並釋放IP地址。
您現在應該已經修復了 DHCP 未啟用 Wi-Fi 錯誤。請記住,此處的解決方案適用於操作系統的所有迭代,包括 Windows 10 和 Windows 11。
Wi-Fi 需要 DHCP 嗎?
雖然十年前情況並非如此,但 Wi-Fi 現在需要 DHCP 運行。您不僅需要在設備上運行協議,還必須在路由器設置中啟用 DHCP。
DHCP 現在或多或少已經成為一種規範,當它被禁用或無法工作時,您最終會遇到問題。
如有任何疑問或分享對您有用的方法,請在下面發表評論。



發佈留言