關於如何讓 Google 幻燈片看起來不錯的 8 個技巧
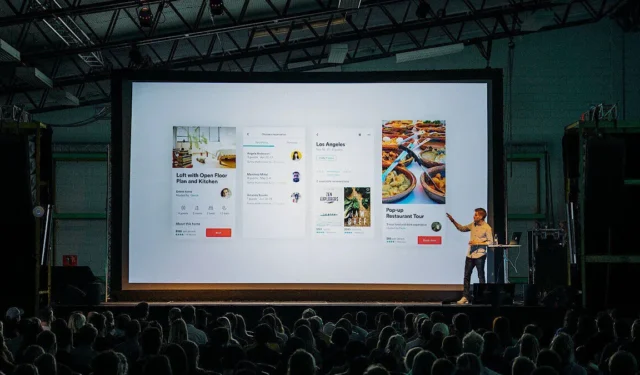
如果您有一個通用的 Google 幻燈片演示文稿,預計您的觀眾不會留下深刻的印象。他們習慣於在網上看到類似的信息,這讓你很難聯繫到他們。通過在本指南中學習如何使 Google 幻燈片更賞心悅目,有效地表達您的觀點。
如何讓谷歌幻燈片看起來不錯
雖然“好看的演示文稿”的定義非常主觀,但您可以參考一些基準。以下八個技巧可以改善 Google 幻燈片演示文稿的外觀:
1.選擇正確的幻燈片佈局
將照片和文本放置在幻燈片上的最佳位置,以便觀眾可以輕鬆閱讀和理解您所演示的詳細信息。但這些“最佳位置”在哪裡呢?這就是幻燈片佈局發揮作用的地方。
當您將新幻燈片添加到 Google 幻燈片演示文稿時,您可以選擇佈局。佈局預設有圖像佔位符、文本框、標題框和類似元素。您只需要插入您的內容。
通過單擊工具欄中“新幻燈片”按鈕旁邊的向下箭頭來查找幻燈片佈局。選擇以下常見(但有效)幻燈片佈局之一:
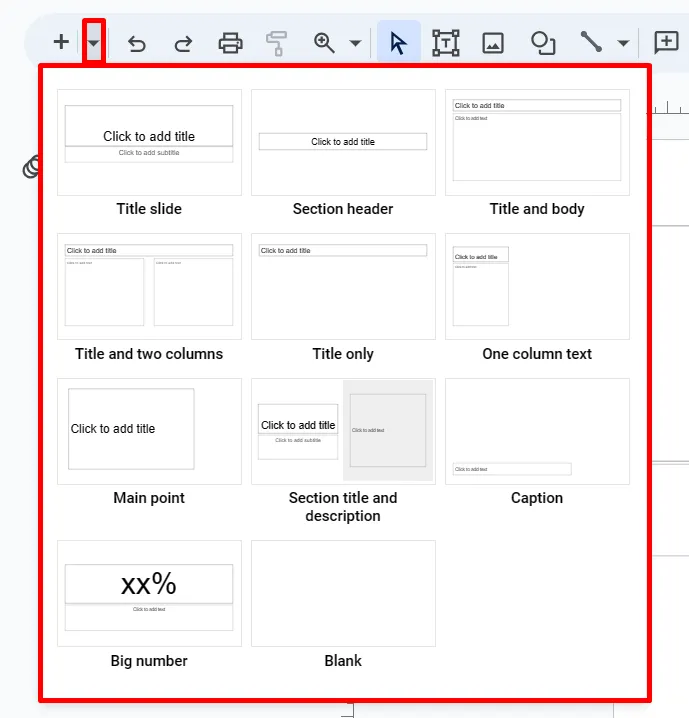
- 部分標題:使用此佈局將內容分為不同的部分。它還可以幫助您的聽眾理解您何時過渡到另一個主題。
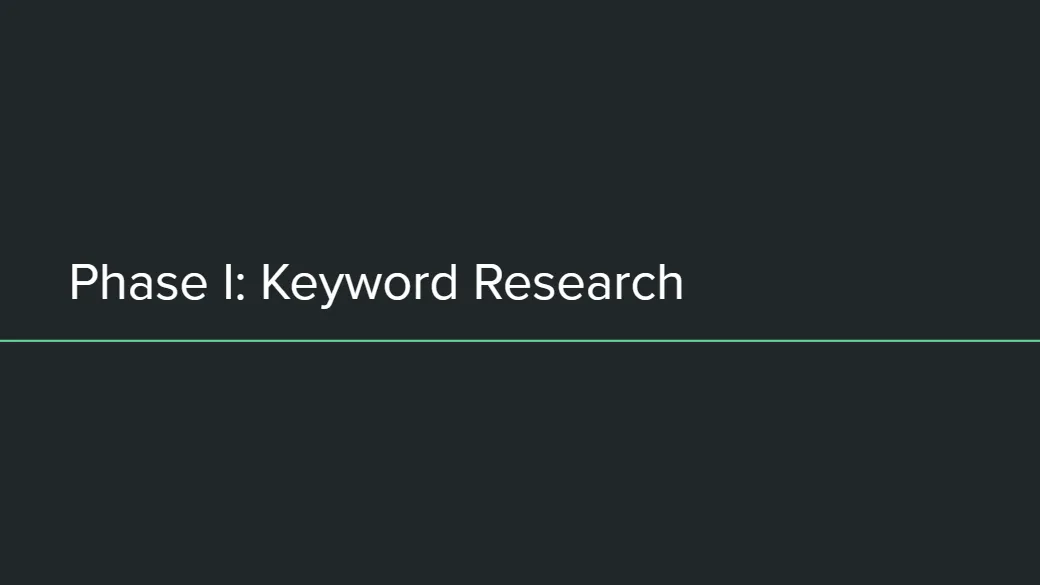
- 標題和正文:這可能是您在演示文稿中最常使用的佈局。用它來表達一個帶有支持要點的想法。
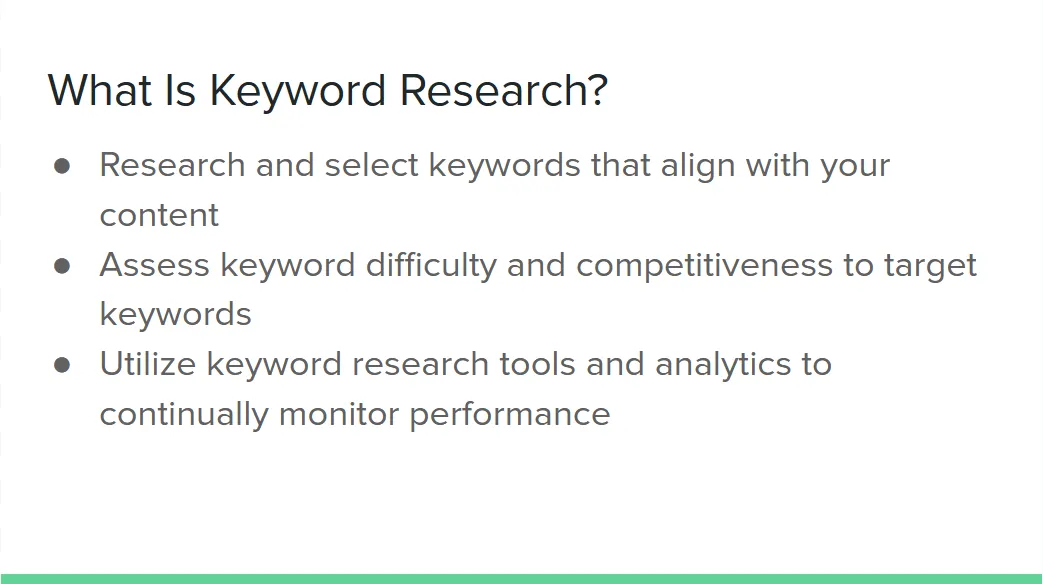
- 一欄文本:當您想要在文本框旁邊插入支持照片時,可以很好地使用此佈局。
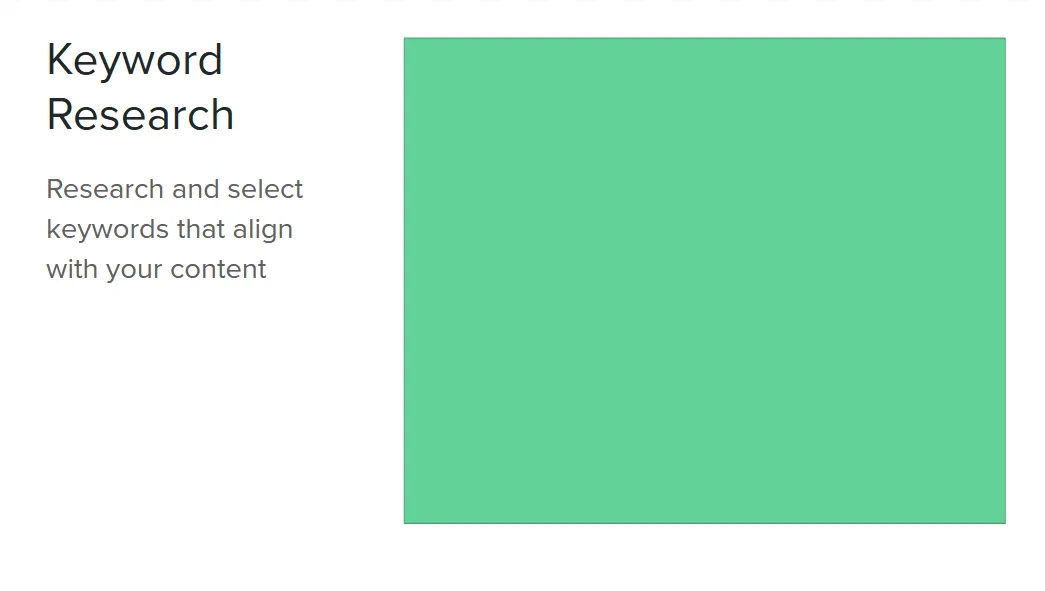
- 說明:有時一張圖片比一張充滿文字的幻燈片能傳達更多的意義。對於全屏照片,標題幻燈片是最佳選擇。

- 大數字:在呈現重要數據和統計數據時,這種佈局將有助於在受眾中產生更好的影響。
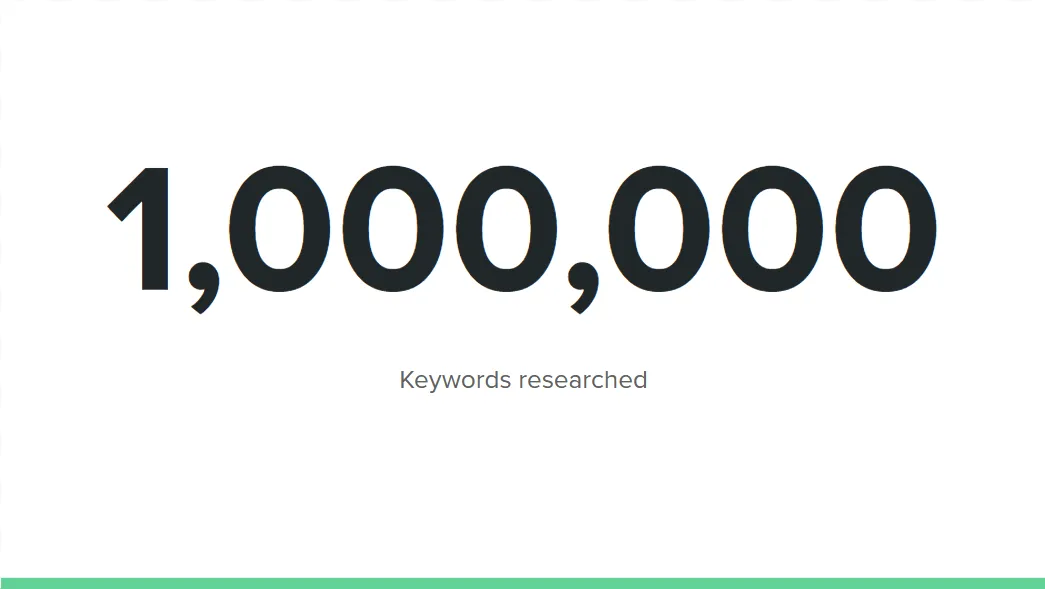
2.使用合適的配色方案
顏色在營造演示氣氛方面起著至關重要的作用。如果您選擇了錯誤的配色方案,您可能無法清楚地傳達您的觀點。更糟糕的是,如果您選擇俗氣的顏色,您的觀眾可能會分心。
選擇配色方案時請考慮演示文稿的背景和受眾:
- 適用於正式場景的單色:在提供主題演講、推介材料和其他業務報告時,請使用看起來更正式的顏色。考慮黑白主題或加入不同深淺的藍色,為幻燈片增添視覺趣味。
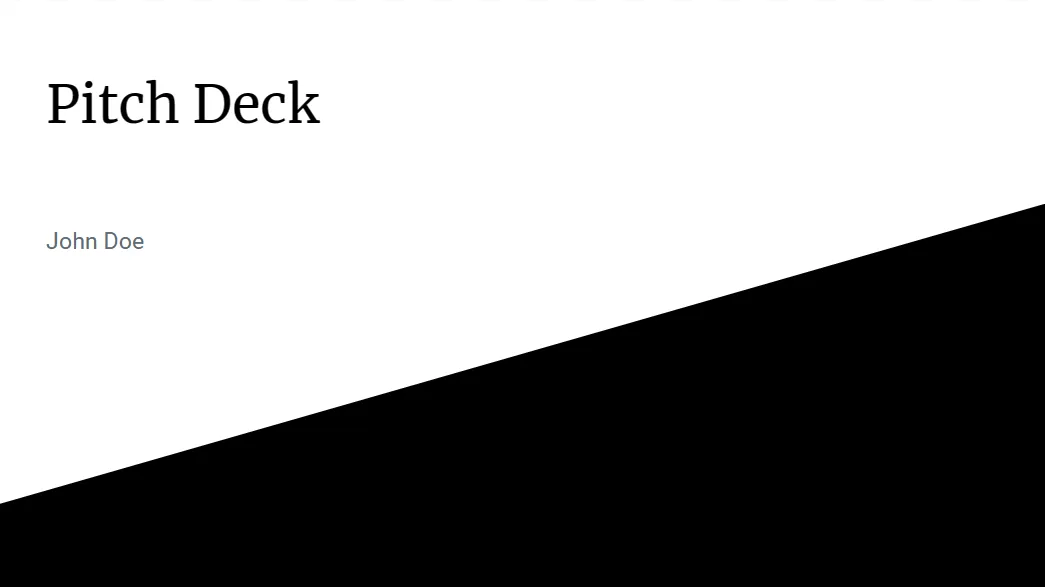
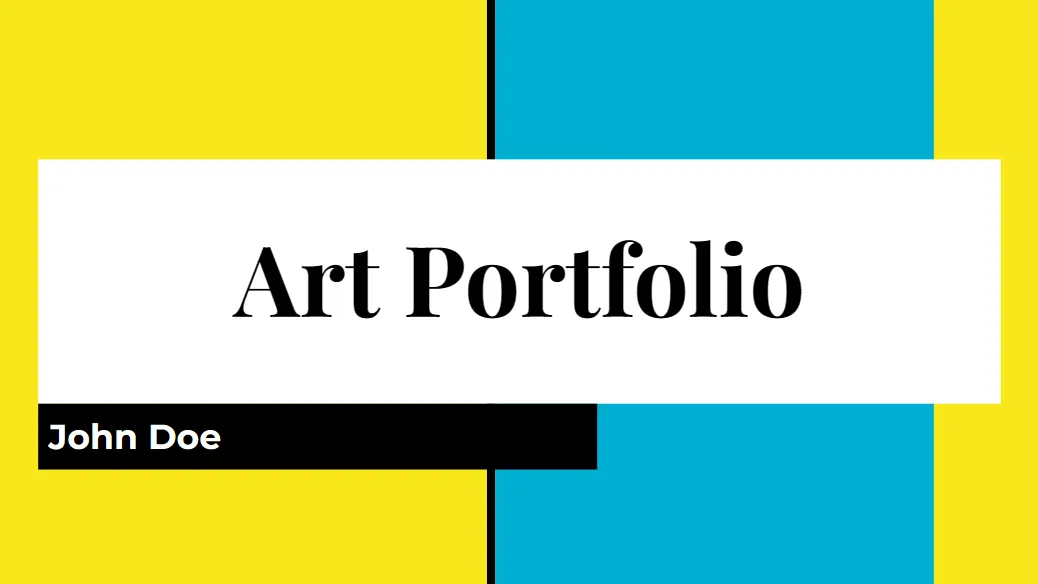
- 利用您的品牌顏色:如果您想在 Google 幻燈片中展示您的產品或服務,為什麼不使用您品牌的顏色呢?這將更加強調您的產品並提高品牌知名度。
除了適當的幻燈片顏色之外,請記住將您選擇的配色方案也應用到其他元素。確保文本顏色與背景形成鮮明對比,以獲得最佳可讀性。簡而言之,深色背景使用淺色字體,反之亦然。
3. 根據應用選擇字體
選擇字體時,請考慮在網上查找字體心理學。基本上,它展示了不同風格的字體如何喚起人們的情感或語氣。以下是三大字體類別:
- Serif:在進行正式演示時使用它,尤其是在學術和企業應用程序中。示例包括 EB Garamond、Lora 和 Roboto Serif。
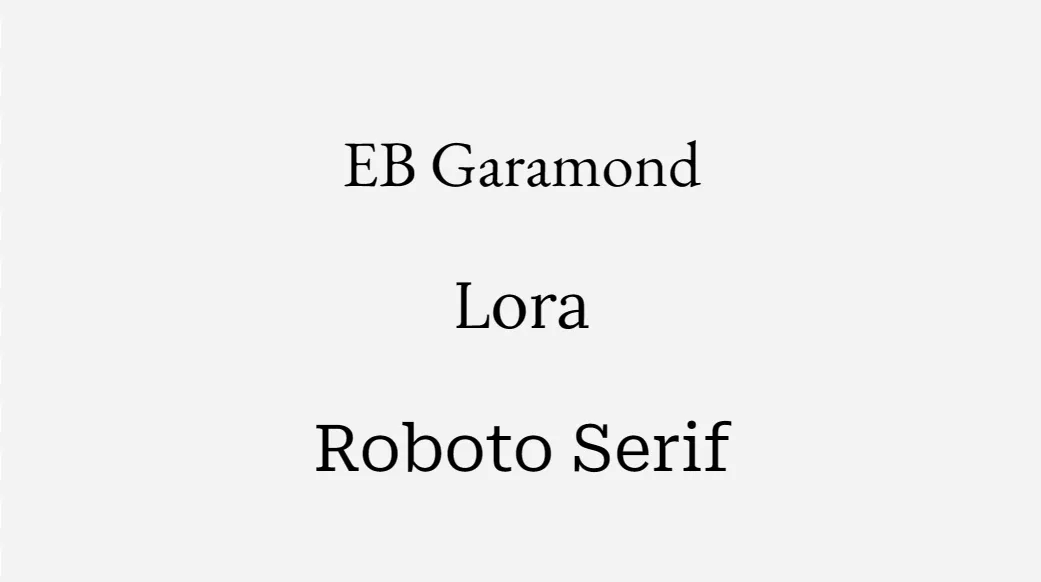
- 無襯線字體:對於更休閒的應用程序,請使用無襯線字體,例如 Arial、Lexend 和 Work Sans。

- 腳本:如果您想展示您的創造力,例如藝術演示和營銷宣傳,腳本字體可能更合適。例如警告和龍蝦。您還可以選擇“手繪”字體,例如 Amatic。
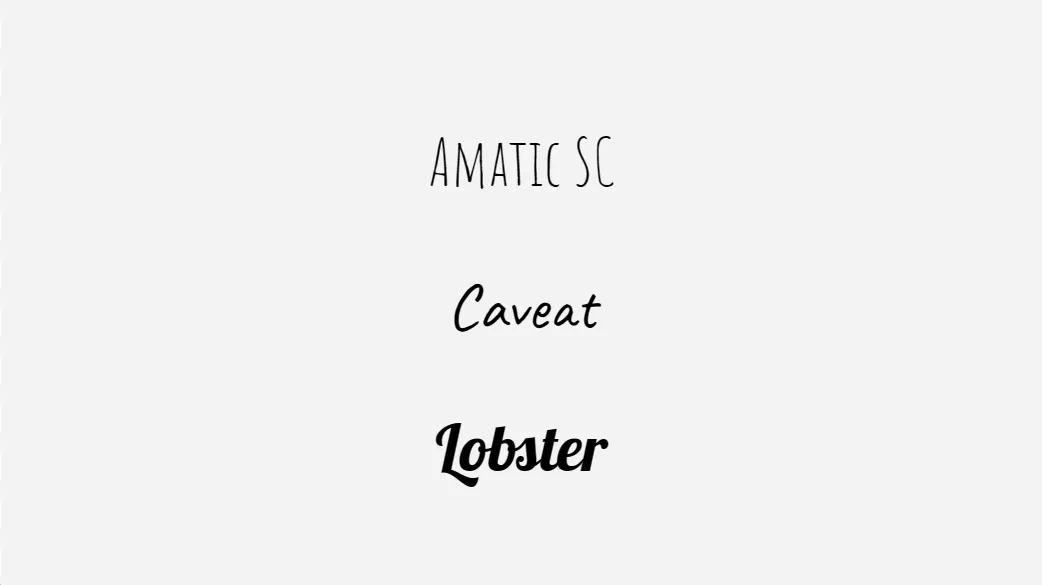
無論您選擇哪種字體,請在 Google 幻燈片演示文稿中僅使用兩到三種字體。這樣,您就可以為幻燈片提供足夠的視覺吸引力,並避免使它們看起來俗氣。將襯線字體和無襯線字體配對用於標題和正文文本是一個很好的開始方式。
記得也要嘗試一下字體大小。使用較大的字體作為標題,使用較小的字體作為詳細信息,建立視覺層次結構。
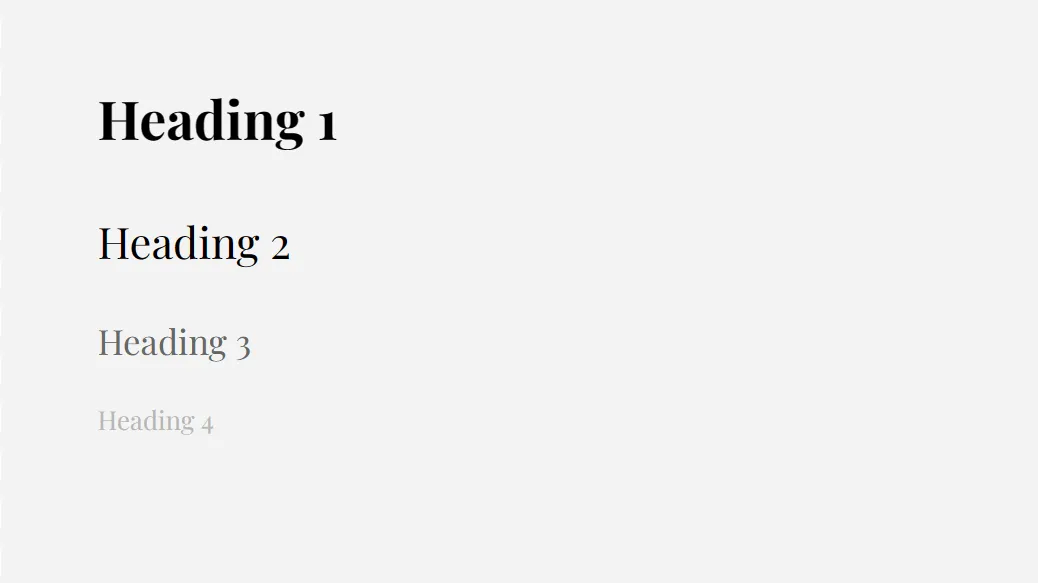
4.插入信息圖表
與純文本相比,信息圖表提供了一種更有趣、更有意義的方式來呈現數據。由於涉及圖形和視覺提示,您的受眾可以更直觀地消費內容(就像在流程圖中一樣)。
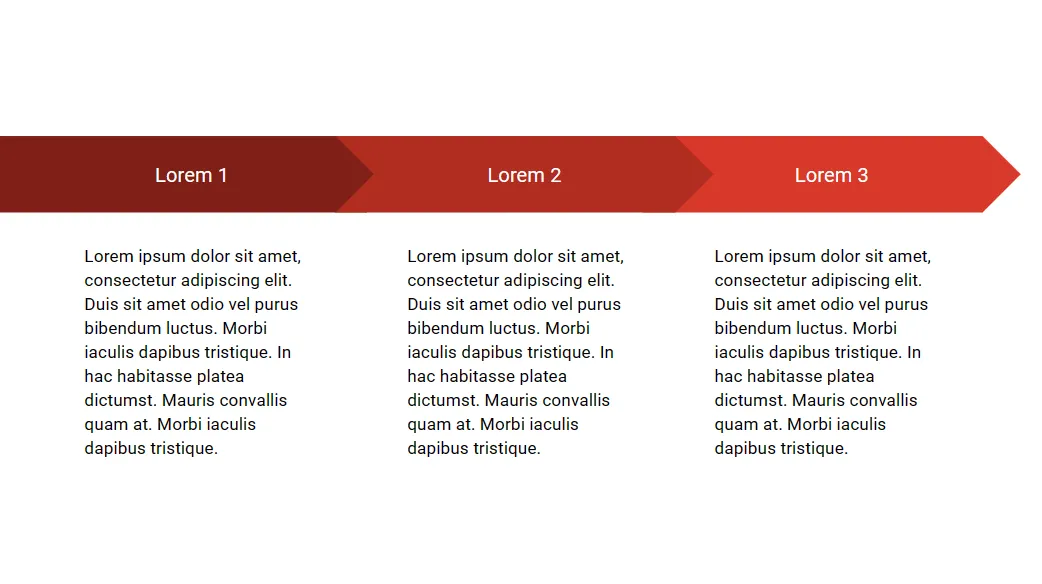
谷歌幻燈片提供了多種圖表,從網格到循環圖。無論您選擇哪一個,請確保它與您所呈現的信息集相匹配。例如,在展示品牌的里程碑年份時,您可以使用時間線圖表。
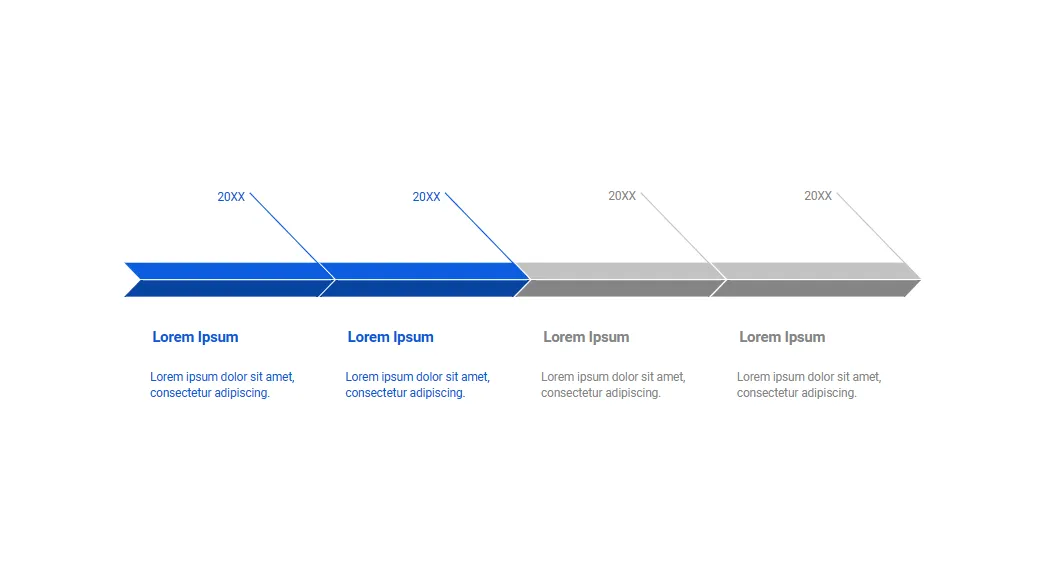
要在 Google 幻燈片中添加信息圖,請轉到“插入 -> 圖表”。選擇您喜歡的圖表,然後根據需要進行編輯。
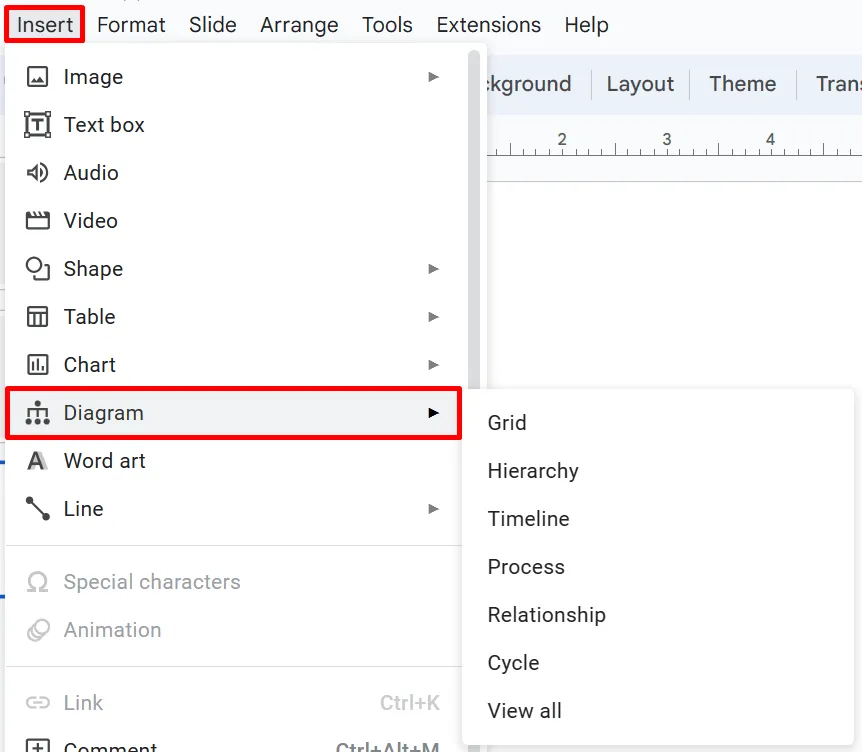
5.嵌入視頻和GIF
視頻是演示文稿中很好的支持材料,尤其是當您討論複雜的主題時。這裡有兩個來源選項:YouTube 和 Google Drive。
插入 YouTube 上的視頻:
- 轉到YouTube並找到您要插入的視頻。
- 單擊“共享”按鈕。
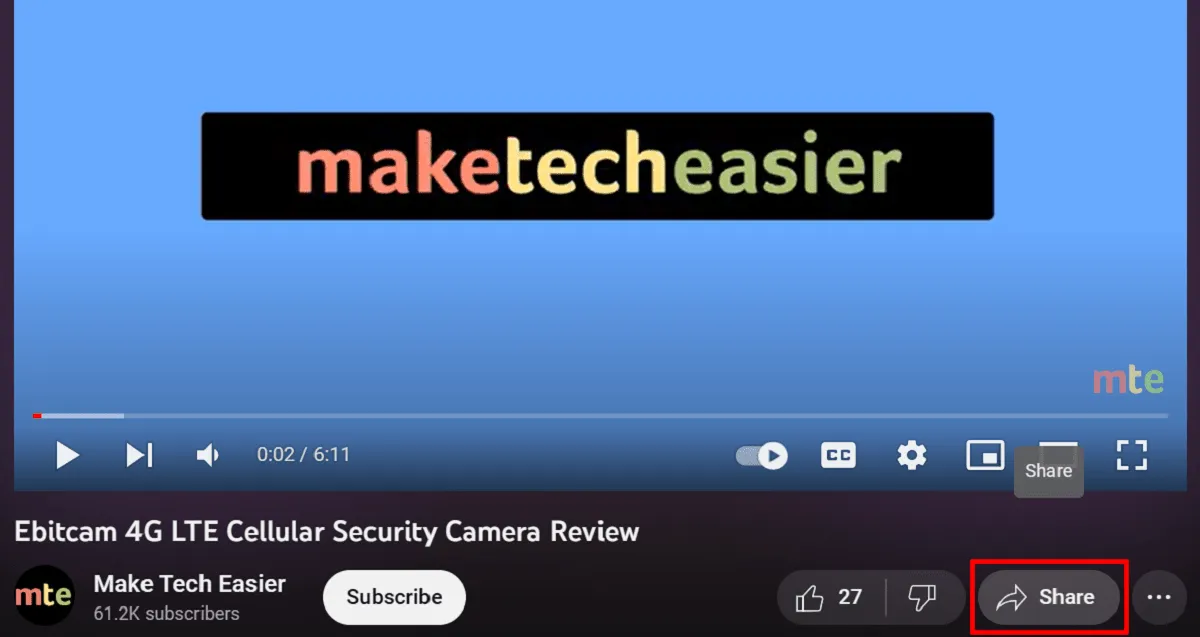
- 選擇“複製”。
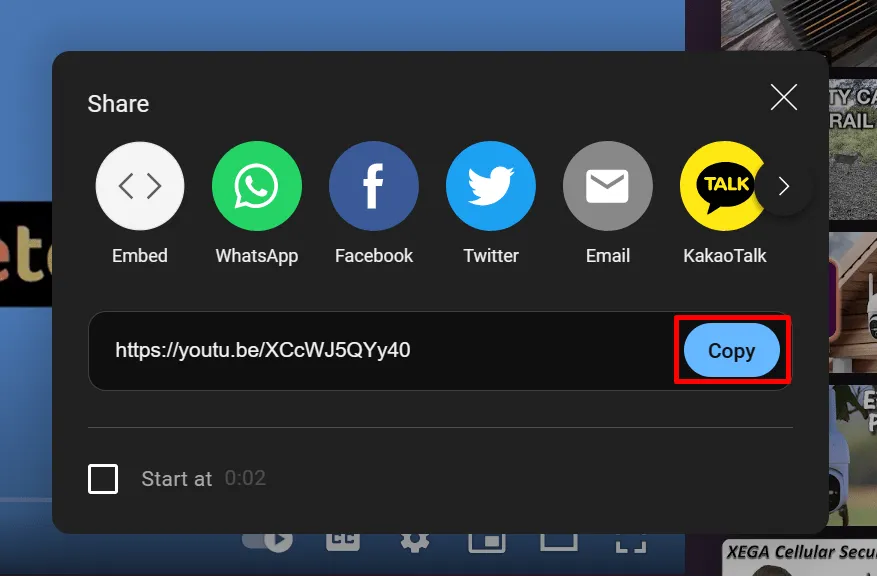
- 返回您的 Google 幻燈片演示文稿。
- 轉到“插入->視頻”。
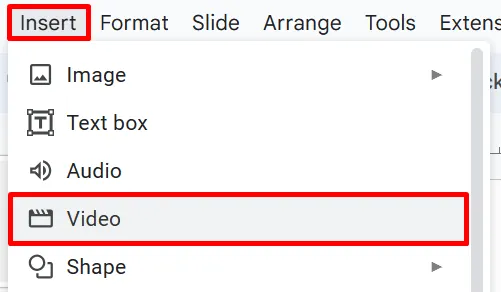
- 單擊頂部的搜索欄,然後粘貼您複製的鏈接。
- 選擇出現的結果。
- 單擊“插入”按鈕。
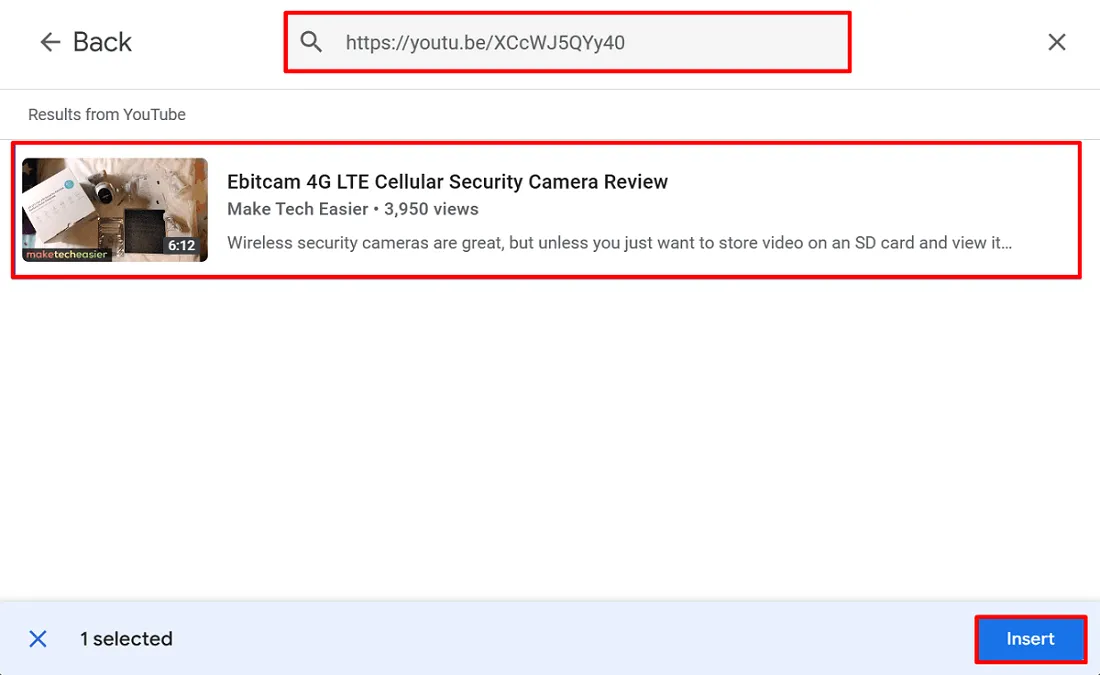
從 Google 雲端硬盤插入視頻:
如果您想使用之前錄製的視頻或從 Facebook 下載的視頻,請先將它們上傳到您的 Google 雲端硬盤帳戶,然後按照以下說明將它們插入幻燈片中:
- 轉到您在Google 雲端硬盤上的帳戶,然後選擇您的視頻。
- 右鍵單擊視頻,然後選擇“共享 -> 複製鏈接”。

- 返回您的演示。
- 選擇“插入->視頻”。
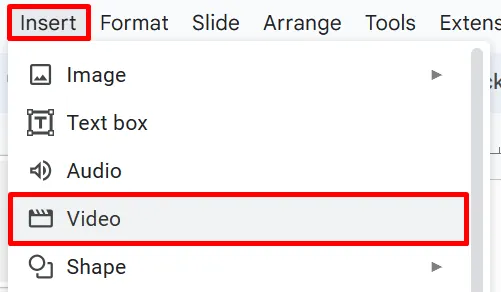
- 切換到“Google Drive”選項卡,然後將復制的鏈接粘貼到頂部的搜索欄。
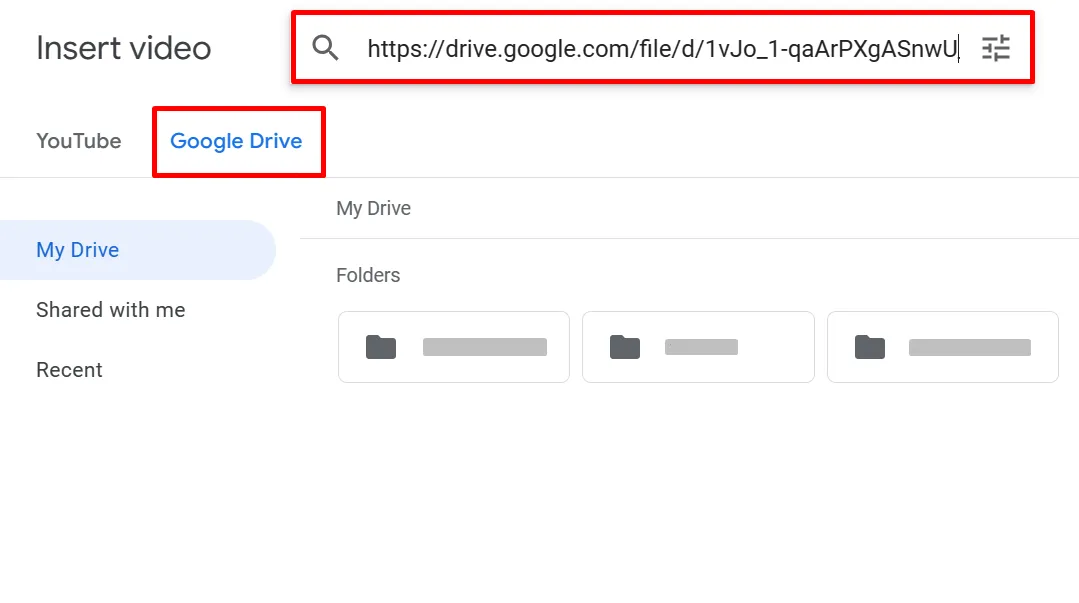
- 單擊“插入”即可完成。
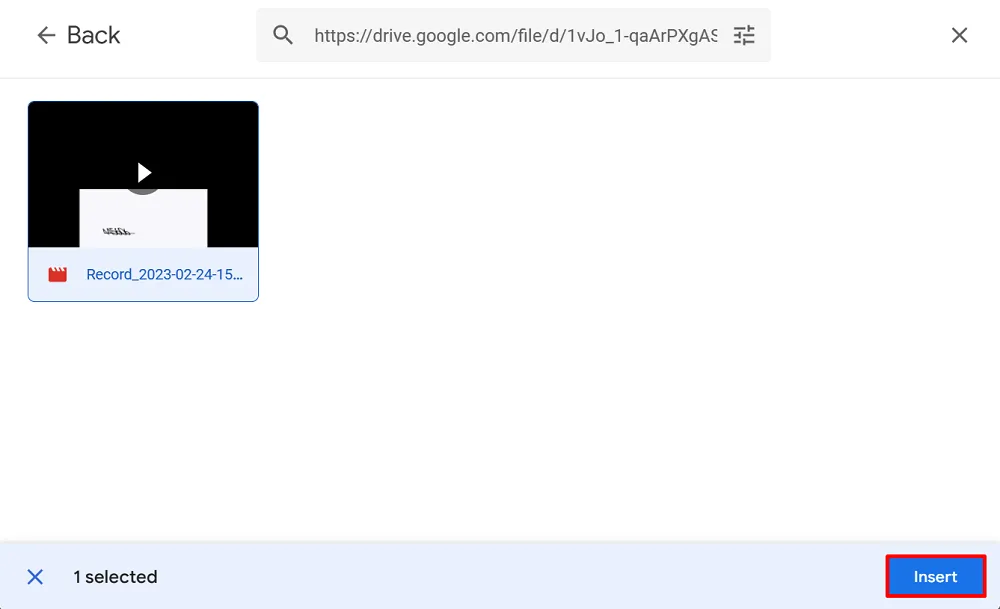
在演示文稿中使用視頻時,請記住它只是支持材料。確保幻燈片上的時間不超過兩分鐘。整個演示文稿中的視頻剪輯數量也最多為三個。
對於只有幾秒鐘的短片,我們建議使用 GIF。它們的存儲量比視頻輕得多,而且同樣有效。您可以通過選擇菜單欄中的“插入 -> 圖像”來添加一張。
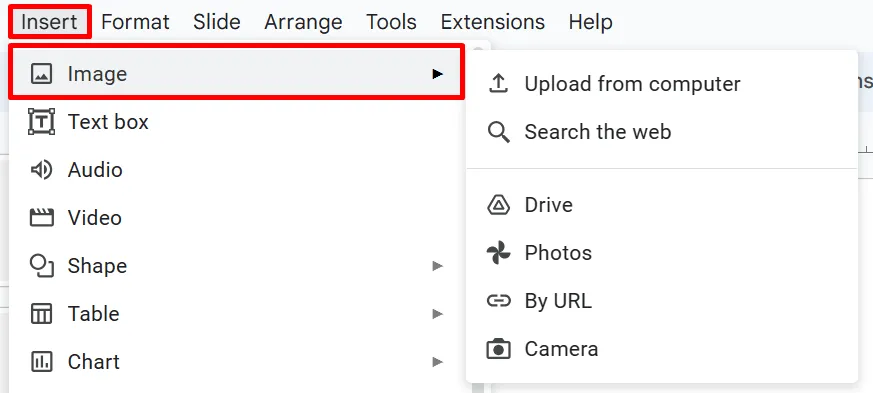
您喜歡使用哪個來源取決於您。您可以在應用程序中在線搜索照片,從驅動器或本地存儲上傳照片,或者復制並粘貼圖像的 URL。
6. 添加動畫和過渡
使用動畫和過渡可以使您的 Google 幻燈片更具吸引力和樂趣。它們使您的演示看起來不那麼靜態,並且還可以幫助您調整討論的節奏。
將它們添加到幻燈片時,請確保它們始終一致。對於動畫,最好使用最多兩種樣式。對於過渡,請對每張幻燈片應用單一效果,以免分散觀眾的注意力。請按照以下步驟添加動畫和過渡:
- 轉到“幻燈片”,然後選擇“過渡”。

- 在“幻燈片過渡”下的側面板中選擇您喜歡的效果。
- 根據需要調整其速度。
- 單擊“應用到所有幻燈片”。
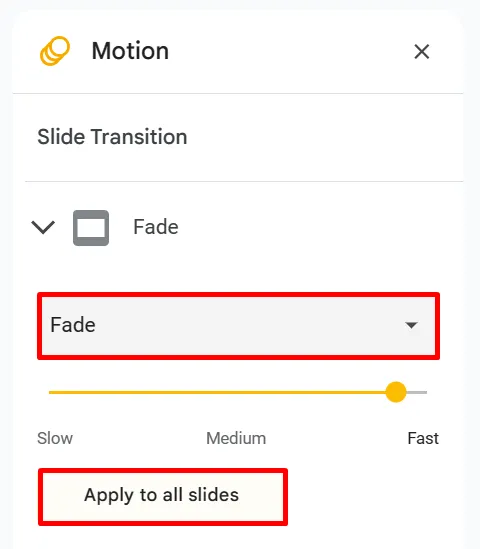
- 在“對象動畫”下,選擇要應用於文本或對象的效果。
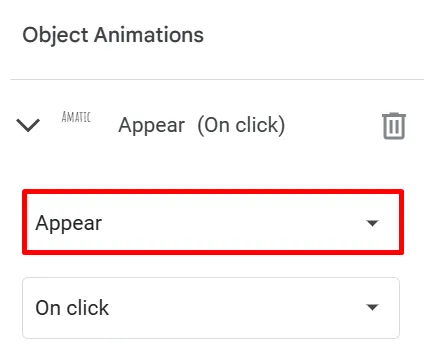
- 使用“播放”按鈕預覽過渡和/或動畫。
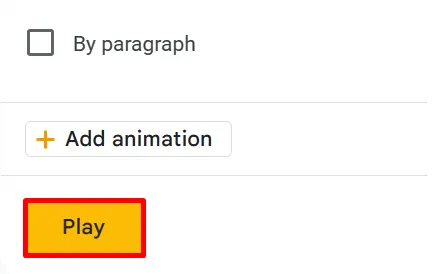
7.使用問答工具與觀眾互動
吸引觀眾的注意力後,進一步保持他們的參與度。您可以在 Google 幻燈片中使用的最佳功能之一是問答工具。請按照以下步驟實施:
- 單擊屏幕右上角的“幻燈片放映”按鈕。
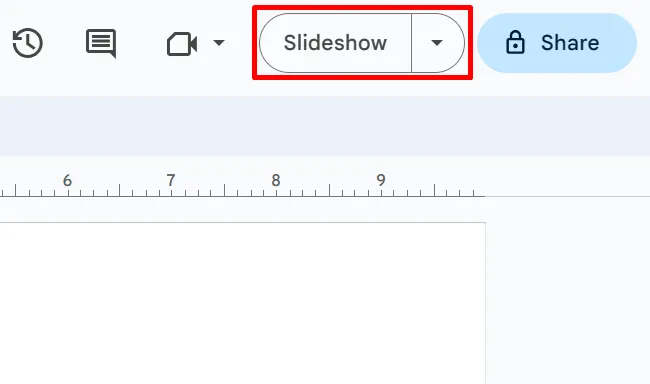
- 選擇左下角的“更多”圖標(垂直三個點)。
- 從列表中選擇“問答”。
- 或者,按鍵盤上的“A”鍵。
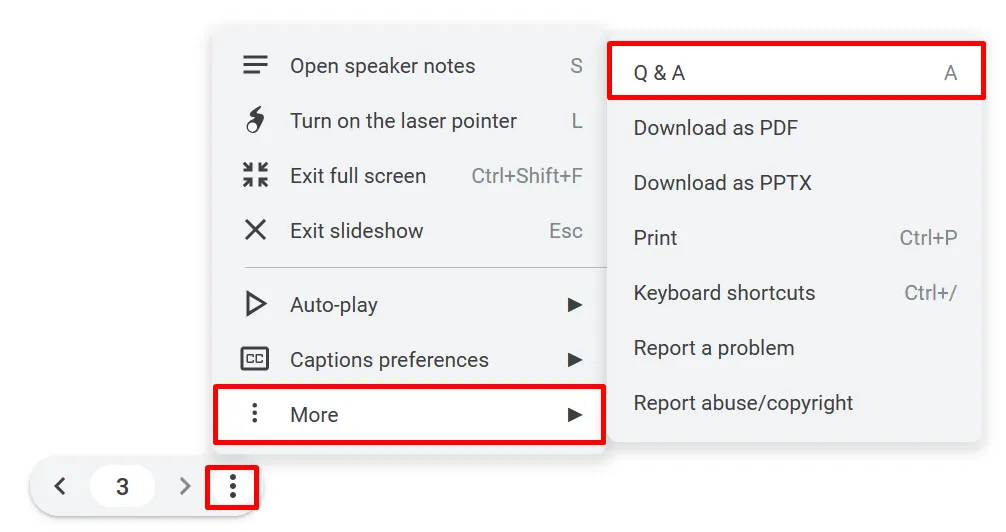
- 單擊“開始新的”。

您可以從演示文稿一開始就啟用此工具。演示者屏幕頂部將顯示一個鏈接,觀眾可以在其中發送他們的問題和疑慮。此鏈接將一直有效,直到您將其禁用或演示結束為止。
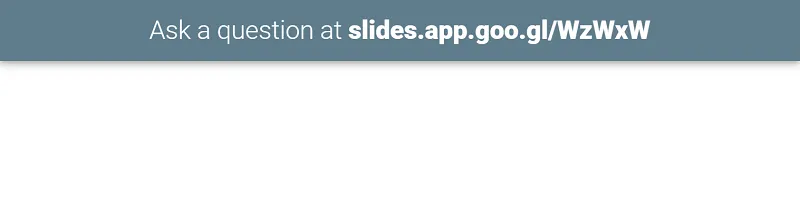
隨著演示的進行,問題將集中在問答工具中。確保分配時間來解決這些問題。您可以在與上述步驟相同的選項卡中找到問題。
8.使用谷歌幻燈片模板
根據我們的提示,您可能會意識到創建具有視覺吸引力的演示文稿需要花費大量時間和精力。您可能想要使用 Google 幻燈片模板來節省執行其他任務的時間。
模板已經遵循結構化格式,從設計元素到佈局。只需插入您的內容,並根據您的需求自定義模板。
最後的想法
美觀的演示不僅能打動您的聽眾,還能確保您的觀點得到傳達。要創建有效的 Google 幻燈片演示文稿,請考慮使用預設佈局和模板,並選擇正確的顏色和字體樣式以正確設置演示文稿的基調。
信息圖表、視頻和其他視覺提示也將是有益的。最重要的是,考慮使用問答工具來保持觀眾的參與度。
想了解更多嗎?查看這10 個 Google 幻燈片提示,以節省您的時間。
圖片來源:Unsplash。所有截圖均由安哥拉公主截取。



發佈留言