Windows 11 的 8 個令人討厭的功能以及如何關閉它們
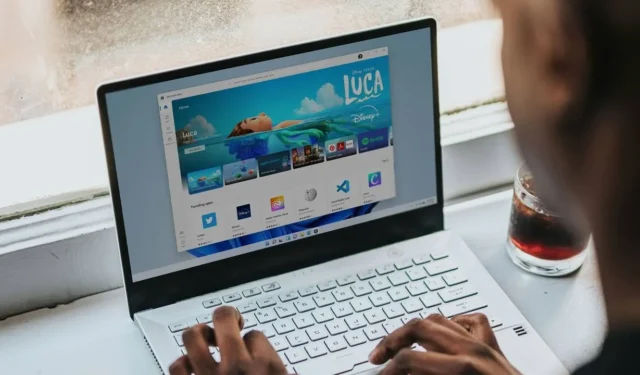

使用 Windows 11 會暴露出早期版本中不那麼明顯的各種令人沮喪的方面。就我個人而言,我發現由於過多的後台進程而導致的日常效能故障特別令人惱火。許多用戶不太喜歡 Widgets、Edge 或 Copilot 等功能。在本文中,我們將探討 Windows 11 中您可以輕鬆停用的最麻煩的元素。
1. 資源密集型創業項目
啟動應用程式長期以來一直是 Windows 用戶的一大煩惱,它會消耗關鍵的 CPU 資源並阻礙電腦速度。儘管我擁有配備 32 GB RAM 的 Windows 11 筆記型電腦,但我仍然面臨令人沮喪的啟動延遲問題。
與前身相比,Windows 11 包含更多的臃腫軟體,導致 CPU 或磁碟使用率達到 100% 等問題。更多的程式不可避免地意味著更多的後台進程,從而導致啟動體驗緩慢。
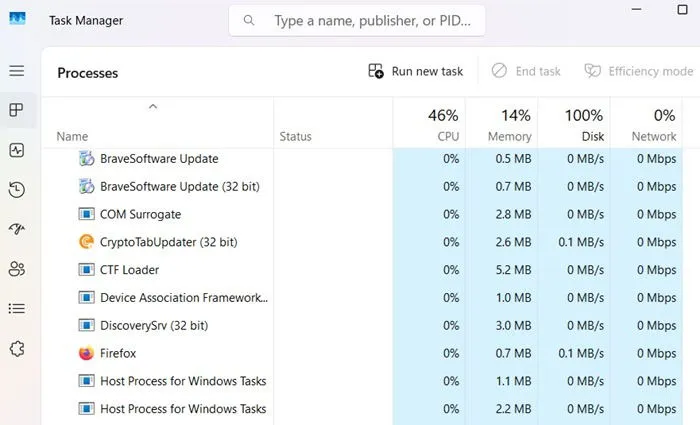
您不必遭受這些佔用資源的啟動應用程式的困擾。以下是控制的三個快速修復方法:
- 切換到 SSD:我的系統上的啟動延遲主要源自於使用 HDD — 我不願意更改,因為它仍然可以正常運作。如果您已經使用 SSD 或正在考慮升級,您會注意到啟動時間有了顯著改善。
- 使用工作管理員終止後台程序:透過點擊Ctrl+ Alt+存取任務管理器Del。您可以右鍵單擊以結束與不必要或已卸載的應用程式相關的任何任務。
- 關閉不必要的啟動應用程式:導覽至「設定」 -> 「應用程式」 -> 「啟動」並停用幾乎所有內容,但不包括 Realtek 等基本音訊服務,以確保啟動後的音訊功能。
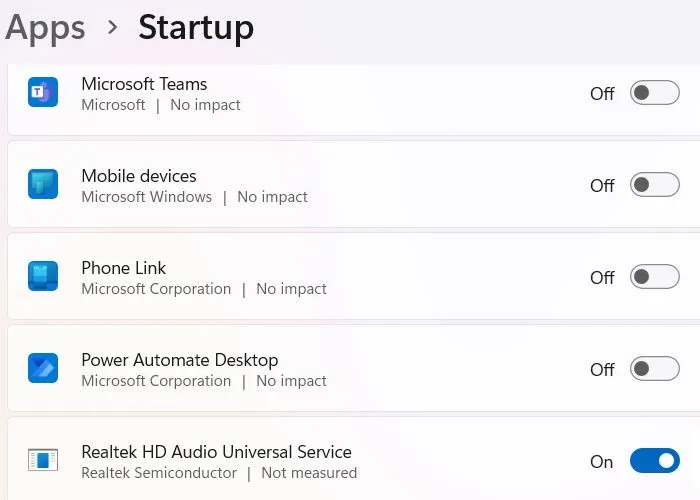
2.不需要的工作列小工具
如果我們將 Windows 11 比喻為人體,那麼這些小工具就相當於無用的智齒。儘管旨在透過提供動態消息和社交媒體更新來增強您的電腦體驗,但它們未能獲得普及。考慮到我們已經在不同設備上收到的大量新聞,誰還需要另一個使用寶貴資源的應用程式?
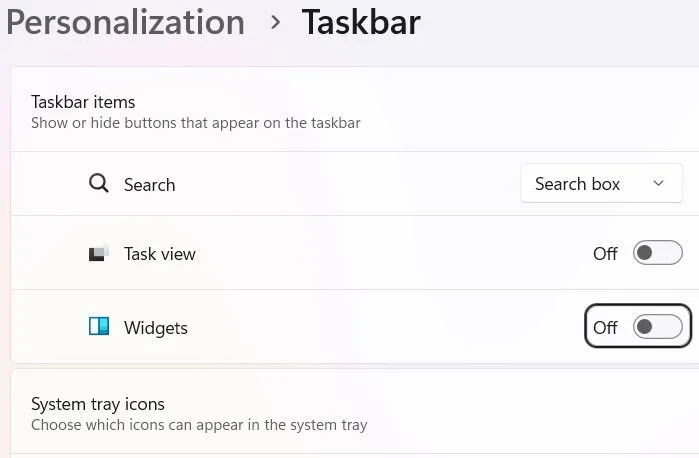
幸運的是,您可以輕鬆消除這種刺激。前往Settings -> Personalization -> Taskbar -> Taskbar items並關閉Widgets。當您執行此操作時,請考慮停用其他系統托盤圖示;我沒有任何活動,並且它沒有影響我的電腦的性能或功能的可訪問性。
3.不需要的OneDrive備份
如果有一場關於 Windows 11 設計最差的功能的競賽,OneDrive 備份將獲得第一名。微軟對其 Microsoft 365 計畫的無情行銷破壞了一項出色的功能。線上備份是有益的,但它們的價格應該比微軟當前的價格更合理。
OneDrive 會自動將您的所有檔案備份同步到雲端,您可以透過右鍵點擊手動移動檔案。然而,每台 Windows PC 只提供 5 GB 的電子郵件和 OneDrive 總空間,該空間很快就會填滿,迫使用戶升級。這種策略給人一種操縱性的感覺,並且沒有獲得正面的反應。
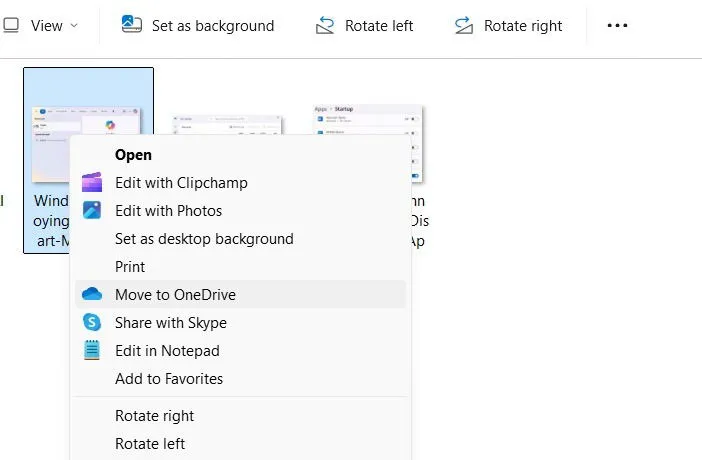
儘管我很欣賞 Microsoft 365(已使用其個人計劃,並由於誘人的 1 TB 雲端儲存而考慮切換回來),但用戶不應僅僅因為購買了 Windows 11 授權而感到升級的壓力。
好消息是,如果您避免登錄,您可以從 Windows 11 裝置中卸載 OneDrive 並將其保持停用狀態。如果您缺少有效的 Microsoft 365 訂閱,請徹底退出。
4. 不可磨滅的邊緣瀏覽器
截至 2024 年 10 月,Microsoft Edge 已穩居桌面系統上使用第二廣泛的瀏覽器的地位,在美國擁有 15.62% 的市場份額,略勝 Safari(15.2%)。然而,許多人認為 Edge 獲得這一地位是不公平的,因為它預先安裝在所有 Windows 11 系統上。
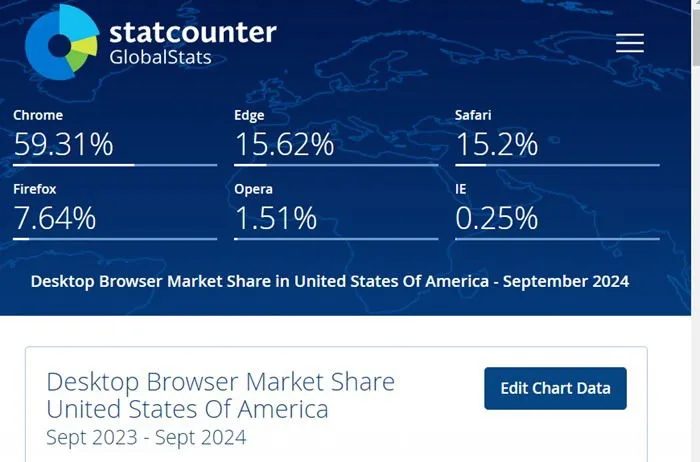
如果您嘗試從 Windows 11 電腦解除安裝 Edge,您會發現「解除安裝」選項呈現灰色。它也是處理各種文件類型(包括 PDF 和 HTML)的預設設定。雖然您可以手動更改檔案關聯設置,但更新通常會將它們恢復回 Edge。
根據我的經驗,刪除 Edge 是徒勞無功的。但是,您可以右鍵單擊以從工作列取消固定 Edge,在系統托盤和啟動應用程式中停用它,如前所述。將替代瀏覽器設定為預設瀏覽器也可以幫助減少使用 Edge 的次數。

5.副駕駛:沒有實質內容的炒作
Windows 11 最近的 24H2 版本發布了有關 Copilot 應用程式的重大公告,該應用程式是 Microsoft 即將推出的 Copilot+ PC 策略的核心。不幸的是,該應用程式運行緩慢,啟動後無響應,並且加載速度永遠很慢。一線希望是從設備上卸載它非常簡單。
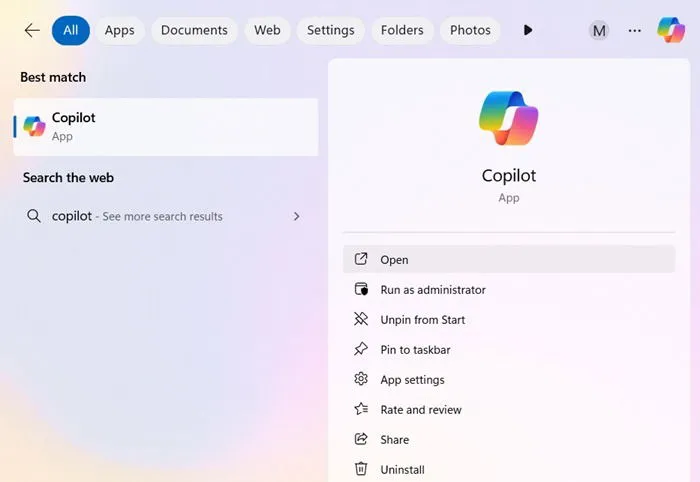
雖然 Microsoft 努力解決 Copilot 應用程式中的錯誤,但不要讓它消耗您的系統資源。如果您不想卸載,請從系統托盤和啟動應用程式中停用它。登入 Outlook 或 Hotmail 後,您仍然可以透過任何瀏覽器存取 Copilot。
6. 遊戲欄:休閒用戶不需要的
WinWindows 遊戲列確實是一個有用的工具,允許用戶透過按+快速存取視訊螢幕截圖等功能G。但是,如果不加以控制,可能會消耗過多的 CPU 和 RAM。如果你讓它在不玩遊戲的時候運行,它就會使用可以分配到其他地方的寶貴資源。
若要關閉遊戲欄,請導覽至「設定」 -> 「遊戲」 -> 「遊戲欄」,然後停用「允許控制器開啟遊戲欄」選項。此外,在Gaming -> Game mode部分中,停用Game mode。
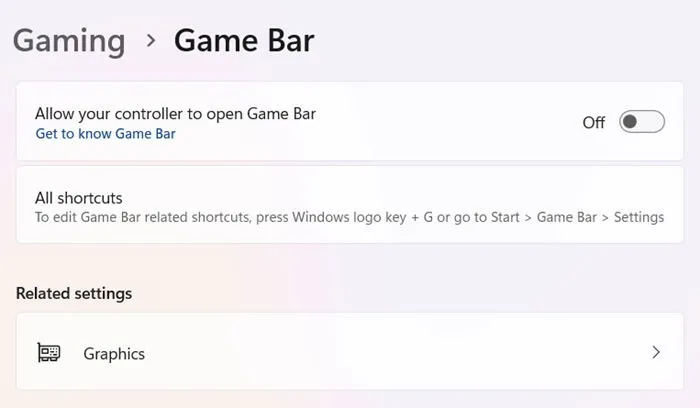
7. 應用程式徽章的持續幹擾
在對 Windows 11 的各種不滿中,應用程式徽章位列最不受歡迎的功能。他們不斷地中斷重要的活動,無論是銀行業務還是網頁瀏覽,發送無數令人討厭的提醒,這些都是不受歡迎的。
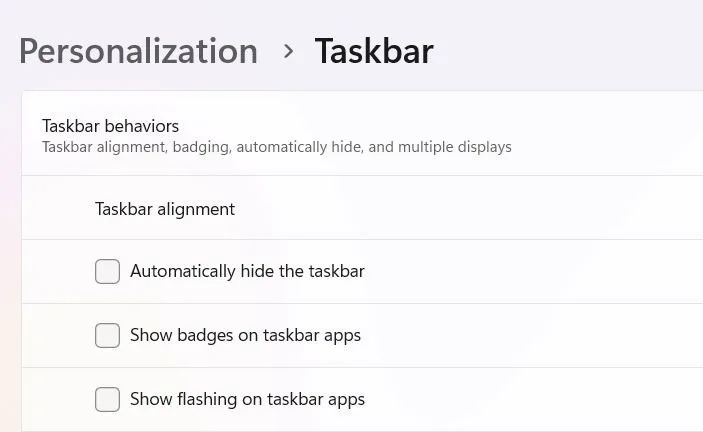
值得慶幸的是,刪除這些分散注意力的應用程式徽章很簡單。前往「設定」 -> 「個人化」 -> 「工作列」 -> 「工作列行為」,然後取消選取工作列應用程式的徽章和閃爍通知。
8. 搜尋亮點:不必要的干擾
當涉及混亂和不必要的資訊時,搜尋突出顯示功能的引入尤其令人煩惱。搜尋重要的應用程式或檔案可能會導致不相關資料的干擾,從而將使用者重新導向到不需要的網頁。
幸運的是,停用此功能非常簡單。只需導航至“設定” -> “隱私和安全” -> “更多設定”,然後關閉“顯示搜尋突出顯示”即可。
其他 Windows 11 問題
我們討論了 Windows 11 的幾個最令人沮喪的方面,以及儘早緩解這些問題的有效策略。然而,仍有更多問題。
例如,Windows 11 似乎是微軟史上更新最頻繁的作業系統,似乎每週更新一次。跟上這種步伐可能具有挑戰性,特別是因為每次更新通常都會引入自己的一系列問題,需要每月進行監控。
另一個爭論點是簡化的「開始」功能表,它已經失去了先前版本的 Windows 中的突出地位。以前,用戶可以直接從「開始」功能表導航到幾乎所有功能。現在,它已簡化為一個小按鈕,希望用戶記住每個設定的特定搜尋查詢。幸運的是,有一些調整可以恢復其部分可用性。
圖片來源:Unsplash。所有螢幕截圖均由 Sayak Boral 提供。



發佈留言