Wi-Fi 密碼在 Windows PC 上不起作用的 8 個修復

您發誓您知道 Wi-Fi 密碼,但在 Windows PC 上輸入該密碼時仍看到錯誤。這是很多人面臨的共同問題。Wi-Fi 密碼在 Windows PC 上無法運作的原因可能有多種,例如故障、大寫鎖定、驅動程式和 MAC 位址。當 Wi-Fi 密碼在 Windows 上不起作用時,您可以嘗試以下一些操作。
1. 開始之前
許多用戶都會犯這些常見錯誤。仔細檢查清單以確保一切井然有序。
- 未啟用大寫鎖定。有些筆記型電腦的大寫鎖定按鈕上沒有常見的綠燈,因此很難知道它是打開還是關閉。開啟瀏覽器標籤並鍵入進行檢查。
- 我們知道您不想聽到這個,但請檢查一次密碼。為避免錯誤,請複製貼上 Wi-Fi 密碼,而不是手動輸入。您可以使用 Windows 剪貼簿、WhatsApp 或 Telegram 等訊息應用程序,或使用 Phone Link將 Wi-Fi 密碼傳送到 Windows PC。
- 請諮詢您的管理員、朋友或主持人,詢問密碼是否已更改。出於安全原因,每隔一段時間這樣做是常見的做法。
- 將 Windows PC 連接到行動熱點或其他 Wi-Fi 網路(如果有),檢查 Windows 設定是否有問題(例如防火牆等)。
- 檢查 Wi-Fi 密碼是否正確的一種方法是將另一部手機或 PC 連接到網路。在另一部手機上輸入密碼,也許朋友,如果能連接,密碼是正確的。消除 Wi-Fi 密碼錯誤可能性的簡單方法。
- 管理員可能限制了可以連接到 Wi-Fi 網路的裝置數量。如果您是家庭用戶,則無需擔心。但如果您在辦公室或某個公共 Wi-Fi 網路中,請務必要求管理員或所有者進行調查。
2. 運行網路和網路適配器故障排除程序
所有 Windows 授權都附帶一組故障排除工具。其中一個可以解決常見的網路相關問題,例如您所面臨的 Wi-Fi 密碼在您的 PC 上不起作用的問題。
1.按Windows 鍵+I開啟「設定」。
2.使用左上角的搜尋欄,尋找並開啟尋找並修復網路問題。
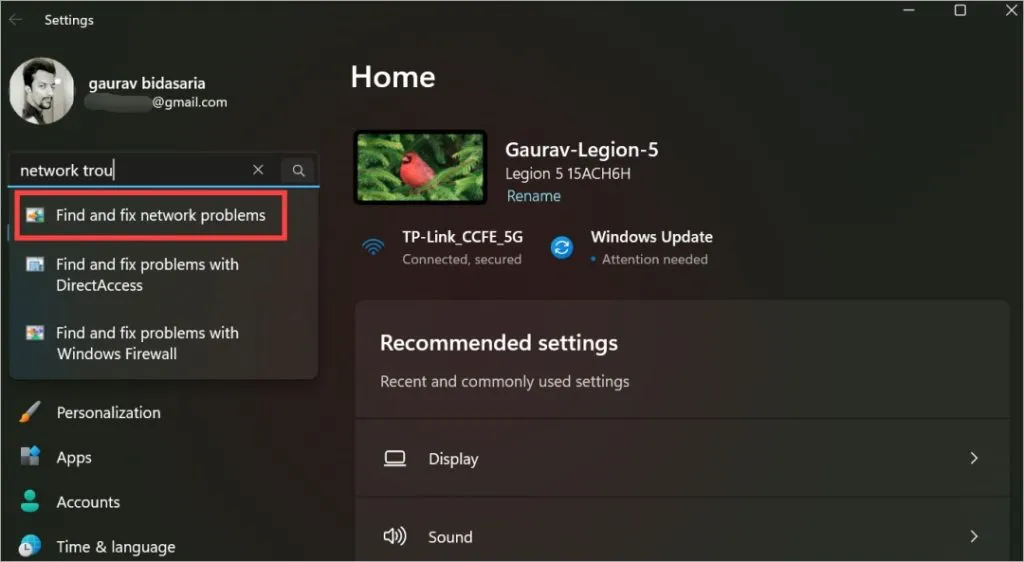
3.將出現一個彈出視窗。按一下此處的進階文字按鈕。
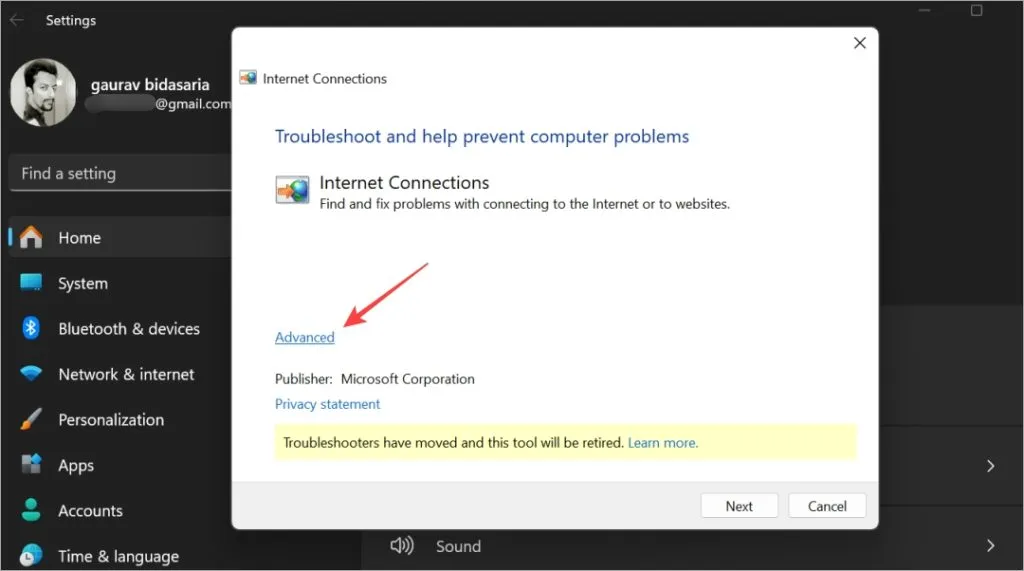
4.確保選擇自動套用修復,然後按一下下一步。
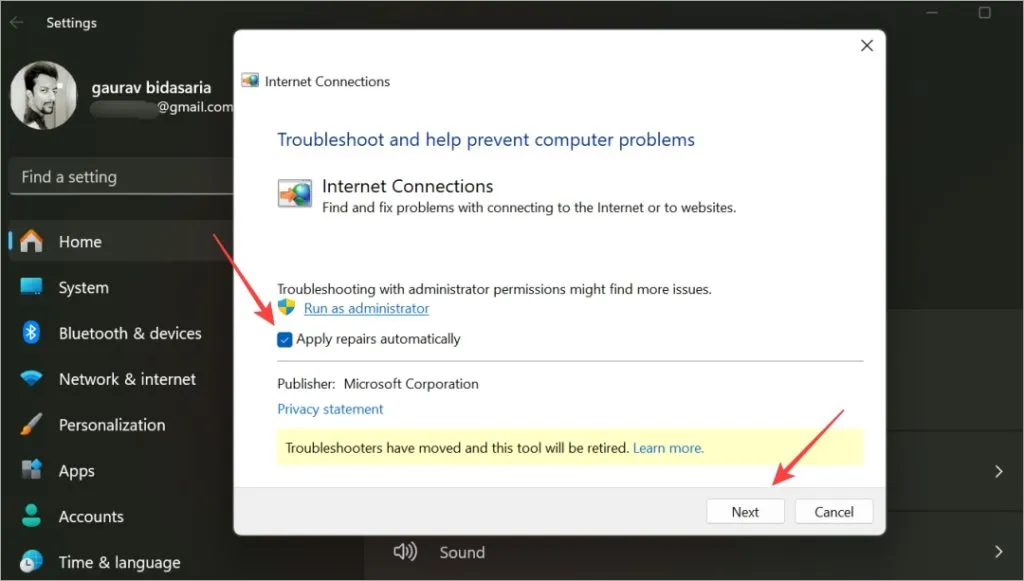
5.讓它運作並查看輸入 Wi-Fi 密碼是否將您的 Windows 電腦連接到網路。
6.如果 Wi-Fi 密碼仍然不起作用,請返回“設定”,這次搜尋“尋找並修復網路介面卡問題”。就像您之前在上面的步驟 3 中所做的那樣運行它。

3.重置Wi-Fi密碼或詢問管理員
如果您的個人或家庭 Wi-Fi 密碼不起作用,您可以使用已連接的裝置之一自行快速變更密碼(更多資訊請參閱下文)。但是,如果您在辦公室工作,更改 PC 或行動裝置的 Wi-Fi 密碼可能會導致幾個問題,這就是為什麼我們不建議這樣做,除非許多員工都面臨這個問題。在這種情況下,您可以聯絡管理員。
更改 Wi-Fi 密碼的步驟取決於您擁有的路由器。我們建議使用 Google 尋找路由器公司名稱的支援頁面。
1.通常,您必須在瀏覽器中輸入的 IP 位址是192.168.1.1或192.168.0.1。
2.如果尚未登錄,您可能需要登入。使用者名稱通常是admin,密碼也是admin。有時,ID和密碼會寫在路由器的背面。如果無法正常運作,請再次檢查路由器製造商的支援頁面以查找登入詳細資訊。
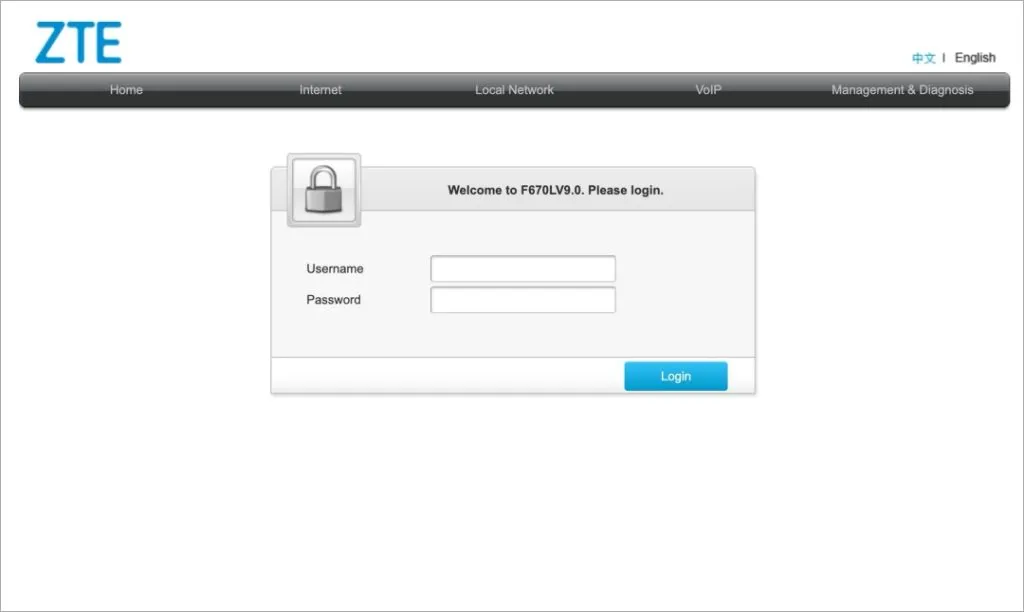
3.進入後,您將尋找具有 Wi-Fi 或 WPA 密碼的頁面。您可以在此處變更密碼或查看現有密碼以確保密碼正確。
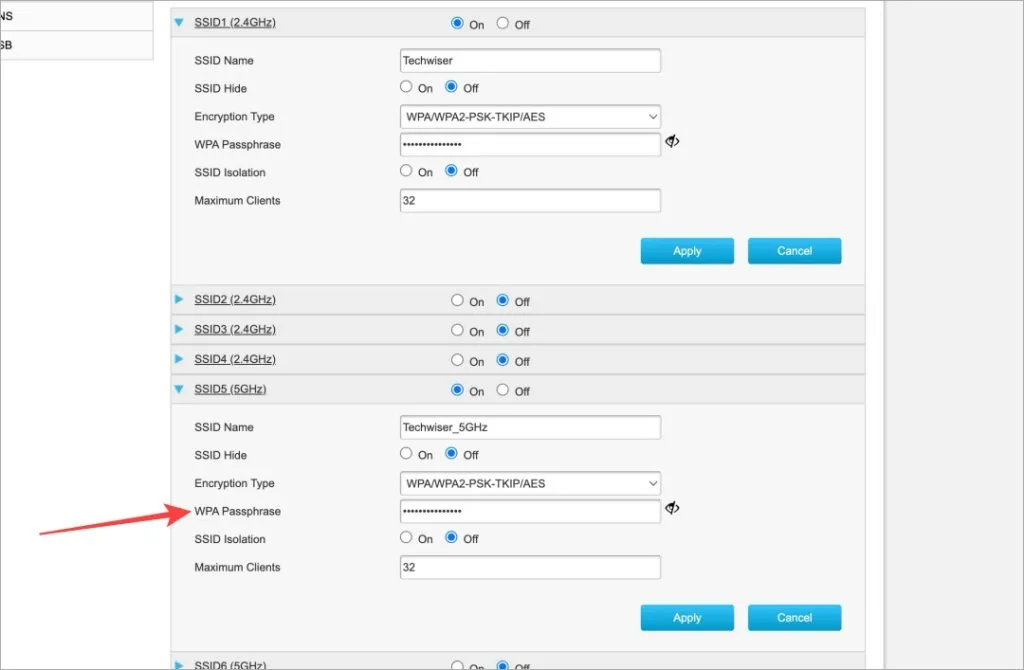
4.點選「重新啟動」按鈕重新啟動路由器。
4. 更新或重新安裝網路介面卡密碼
簡單來說,驅動程式是幫助網路適配器、顯示卡等外部硬體設備與 Windows 作業系統和電腦軟體良好連接並運行的東西。與所有軟體一樣,驅動程式會接收更新並可能損壞。
1.從開始功能表中搜尋裝置管理員並將其開啟。

2.雙擊網路介面卡將其展開。尋找您的 Wi-Fi 轉接器。根據轉接器的品牌和型號,您應該會在名稱中看到帶有 Intel 或 Wi-Fi 的內容。右鍵單擊它並選擇更新。
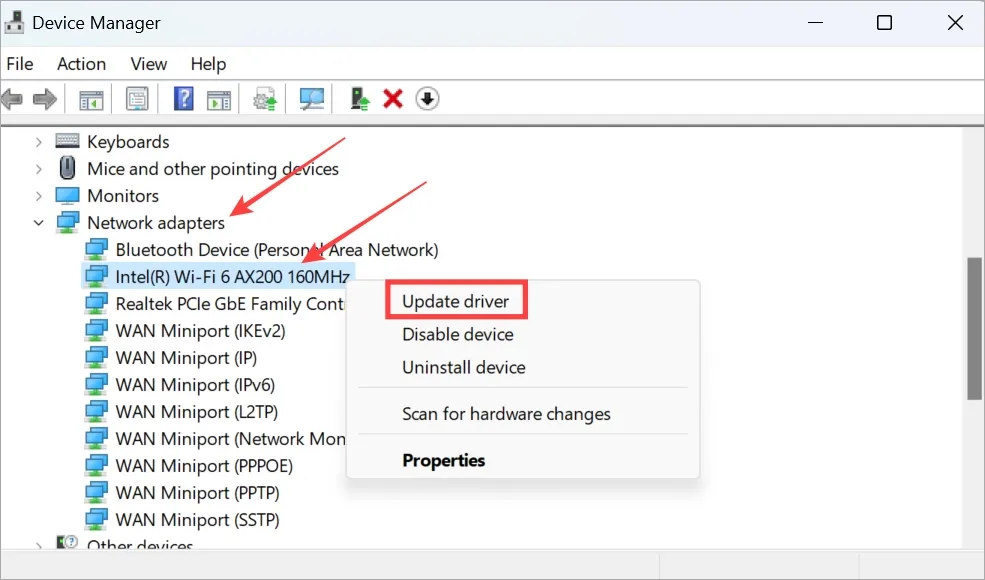
3.如果 Wi-Fi 密碼在 Windows PC 上仍然不起作用,請回到上面的選單,然後選擇「屬性」。
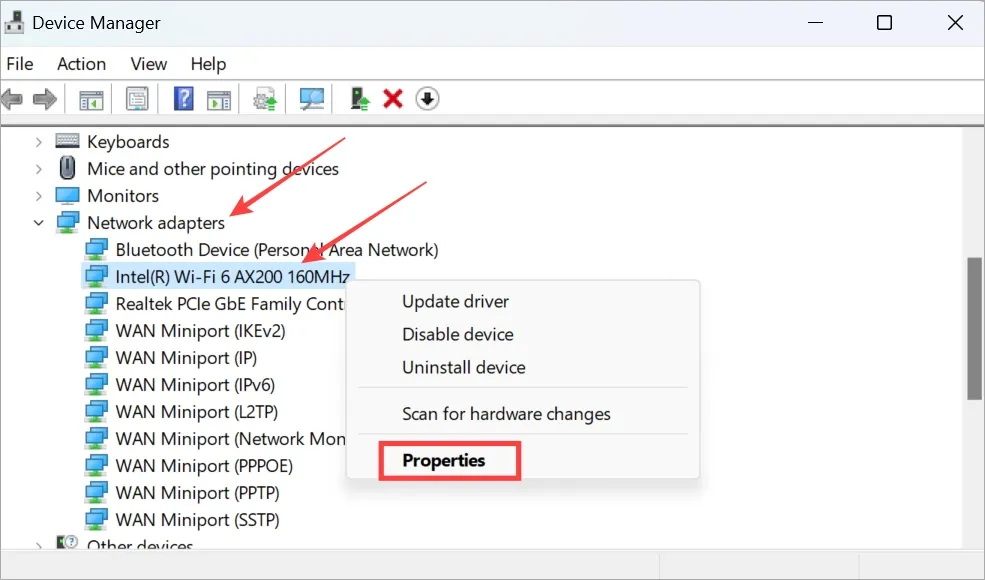
4.在「驅動程式」標籤下,您可以更新驅動程序,也可以在最近安裝了新更新的情況下回滾驅動程式。如果該選項呈灰色,則此處無事可做。
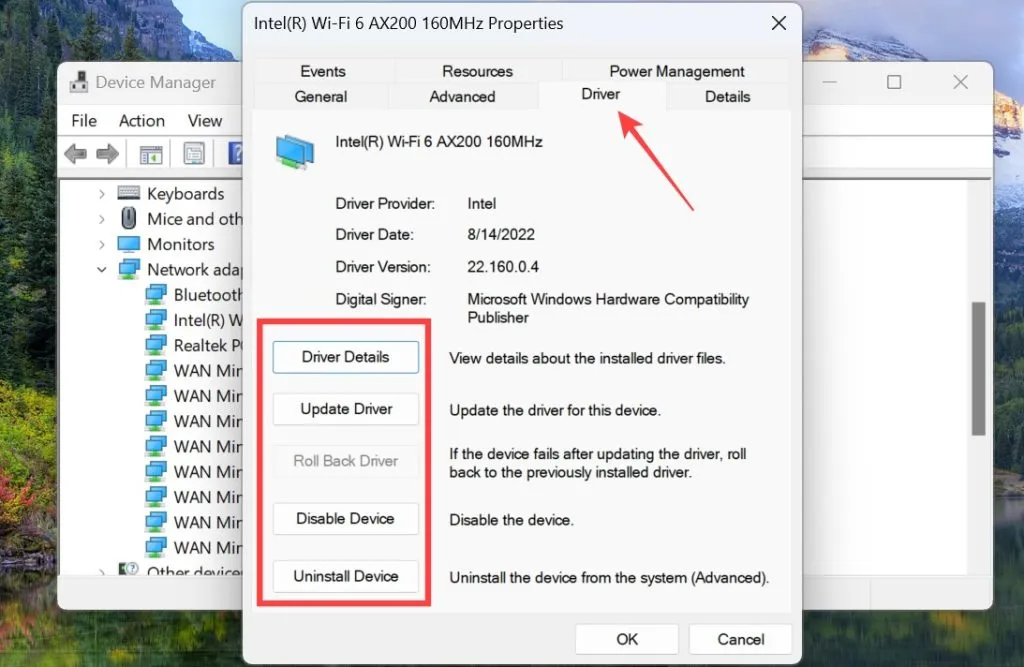
5.忘記網絡
當您將 Windows 電腦連接到 Wi-Fi 網路時,它會保存網絡,以便您不必再次搜尋。忘記網路並重新連線會有所幫助。
1.按Windows 鍵+I開啟「設定」。從左側邊欄中選擇網路和互聯網,然後按一下Wi-Fi。
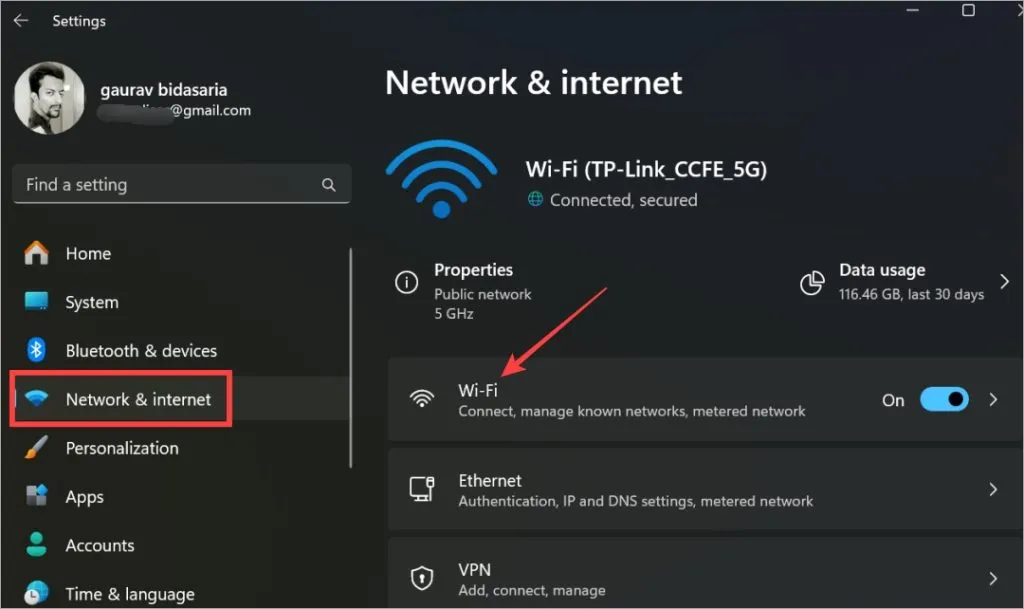
2.點選管理已知網路。
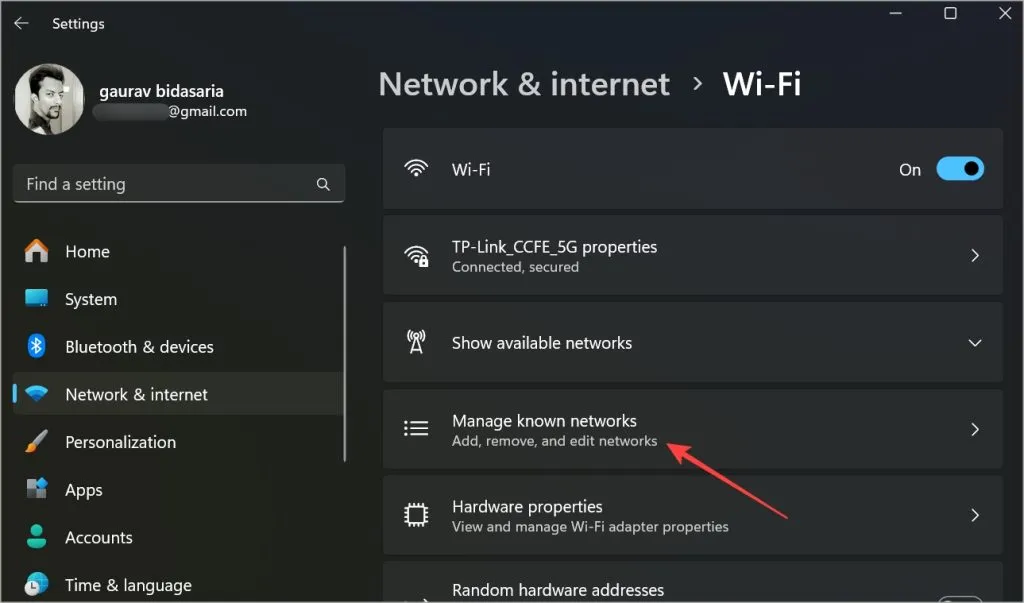
3.點選Windows PC 未連線的 Wi-Fi 網路旁的忘記。
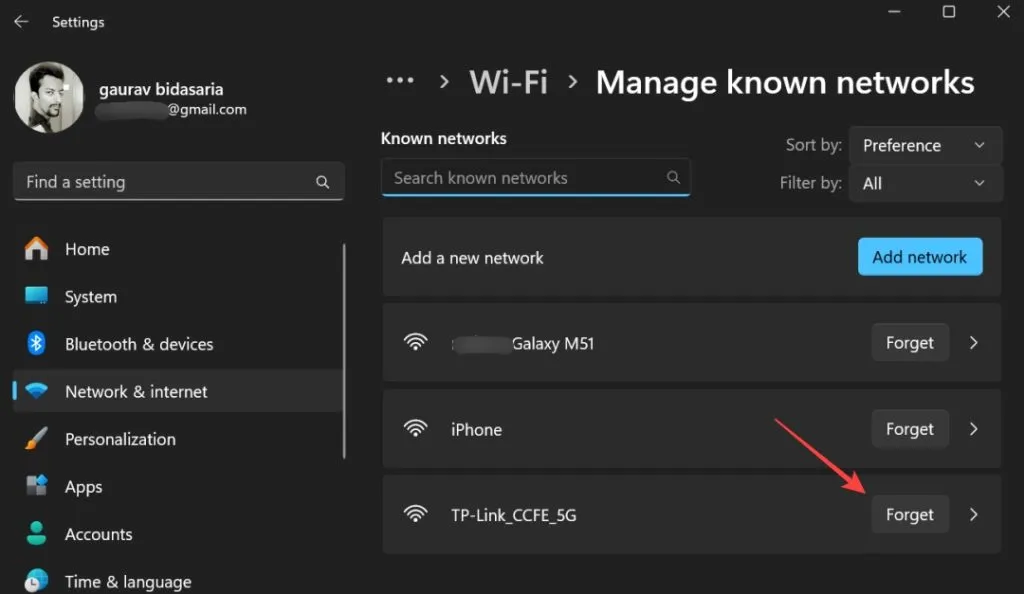
您不會看到任何確認彈出視窗或任何內容。Wi-Fi 網路將立即刪除。現在重新啟動路由器一次,搜尋 Wi-Fi 網絡,然後使用您擁有的密碼重新連接。
6. 重置網路設定
請注意,重設網路設定將刪除 Windows 電腦上所有已儲存的 Wi-Fi 網絡,這表示您必須重新新增它們並再次輸入密碼。
1.再次開啟 Windows設定(Windows+I),然後前往網路和網際網路 > 進階網路設定。
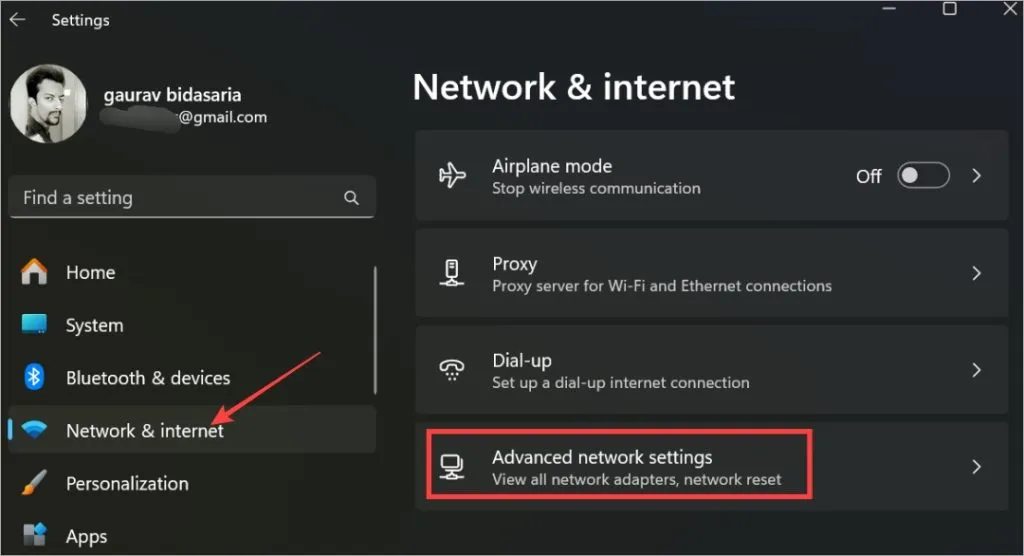
2.點選網路重置。
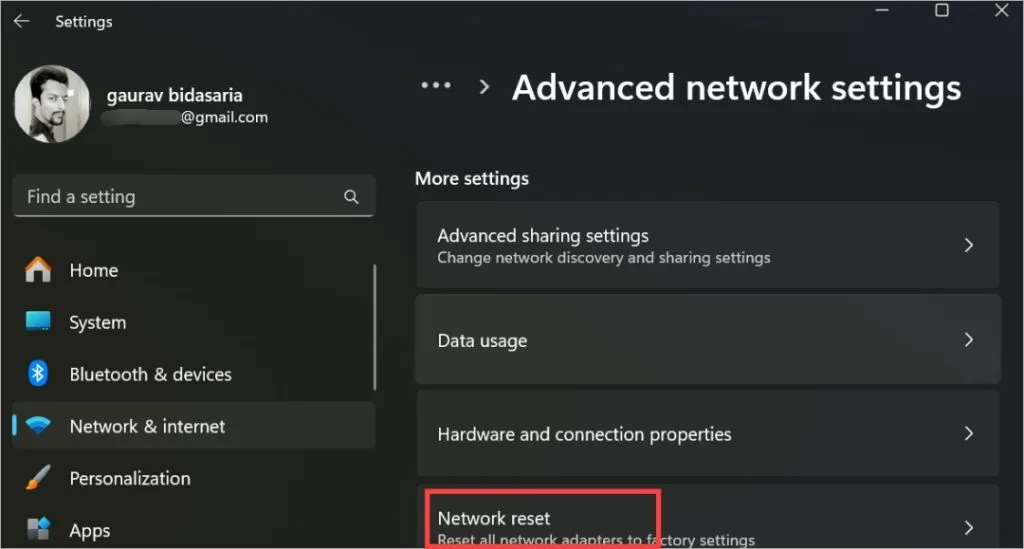
3.點選立即重置。
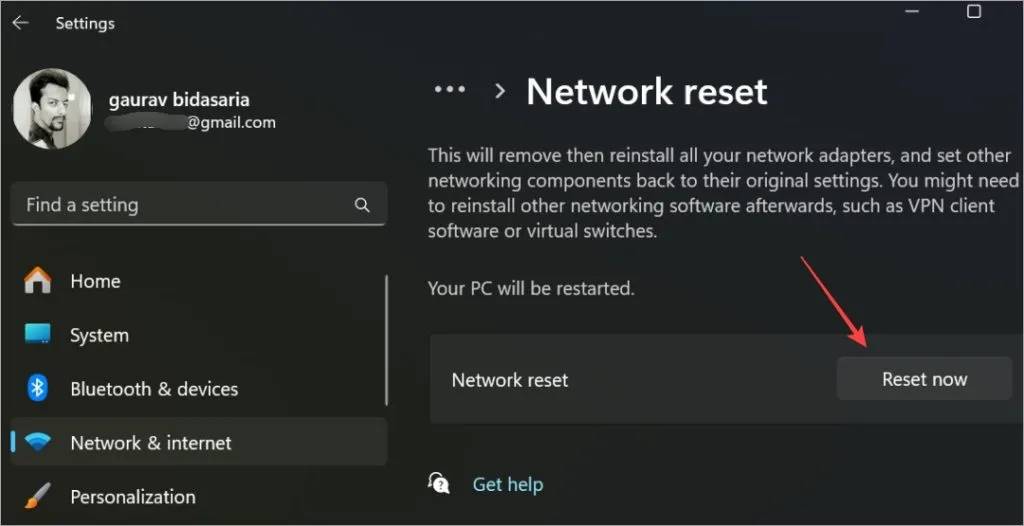
之後請按照螢幕上的指示進行操作。
7.重置防火牆並刷新DNS
防火牆可以保護您的電腦免受各種外部威脅,但是,它可能會像過度保護的父母一樣阻止訪問對您無害的事物。如果你願意的話,這是一個誤報。讓我們執行幾個 CMD 或命令提示字元命令來重置防火牆並刷新 DNS。
1.在開始功能表中搜尋CMD,然後按一下以管理員身分執行以管理員權限開啟它。如果您沒有管理員權限,請與您的樓層管理員或經理聯絡。
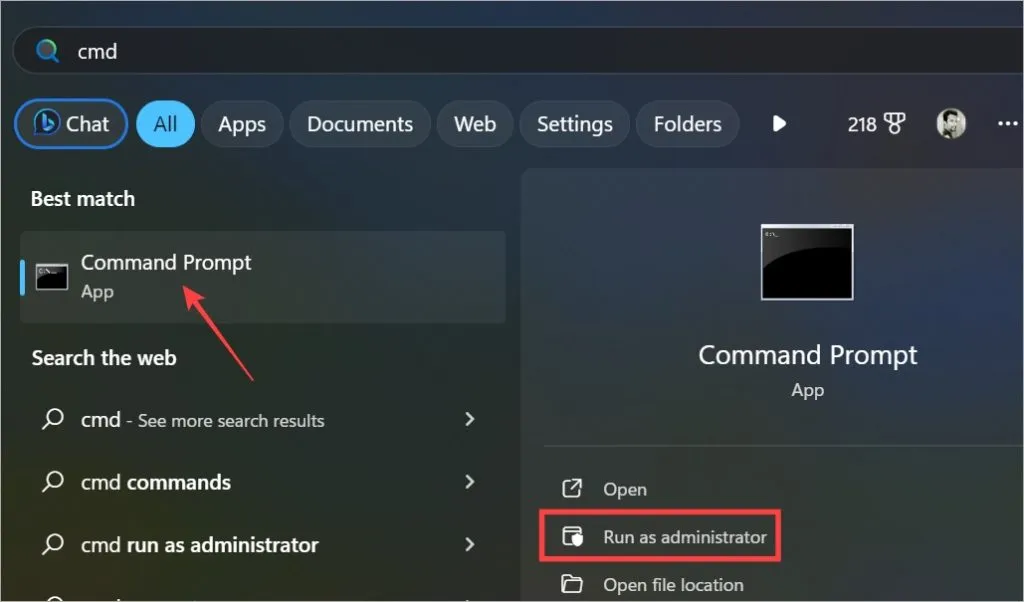
2.一次運行一個指令。在給下一個指令之前先執行第一個指令。
netsh int ip reset netsh advfirewall reset netsh winsock reset ipconfig / flushdns ipconfig / release ipconfig / renew
3.關閉CMD,重新啟動Windows計算機,然後檢查Wi-Fi密碼現在是否有效並且可以連接到網路。
8. 檢查MAC位址
如果您嘗試連接到旅館或度假村的 Wi-Fi 網絡,即使密碼正確,您的 Windows PC 也可能無法連接到 Wi-Fi。您必須先要求管理員新增 MAC 位址。
MAC 或媒體存取控制位址是幫助網路識別您的 PC 的實體位址。它對於每個設備來說都是唯一的,用於在本地網路上進行識別和驗證。
您必須手動將 MAC 位址新增至路由器。根據路由器的品牌和型號,步驟會略有不同。以下是TP-Link和Linksys的步驟。按路由器名稱搜尋即可找到它。
若要了解 Windows 電腦的 MAC 位址,請像我們之前一樣以管理員權限開啟 CMD,然後複製貼上以下命令。在清單中尋找實體位址或 MAC 位址。
ipconfig /all
Wi-Fi 密碼在 Windows 上不起作用
輸入Wi-Fi密碼但Windows電腦無法連接到網路是日常常見的問題。通常,即使 Wi-Fi 密碼正確,該設定也會阻止您連接到 Wi-Fi 網路。在極少數情況下,當 Wi-Fi 密碼在 Windows 上不起作用時,您需要進行故障排除。
是否有太多裝置連接到同一 Wi-Fi 網路?您可以對它們進行優先排序,以確保您的工作不受影響。



發佈留言