8 修復 Windows 中的“某些設置由您的組織管理”錯誤

即使您是筆記本電腦或 PC 的唯一所有者,您也可能會遇到系統限制,提示“某些設置由您的組織管理”或“其中某些設置由您的組織管理”。無論您隸屬於學校還是工作組織,您電腦上的不同設置都可能導致此限制。本指南包含適用於所有 Windows 版本(包括家庭用戶)的修復程序。
1. 啟用定位服務
出現“某些設置由您的組織管理”消息的常見原因是嘗試使用基於位置的服務,例如“查找我的設備”,該服務顯示“位置設置已關閉”。
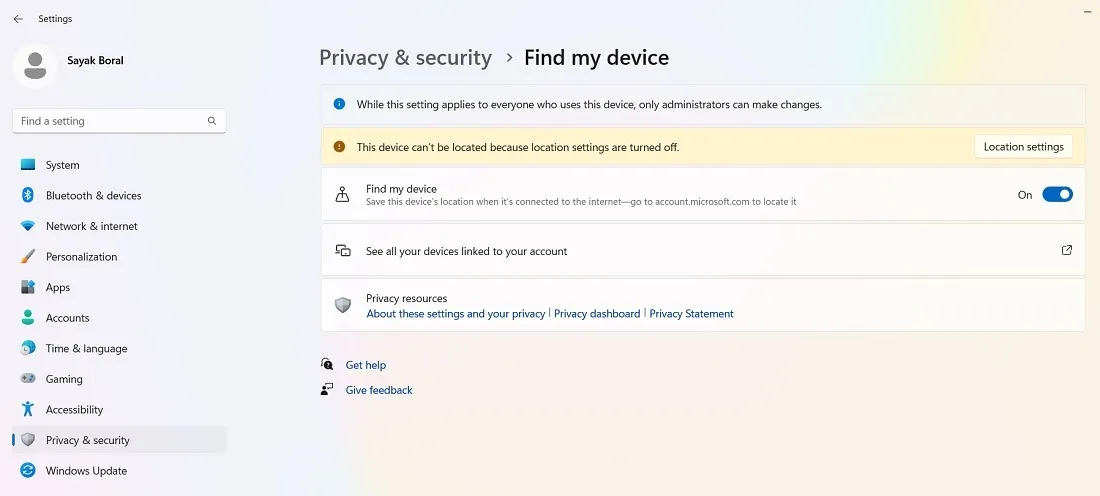
經過進一步檢查,您可以發現您沒有組織權限來運行需要基於位置的同意的應用程序,例如地圖、相機、天氣、Skype、Windows Shell Experience Host 等。我們正在使用註冊表編輯器修復此問題,如下所示。
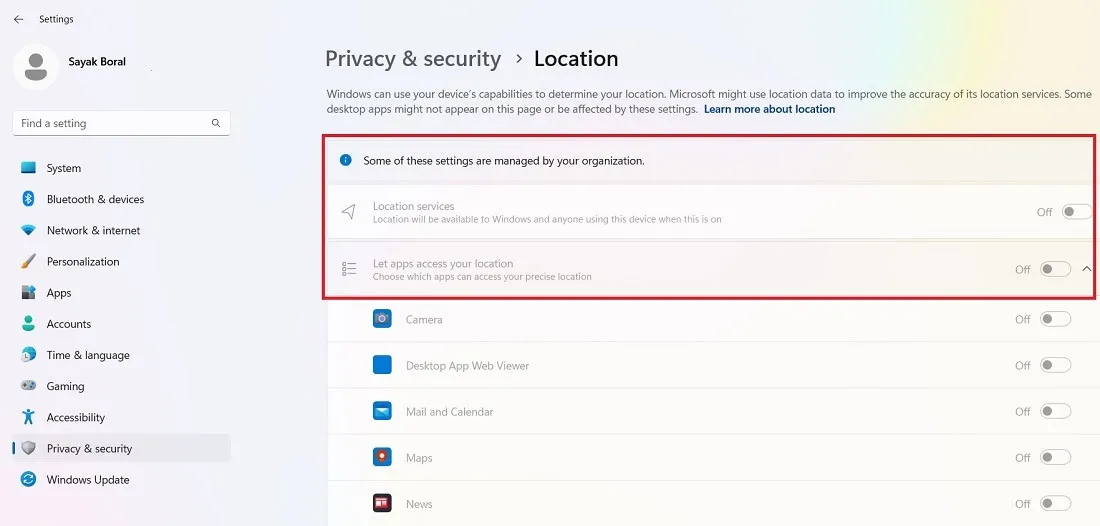
- 打開 Windows 搜索框,然後以管理員模式啟動註冊表編輯器。
警告:在更改註冊表之前,請務必記住創建備份,以便在出現問題時可以恢復它。
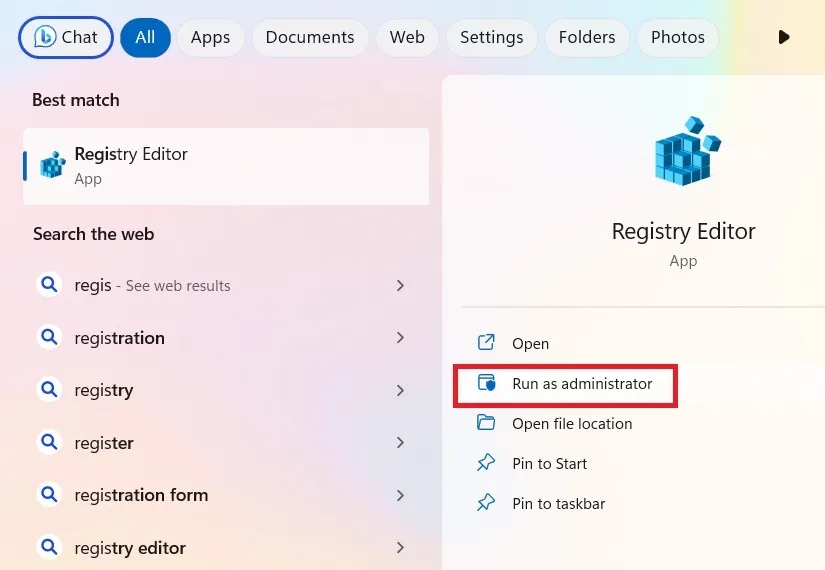
- 註冊表編輯器打開後,導航到以下路徑:
Computer\HKEY_LOCAL_MACHINE\SOFTWARE\Policies\Microsoft\Windows\LocationAndSensors
- 雙擊位於“LocationAndSensors”鍵右側的“DisableLocation”DWORD,修改其值數據,該數據可能已設置為“1”。將其更改為“0”以啟用位置訪問。
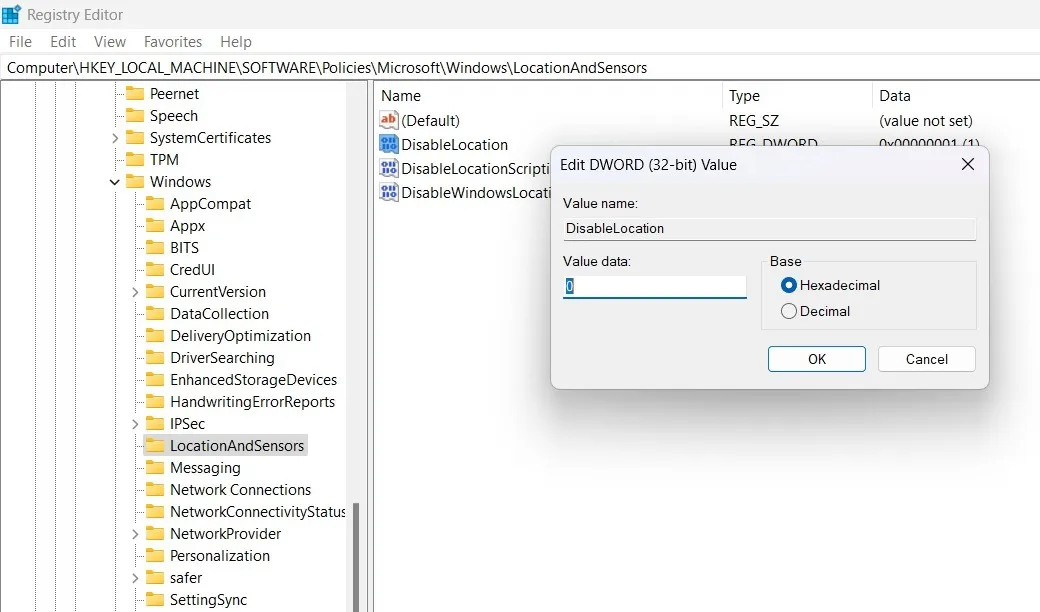
- 位置訪問將不再被禁用或變灰,組織錯誤也將消失。
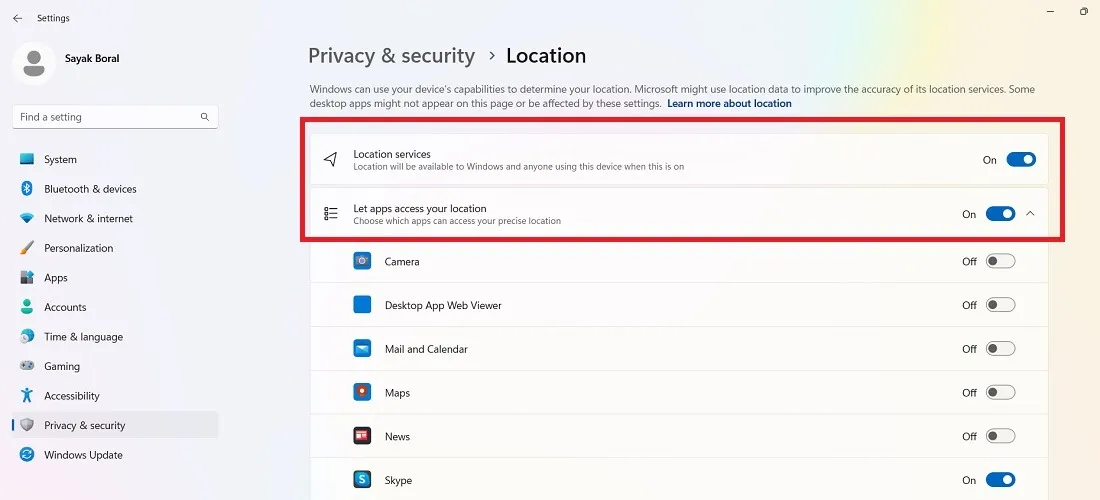
- 您還應該能夠使用其他基於位置的設置,例如“查找我的設備”。
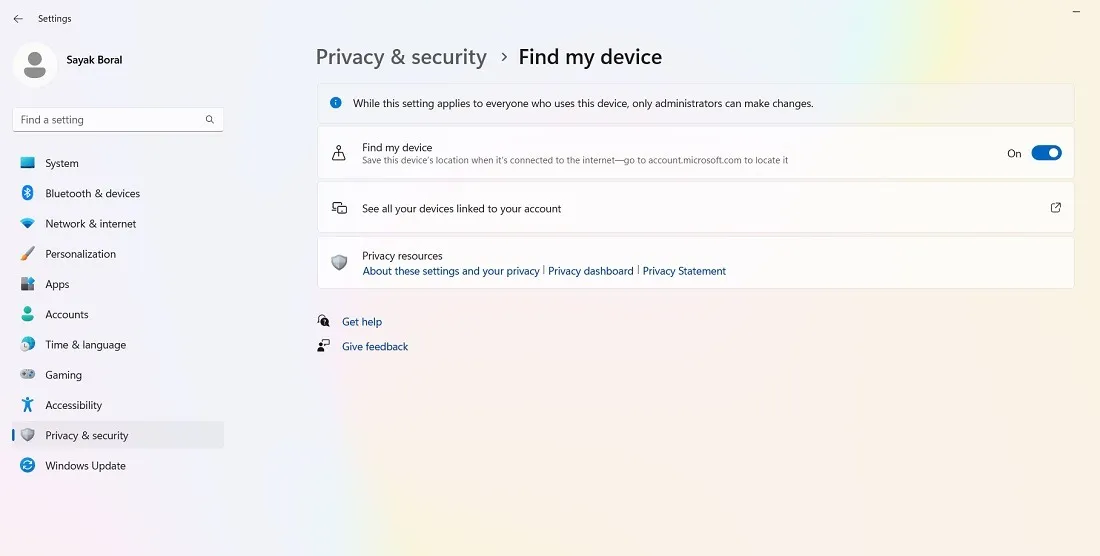
- 如果您仍然遇到位置訪問錯誤,請導航到以下路徑:
HKEY_LOCAL_MACHINE\SYSTEM\CurrentControlSet\Services\lfsvc\TriggerInfo
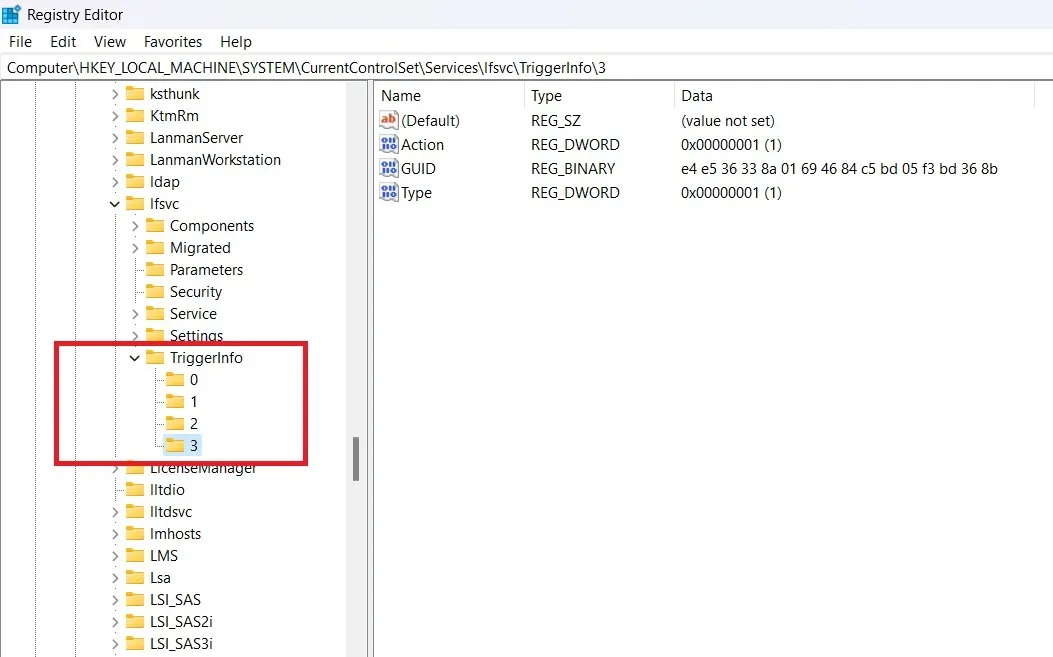
- 選擇並刪除名為“3”的鍵,這應該可以修復位置錯誤。

2.啟用診斷和遙測服務
Microsoft 會頻繁運行診斷和反饋,以保持您的系統健康。如果它停止工作,您就得責怪“組織”,因為您的用戶設置不再足以獲得數據收集同意。在這種情況下,“診斷數據”和“發送可選診斷數據”選項可能會被禁用。

- 以管理員模式打開註冊表編輯器。
- 導航到以下路徑:
Computer\HKEY_LOCAL_MACHINE\SOFTWARE\Policies\Microsoft\Windows\DataCollection
- 雙擊“AllowTelemetry”的 DWORD 值,如果禁用診斷選項,該值默認設置為“0”。

- 作為初始編輯,將“AllowTelemetry”值數據更改為“1”,然後單擊“確定”。
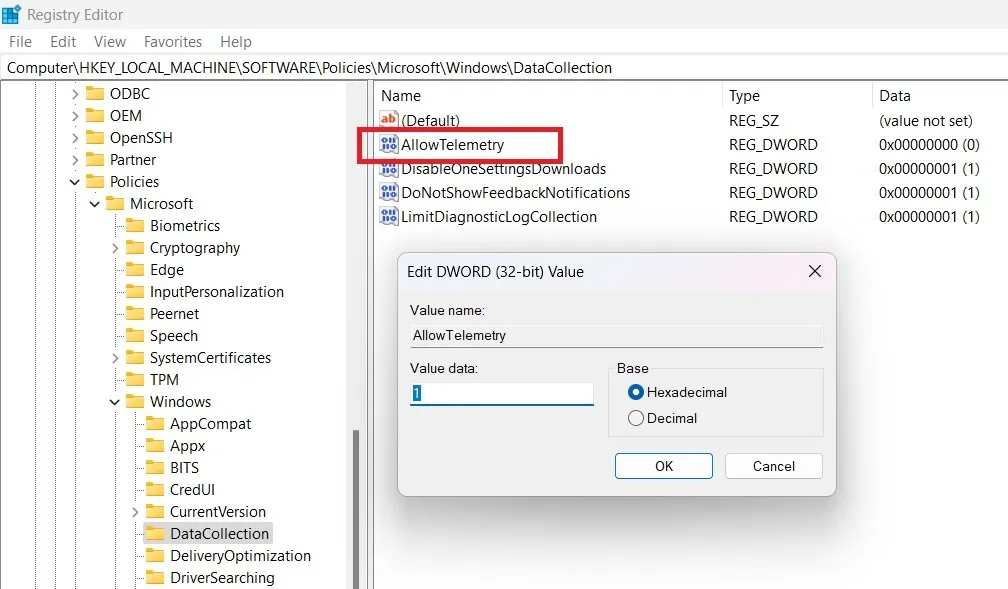
- 返回“設置 -> 隱私和安全”下的“診斷和反饋”屏幕。
- 正在發送所需的診斷數據,沒有任何問題。但是,可選數據仍然處於禁用狀態,您可能希望保留這些數據以獲得更大的隱私。
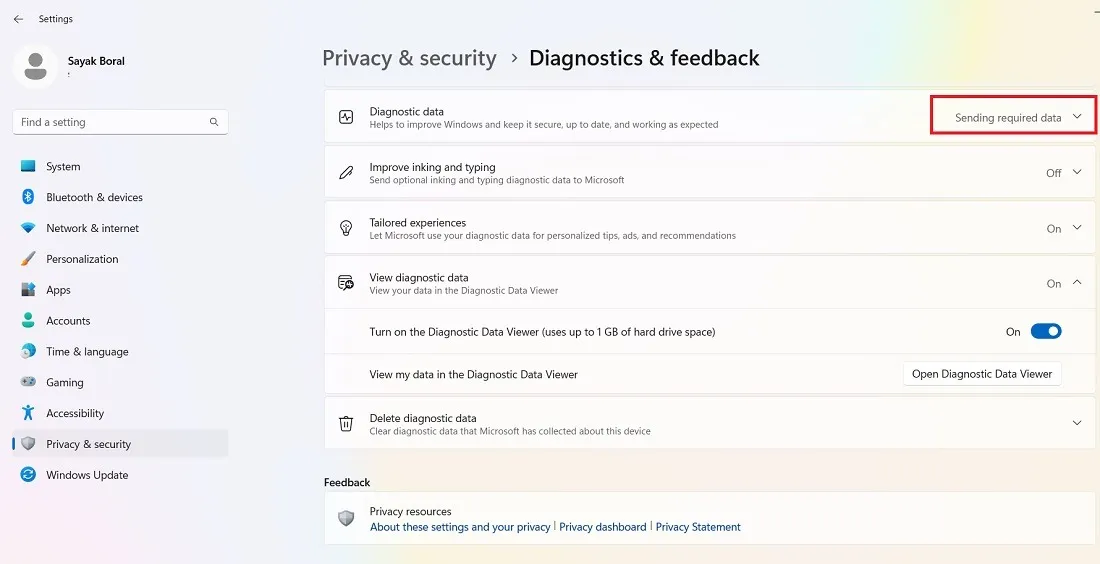
- 要將可選數據也發送到 Microsoft 的服務器,請將“AllowTelemetry”值數據更改為“3”。
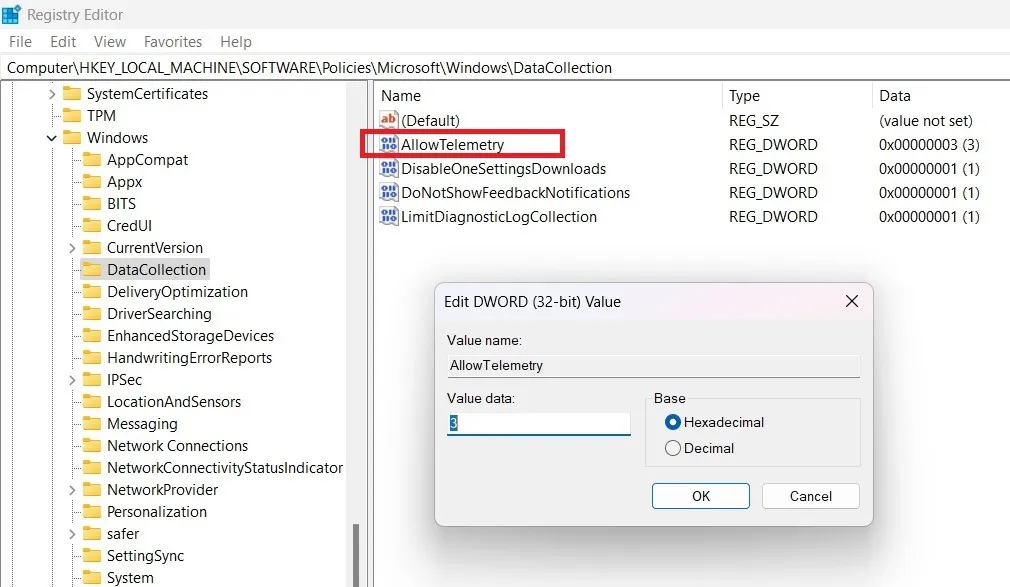
- Windows 將必需的和可選的數據發送到 Microsoft 的服務器。
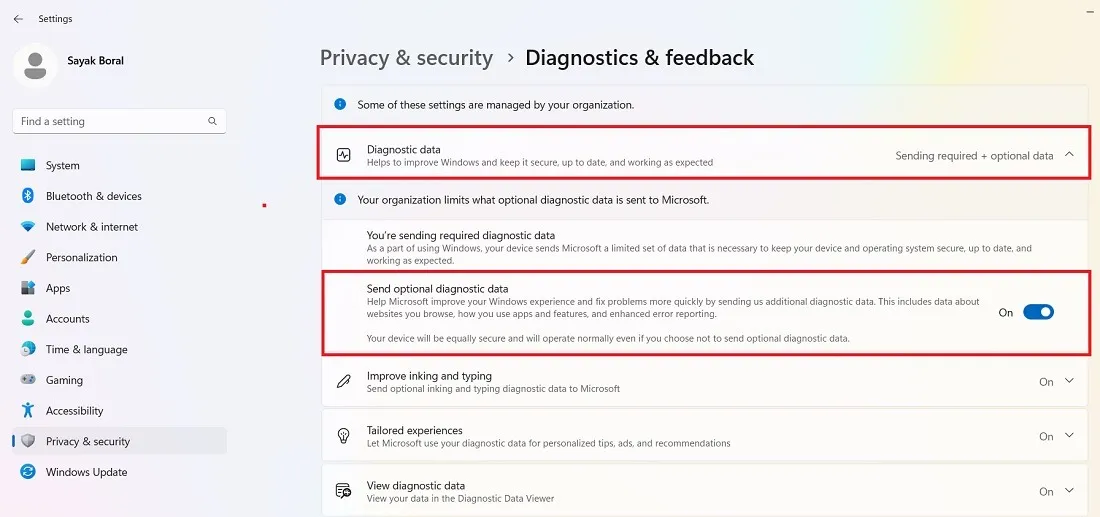
3.啟用Windows自動更新
如果您的 Windows 更新由於組織訪問問題而被禁用,您可能無法下載或安裝任何新更新。儘管這種錯誤屏幕極為罕見,但有時也會發生,應立即使用以下註冊表編輯來修復。
- 以管理員模式打開註冊表編輯器。
- 轉到路徑:
Computer\HKEY_LOCAL_MACHINE\SOFTWARE\Policies\Microsoft\Windows\WindowsUpdate\AU=
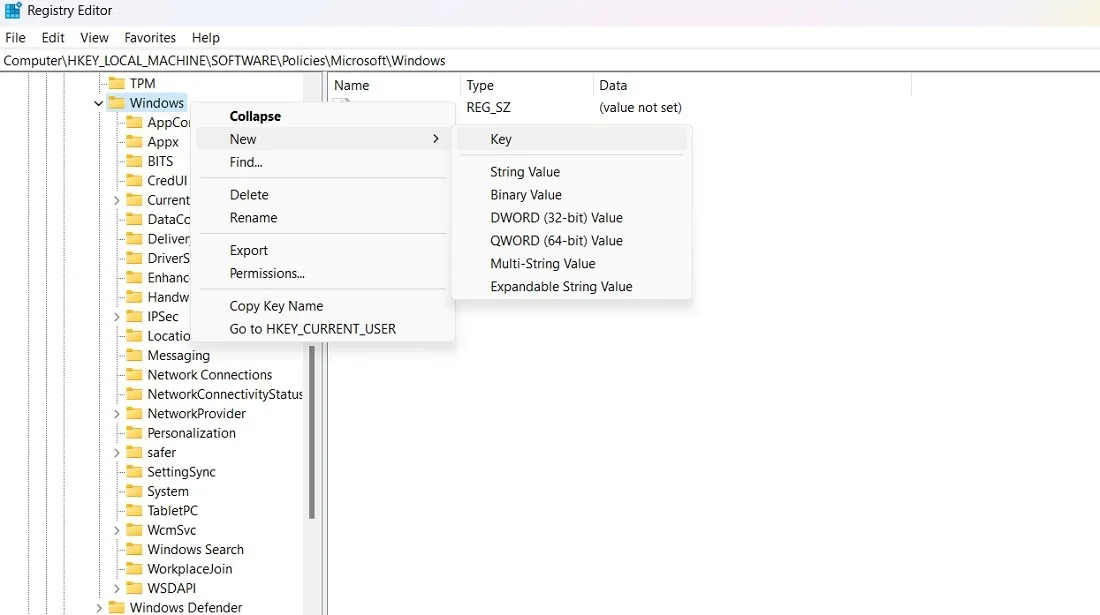
- 如果上述路徑中沒有“WindowsUpdate”項,請右鍵單擊創建一個。
- 在“WindowsUpdate”下創建另一個名為“AU”的密鑰。
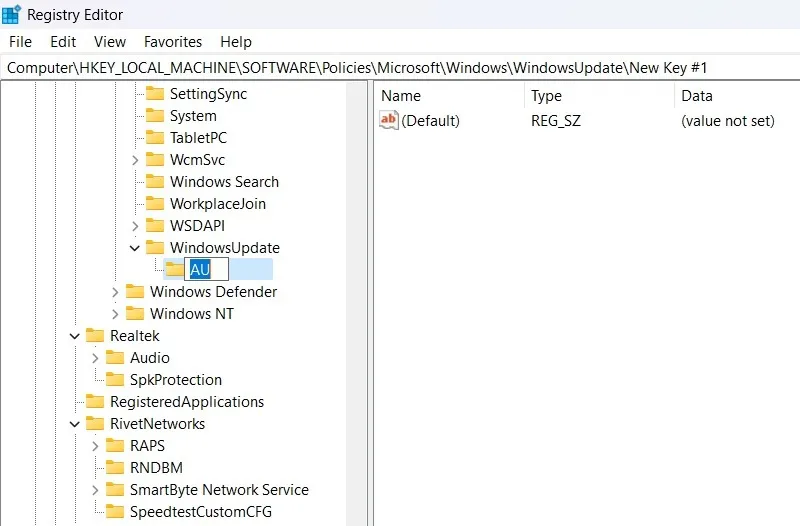
- 右鍵單擊“AU”鍵右側的任意位置以創建兩個新的 DWORD(32 位)條目。
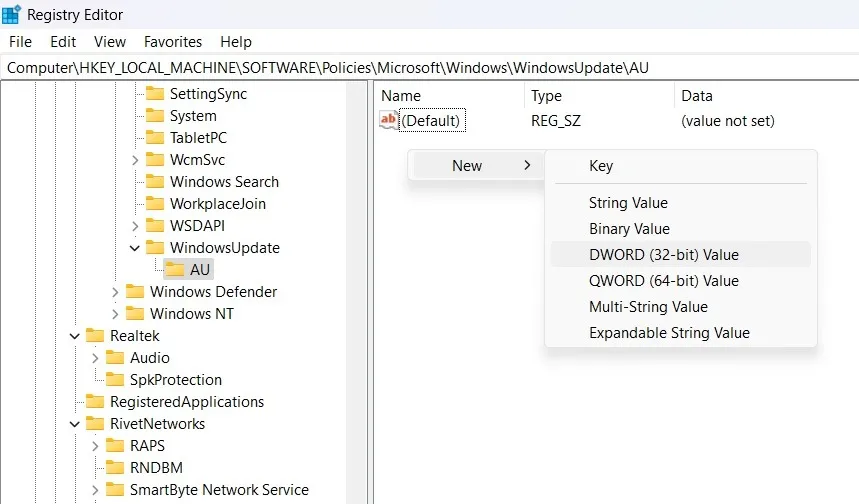
- 您應該創建的第一個 DWORD 條目是“NoAutoUpdate”。不要為其分配任何值,因為默認情況下它必須保持“0”。
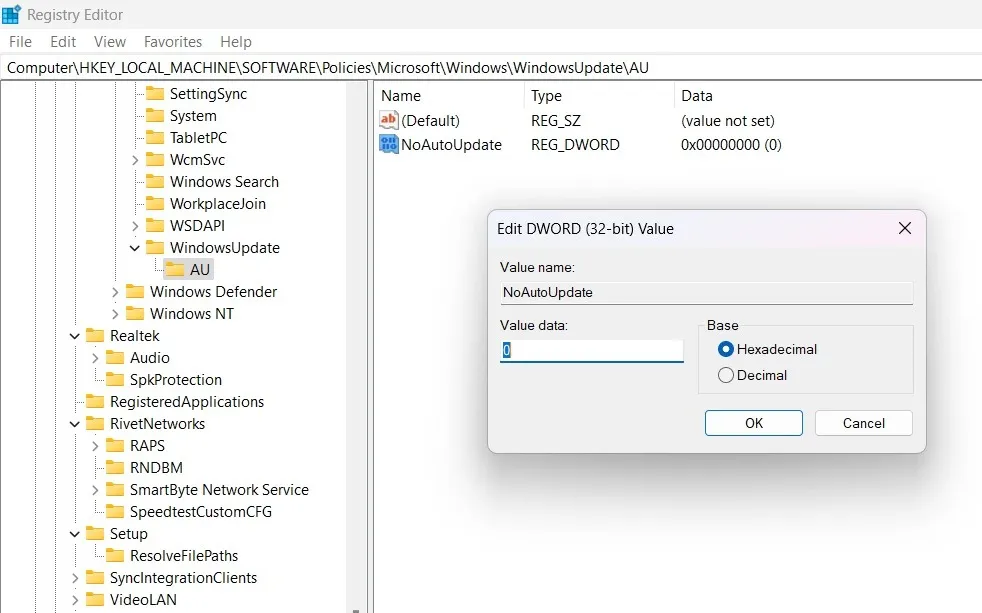
- 創建另一個名為“AUOptions”的 DWORD(32 位)條目。雙擊它可以編輯並設置其中一個值,例如:“2”,表示“通知下載和自動安裝”。
- 您可能還想使用其他選項,例如:
- “3”:表示“自動下載並通知安裝”
- “4”:表示“自動下載並安排安裝”
- “5”:表示“允許本地管理員選擇設置”
在每種情況下,您的自動更新選項都將起作用。
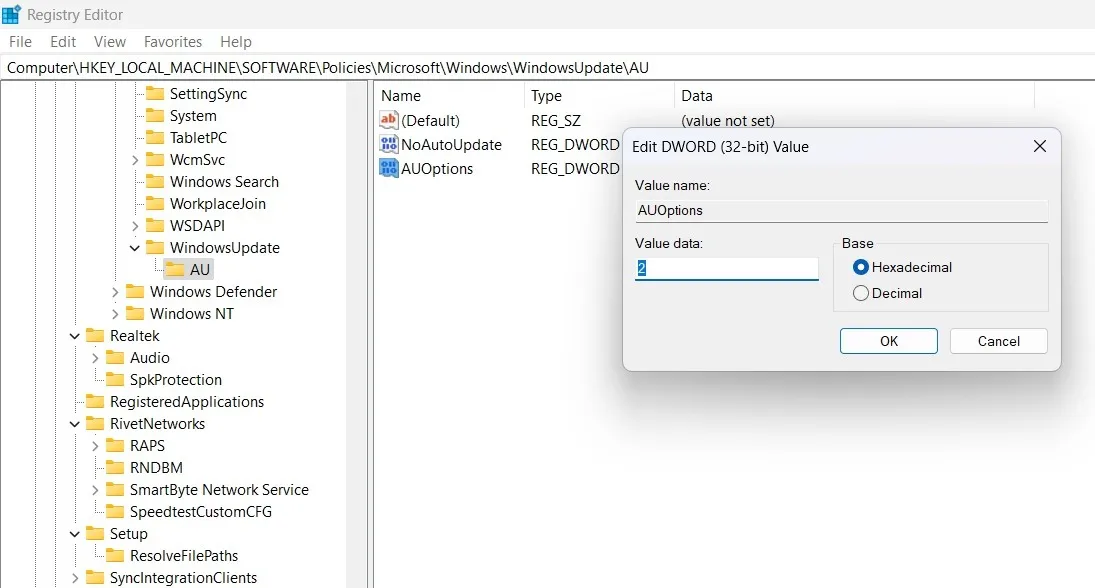
4.啟用鎖屏模式
“其中一些設置由您的組織管理”最令人沮喪的示例之一是您無法修改鎖定屏幕圖片。“個性化”下的整個選項呈灰色且無法訪問。
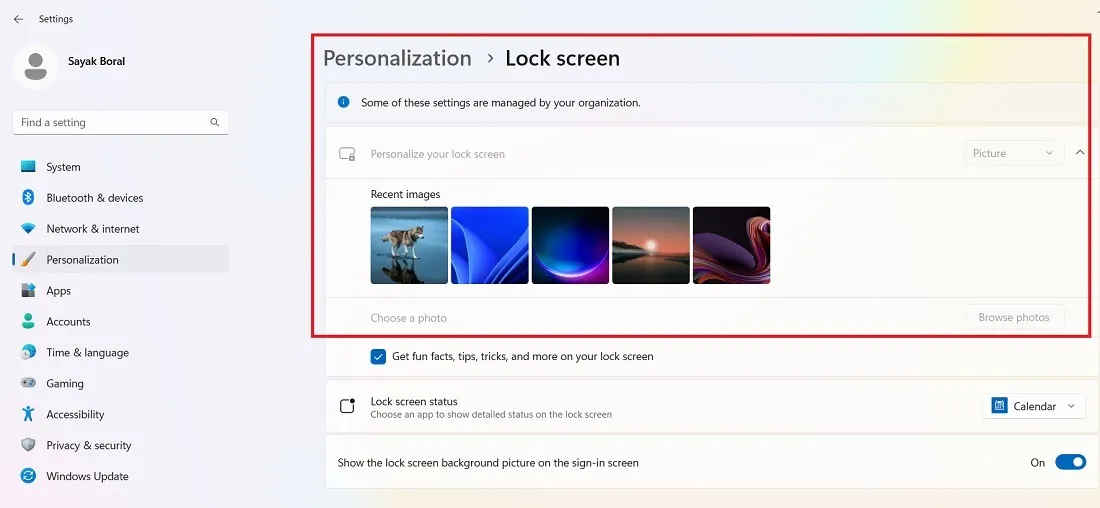
- 以管理員模式打開註冊表編輯器。
- 轉到路徑:
Computer\HKEY_LOCAL_MACHINE\SOFTWARE\Policies\Microsoft\Windows\Personalization
- 右鍵單擊右側的“NoLockScreen”DWORD進行修改。
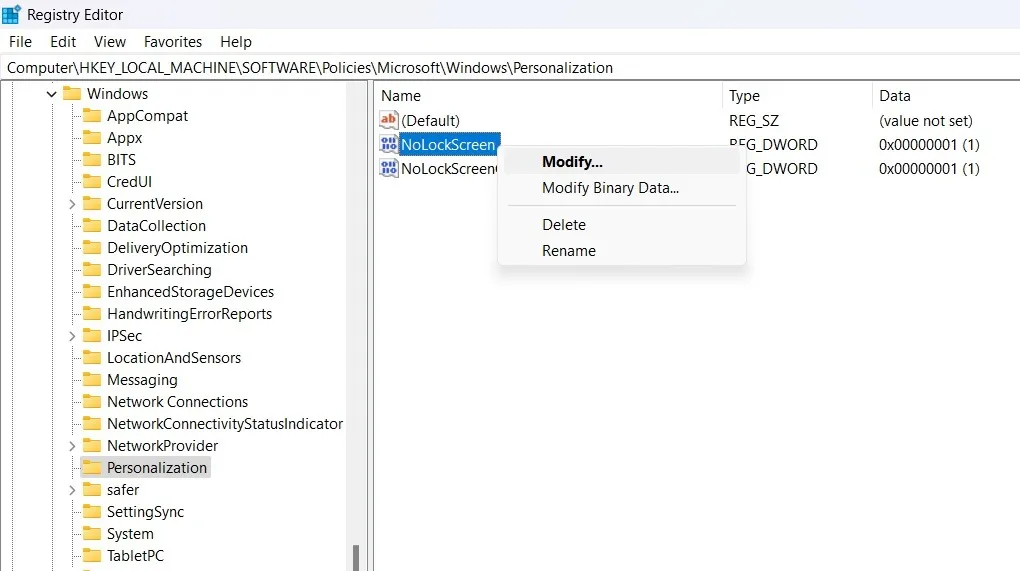
- 將“NoLockScreen”的值數據設置為“0”,這意味著當然會有鎖屏。
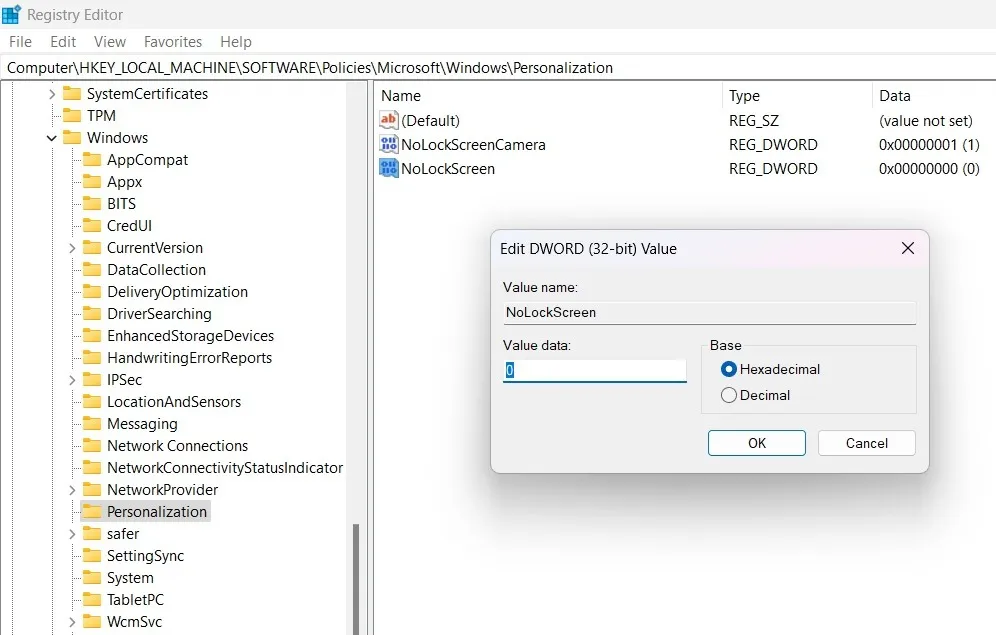
- 如果需要,請刪除“NoLockScreen”鍵,以便將來不會出現問題。

- 一旦你調整註冊表值如上所示,鎖屏訪問應該像以前一樣工作。

5. 運行 BITS 和遙測
Windows 使用兩個關鍵組件運行各種診斷和更新服務:稱為 BITS 和遙測。可以從服務中啟用兩者來解決任何問題。
- 在管理員模式下從搜索框打開 Windows 服務管理器。
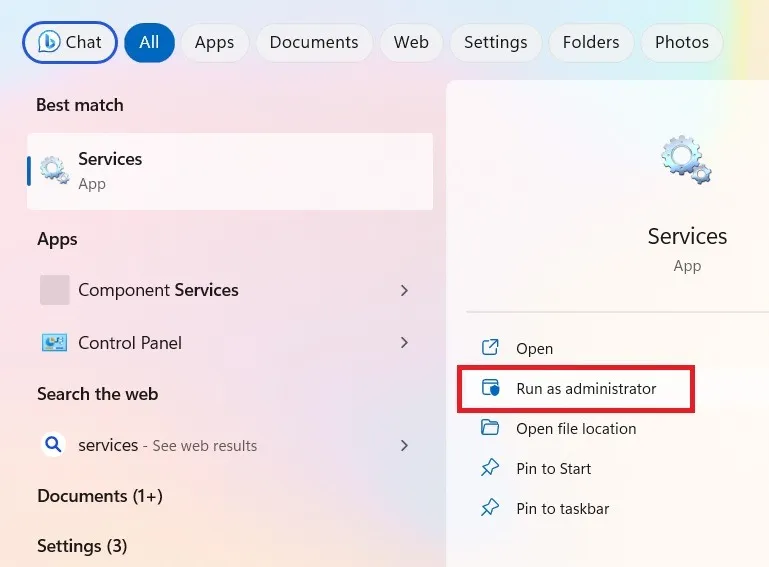
- 雙擊“後台智能傳輸服務”(或BITS)服務,沒有它Windows就無法下載任何程序。
- 如果啟動類型設置為“禁用”或“手動”,請將其從下拉菜單更改為“自動”。
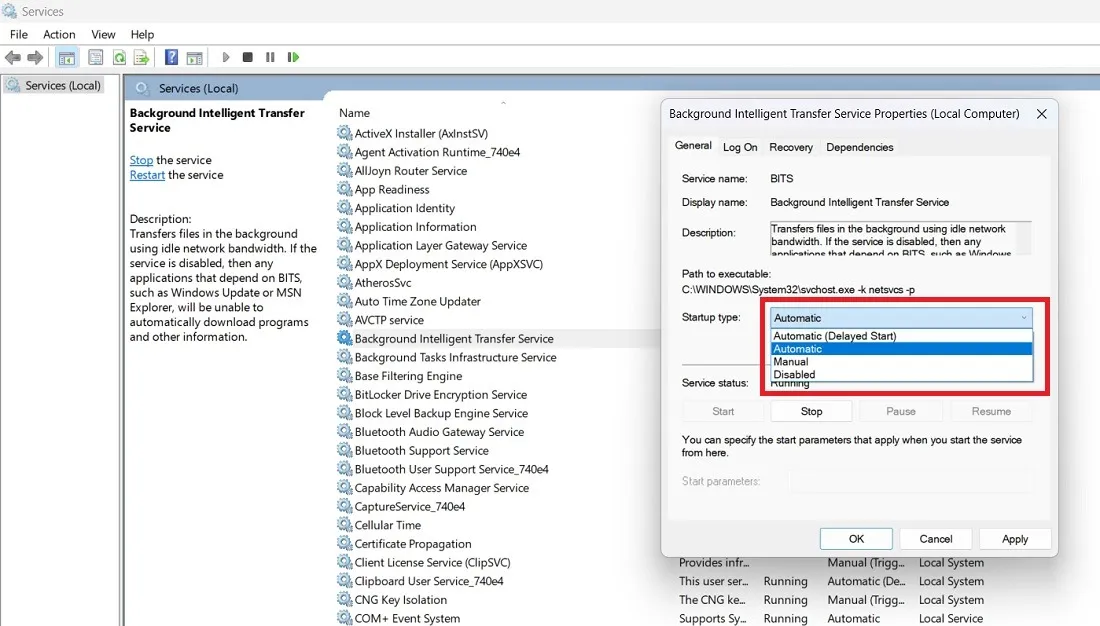
- 使用“應用”按鈕更改設置後,單擊“開始”按鈕啟動 PC 上的 BITS。
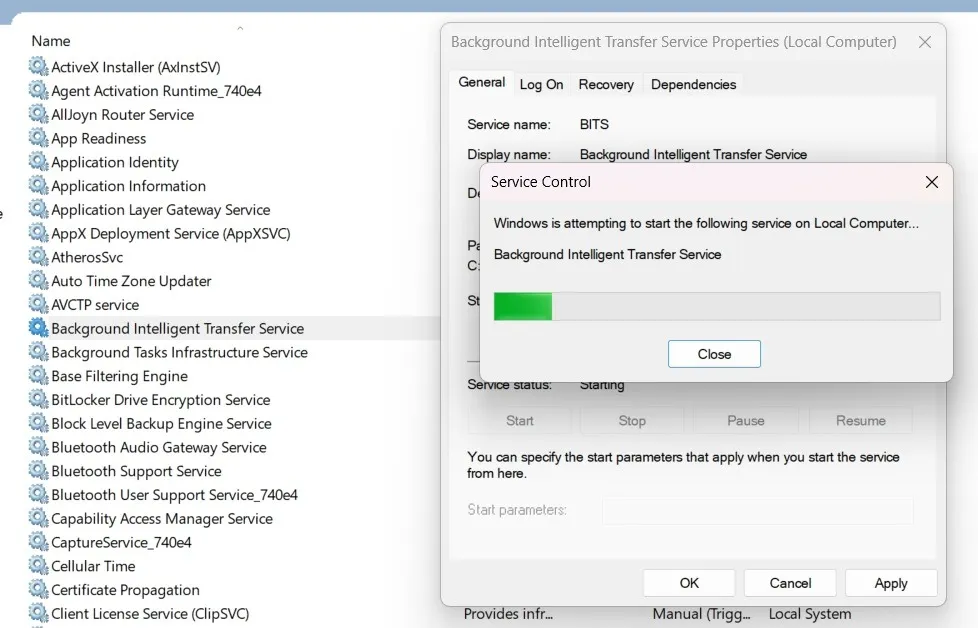
- 同樣,檢查“連接的用戶體驗和遙測”服務的啟動類型。如果已禁用,請更改它。
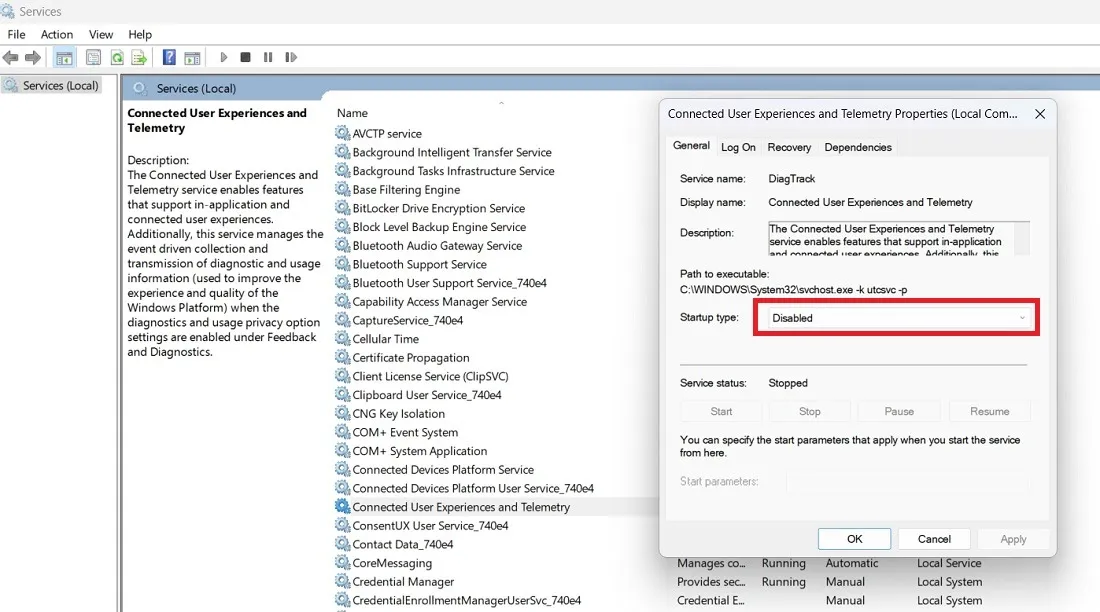
- 我們將啟動類型更改為“自動”,這意味著程序正在運行。單擊“開始”按鈕進行測試。
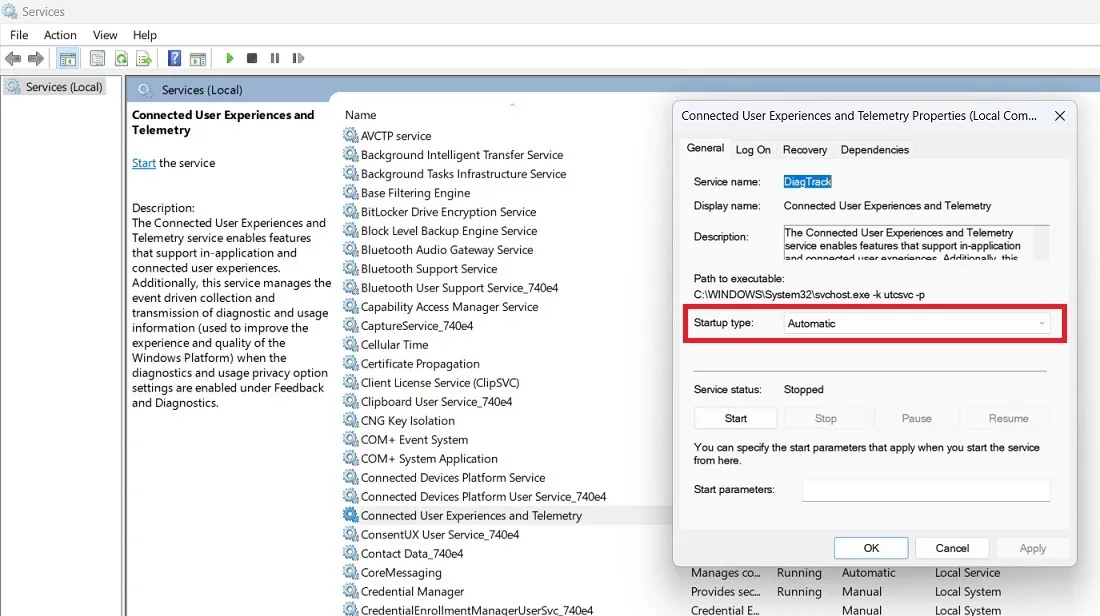
- 遙測程序運行後,關閉服務應用程序,並檢查組織限制是否已修復。
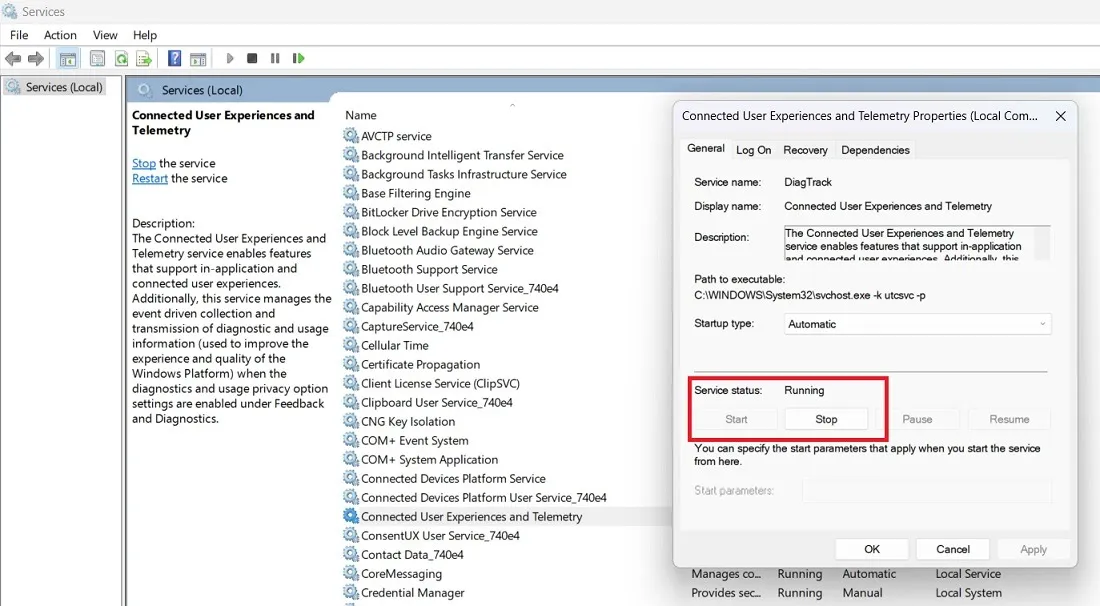
6. 使用命令提示符
您還可以在命令提示符中運行一系列命令來修復因不存在的組織而導致的任何用戶限制。
- 從 Windows 搜索框以管理員模式打開命令提示符。
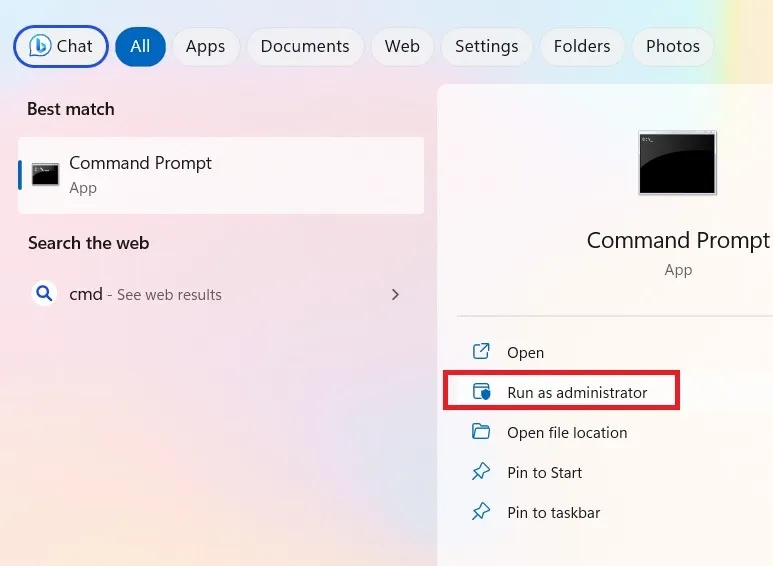
- 快速連續鍵入以下命令。如果遇到錯誤,請繼續並鍵入下一個錯誤。您應該看到成功狀態,例如“操作成功完成”。
reg delete "HKCU\Software\Microsoft\Windows\CurrentVersion\Policies"/f
reg delete "HKCU\Software\Microsoft\WindowsSelfHost"/f
reg delete "HKCU\Software\Policies"/f
reg delete "HKLM\Software\Microsoft\Policies"/f
reg delete "HKLM\Software\Microsoft\Windows\CurrentVersion\Policies"/f
reg delete "HKLM\Software\Microsoft\Windows\CurrentVersion\WindowsStore\WindowsUpdate"/f
reg delete "HKLM\Software\Microsoft\WindowsSelfHost"/f
reg delete "HKLM\Software\Policies"/f
reg delete "HKLM\Software\WOW6432Node\Microsoft\Policies"/f
reg delete "HKLM\Software\WOW6432Node\Microsoft\Windows\CurrentVersion\Policies"/f
reg delete "HKLM\Software\WOW6432Node\Microsoft\Windows\CurrentVersion\WindowsStore\WindowsUpdate"/f

- 重新啟動電腦以檢查錯誤是否消失。
7.使用本地組策略編輯器
您還可以使用本地組策略編輯器進行一項或多項更改。但是,如果問題未解決,您將必須使用上述步驟中的註冊表調整之一。
- 通過鍵入 從“運行”對話框中打開本地組策略編輯器
gpedit.msc。
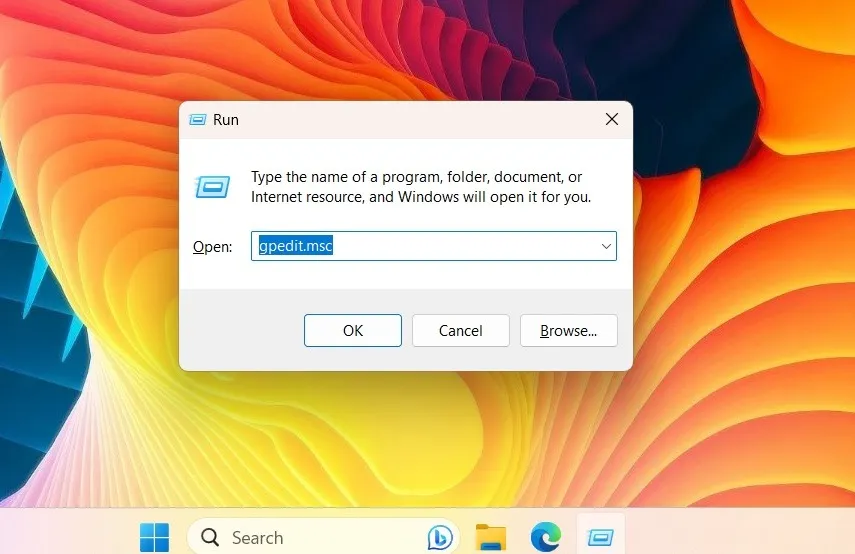
- 前往“計算機配置->管理模板->Windows組件”來一一修改各種Windows設置。
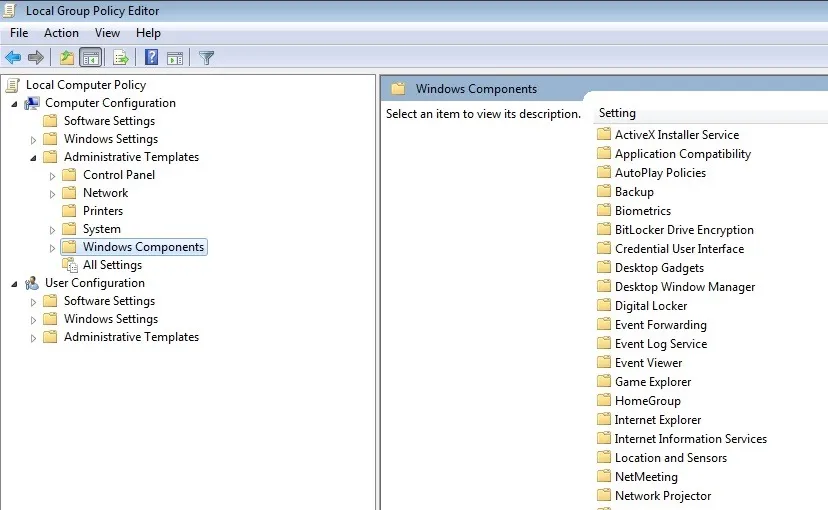
- 在以下示例中,我們向下滾動到“LocationAndSensors”Windows 組件。它有一個名為“關閉位置”的設置。一旦啟用,您的定位服務將停止。
- 單擊“編輯策略設置”鏈接,將出現一個彈出窗口。
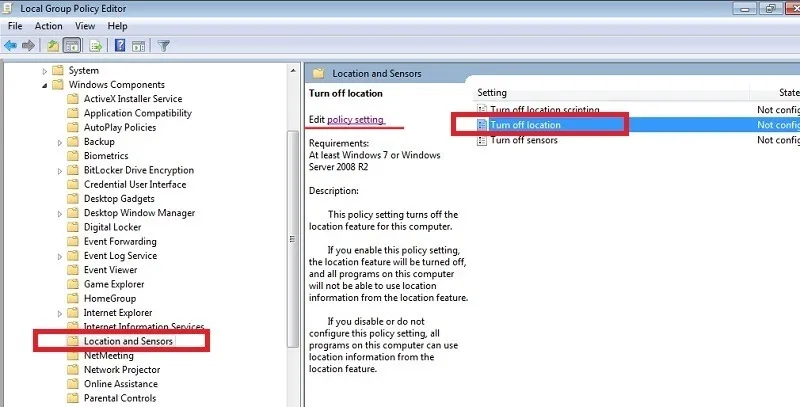
- 將“關閉位置”的值設置為“未配置”。單擊“應用->確定”完成編輯。
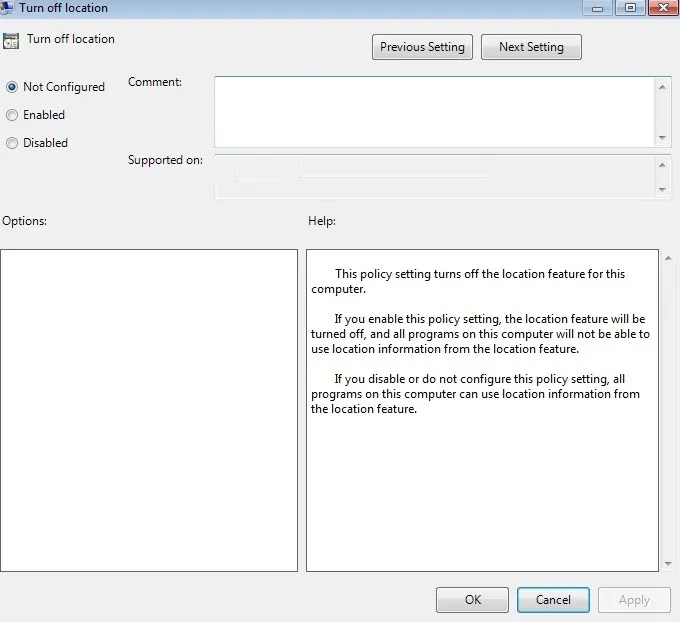
8. 使用任務計劃程序修改設置
任務計劃程序是 Windows 中自動執行任務的最有用的工具之一,可用於修改因組織限製而阻止的任何設置。
- 在 Windows 搜索框中打開任務計劃程序,然後以管理員模式啟動它。
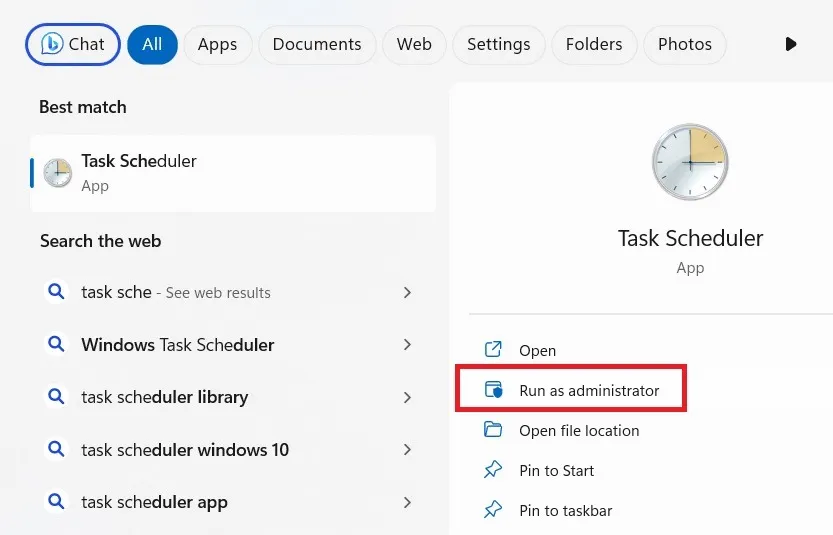
- 導航至“任務計劃程序庫 -> Microsoft -> Windows -> 客戶體驗改善計劃”。
- 右鍵單擊“Consolidator”任務。如果需要,啟用它。它將顯示“就緒”狀態。
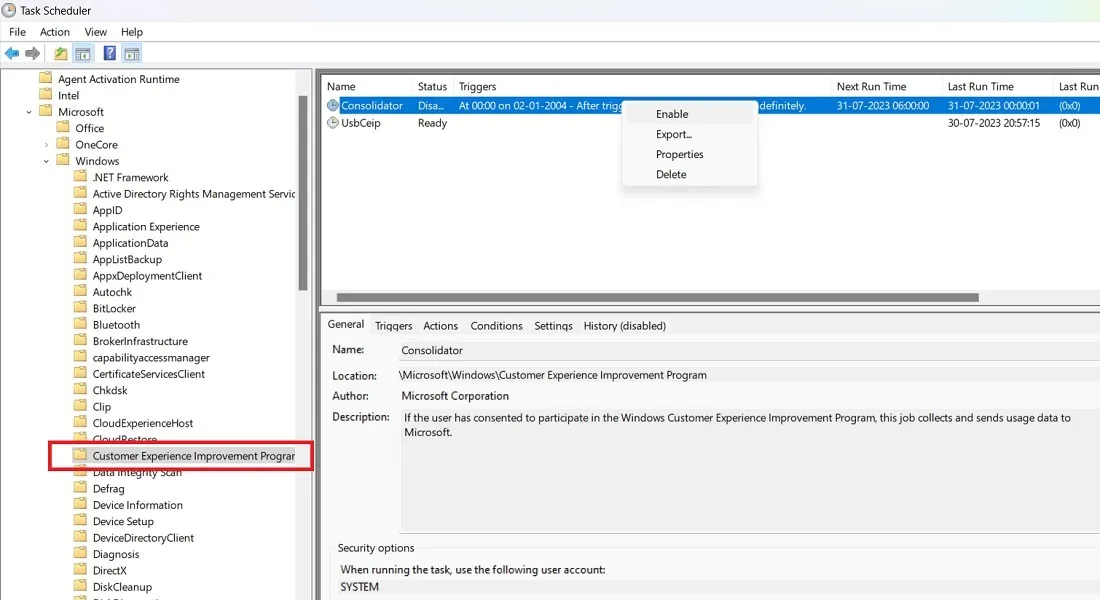
- 同樣,啟用所有禁用的 Windows 更新任務。
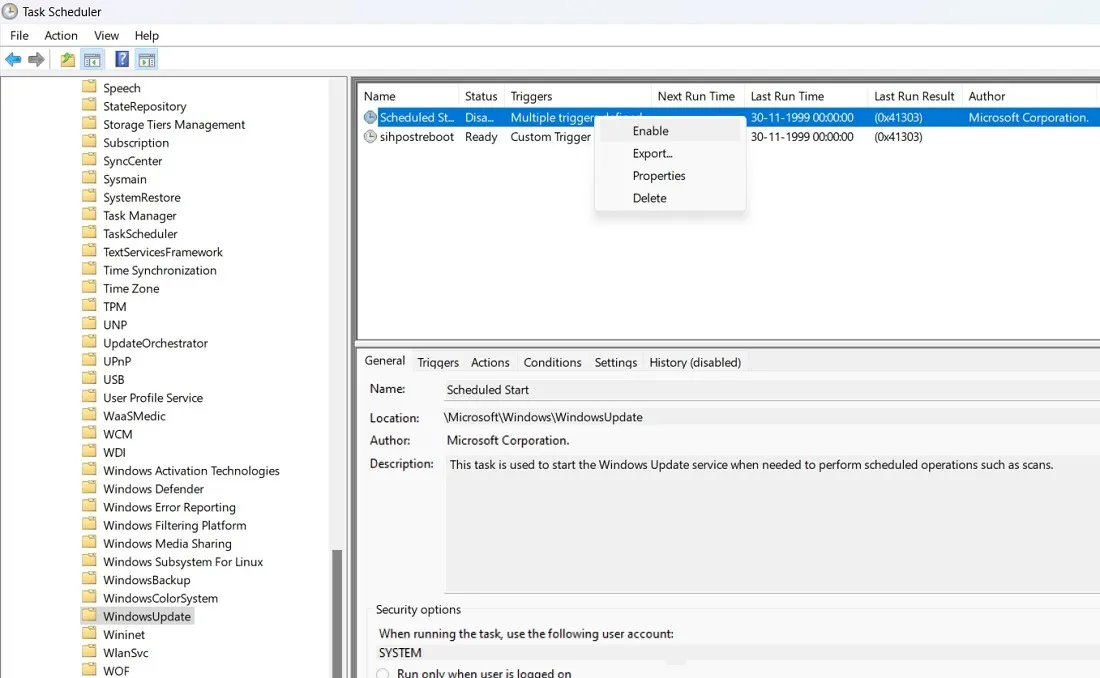
經常問的問題
是什麼原因導致“其中一些設置由您的組織管理”錯誤?
“其中一些設置由您的組織管理”並不是真正的錯誤,而是更多由您可能在不知不覺中更改的各種配置設置引起的系統限制,尤其是在重大更新之後。它阻止您更改許多重要設置,包括位置訪問、診斷、Windows 更新和鎖定屏幕,這一切都是因為不存在的組織。
儘管這不是您的錯,但基本問題是當前用戶未能在設備上設置所需的策略。問題的每個實例都會影響設備上的不同設置。由於 Windows 軟件在更新(甚至重置活動)期間無法覆蓋用戶同意,因此系統限制只會將其自身帶入下一次更新。
是否存在類似於“某些設置由您的組織管理”的錯誤?
所有圖像和屏幕截圖均由 Sayak Boral 提供。



發佈留言