Steam 在 Windows 上陷入離線模式的 8 個修復

Steam 的離線模式非常有用,因為它允許您在沒有網路的情況下存取遊戲。但是,如果 Steam 在 Windows 10 或 11 PC 上陷入離線模式並拒絕切換到線上模式,可能會帶來很大的不便。這不僅會阻止您在雲端保存遊戲進度,還會阻止您更新遊戲。為了提供幫助,我們列出了一些有用的提示,可以幫助Steam重新上線。
1.排除網路連線問題
在對 Steam 或 PC 進行故障排除之前,最好先檢查您的網路連線。您可以透過在網頁瀏覽器中執行網際網路速度測試來完成此操作。如果您的網路看起來不穩定或延遲,請切換到其他連線並重試。
2.允許Steam通過Windows防火牆
如果儘管有有效的互聯網連接,Steam 仍無法上線,則可能是 Windows 防火牆阻止了其連接。若要解決此問題,您可以嘗試將 Steam 新增至 Windows 防火牆允許的程式清單中。
1.按Windows + S開啟搜尋選單。輸入允許應用程式通過 Windows 防火牆,然後按Enter。
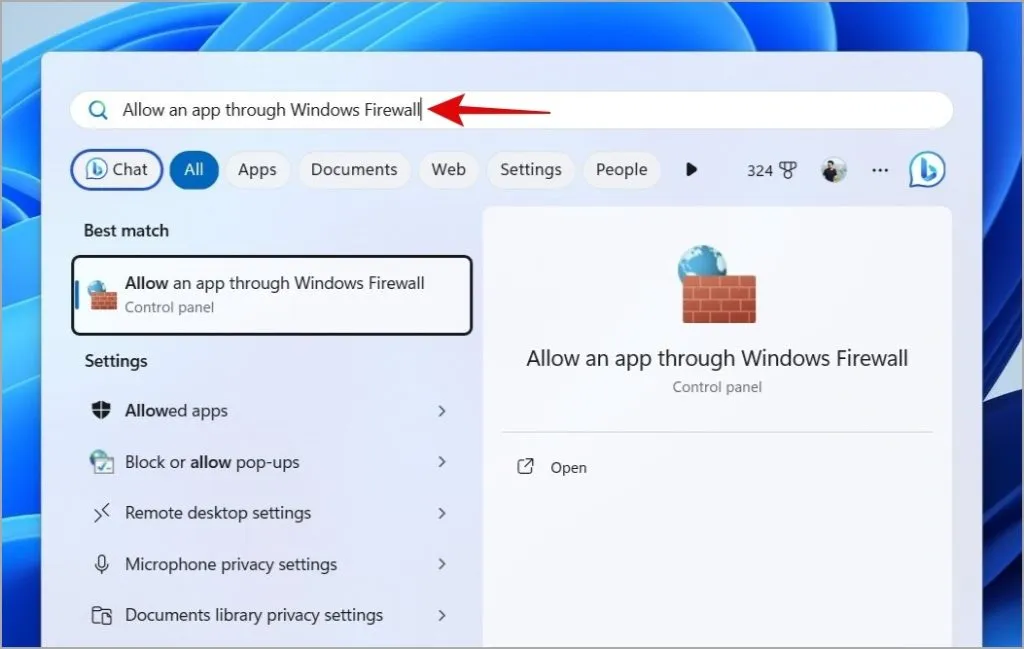
2.點選更改設定按鈕。
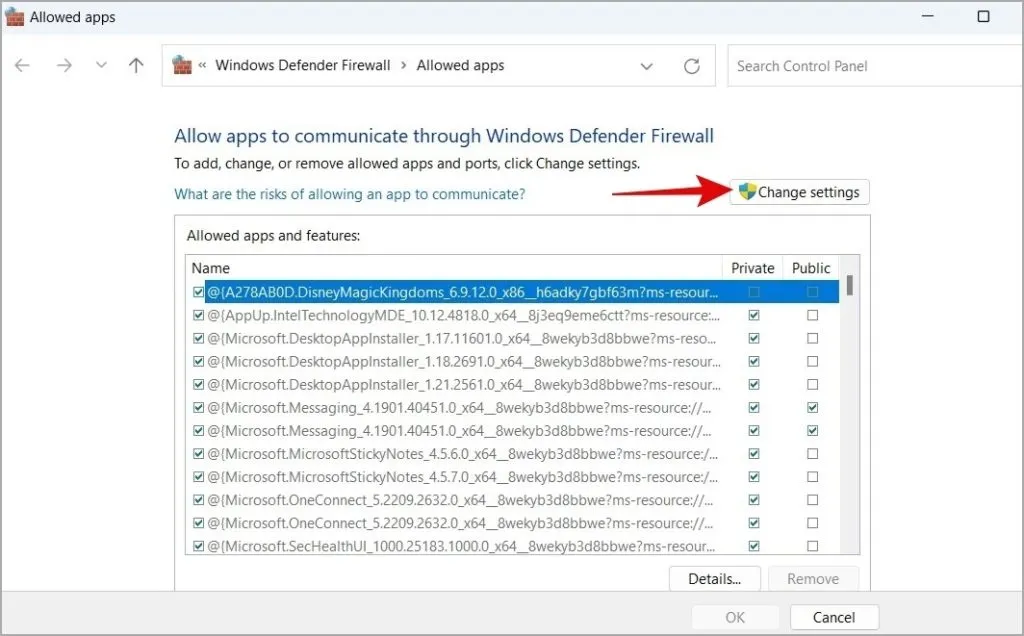
3.在清單中找到Steam ,然後勾選旁邊的公共和私人複選框。然後,按一下「確定」。
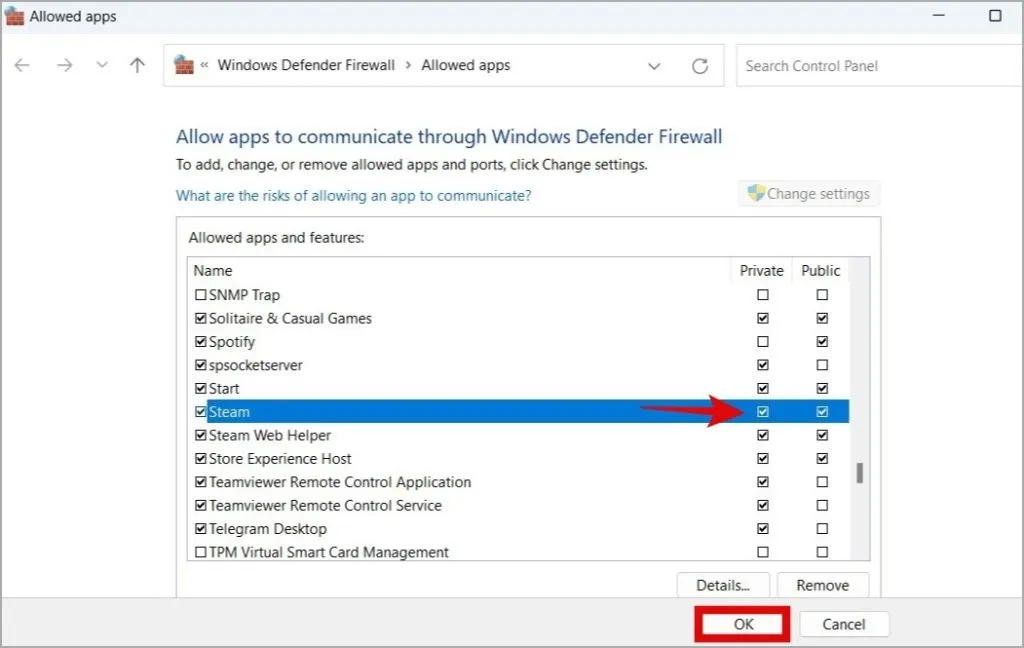
更新防火牆設定後,重新啟動Steam並檢查它是否仍停留在離線模式。
3.在Steam的快捷方式中加入TCP參數
Windows 版 Steam 使用用戶資料報協定 (UDP) 連線至其伺服器。UDP 協定問題可能會導致 Steam 在 Windows 10 或 11 PC 上陷入離線模式。若要解決此問題,您可以嘗試按照以下步驟將 Steam 的網際網路通訊協定變更為 TCP(傳輸控制協定):
1.右鍵單擊Steam快捷方式並選擇“屬性”。

2.在「目標」方塊中,在檔案路徑末端鍵入-tcp 。然後,點選「套用」,然後點選「確定」。
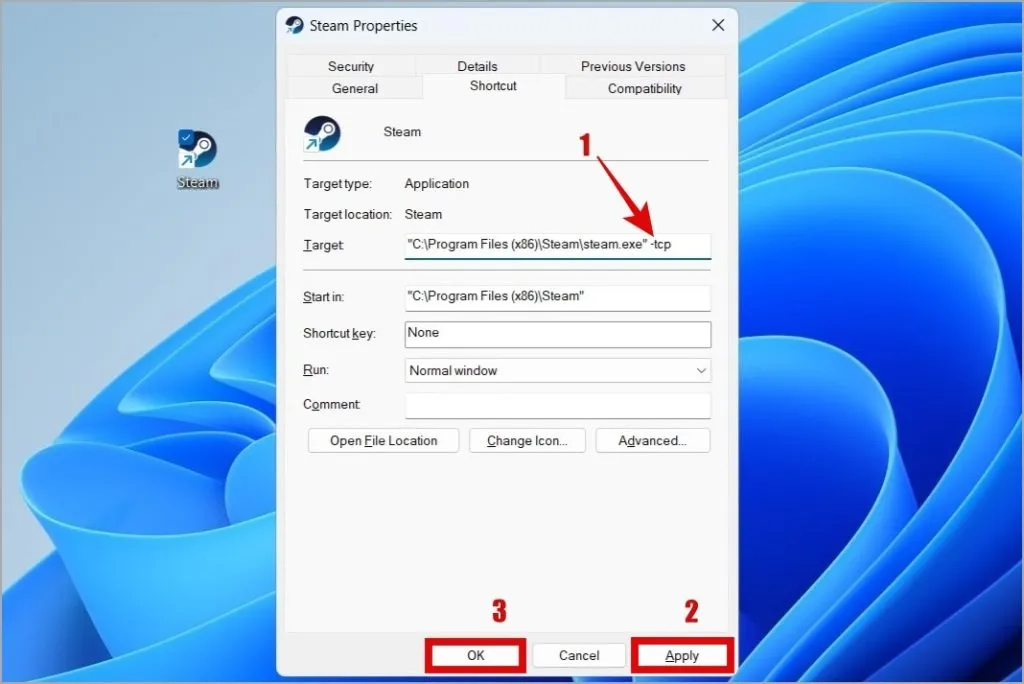
之後重新啟動 Steam 並檢查問題是否仍然存在。
4. 登出並重新登入
登出 Steam 用戶端並重新登入是解決此類問題的有效方法。這應該會重新建立應用程式的連接並解決任何特定於帳戶的小問題。
1.點選頂部的Steam選單,然後選擇「登出」。
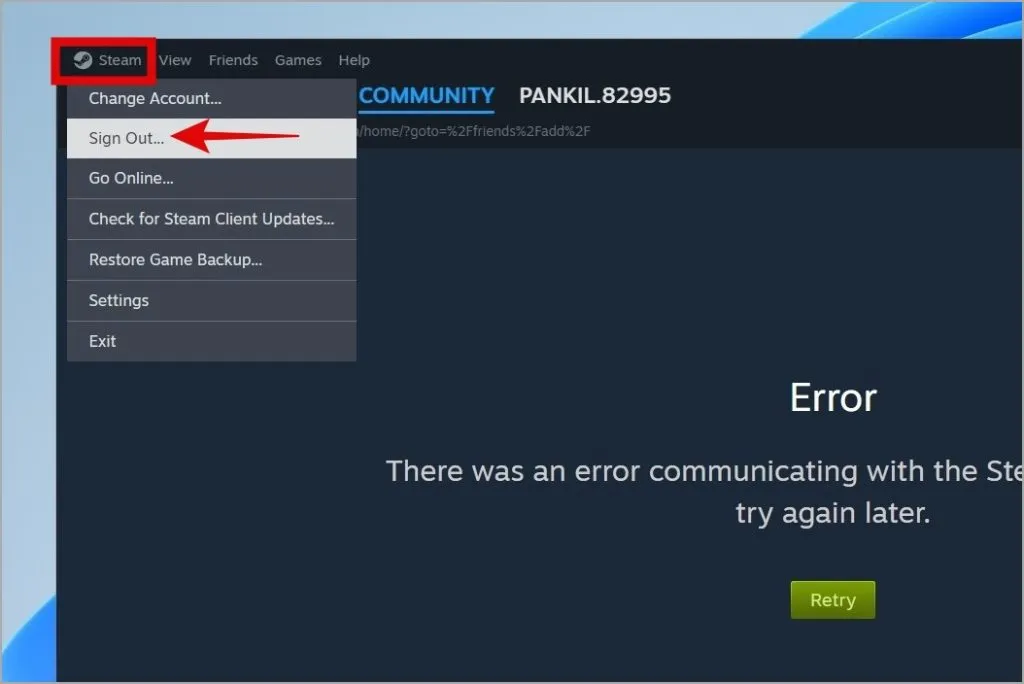
2.點選確認按鈕。
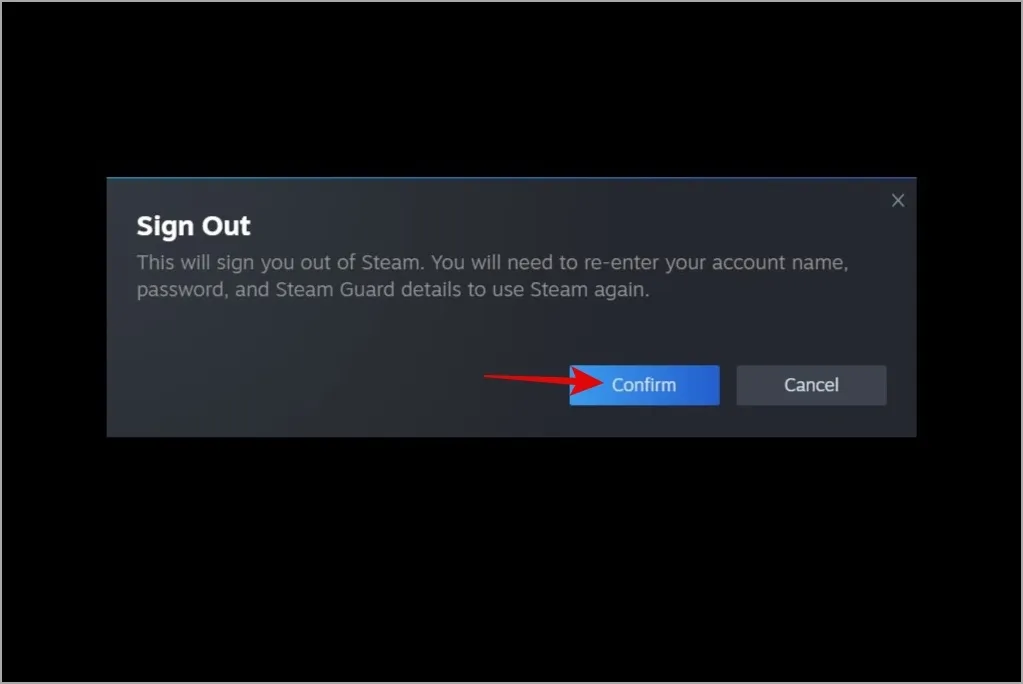
重新登入您的 Steam 帳戶並檢查 Steam 是否可以上線。
5.清除Steam緩存
Windows 版 Steam 將快取檔案保存在您的 PC 上,以減少載入時間並改善您的離線體驗。如果 Steam 由於某種原因無法存取此數據,它可能會發生故障並陷入離線模式。您可以嘗試清除現有的 Steam 緩存,看看是否能解決問題。
1.按Windows 鍵 + R開啟「執行」對話方塊。在文字欄位中輸入C:\Program Files (x86)\Steam並按下Enter。
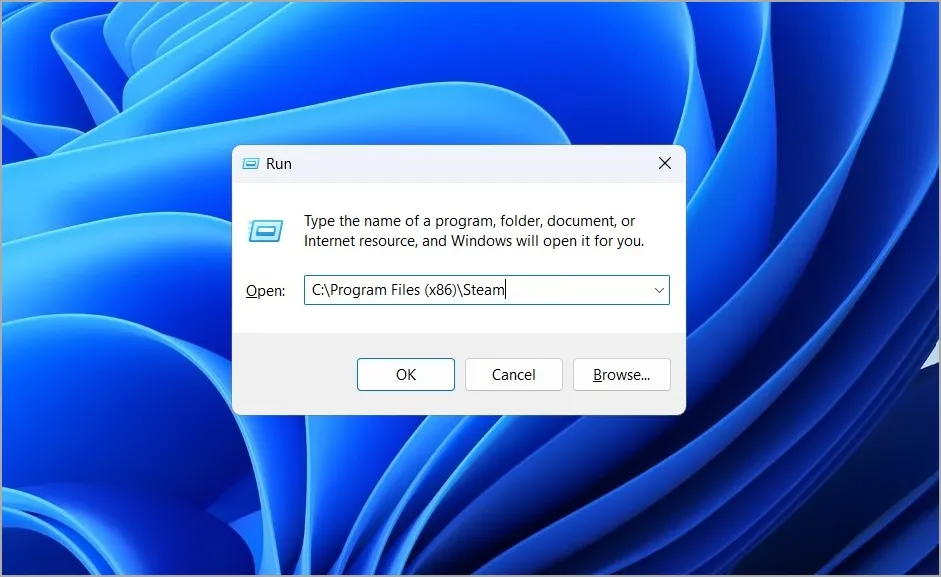
2.選擇appcache資料夾,然後點擊頂部的垃圾桶圖示將其刪除。
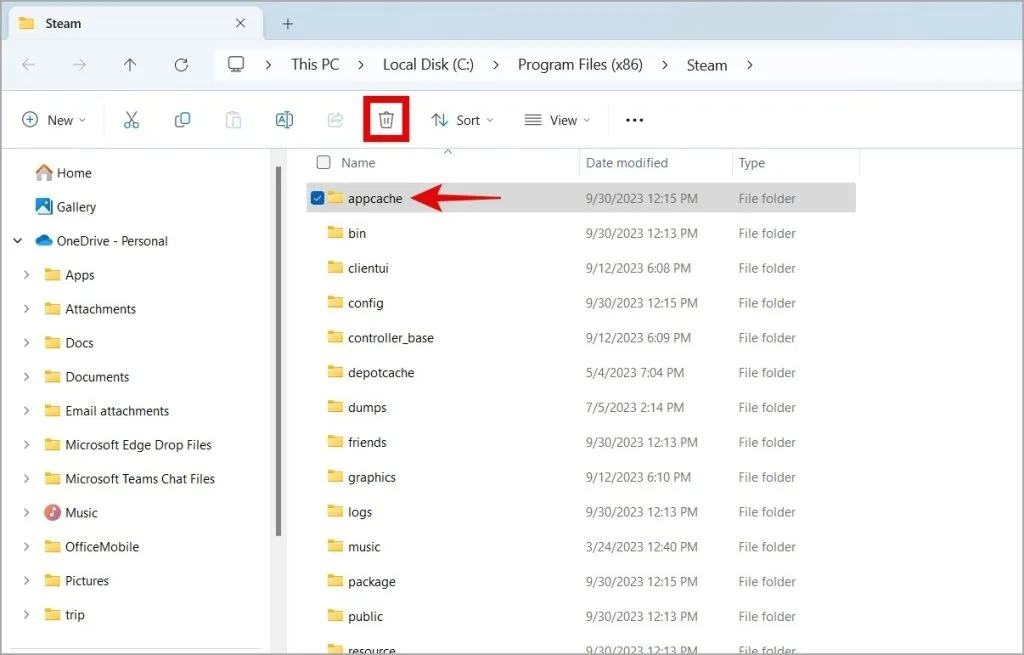
6.檢查Steam伺服器狀態
Steam 伺服器有時也會遇到中斷。發生這種情況時,Steam 可能難以切換到線上模式並在您的 PC 上加載任何內容。為了排除這種可能性,您可以在Down detector等網站上檢查 Steam 的伺服器狀態。
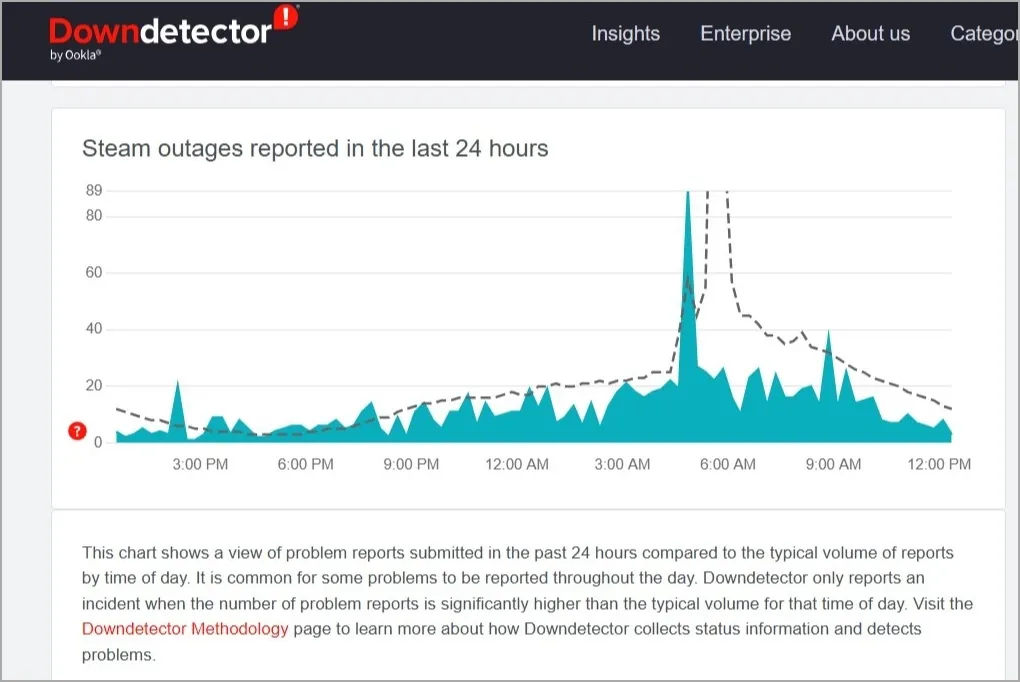
如果是大面積停電,只需等待公司最終解決問題即可。之後,Steam 應該不會給您帶來任何問題。
7.重置Winsock
Steam 可能陷入離線模式的另一個原因是 Windows 電腦的網路問題。重設winsock(Windows 套接字)可以幫助解決任何問題並恢復網路功能。
1.右鍵單擊“開始”圖標,然後從清單中選擇“終端(管理員)” 。
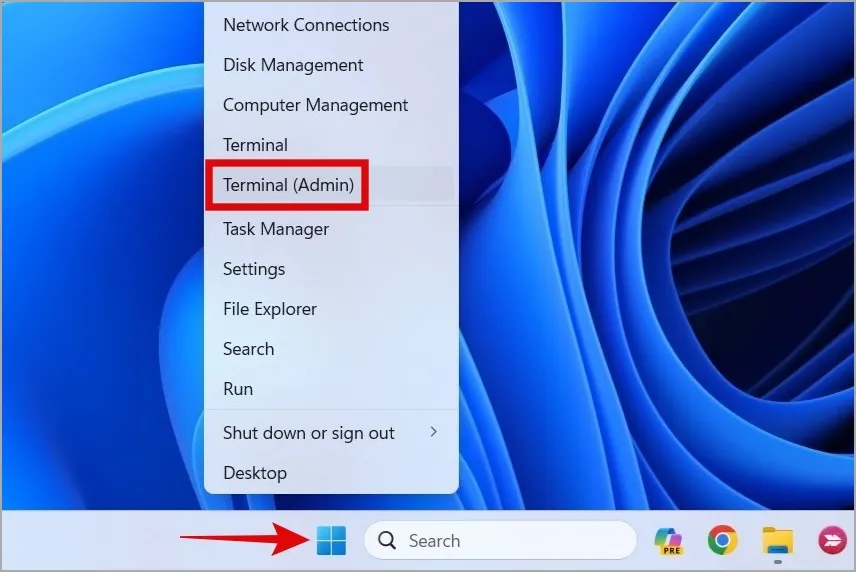
2.在控制台中,執行以下命令,並在每個命令後按Enter :
netsh winsock reset netsh int ip reset
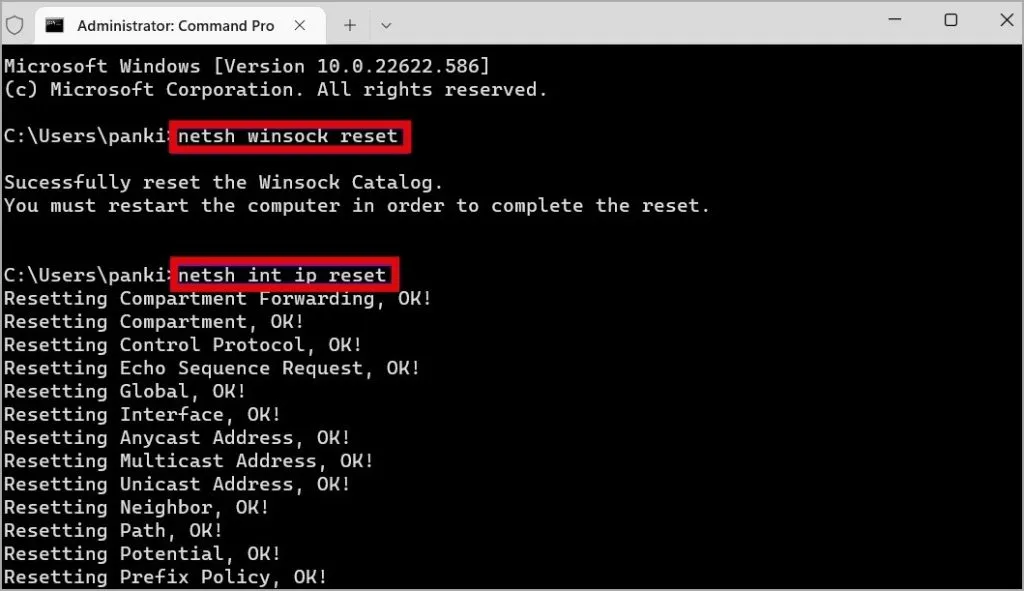
8.重新安裝Steam
如果您已經讀到這裡,可以肯定地認為前面的建議沒有幫助。在這種情況下,卸載並重新安裝 Steam 可能是您的最後選擇。
1.按Windows 鍵 + X開啟進階使用者選單,然後從清單中選擇已安裝的應用程式。
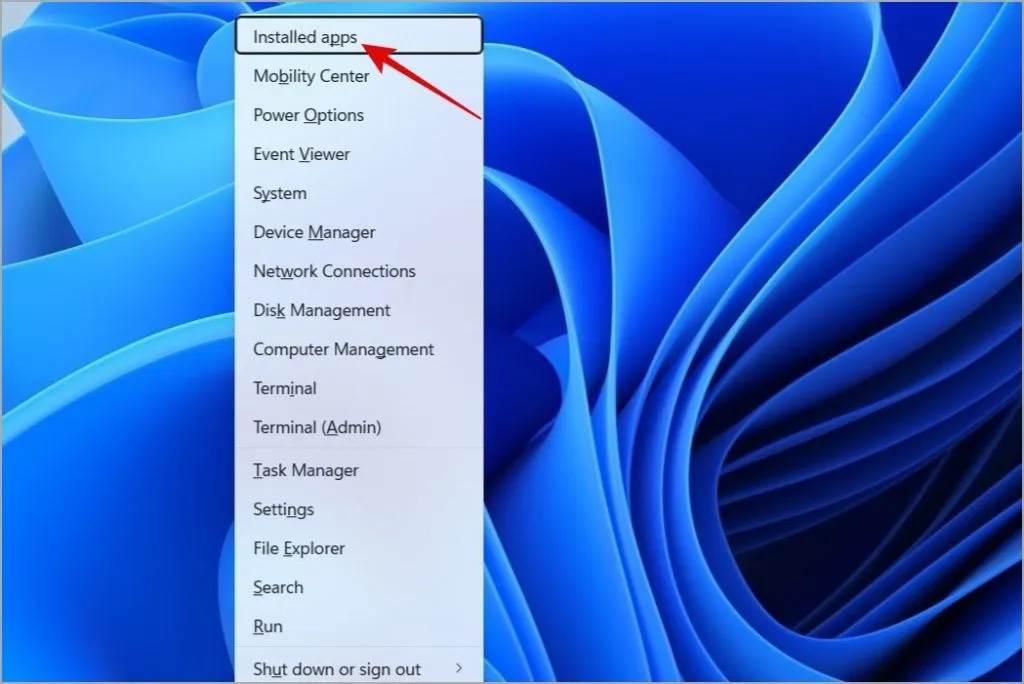
2.滾動列表以找到 Steam。點擊旁邊的三點圖標,然後選擇“卸載”。
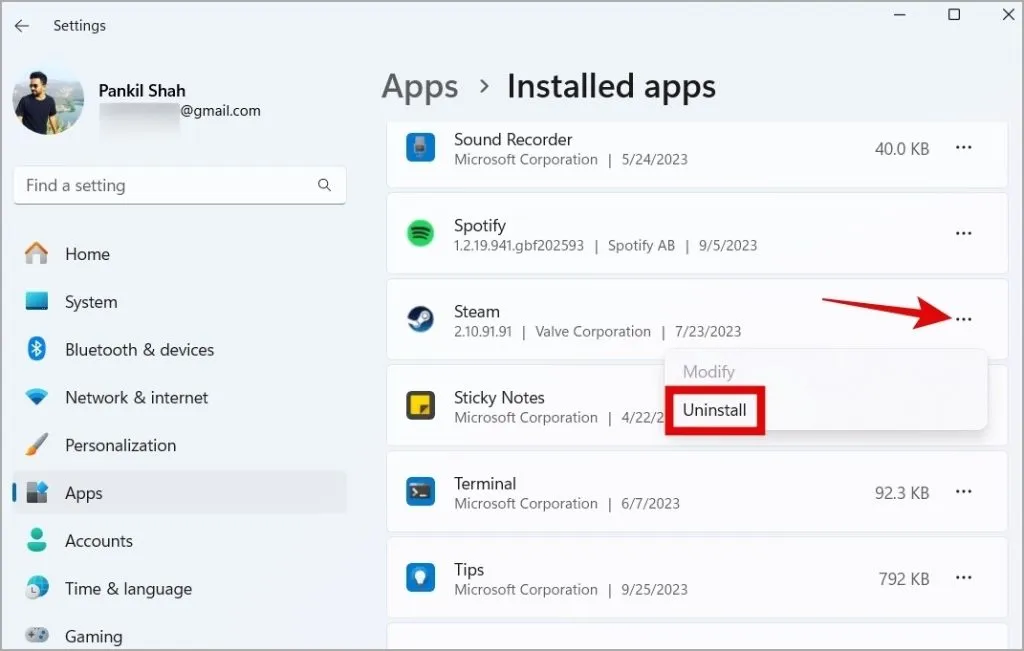
3.選擇卸載進行確認。
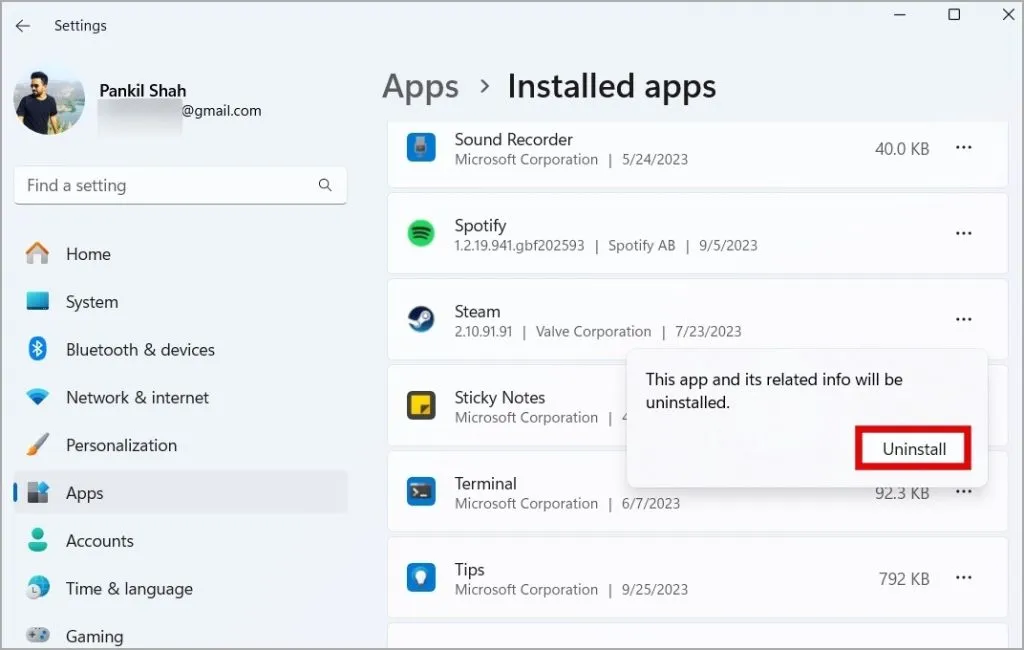
完成上述步驟後,再次下載並安裝Steam。之後,您應該能夠在線上模式下使用它。
讓 Steam 恢復線上狀態
Steam 的離線模式可能會有所幫助,但您不希望無限期地陷入其中。上述一項或多項提示應該可以幫助您使 Steam 脫離離線模式並允許您正常使用它。



發佈留言