8 個針對 Windows 上未偵測到或擴展雙顯示器的修復
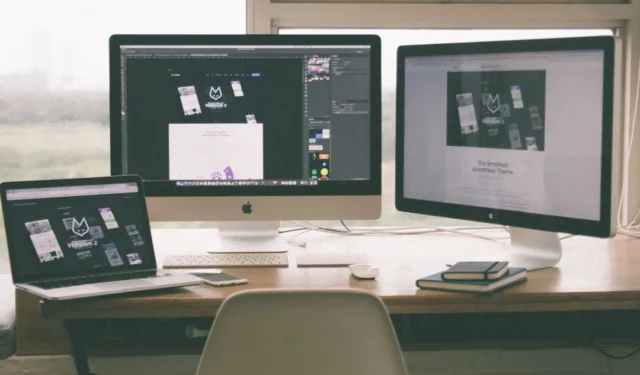
第二台顯示器可透過 USB-C 連接線或 HDMI 連接埠連接。這取決於您擁有的顯示器、CPU 或筆記型電腦型號的類型。首先檢查規格。現在,如果您的Windows 電腦未偵測或擴展第二個顯示器第二個顯示器,您可以使用這些解決方案強制偵測或擴充該問題。如果 Windows PC 上未偵測到雙顯示器,請執行下列操作。
在你開始之前
在開始故障排除之前,您可以採取一些簡單的步驟來確保一切正常。請不要跳過這一部分,因為它也包含一些鮮為人知的技巧。
- 並非所有電腦和筆記型電腦都支援雙顯示器。那些有的可能有多個顯示連接埠。檢查規格以確保您支援第二個顯示器,如果支持,請確保您連接到支援第二個顯示器的連接埠。此外,某些型號具有多個顯示連接埠。如果某個連接埠不工作,請嘗試另一個連接埠。
- Microsoft 有一個漂亮的小鍵盤快捷鍵 Windows + Ctrl + Shift + B來解決此問題。
- 無線顯示器要求兩台顯示器連接到同一 Wi-Fi 網路。
- 顯示器需要一個與用於將顯示器連接到筆記型電腦或桌上型電腦的 HDMI 或 USB-C 電纜分開的電源。
- 檢查電纜以確保它們正常工作,特別是如果它們很舊的話。
- 斷開週邊設備的連接以檢查它們是否存在幹擾,但是這種情況的可能性非常低。
- 避免使用分離器連接第二或第三個顯示器。那是因為它最終向兩台顯示器提供相同的訊號。這意味著您將在兩個螢幕上看到相同的窗口,否則該窗口根本不會擴展。
- 檢查所有電纜是否連接正確,且顯示器的指示燈是否亮起(如果有)。大多數顯示器都是如此。
- 某些筆記型電腦和 CPU 具有多個 USB-C 和 HDMI 端口,但並非全部都支援擴展顯示器。再次,使用手冊檢查哪一個是這樣做的,或者只是觀看 YouTube 上的影片。
- 如果將電腦從睡眠狀態喚醒後第二台顯示器未喚醒,請按照此單獨指南進行操作。
- 如果您要建立菊花鏈,則應在第一台顯示器上啟用 DP 1.2,但在第二台顯示器上停用 DP 1.2。執行此操作的步驟取決於顯示器的品牌和型號。如果您找不到操作方法,請從 Windows 設定中停用 HDR。檢查第 7 點。
1. 連接前關閉顯示器
關閉兩台顯示器,然後重新開啟。有時,當連接第二個顯示器時,Windows 無法辨識該顯示器。簡單的重新啟動有助於重置訊號或刷新顯示器的連接,從而幫助 Windows 檢測到它。 關閉和開啟裝置有效是有原因的,而這是您應該首先嘗試的事情之一。
2. 在 Windows 中啟用擴充選項
有兩種方法可以啟用擴展選項,將螢幕從第一個或主螢幕擴展或投影到第二個顯示器。我們將分享一個簡單的鍵盤快速鍵。這是因為,預設情況下,Windows 將以鏡像或複製模式顯示顯示器。
按 Ctrl+P 開啟專案畫面並選擇擴充選項。
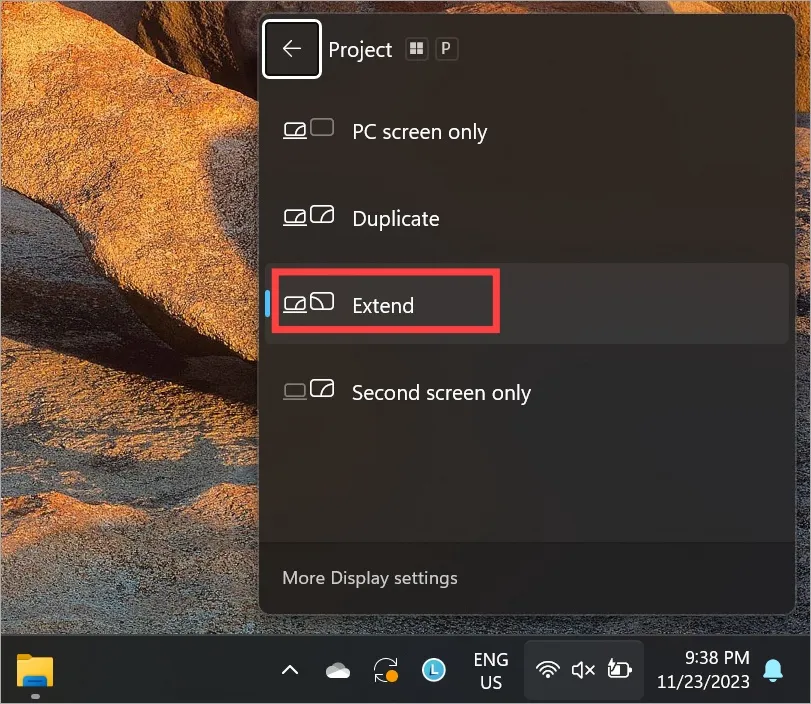
3. 手動強制偵測第二台顯示器
許多 Windows 用戶在連接和擴展第二個螢幕時面臨的一個常見問題是主 PC(無論是筆記型電腦還是桌上型電腦)無法偵測到第二個螢幕。可能這就是雙顯示器根本無法擴展或檢測的原因。
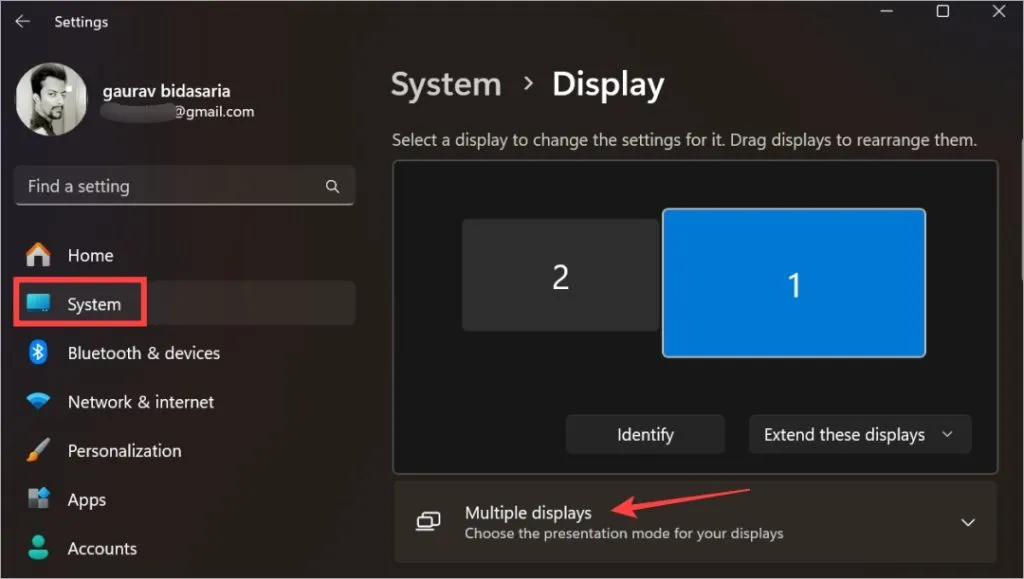
2. 點選 偵測旁邊的 偵測 按鈕其他顯示選項。
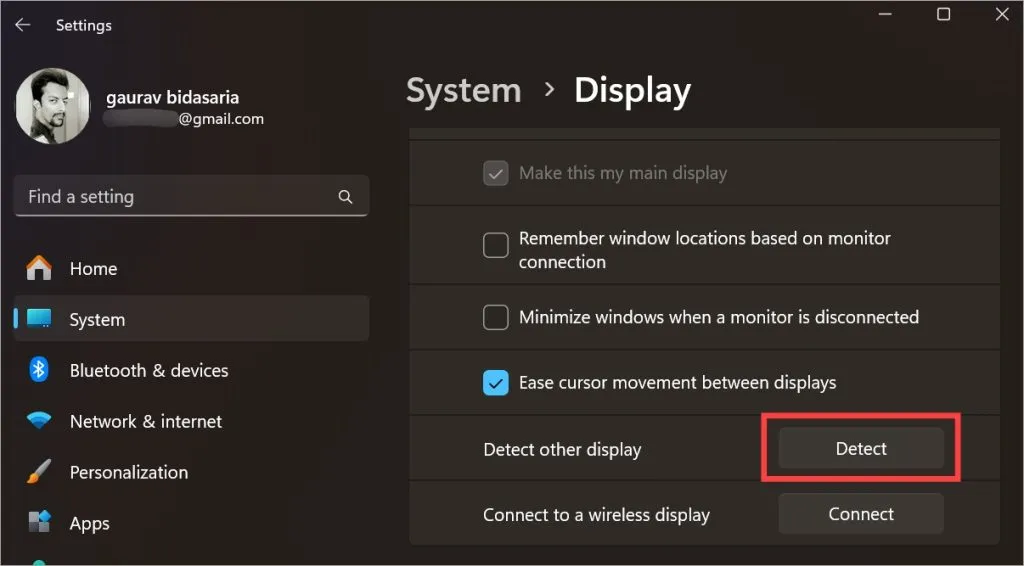
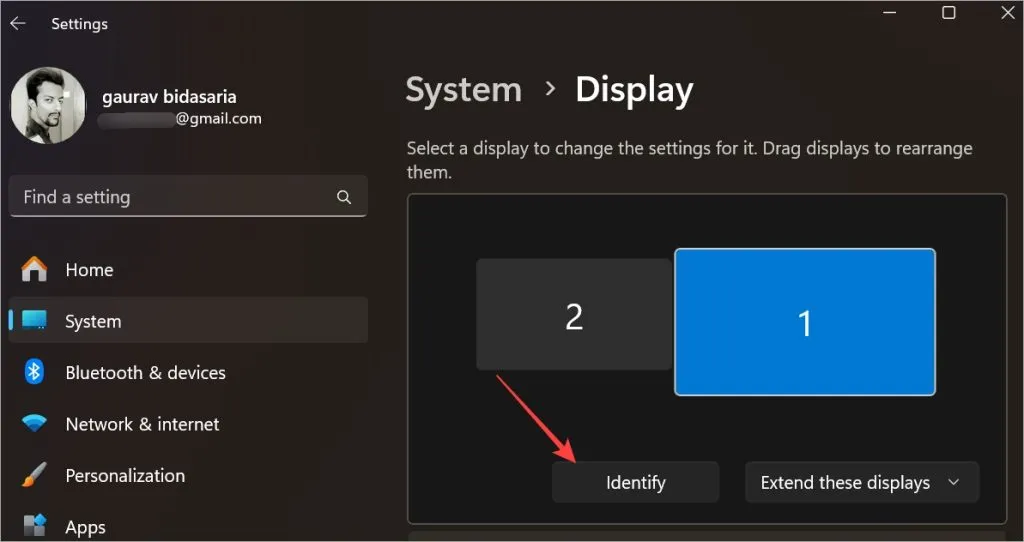
4. 檢查比例、分辨率
對於大多數用戶來說,預設設定就足夠了。但是,由於未偵測到雙顯示器,您可以嘗試不同的比例和解析度。
1. 按Windows+I 開啟「設定」並前往< a i =4>系統>顯示。稍微捲動一下,您會發現縮放和顯示解析度。< /一>

2. 您將在上面的螢幕截圖中看到 150% 比例和 2560×1440 解析度。在我們的例子中,這是螢幕 1 的情況。選擇未偵測到的螢幕。應該是畫面 2.
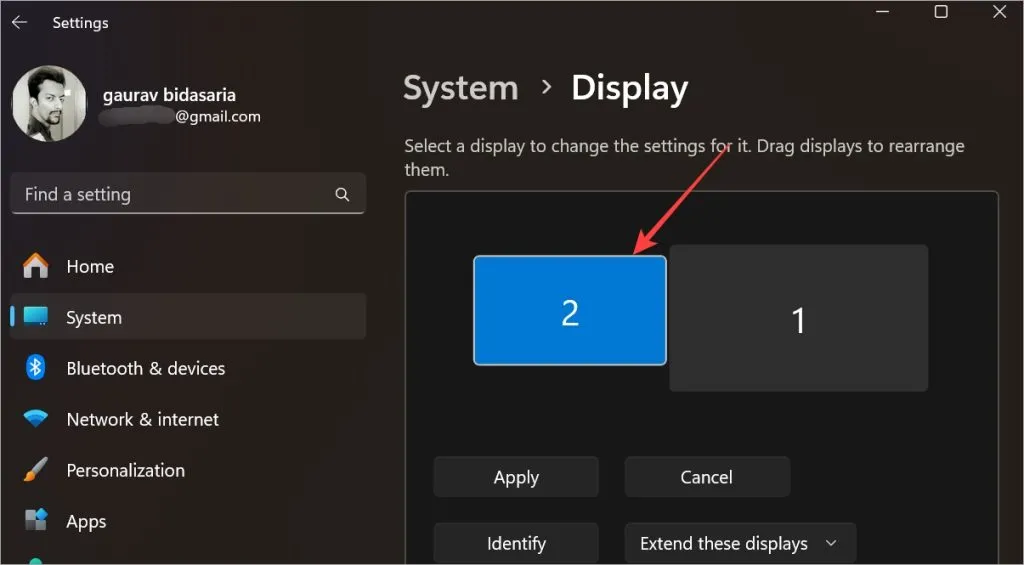
3. 當您變更螢幕時,預設解析度和比例也會隨之變更。在我們的例子中,您現在將看到 100% 和 1920×1080。如果尚未將其設定為推薦等級。如果這不起作用,請將其設定為您的顯示器支援的解析度。
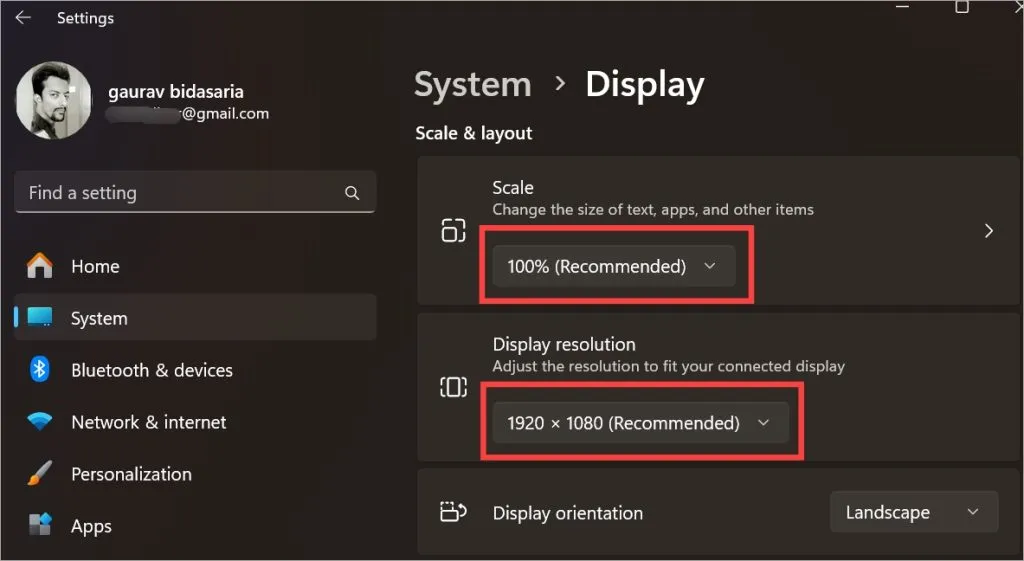
5. 設定相同的刷新率
一些用戶嘗試了刷新率,發現在兩台顯示器上設定相同的刷新率可以擴展 PC 上的顯示器。
1.返回設定>系統>顯示。選擇頂部的顯示。
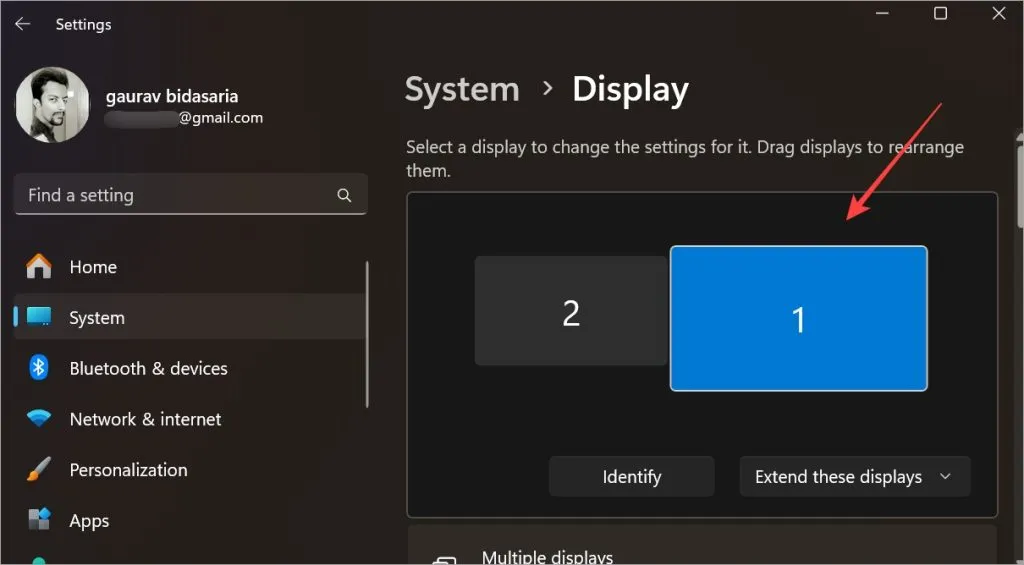
2.點選進階顯示。
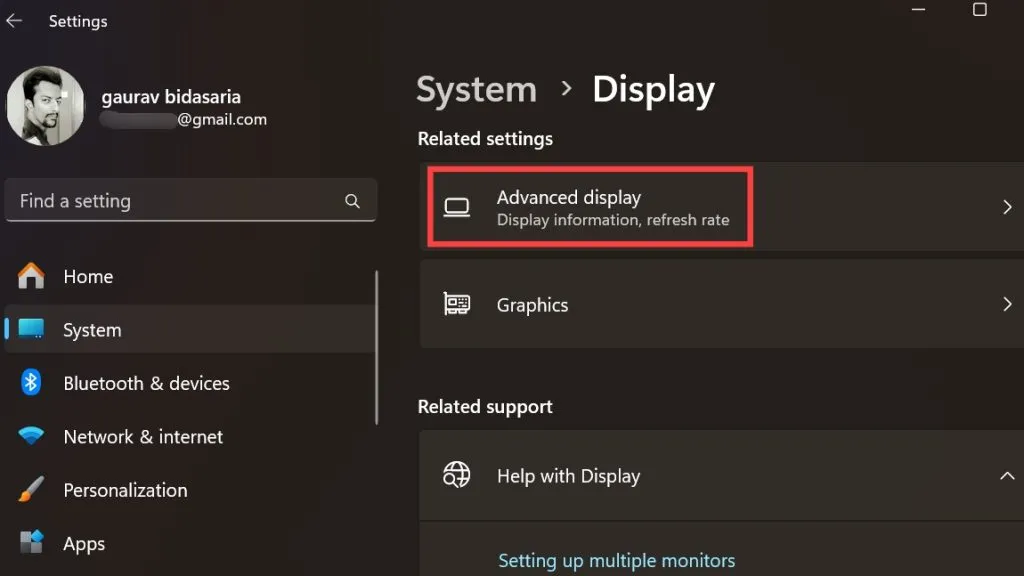
3.您可以為選擇刷新率旁的選定顯示器選擇刷新率部分。
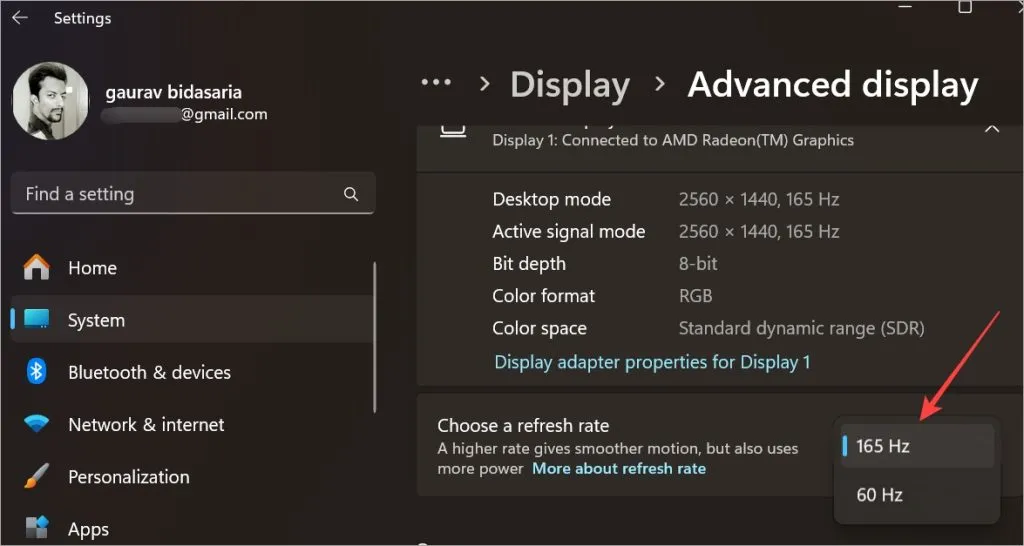
4. 現在返回顯示並選擇第二個顯示器並確保刷新率這裡與第一個監視器中的相同。
6. 更新顯示器和顯示卡驅動程式
由於這是與顯示相關的問題,即螢幕未擴展到第二台顯示器,因此更新驅動程式可能會有所幫助。
1.按Windows 鍵開啟 Windows「開始」功能表並搜尋< a i=4>裝置管理員。打開它。
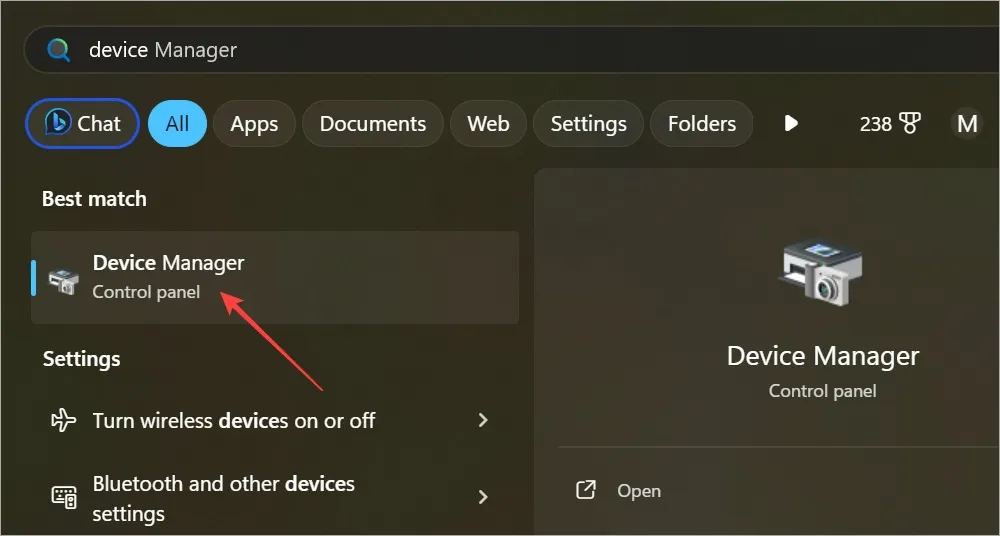
2.您會發現顯示適配器下列出了顯示卡,並且< a i=3>下列出了兩個螢幕>監視器。雙擊展開它們。
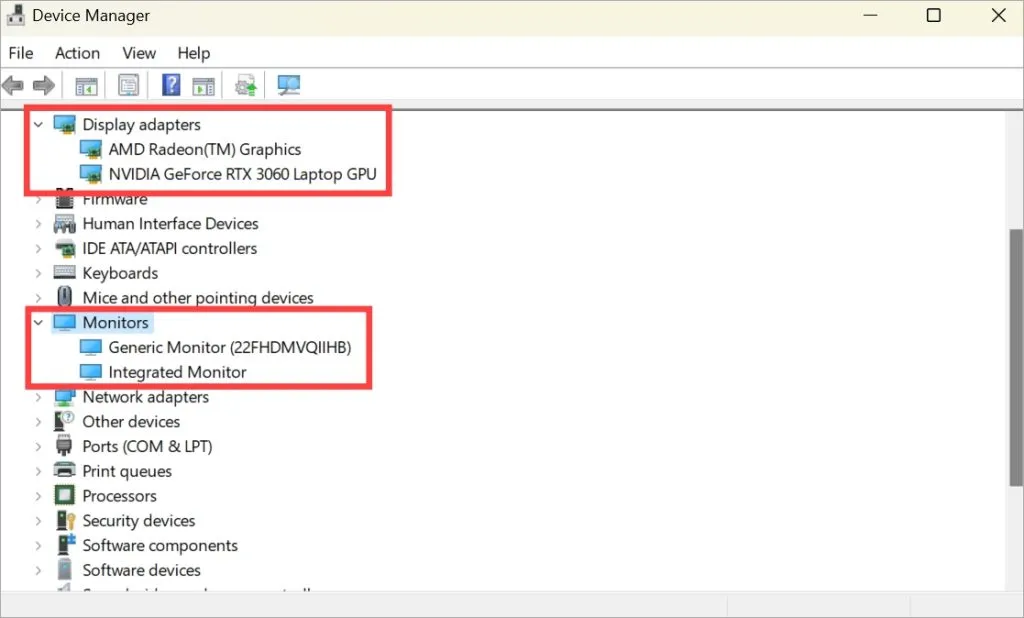
3. 右鍵單擊要更新的驅動程序,然後選擇更新驅動程式 。< /span>
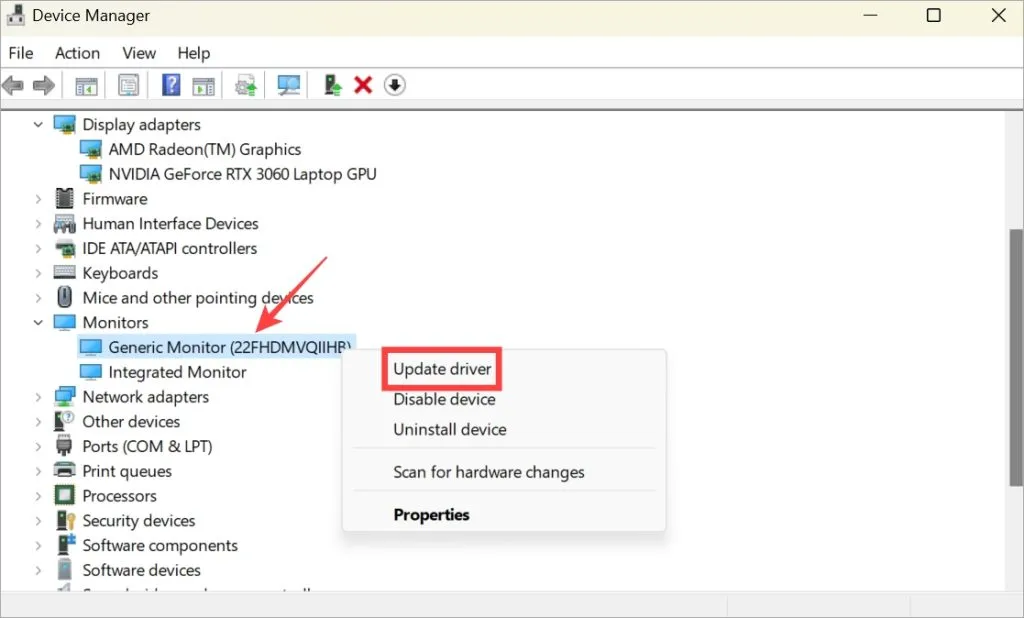
對主顯示器和輔助顯示器執行此操作,並對整合式顯示卡和專用顯示卡再次執行此操作。
7. 取消選取第二台顯示器的 HDR
One Redditor 發現 發現當他擴展顯示器時,第二個螢幕會啟用HDR,但當他複製顯示器時,HDR 會啟用兩個螢幕均停用。因此,請嘗試此操作 – 要么為兩台顯示器啟用 HDR,要么為兩台顯示器停用 HDR。
1.為此,請返回設定 >系統>顯示。點選HDR。
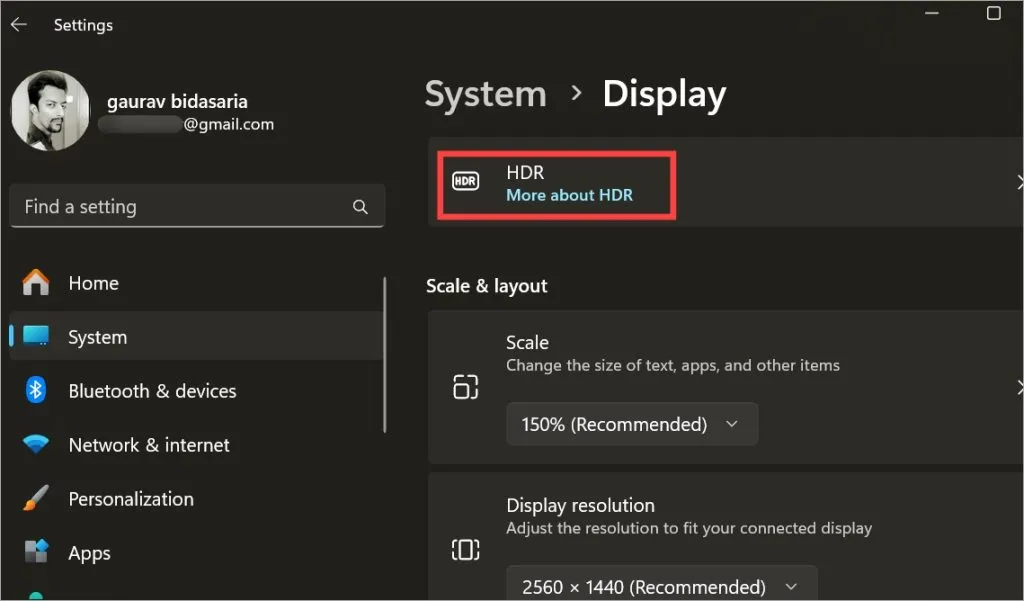
2. 選擇您要變更 HDR 設定的顯示器。然後停用下面的HDR 視訊串流選項。
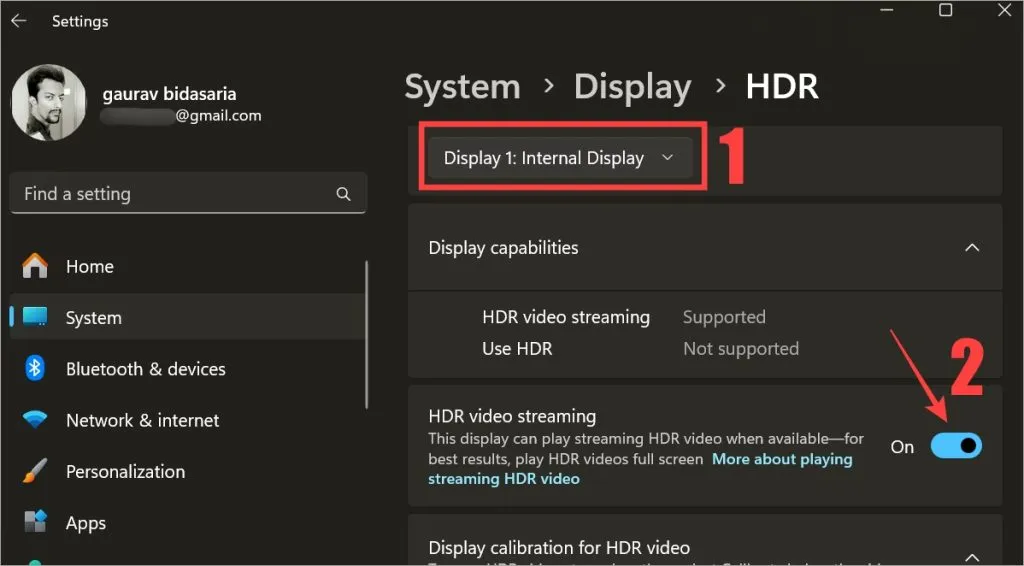
3. 現在對另一個顯示器重複相同的步驟,並檢查您的螢幕是否擴展到第二個顯示器。如果仍未偵測到第二個顯示器,請在兩個螢幕上啟用 HDR。
8.刪除註冊表項
如果您在嘗試擴充顯示時看到“無法儲存顯示設定”,Microsoft 建議刪除登錄機碼。這比聽起來容易。
Microsoft 已非常清楚地分享了執行此操作的步驟。它將從您的電腦中刪除所有已儲存的多顯示器配置。這樣您就可以重新開始。
1. 按 Windows + S 開啟 Windows 搜尋。尋找登錄編輯程式,然後按一下以管理員身分執行選項將其開啟.
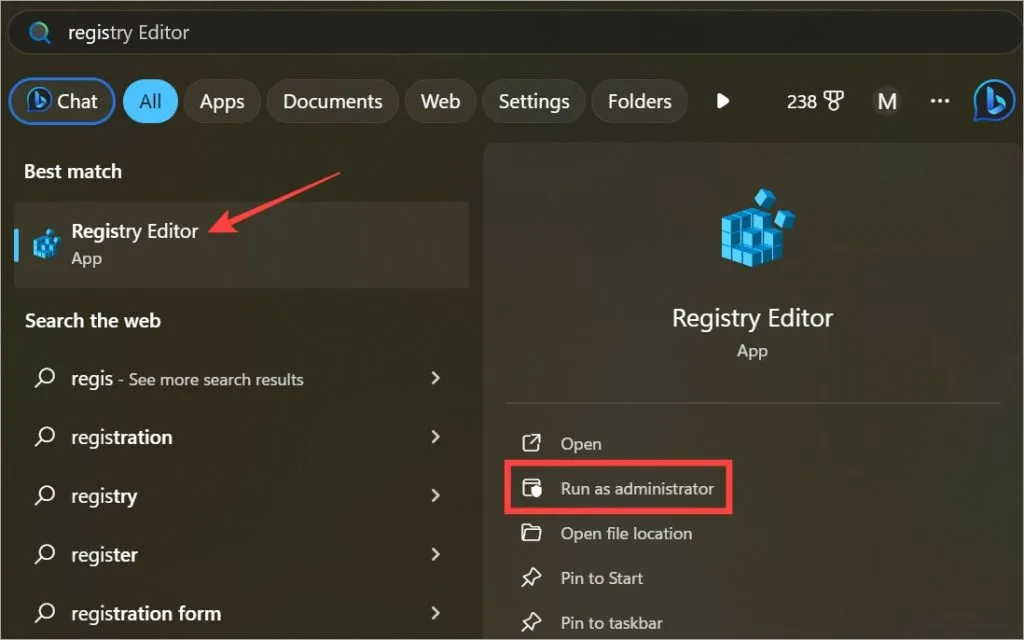
2.導航到下面的資料夾結構。
HKEY_CURRENT_USER\Software\Microsoft\MobilePC\TMM
3. 右鍵點選右側窗格中的子項目或檔案並將其刪除。如果出現提示,請按一下是。
越多越好
多顯示器設定可以幫助您快速完成更多工作,因為您無需在視窗之間來回切換。但你可能已經知道了。希望您的雙顯示器現在已被檢測到並擴展,沒有任何問題。當涉及雙顯示器或三顯示器設定時,Windows 可能會出現一些問題。



發佈留言