使用 Windows 任務排程器自動化的 8 個基本任務
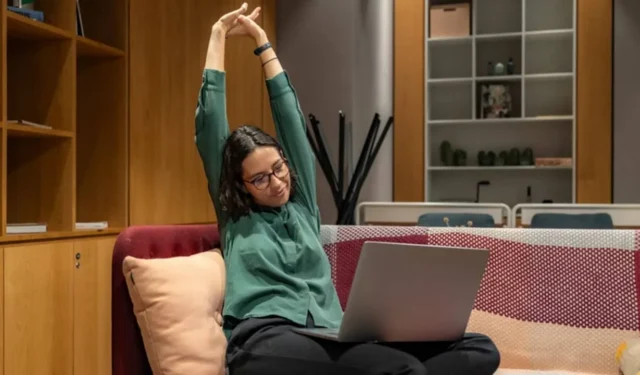

每天在電腦上執行的許多任務可能會變得單調。為了提高效率,請考慮利用 Windows 自動化。使用任務計劃程式(Windows 中的內建實用程式),您可以輕鬆安排那些重複性的雜務並節省寶貴的時間。
使用任務計劃程序
在探索要自動化哪些任務之前,掌握任務排程和自動化的基礎知識至關重要。任務規劃程式可讓您建立簡單和複雜的任務;只需確保在依賴之前對每一項進行測試即可。
1. 建立提醒
儘管有各種提醒設定技術,但任務規劃程式很好地實現了這一目的,儘管微軟刪除了「顯示訊息」功能。
啟動記事本或任何文字編輯器並輸入以下內容:
將“ReminderName”替換為您選擇的提醒標題,將“ReminderText”替換為您希望顯示的訊息。

使用所需名稱儲存文件並確保其具有.cmd副檔名以將其啟用為命令檔。
接下來,打開任務計劃程序並點擊右側選單中的建立任務。
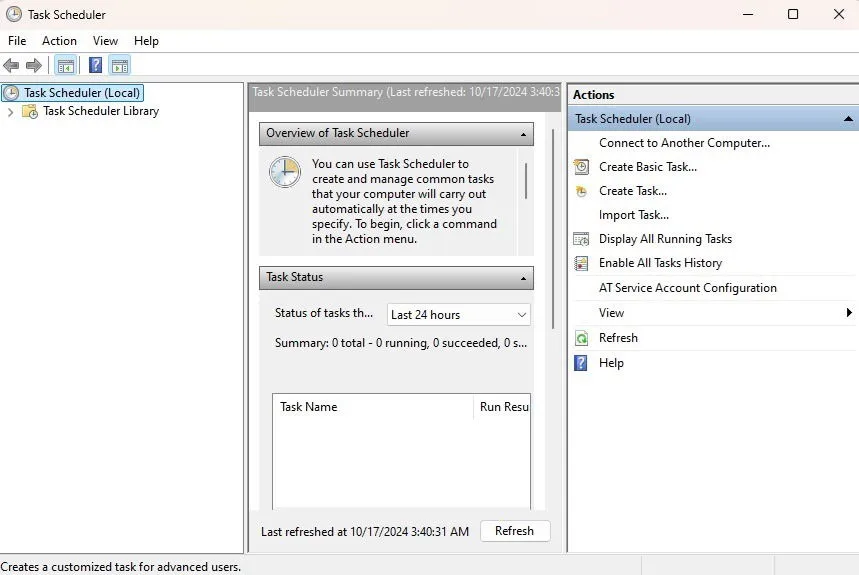
在「常規」標籤中,為提醒任務指派名稱。從「設定」下拉清單中,選擇Windows 10 – 奇怪的是 Microsoft 尚未更新 Windows 11 的此標籤。
現在,導航至“觸發器”標籤並點擊“新建”。
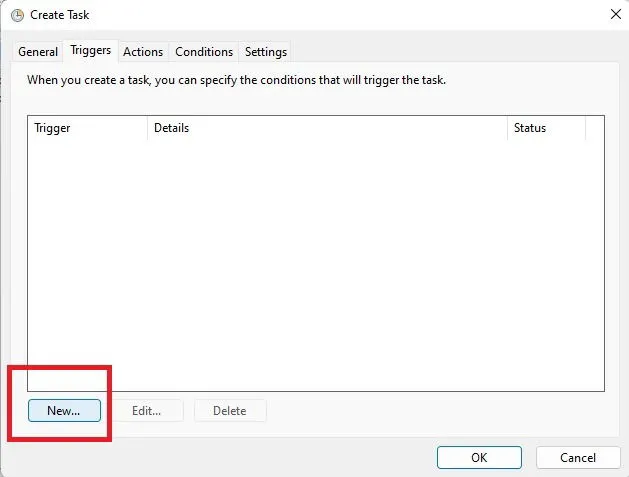
設定任務的開始時間。如果是定期安排,請確定頻率和時間安排。
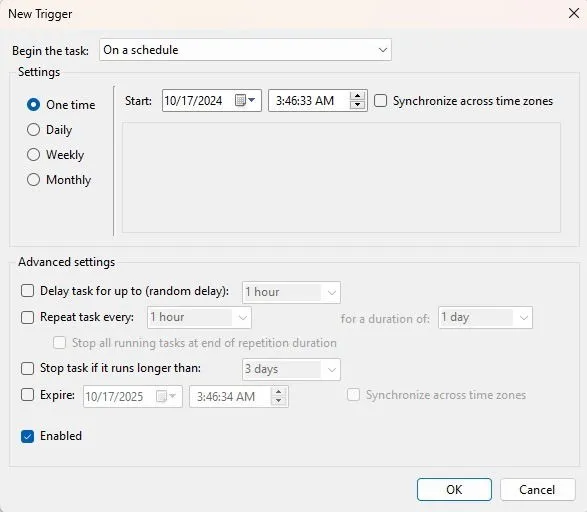
按一下「確定」,然後切換到「動作」標籤。點選「新建」以建立新動作。從「動作」下拉清單中,選擇「啟動程式」,然後使用「瀏覽」找到您先前儲存的記事本檔案。
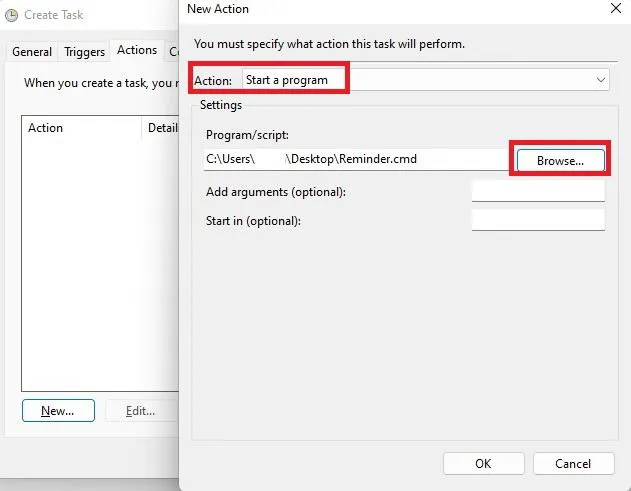
配置此選項後,只要發生您設定的觸發器,就會透過命令提示字元提醒您。
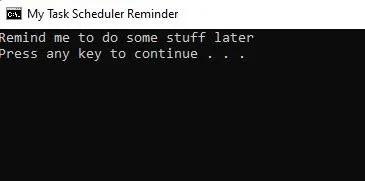
此方法可以幫助進行日常任務提醒,您甚至可以為不同的使用者設定不同的警報。
2. 自動建立還原點
與早期版本相比,Windows 11 的一個缺點是自動建立系統還原點的頻率較低。但是,您可以設定任務排程器來定期建立這些還原點。
開啟工作排程程序,導覽至工作排程器庫 -> Microsoft -> Windows -> 系統還原。
選擇SystemRestore資料夾以查看現有的系統還原任務。右鍵單擊它並選擇屬性。
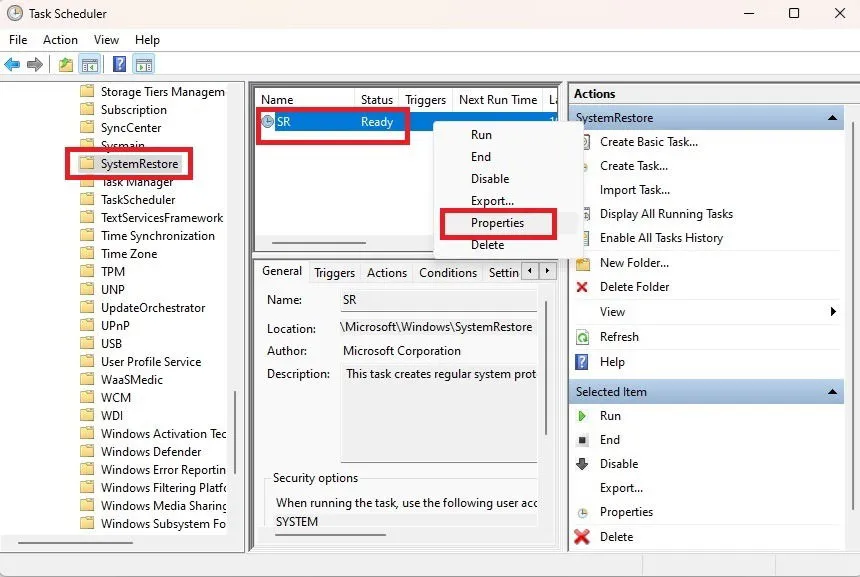
在「觸發器」標籤下,按一下「新建」以定義您的首選方案。為了防止您的硬碟被大量還原點填滿,明智的做法是每週設定一次。如果您經常進行更改,您可以選擇每日還原點。
如果需要刪除不必要的還原點,請在「開始」功能表中鍵入「復原」 。按一下「復原」(控制台),然後選擇「設定係統還原」,然後按一下「設定」 。
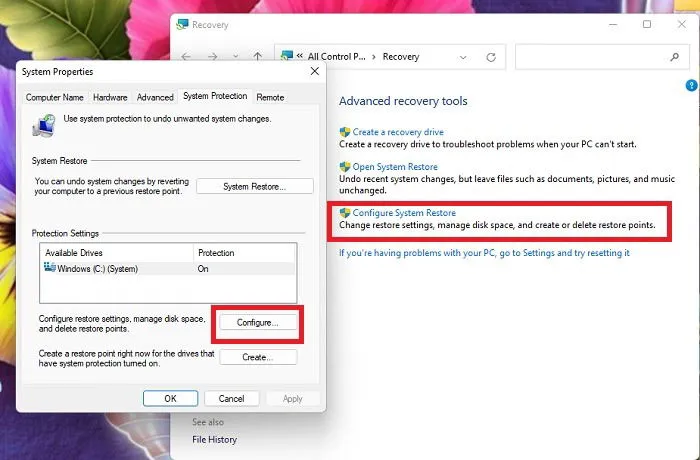
按一下「刪除」以刪除所有目前還原點,並記住稍後建立一個新還原點來取代已刪除的點。
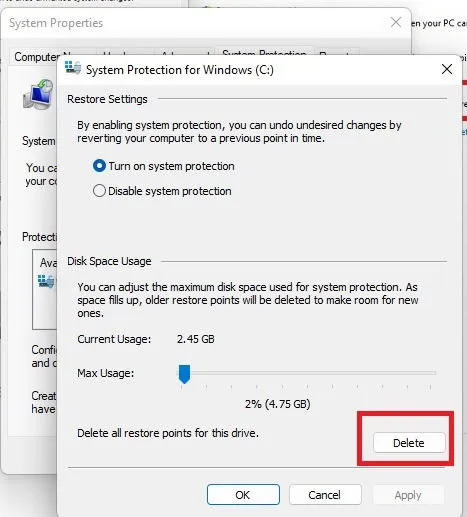
3. 為您的電腦安排重新啟動、關機或休眠
雖然保持電腦處於開機狀態很常見,但定期重新啟動可以提高系統效能。就我個人而言,我每週重新啟動兩次,並使用任務規劃程式來提醒我。
使用下列命令之一在記事本中建立 BAT 檔案:
如果 Windows 不在您的 C: 磁碟機上,請相應地調整磁碟機號碼。此命令將在強制關閉所有開啟的應用程式後關閉 Windows。若要引入延遲,請將“00”替換為所需的時間(以秒為單位)(例如,“60”提供一分鐘的延遲)。
若要重新啟動計算機,請使用以下命令:
如果您想讓電腦進入睡眠狀態,請使用以下命令:
使用適當的名稱儲存 BAT 文件,例如“Shutdown”或“Restart”以及.蝙蝠副檔名。
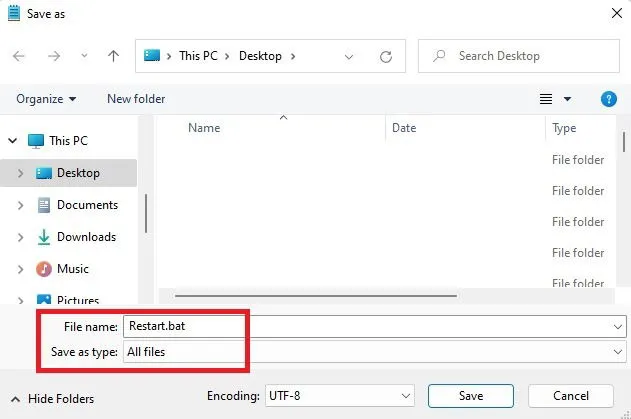
在任務規劃程序中,繼續建立任務。在「常規」標籤中,為您的任務指定標題,然後在「觸發器」下,建立類似設定提醒的新觸發器。
根據您的喜好調整時間表,確保每周至少設定一次。
在「操作」標籤中,選擇「新建」,選擇「啟動程式」,然後瀏覽尋找您建立的 BAT 檔案。按一下「確定」儲存您的設定。
若要在儲存後測試其功能,請以滑鼠右鍵按一下該任務並選擇「執行」以確保檔案安全。
4. 開啟您喜歡的瀏覽器和網站
每天,我都會打開瀏覽器和一系列網站來開始我的工作。雖然花費的時間很少,但為什麼不使用任務規劃程序來簡化它呢?每次電腦啟動時,一次設定即可開啟瀏覽器和必要的網站。
開啟任務規劃程序,然後選擇建立任務。在「常規」標籤中,為您的任務指定名稱。然後,在「觸發器」標籤中選擇「新建」,決定任務何時開始,然後按「確定」儲存。
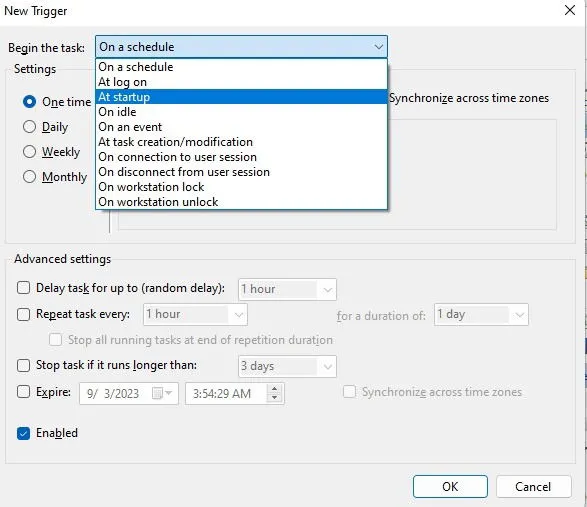
在「動作」標籤下,按一下「新建」。選擇選項「啟動程式」,然後瀏覽至適合您的瀏覽器的可執行檔。如果您只想啟動瀏覽器,請按一下「確定」儲存變更。若要將網站配置為同時打開,請繼續執行下列步驟。
在「新增參數」欄位中,輸入要開啟的網站的 URL,並用空格分隔各個網站。
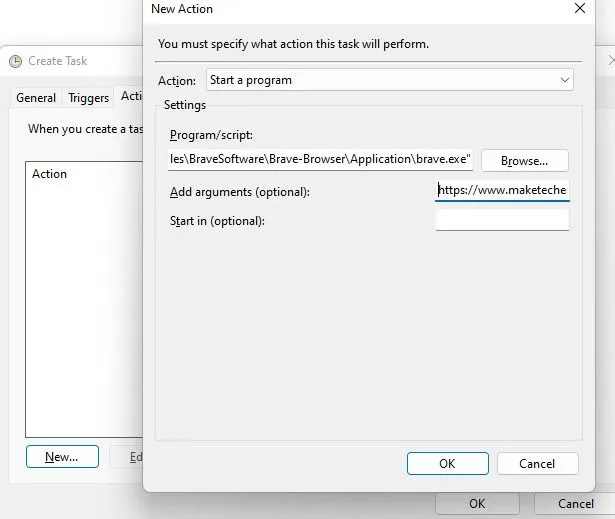
點擊每個視窗上的“確定”來確認您的更改。若要測試運行您的任務,請右鍵單擊並選擇“運行”。
5. 使用任務計劃程序開啟應用程式
您可以自動啟動任何應用程序,就像上一節中對瀏覽器所做的那樣。例如,我經常將瀏覽器設定為在登入時與 LibreOffice Writer 一起開啟以進行多工作業。
若要安排應用程式自動啟動,請按照與瀏覽器相同的步驟操作,指向您要開啟的應用程式的執行檔。
如果需要,您可以在單一任務中新增多個操作。例如,考慮建立一個「早晨例行公事」任務,一次啟動您的網頁瀏覽器、電子郵件用戶端和任何其他重要應用程式。
6. 開啟特定文件
啟動應用程式很有價值,但直接開啟特定檔案可能更有益。某些使用者透過配置為在 Excel、Word 或類似軟體中執行巨集的任務來自動產生報表。就我個人而言,我喜歡自動化我的專案電子表格,以便立即存取會計詳細資訊和註釋。
在「觸發器」部分中,根據特定計畫或在系統啟動/登入期間選擇新觸發器。
在Actions中,新增動作並導航到程式/腳本框中的檔案。

在每個視窗提示處按一下「確定」以完成儲存任務。
7.自動清空回收站
如果您像我一樣經常將檔案儲存在回收站中,您可能會忘記它們消耗了多少磁碟空間。實施任務規劃程式任務自動清空垃圾箱後,我的電腦運作更加流暢。只需考慮設定一個預先提醒來檢查是否有任何錯誤刪除的檔案。
開啟任務規劃程式並建立新任務,將其命名為與回收站相關的名稱。在「觸發器」下,指定該任務運行的頻率 – 通常建議每天、每週或每月運行。對於許多用戶來說,每週或每月是理想的選擇。在操作下,在程式/腳本框中輸入以下內容:
PowerShell.exe
在新增參數欄位中,輸入:
-NoProfile -Command "Clear-RecycleBin -Force"

透過正確保存來像以前一樣完成您的任務。
8.自動化每日日記條目
寫日記是追蹤個人目標和緩解壓力的絕佳做法。然而,找到時間可能很困難。為了解決這個問題,我設定了一項任務,每天在規定的時間啟動我喜歡的日記應用程式(或任何文字處理程式),以提醒我反思我的一天。
按照與之前相同的過程來建立此任務。您甚至可以添加另一個操作來啟動計時器應用程序,以將您的寫作會話限制在特定的持續時間內。
常見問題解答
我可以將任務限制給特定使用者嗎?
是的,在「建立任務」對話方塊的「一般」標籤中,選擇「變更使用者或群組」以指定該任務適用的使用者。
我可以修改現有任務嗎?
絕對地!只需雙擊任何現有任務即可將其打開,然後進行調整。按「確定」儲存變更或刪除任何不必要的任務。
如何有效地組織我的任務?
當您創建更多任務時,追蹤它們可能會變得更加困難。將任務分類是一種有效的解決方案。
右鍵點選側邊欄中的「任務計畫程式庫」 ,選擇「新資料夾」 ,然後指派名稱。然後,您可以透過右鍵單擊並選擇匯出來移動任務。將它們保存在方便的位置,導航到新資料夾,然後選擇右側窗格中的「導入」將它們帶回來。
在建立新任務之前,打開指定的資料夾以簡化流程並避免事後匯出。
如果我需要設定更複雜的任務怎麼辦?
如果您的需求涉及自動點擊或詳細操作,請考慮使用 Power Automate。此外,還有各種瀏覽器擴充功能可以幫助自動化。
圖片來源:Unsplash。所有螢幕截圖均由克里斯托·克勞德 (Crystal Crowder) 製作。



發佈留言