macOS 中的 8 個驚人的快速查看功能
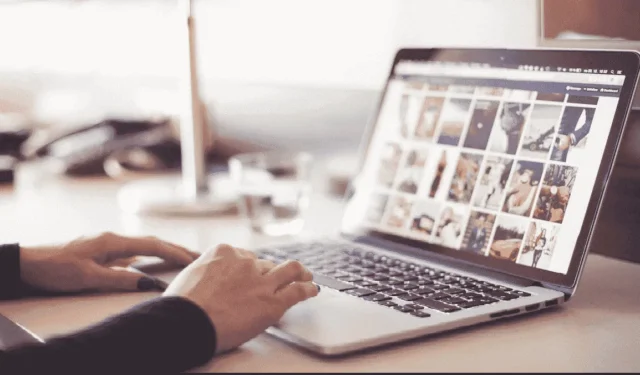
Quick Look 是一項令人難以置信的 macOS 功能,但經常被忽視。簡而言之,它使您能夠在 Finder 中預覽文件而無需實際打開它。該工具是對典型工作流程的極好補充,因為它允許用戶以快速且易於訪問的方式查看多媒體文件。
Quick Look 還支持各種文件類型,包括圖像、文檔、音頻文件和視頻文件。您甚至可以使用“快速查看”來預覽附加到電子郵件或消息中的文件。探索在 Mac 上充分利用 Quick Look 的八種方法!
1.調整窗口大小
使用 Quick Look 入門再簡單不過了。選擇您要在 Finder 中預覽的一項或多項,然後按空格鍵。這應該會立即提示打開“快速查看”選項卡。從這裡,通過拖動窗口的角將窗口調整為合適的大小。
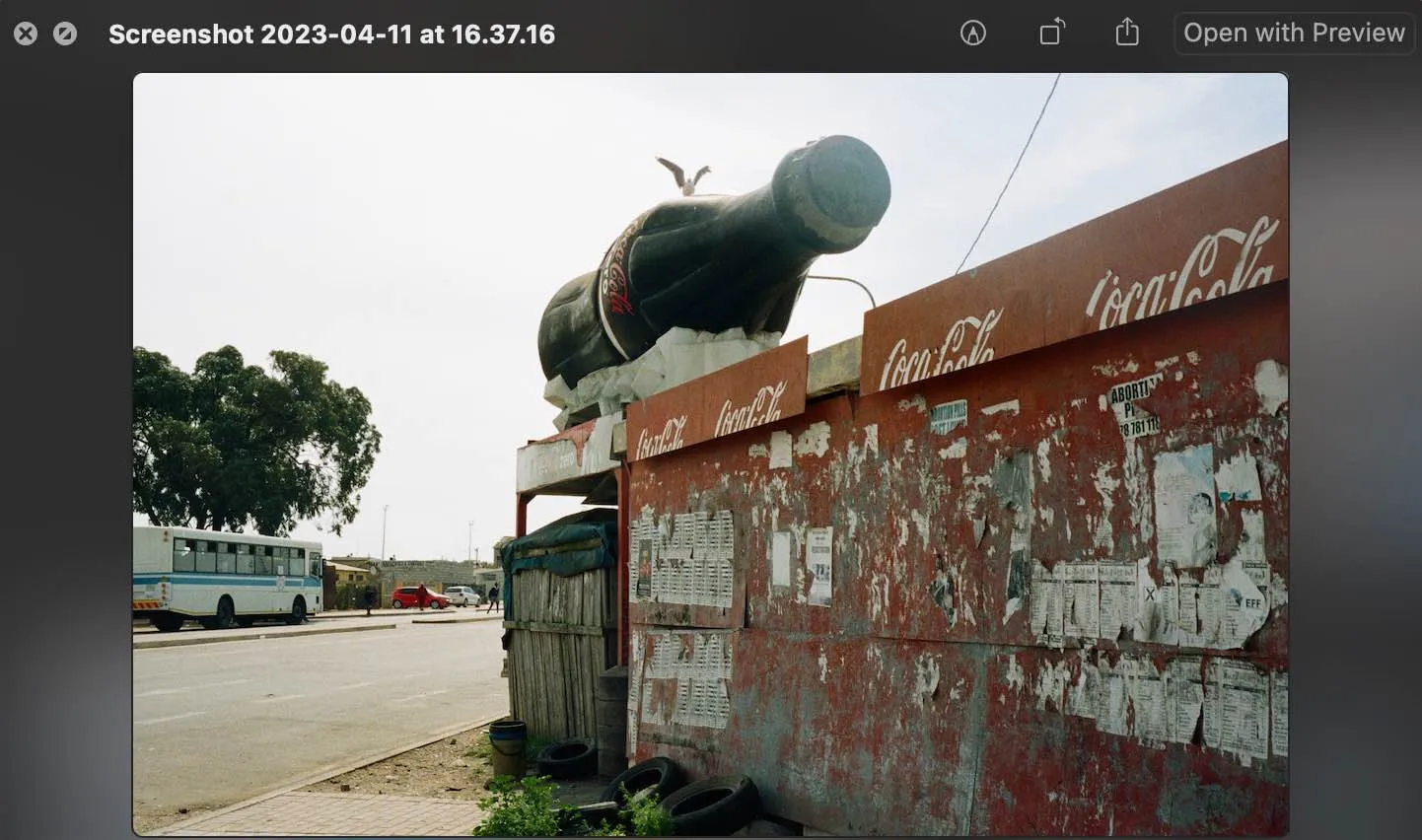
點擊窗口左上角的展開圖標進入全屏模式。要退出整個屏幕,請將鼠標移至底部並單擊退出全屏圖標。您還可以使用拆分視圖功能在屏幕的右側或左側放置一個快速查看選項卡,如果您想並排比較兩個單獨的圖像,這將非常有用。
2. 修剪視頻或音頻文件
Quick Look 中最顯著的功能是能夠修剪視頻或音頻項目,這種工具對於快速編輯和共享內容來說非常有效。為此,請使用“修剪”按鈕,然後拖動修剪欄中的黃色手柄。如果您想查看更改,請單擊播放箭頭。
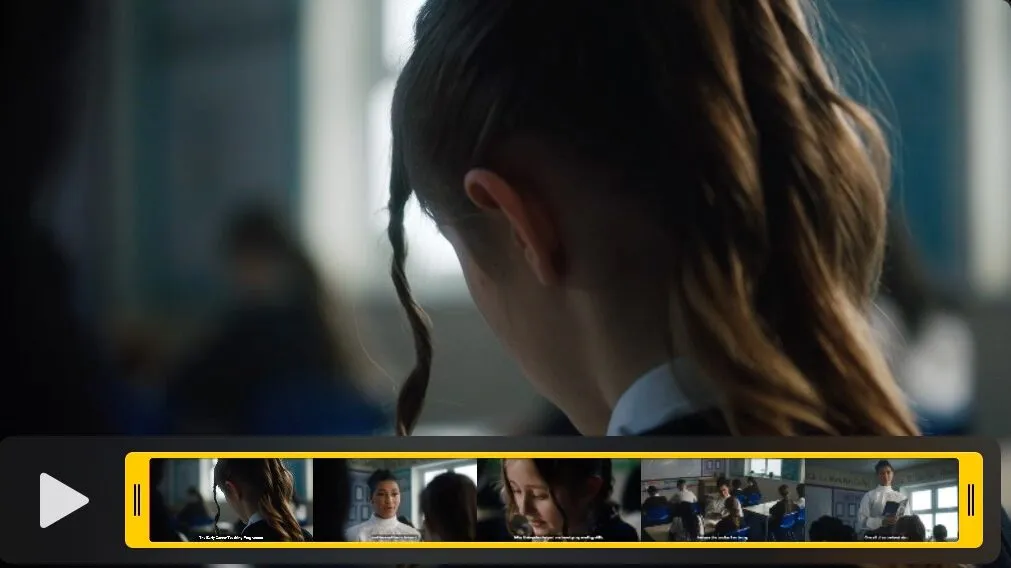
要撤消調整,請單擊還原選項,類似於在 iPhone 上編輯照片。單擊“完成”保存更改,然後創建新文件或替換原始項目。
3.標記圖像
正如您可以在 Quick Look 中編輯音頻和視頻文件一樣,macOS 允許您標記圖像和文件。
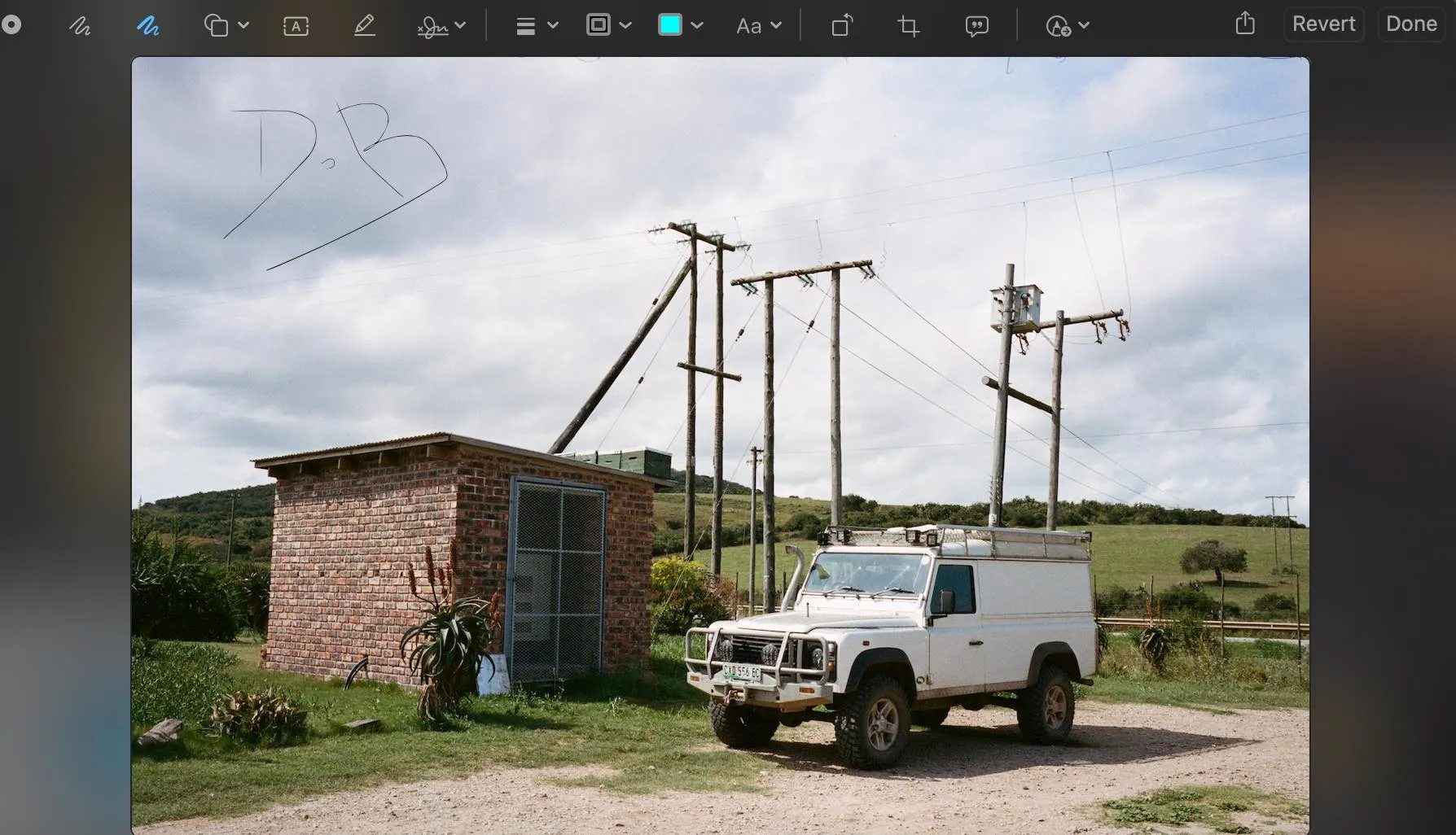
點擊標記按鈕(看起來像一支筆)訪問編輯菜單。選擇似乎無窮無盡。在圖像上繪圖、添加數字簽名或向圖像添加形狀和文本。如果你願意,你甚至可以給你的圖像一個描述。
4.裁剪或旋轉文件
Quick Look 中 Markup 最有用的功能之一是裁剪或旋轉文件的選項。如果您需要快速上傳方向錯誤的文件,此工具會很有幫助。只需單擊裁剪工具。
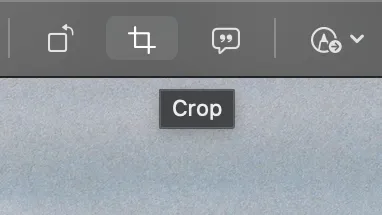
使用此功能後,您就無需將文件導入其他軟件應用程序(如 Photoshop),這可能需要一段時間才能啟動和導出您的照片。
5.分享一個項目
想像一下:您剛剛將假期照片下載到您的 Mac,並想與您的朋友或家人分享。無需將所有文件上傳到外部驅動器或單獨瀏覽它們,而是使用“快速查看”預覽多個文件,然後通過“共享”圖標共享它們。這將打開一個下拉菜單。
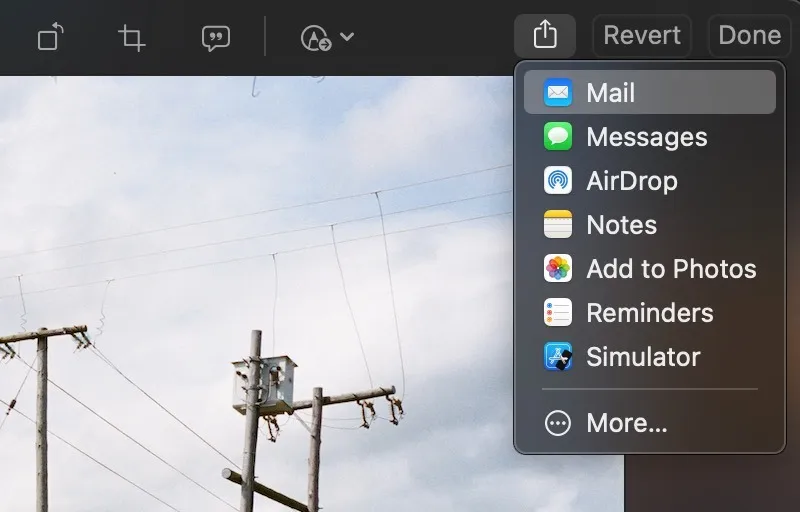
通過任何可用的擴展程序共享照片,包括 AirDrop、消息或郵件應用程序。
6.激活幻燈片瀏覽項目
如果您選擇了多個項目以在“快速查看”中查看,您會很高興聽到您可以輕鬆瀏覽所選文件。
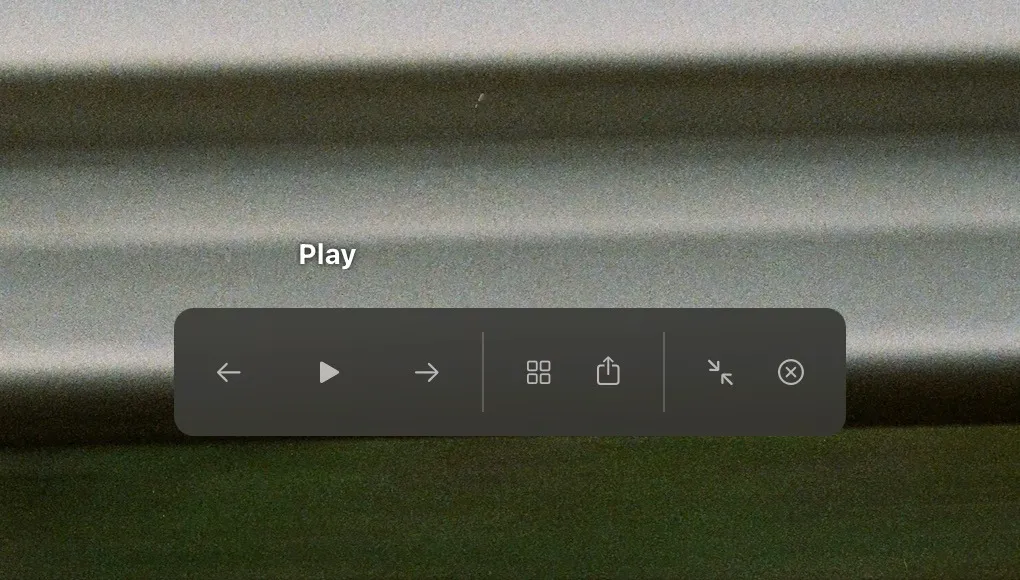
使用向右或向左箭頭鍵,或單擊窗口底部附近的箭頭進行瀏覽。此工具將幫助組織和簡化您的工作流程,因為您不必花費很長時間來搜索單個文件。您還可以通過按全屏顯示的“播放”圖標為所選項目啟用幻燈片放映功能。
7.放大和縮小
毫無疑問,每個人都知道如何在他們的 Mac 上放大和縮小:使用command+ +(加號)放大圖像或使用command+ –(減號)縮小圖像。將此工具與快速查看相結合,您可以快速查看圖像中的小細節。
8. 查看網格中的項目
如果您選擇了多個項目並希望以網格格式查看它們,只需在快速查看中點擊索引表圖標即可。另一種方法是同時敲擊鍵盤上的command和。return
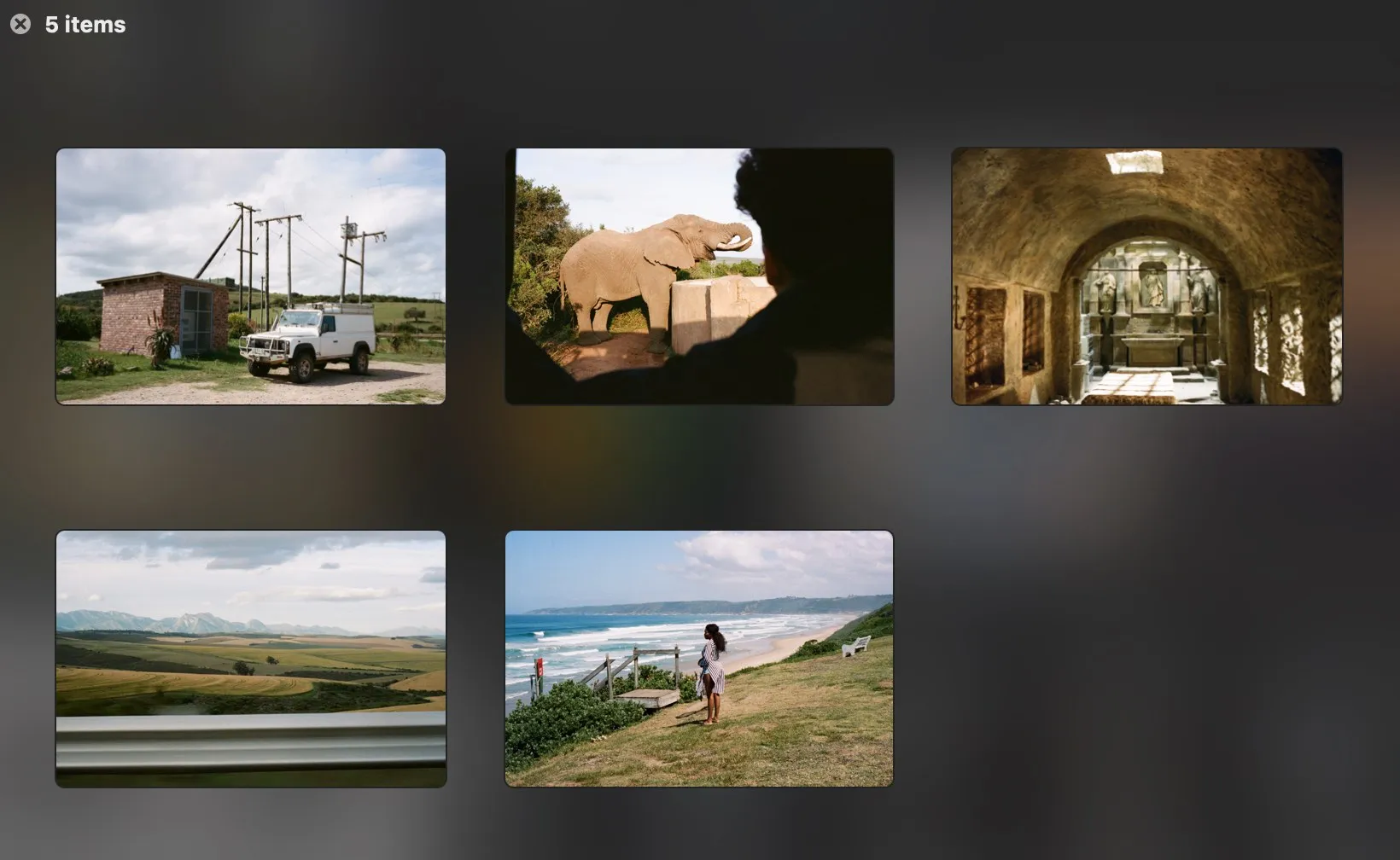
雖然此功能不像此列表中的其他一些功能那樣具有開創性,但您永遠不知道它什麼時候可以派上用場。例如,在 Finder 中查看文件集合有時會受到限制,因為您無法完全調整圖標的大小以更清楚地查看內容。然而,Quick Look 網格功能解決了這種不便,並以更方便的方式呈現您選擇的文件。
經常問的問題
我可以將 Quick Look 與哪些類型的應用程序一起使用?
Quick Look 用途廣泛。最常使用此功能的應用程序是 Finder,因為它在瀏覽文件時使用最多。與 Quick Look 兼容的其他應用程序包括郵件、消息,甚至桌面。
Quick Look 是否適用於 Live Photos?
是的,它確實。您可以使用“快速查看”預覽實時照片。當您在“快速查看”窗口中單擊打開實時照片時,照片的視頻部分將自動播放。要再次查看,請單擊照片左下角的“實時照片”。它還適用於 PDF 文件、文本文件和使用 USDZ 文件格式的增強現實對象(僅限 iOS 和 iPadOS)。這令人印象深刻。
我可以下載 Quick Look 的插件嗎?
是的,您可以通過下載額外的插件或擴展來擴展 Quick Look 選項的範圍。您可以預覽未知文件、預覽源代碼文件、顯示圖像大小和分辨率,以及使用 QL 視頻查看所有視頻文件類型和封面藝術。
圖片來源:Pexels。Daniel Bott 的所有屏幕截圖。



發佈留言