7 Windows 過濾器可依檔案類型、日期等進行搜尋
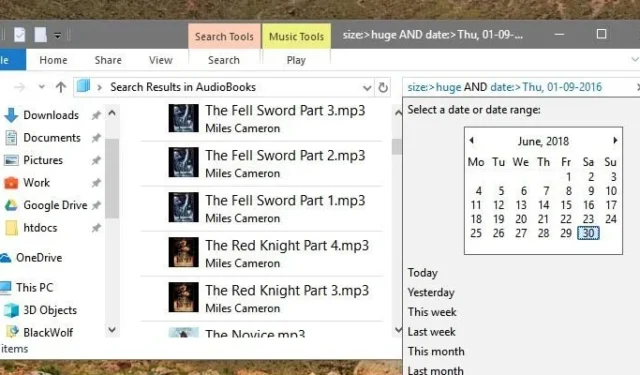

在檔案總管中尋找所需內容並不總是那麼容易,但掌握 Windows 搜尋篩選器有助於快速找到所需內容。使用 Windows 篩選器將檔案總管按日期、檔案類型等限制為特定結果,而不僅僅是一般搜尋。您只需學習一些檔案總管搜尋命令和語法。
1.查找帶有通配符的文件
文件資源管理器可以很好地根據一兩個單字來尋找文件,但請嘗試使用通配符進一步過濾結果。例如,如果您不知道完整的檔案名,通配符可讓您輸入部分名稱並使用星號 ( *) 代替其餘部分。
例如,如果我想搜尋過去為 Make Tech Easier 撰寫的有關 Windows 的 How To 文章,我可能會搜尋「how to *windows」。
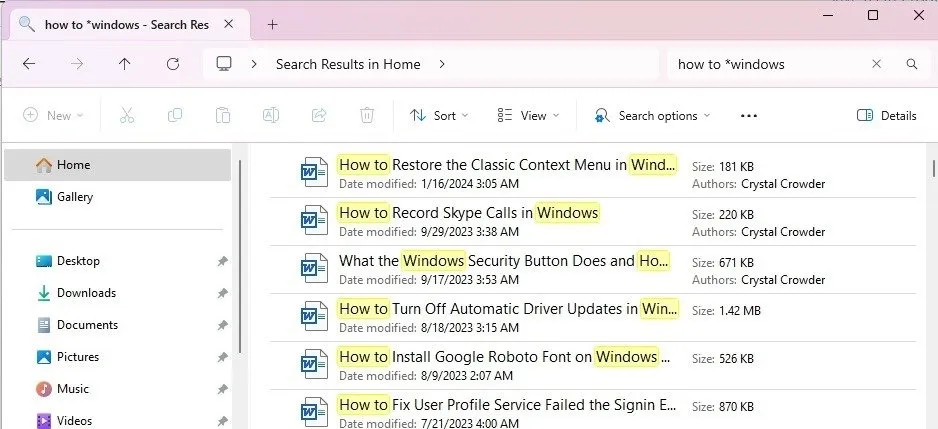
2. Windows 依檔案類型搜尋
如果您要尋找特定文件類型(例如 Word 文件或圖像文件),請使用文件副檔名搜尋篩選器。這將您的搜尋限制為僅具有指定檔案副檔名的檔案。
在檔案總管中,輸入檔案名稱的任意部分(如果您知道)以及「*.fileextension」。 (將文件副檔名替換為您所需的文件副檔名。)例如,如果我正在尋找 Word 文檔,我會搜尋「*.doc」或「*.docx」。如果您知道檔案名稱的一部分,請將其放在星號之前,例如「name*.doc」。

3.根據檔案大小搜尋檔案總管
無論您是嘗試清理硬碟以獲取空間還是了解檔案的大致大小,都可以使用 Windows 搜尋過濾器。使用“大小:檔案大小”檔案總管搜尋過濾器。
在檔案總管搜尋列中,將篩選器的檔案大小部分取代為您所需的大小。它可以是精確的,也可以使用大於 ( >) 和小於 ( <) 運算子來尋找大於或小於設定大小的檔案。您也可以對它們使用等號,例如<=或>=。
例如,如果我只想查找超過 2GB 的大文件,我會輸入「大小:>2GB」。
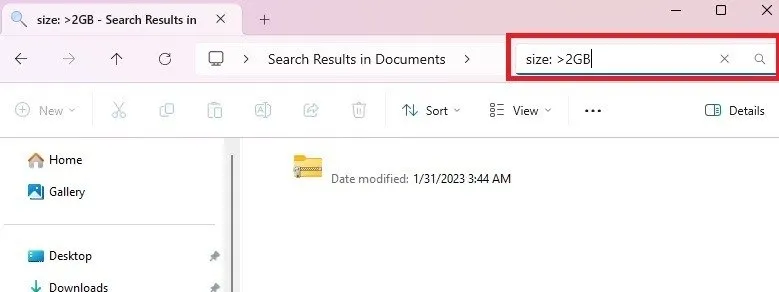
儘管您可以根據需要手動輸入檔案大小,但檔案總管具有一些內建的預先定義屬性,可以使事情變得更容易一些。輸入以下選項之一作為檔案大小,而不是精確大小:
- 空:檔案為空或 0KB
- 微小: 0 到 16KB 之間的文件
- 小: 16KB 到 1MB 之間的文件
- 中: 1MB 到 128MB 之間的文件
- 大:檔案大小在 128MB 到 1GB 之間
- 巨大: 1GB 到 4GB 之間的文件
- 巨大:檔案大於 4GB
4. 按日期搜尋文件
上述文件資源管理器過濾器可能仍會為您提供太多結果,無法找到您需要的內容。如果您知道檔案建立或修改的確切或大致日期,請根據日期過濾結果。
在檔案總管搜尋框中,鍵入「日期:」,然後鍵入日期。日期遵循 MM/DD/YYYY。如果您所在的區域通常使用 DD/MM/YYYY 語法,請改用該語法。您可以再次使用大於、小於和等於運算符。

您也可以使用預定義屬性按日期搜尋 Windows,包括:
- 今天
- 昨天
- 本星期
- 上個星期
- 過去一個月
直接在「日期: 」之後輸入這些內容,例如「日期:上個月」。
如果您只想尋找在設定日期修改(未建立)的文件,請使用「modified:」和您的日期,例如「modified: 01/24/2024」。
5. Windows 依檔案類型搜尋
文件類型和副檔名不相同。您的搜尋不是特定的擴展名,而是更通用的搜尋。例如,如果您正在搜尋圖片但想要包含所有圖片檔案副檔名,請使用「kind:」或「type:」篩選器。後者最適合 Windows 10 及更早版本。
這是較難使用的過濾器之一,因為有許多不同類型的文件需要查找,例如圖像、影片、文件等。而且,根據您的 Windows 版本,過濾器可能會有所不同。例如,在 Windows 10 中,我可以搜尋「type:image」並取得所有圖片。但使用“type:picture”時我沒有得到任何結果。在Windows 11中,我可以使用「kind:image」或「kind:picture」並取得所有圖片檔案。

有許多屬性可供搜索,下面列出了一些最常見的屬性:
- 圖片、圖片或照片
- 音樂
- 影片
- 日曆
- 程式
- 文件
- 電子郵件
- 文字
- 資料夾(將搜尋限制為實際資料夾而不是檔案)
6.尋找具有特定標籤的文件
如果您已標記文件,請使用 tag:” 後面跟著標籤名稱來搜尋標籤。例如,如果我只想查看標有“work”一詞的文件,我會搜尋“tag:work”。

如果您不確定如何標記文件,請右鍵單擊所需的文件。選擇“屬性”,然後按一下“詳細資料”標籤。在「標籤」欄位中輸入所需的標籤,然後按下「套用」。

7. 使用布林運算子和進一步過濾
所有這些 Windows 搜尋過濾器都很好,但如果您確實想在文件資源管理器中建立高級搜索,則需要布林運算符將命令混合在一起。這些包括:
- AND:組合兩個或多個搜尋篩選器
- OR:搜尋任一過濾器
- NOT:從過濾器中排除單字
- ” “:搜尋完全匹配
- ():以任意順序搜尋包含該短語的項目
需要記住的一些重要規則:
- AND、OR 和 NOT 必須大寫。如果不是,它們將被視為搜尋短語的一部分而不是過濾器的一部分。
- OR 和 NOT 不能一起使用。
舉例來說,如果我想查找 2024 年 1 月 1 日之後創建的 Word 文檔,我將使用以下過濾器:「*.doc AND 日期:>01/01/2024」。

為了進一步過濾搜尋結果,您還可以做的另一件事是導航到包含您要查找的文件的特定資料夾。這告訴檔案總管僅搜尋該資料夾。或者,如果您想查看所有內容,請從「主頁」、「我的電腦」或您的主硬碟磁碟機代號開始搜尋。請記住,搜尋區域越大,顯示結果所需的時間就越長。
準確找到您正在尋找的內容
忘記一般的文件資源管理器搜索,並使用更高級的 Windows 搜索過濾器準確找到您需要的內容。如果您不喜歡使用檔案總管進行搜索,請嘗試這些Windows 搜尋替代方案。此外,了解如何在 Word和PDF 文件中進行搜尋。
圖片來源:Unsplash。所有螢幕截圖均由 Crystal Crowder 製作。


發佈留言