在 Microsoft Excel 中對數據進行排序的 7 種方法

在 Excel 中按字母順序或數字順序對數據進行排序很容易。但也許您想根據顏色、格式或列表(如一年中的月份)進行排序。我們將向您展示在 Excel 中對數據進行排序的不同方法。
您可以對這些基本選項使用快速排序,或創建自定義排序以提供更大的靈活性。無論您的數據是文本還是數字,都可以查看這些不同的排序方式。
A 到 Z 排序
如果您想按字母順序按文本排序,或按數字順序按貨幣或小數等數字排序,只需單擊幾下即可在 Excel 中完成此操作。
選擇要排序的數據並通過以下方式之一打開排序工具:
- 在“主頁”選項卡上,在功能區的“編輯”部分選擇“排序和篩選”。在彈出框的頂部,選擇“從 A 到 Z 排序”或“從 Z 到 A 排序”。
- 在“數據”選項卡上,在功能區的“排序”部分中選擇“A – Z”或“Z – A”。

然後,您的數據將按照您選擇的順序進行排序,可以是從 A 到 Z 的字母順序,也可以是相反的順序。此選項還以相同的方式對數字進行排序,從最低到最高或相反。

您還可以在創建自定義排序時使用 A 到 Z 排序,我們將在下面進行描述。
行排序
對於 Excel 中的更多高級選項(如按行而不是列排序),您可以創建自定義排序。
選擇您的數據,轉到“數據”選項卡,然後單擊功能區“排序和篩選”部分中的“排序”。然後,單擊排序框頂部的“選項”。
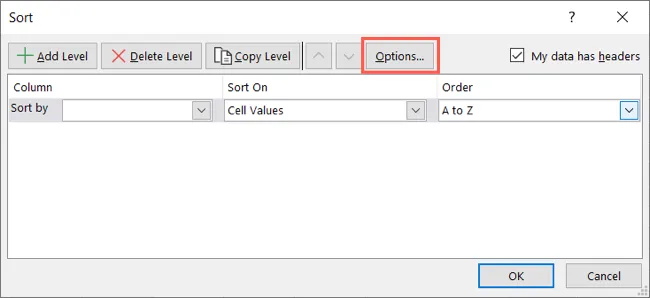
在小彈出框中,標記“從左到右排序”選項,如果需要,請選中頂部的“區分大小寫”框,然後單擊“確定”。
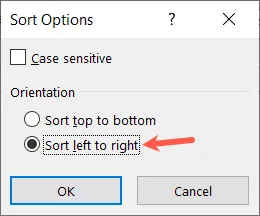
然後,您可以繼續使用下拉框按行設置排序。根據您在第一個下拉框中選擇的選項,您將能夠從 A 到 Z、從上到下或其他選項進行排序。
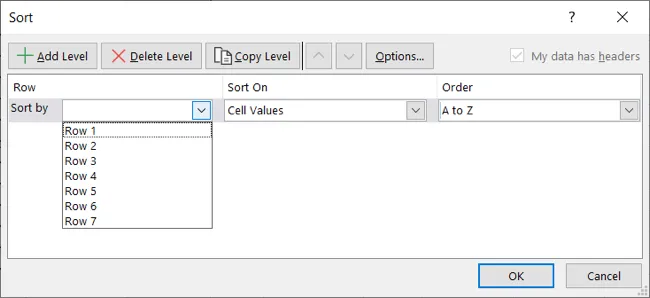
顏色分類
還可以使用 Excel 中的自定義排序選項,按顏色排序。這使您可以按單元格或字體顏色對數據進行排序。選擇您的數據,然後在“數據”選項卡上“排序”以打開“排序”框。
在下拉框中選擇以下內容:
- 排序方式:選擇列或行。
- 排序依據:根據您要排序的內容選擇“單元格顏色”或“字體顏色”。然後,使用出現的附加框來選擇顏色。
- 順序:根據您的喜好選擇“在頂部”或“在底部”。
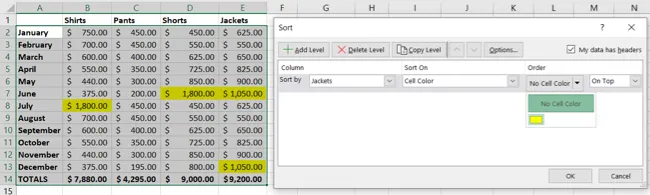
完成後單擊“確定”,您將看到按所選顏色排序的數據。

條件格式圖標排序
如果您利用基於條件格式在 Excel 中顯示數據圖標的優勢,您也可以將其用作排序選項。選擇您的數據,然後在“數據”選項卡上“排序”以打開“排序”框。
在下拉框中選擇以下內容:
- 排序方式:選擇列或行。
- 排序:選擇“條件格式圖標”,然後使用出現的附加框來選擇圖標。
- 順序:根據您的喜好選擇“在頂部”或“在底部”。

完成後單擊“確定”,您將看到您的數據按您選擇的條件格式圖標排序。

列表排序
許多人沒有意識到 Excel 中存在的一種方便的排序選項是列表排序。例如,您可能希望按星期幾或一年中的月份進行排序。選擇您的數據,然後在“數據”選項卡上“排序”以打開“排序”框。
在下拉框中選擇以下內容:
- 排序方式:選擇包含列表項的列或行。
- 排序:選擇“單元格值”。
- 訂單:選擇“自定義列表”。然後在“自定義列表”部分選擇一個現有列表並單擊“確定”。

您會看到列表出現在排序框中的排序下拉菜單中。單擊“確定”以按列表對數據進行排序。

然後您會看到您的數據按您選擇的列表排序。

新列表排序
使用列表進行排序的另一種方法是使用新的自定義列表。如果您還沒有時間在 Excel 中創建自定義列表,這會很方便,因為您可以使用排序工具來創建它。選擇您的數據,然後在“數據”選項卡上“排序”以打開“排序”框。
在下拉框中選擇以下內容:
- 排序方式:選擇包含列表項的列或行。
- 排序:選擇“單元格值”。
- 訂單:選擇“自定義列表”。選擇“新列表”,單擊“添加”,然後在“列表條目”框中輸入每個列表項。請務必按照您希望的順序輸入它們。完成後單擊“確定”。

您將在排序框的順序下拉菜單中看到該列表。單擊“確定”以按此列表對數據進行排序。

然後,您將按照剛剛創建的新自定義列表對數據進行排序。

多級排序
如果您想在 Excel 中按多個列或行進行排序,您可以在創建自定義排序時添加另一個級別。例如,您可以先按名稱字母順序排序,然後按顏色排序。並且,您可以根據需要為上述任何一種排序方法添加級別。
在排序框中,使用下拉框設置您的第一個排序選項。然後,選擇“添加級別”並設置您要使用的次要排序。
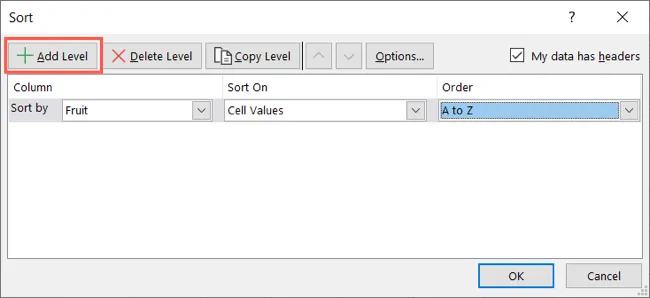
請記住,Excel 根據此級別列表從上到下對數據進行排序。因此,如果需要,您可以重新排列它們。選擇一個級別,然後使用箭頭按鈕向上或向下移動該級別。
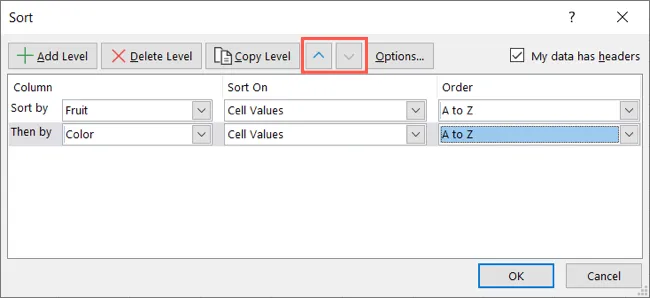
完成後,單擊“確定”為您的多個級別應用排序。
在 Microsoft Excel 中對數據進行排序有助於您以分析或查看所需的方式查看數據。因此,請記住這些排序方法,並查看如何在 Excel 中按日期排序。



發佈留言