修復 ESC 鍵在 Mac 上不起作用的 7 種方法

Escape 鍵涉及許多 macOS 命令和功能,可讓您更高效地使用 MacBook。有時,由於硬件或軟件問題,Mac 的ESC按鍵會停止工作。將飲料灑在 Mac 上或隨身攜帶時將其掉落可能會損壞您的設備並導致硬件問題。此外,macOS 錯誤或其他應用程序的干擾可能會出現軟件問題。本指南討論了修復密鑰ESC在 Mac 上不起作用的七種方法。
如何確定逃生關鍵問題的原因
- 單擊屏幕左上角菜單欄中的 Apple 圖標,然後選取“系統設置”。
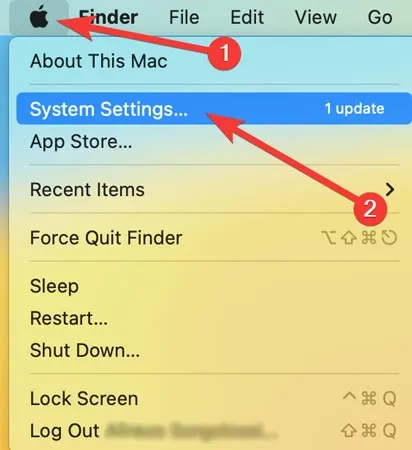
- 從窗口左側打開“輔助功能”,然後向下滾動並單擊右側的“鍵盤”。

- 打開“輔助功能鍵盤”旁邊的開關。
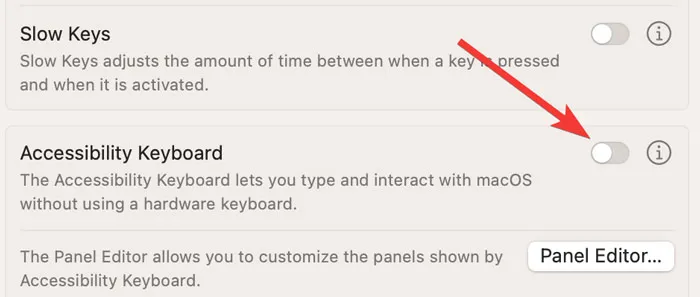
- 在屏幕鍵盤上,單擊 按鈕ESC。如果有效,則可能存在硬件問題。
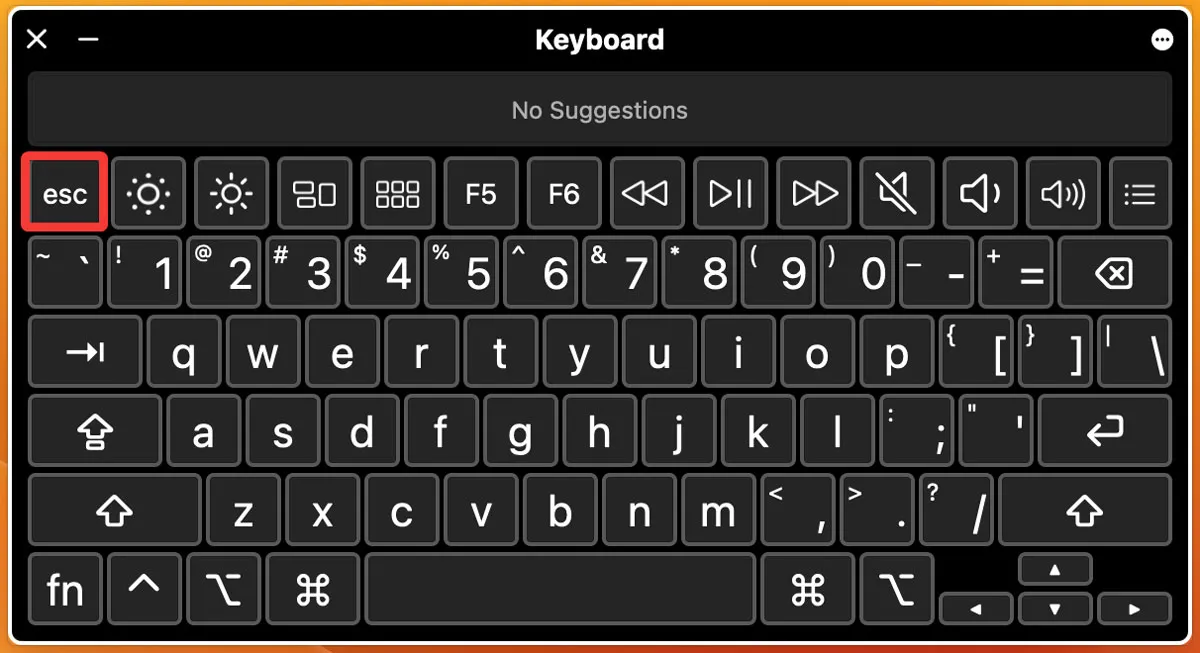
出現硬件問題意味著您的 Mac 鍵盤或某些內部組件可能因固體或液體碎片而損壞。在這種情況下,您可能需要ESC在維修中心修理您的鑰匙、整個鍵盤或 MacBook 的某些內部部件。
針對退出鍵無響應的基本軟件修復
在跳到我們更高級的方法之前,您應該嘗試以下快速修復:
- 重新啟動您的 Mac 設備:有時軟件故障會導致許多問題並且看起來很難修復,但簡單的重新啟動就可以解決問題。要重新啟動 MacBook,請從屏幕左上角打開 Apple 菜單,然後點按“重新啟動”。
- 關閉不需要的應用程序:當同時打開太多應用程序時,設備可能會變得無響應並且鍵盤停止工作。要解決此問題,請關閉不需要的應用程序,這將加快您的 Mac 速度。
- 斷開外接鍵盤:如果您的 MacBook 連接了外接鍵盤,則可能會出現故障,導致ESC按鍵停止工作。斷開外部鍵盤的連接,然後檢查問題是否已解決。
- Apple 服務計劃:此服務計劃中提到了存在製造問題的 Apple 設備。如果您的筆記本電腦參與此計劃,Apple 將為您提供服務或更換計劃來解決您的問題。
- 清潔 MacBook: MacBook 的ESC按鍵可能會出現故障,因為灰塵和其他顆粒已進入鍵盤,並且可能需要清潔。但是,如果它是乾淨的,但您將液體灑在上面,我們建議您將其帶到Apple Store 零售店或聯繫Apple 支持。
如果上述修復方法均不適合您,請嘗試下面列出的一種更高級的方法。
1. 安裝最新的 macOS 更新
更新通常會修復許多系統軟件錯誤。如果您過時的 macOS 中的錯誤是導緻密鑰故障的罪魁禍首ESC,那麼更新系統軟件可能就是您“逃脫”的關鍵!更新到 macOS Ventura可能會在幾分鐘內修復您的ESC密鑰。您可以按照以下步驟檢查任何可用的 macOS 更新:
- 單擊屏幕左上角菜單欄中的 Apple 圖標,然後選擇“系統設置”。
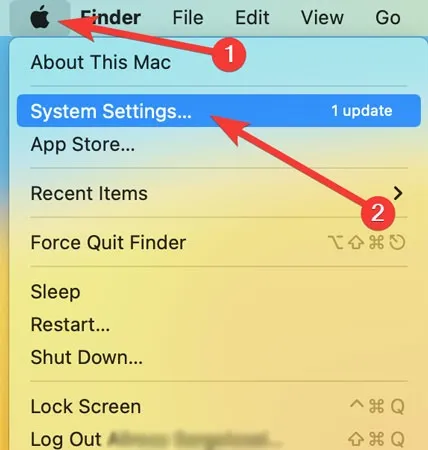
- 從窗口左側打開“常規”,然後單擊右側的“軟件更新”。
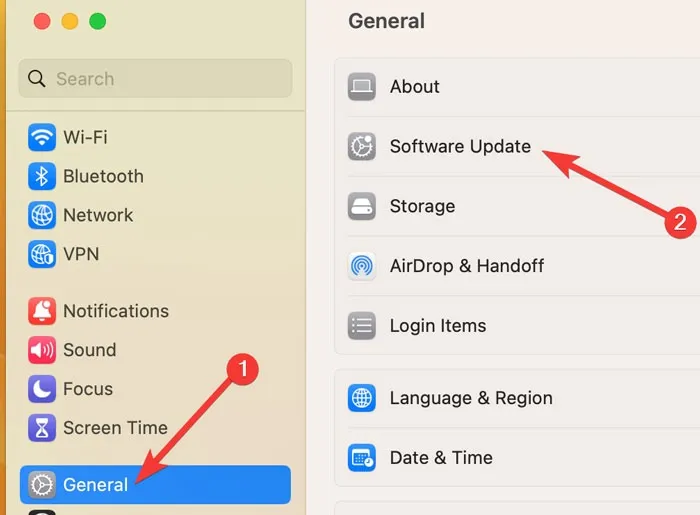
- 如果有任何可用更新,請選擇“立即更新”。您可能需要“重新啟動”筆記本電腦才能安裝更新。

2. 禁用或強制退出 Siri
這很難接受,但有時可能是你的虛擬助手 Siri 將你困在了無路可逃的境地。當 Siri 顯示錯誤或沒有響應時,您的ESC按鍵也可能會停止工作。要禁用 Siri,請按照以下步驟操作:
- 單擊屏幕左上角菜單欄中的 Apple 圖標,然後選擇“系統設置”。
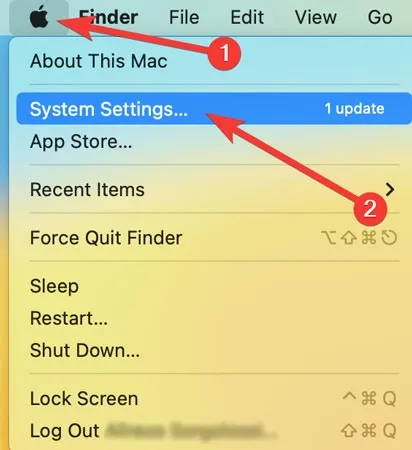
- 從窗口左側打開“Siri & Spotlight”,然後關閉右側“詢問 Siri”旁邊的開關。
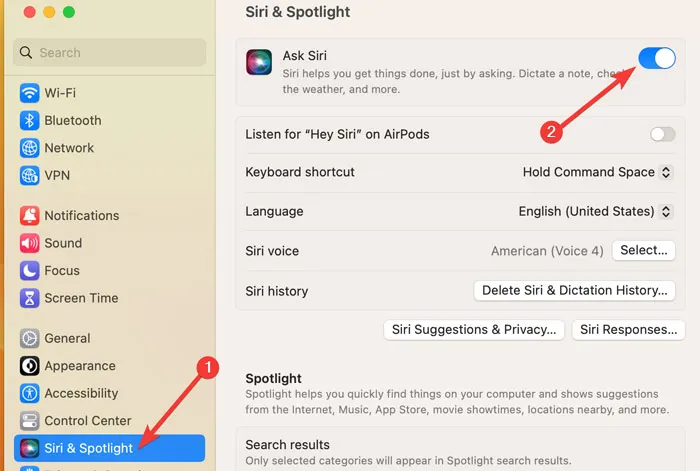
如何強制退出 Siri
問題解決後,您可以再次開始使用 Siri,或稍後啟用它。您還可以嘗試通過以下步驟強制退出 Siri:
- 按Command+Space打開“Spotlight搜索”,在搜索欄中輸入“Activity Monitor”,然後打開程序。

- 轉到“CPU”選項卡,在搜索欄中搜索“Siri”,從列表中選擇“Siri”,然後單擊窗口頂部的“X”圖標。
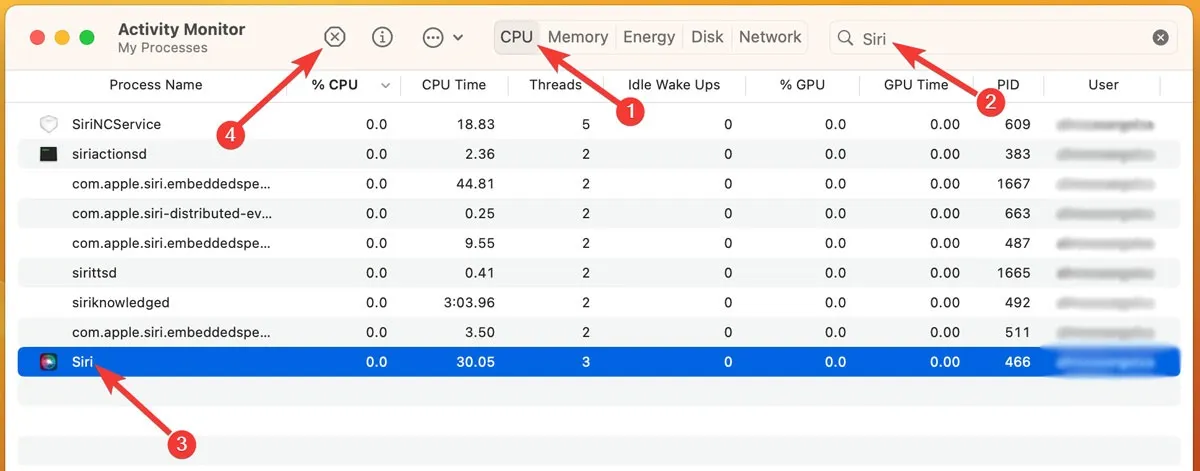
- 點擊“強制退出”確認該過程。
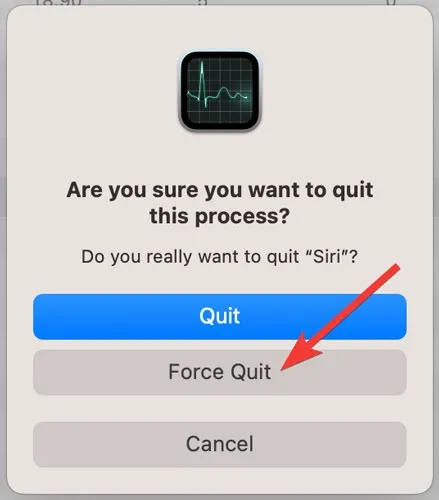
3. 以安全模式啟動 Mac
有時,Siri 以外的應用程序會干擾您的ESC關鍵功能。您可以在安全模式下啟動 MacBook,看看是否是這種情況。在安全模式下啟動時,您的筆記本電腦僅運行必要的應用程序和驅動程序,並阻止可能導致鍵盤出現問題的第三方程序。
如何為 Intel Mac 啟動安全模式
如果您的 Mac 由 Intel 芯片供電,請按照下列步驟在安全模式下重新啟動它:
- 單擊屏幕左上角菜單欄中的 Apple 圖標,然後選擇“重新啟動”。
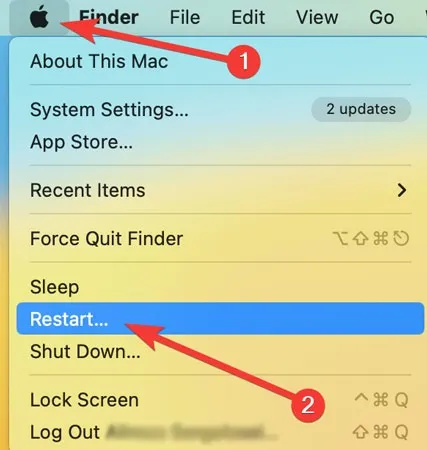
- 按住Shift鍵盤上的按鈕,直到出現登錄頁面。
如何為 Apple Silicon Mac 啟動安全模式
如果您的 Mac 使用 Apple Silicon 芯片,則可以使用以下方法以安全模式啟動:
- 關閉你的 MacBook。
- 按住“電源鍵”直到出現啟動選項。
- 從可用選項中,選擇您的啟動磁盤,按住 鍵Shift,然後單擊“以安全模式繼續”。
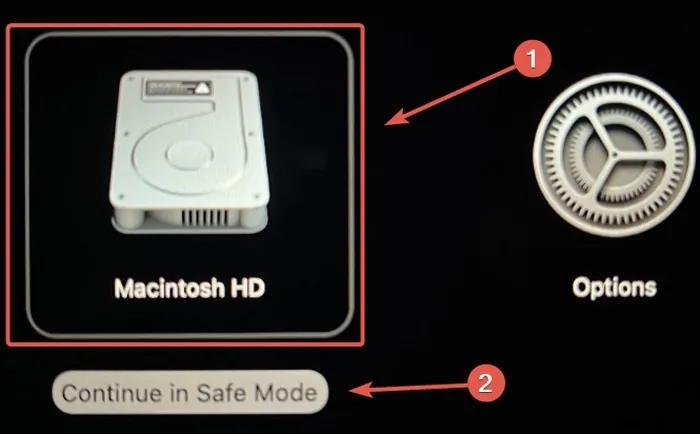
- 登錄並檢查您的問題是否已解決。
4. 登錄新帳戶
此方法類似於在安全模式下啟動。通過創建並登錄新帳戶,您將重置可能導致鍵盤功能出現問題的配置和設置。它也是排除硬件問題的可靠測試。
您可以通過以下步驟創建新帳戶:
- 單擊屏幕左上角菜單欄中的 Apple 圖標,然後選擇“系統設置”。
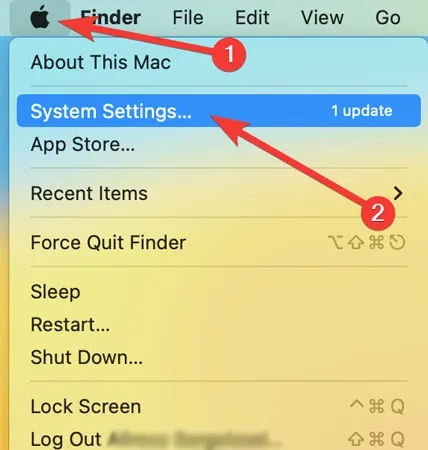
- 從窗口左側打開“用戶和組”,然後單擊右側的“添加帳戶”。
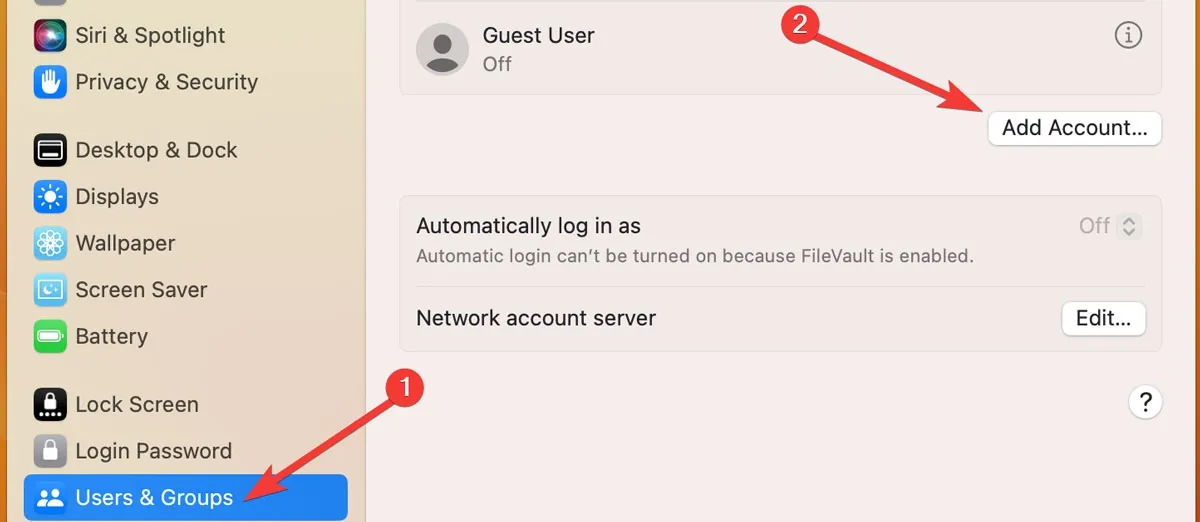
- 輸入您的“密碼”,然後點擊“解鎖” 以確認該過程。
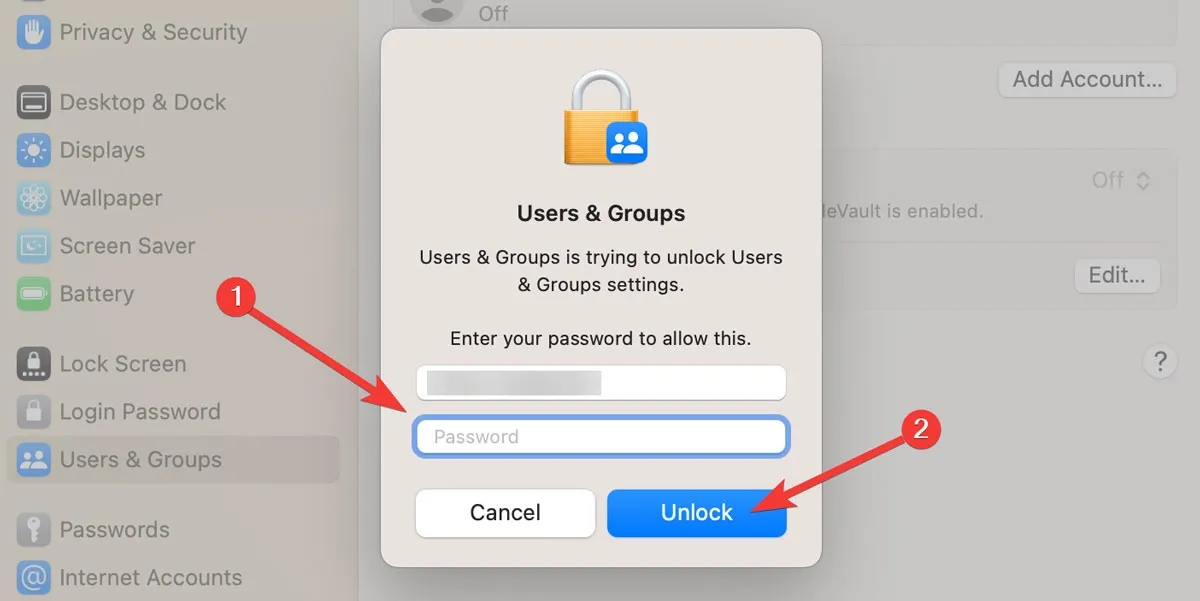
- 輸入所需的帳戶信息並選擇“創建用戶”。
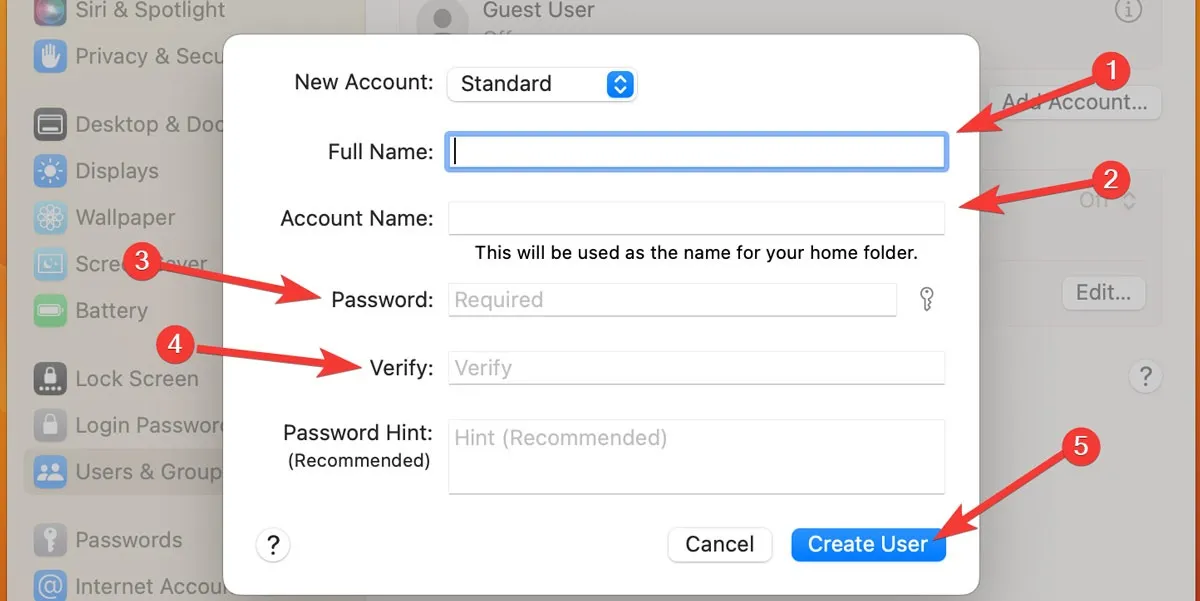
- 登錄新用戶,查看問題是否解決。如果是,則繼續該用戶;如果不是,請繼續執行下一個解決方案。
5.重置Mac的SMC
在採用 Intel 技術的 MacBook 設備上,系統管理控制器 (SMC) 保存有關硬件功能的信息,包括密鑰Esc。如果您的基於 Intel 的 Mac 上的密鑰有故障ESC,重置 SMC 可以解決該問題。請按照以下步驟操作:
- 通過導航至菜單欄中的 Apple 徽標來關閉 Mac。從下拉菜單中單擊“關閉…”。
- 幾秒鐘後,按住Shift+ Control+ Option。一兩秒後,再按下該Power按鈕,並按住所有四個鍵 10 秒鐘。
- 釋放所有按鍵並打開 Mac。
6.從 macOS Beta 切換到公開發布版本
macOS 的 Beta 版本尚未完全開發並準備好公開發布。因此,更新到 beta macOS 版本可能會導致系統軟件錯誤,包括鍵盤故障。
- 單擊屏幕左上角菜單欄中的 Apple 圖標,然後選擇“系統設置”。
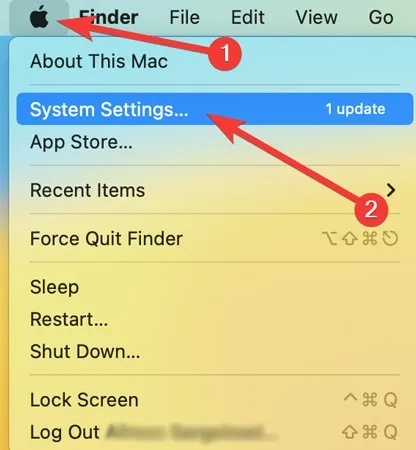
- 從窗口左側打開“常規”,向下滾動,然後單擊“軟件更新”。
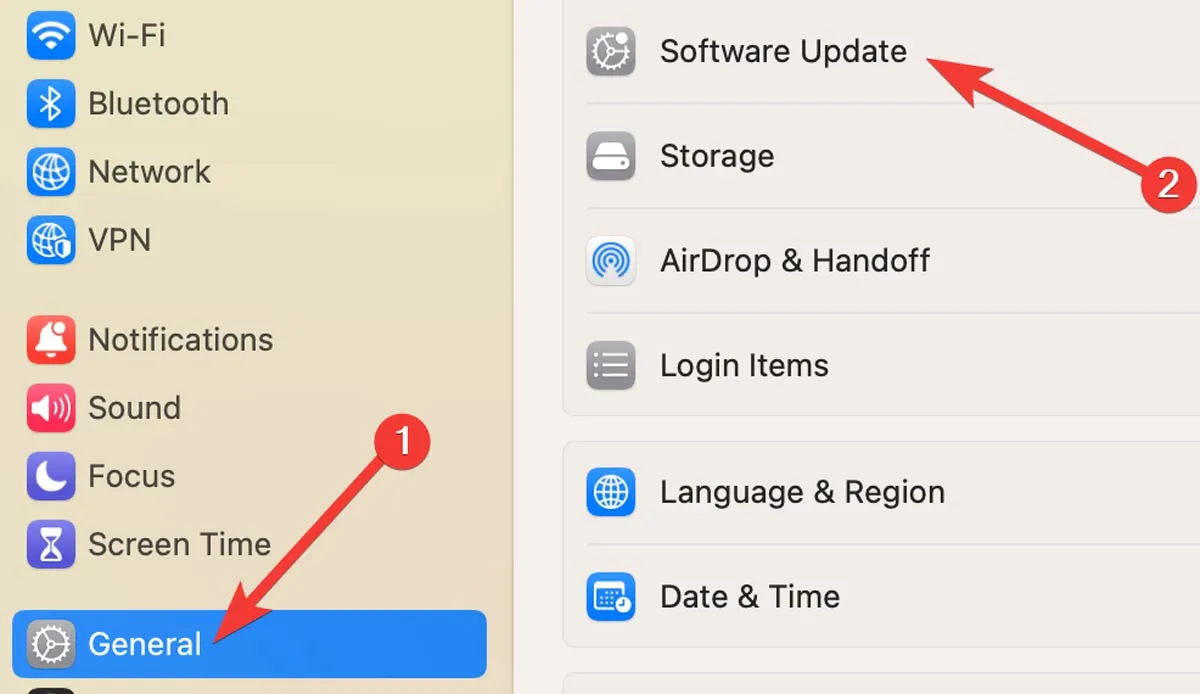
- 如果您看到“此 Mac 已註冊 Apple Beta 軟件計劃”這一短語,請單擊其旁邊的“詳細信息”。
- 選擇“恢復默認值”。您現在可以通過軟件更新更新到 macOS 的正式版本。
7. 將退出功能分配給另一個鍵
您知道其他鍵也可以代替該ESC鍵嗎?但這種方法並不是真正的修復方法。這只是一個臨時解決方案,直到您找出 MacESC密鑰的問題為止。要定義新ESC密鑰,請執行以下步驟:
- 單擊屏幕左上角菜單欄中的 Apple 圖標,然後選擇“系統設置”。
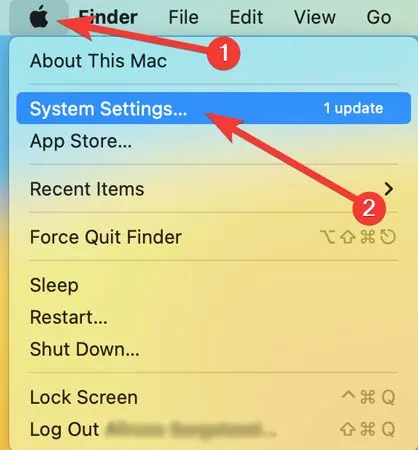
- 從窗口左側打開“鍵盤”,然後單擊“鍵盤快捷鍵”。
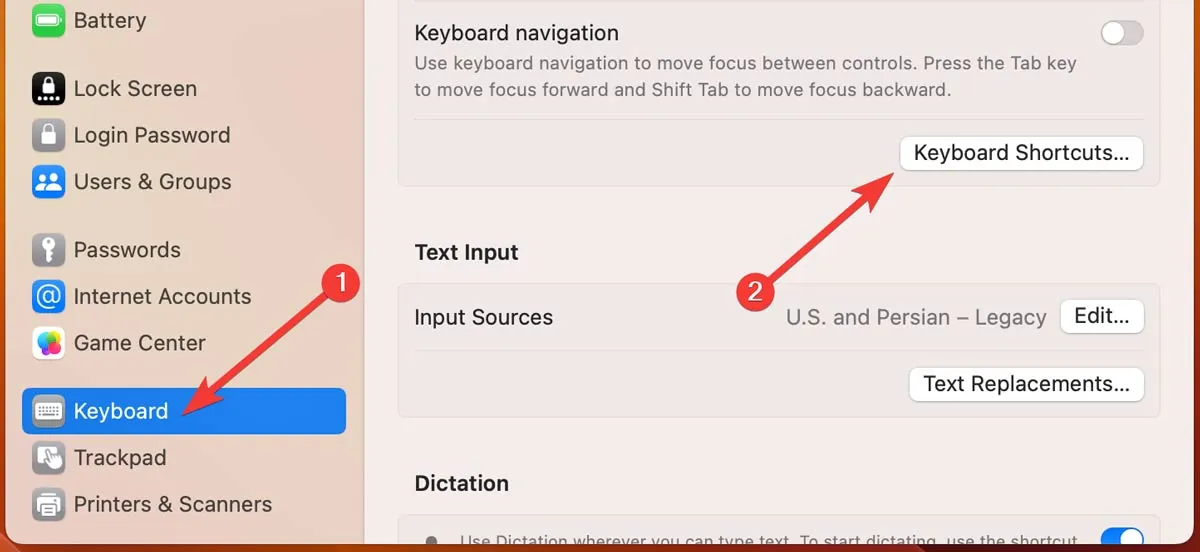
- 轉到屏幕左側的“修飾鍵”,單擊其中一個鍵的名稱,為其分配“Escape”功能,然後點擊“完成”。
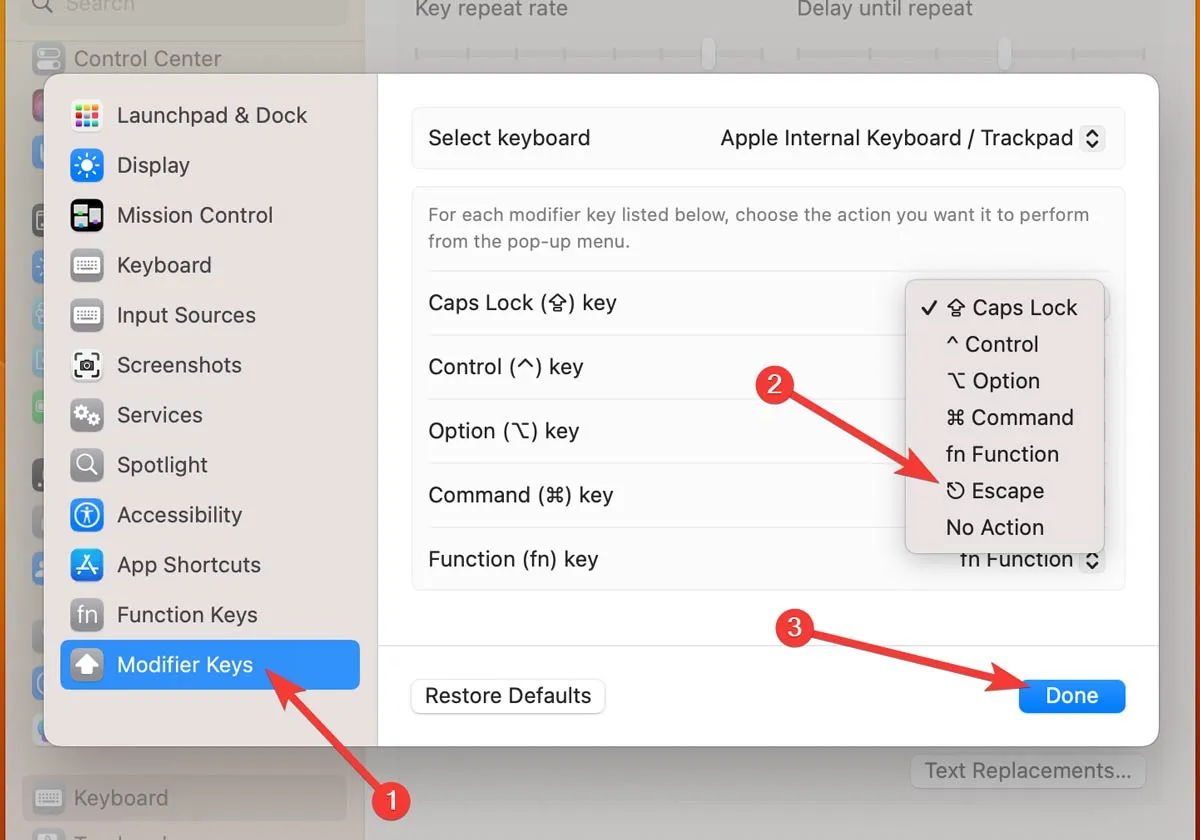
經常問的問題
如何將 MacBook 鍵盤重置為默認值?
軟重置通常可以解決鍵盤的大多數問題,例如無響應。要重置 MacBook 鍵盤,請從 Apple 菜單中打開“系統偏好設置”,然後單擊“鍵盤”。打開“修改鍵”並選擇“恢復默認值”。完成後單擊“確定”。
如何關閉 MacBook 上的粘滯鍵?
有時粘滯鍵可能會導致 MacBook 鍵盤停止響應。要在 Mac 上禁用粘滯鍵,請從 Apple 菜單中打開“系統偏好設置”。轉到“輔助功能”並打開“鍵盤”。如果您是 Ventura 用戶,此時可以關閉粘滯鍵。如果您使用的是 macOS Monterey 或更早版本,請轉到“硬件”選項卡,然後取消選擇“啟用粘滯鍵”。
如何關閉 MacBook 上的慢速按鍵?
在 Mac 上打開“慢速按鍵”意味著您必須比平時按住按鍵更長時間才能使其發揮作用。這可能是鍵盤故障的原因。要關閉慢鍵,請從 Apple 菜單中打開“系統偏好設置”,選擇“輔助功能”,然後選擇“鍵盤”。在 macOS Ventura 上,此時禁用慢鍵。在任何其他 macOS 上,打開“硬件”選項卡,然後取消選中“啟用慢鍵”框。
圖片來源:Pexels。所有屏幕截圖均由 Farhad Pashaei 製作。



發佈留言