從圖像中提取文字的 7 種以上方法

複製您在圖像中看到的文字的原因有很多。您可能有一張帶有說明的螢幕截圖或一張帶有詳細資訊的廣告看板照片。本指南包括多種從圖像中提取文字的方法,具體取決於您的平台或裝置。
1.在Windows上提取文本
在 Windows 上有兩種從圖像複製文字的方法。您可以使用 OneNote 內建 OCR(光學字元辨識)功能或 Microsoft PowerToys 工具。
在 Windows 上使用 OneNote
開啟 OneNote 並插入要從中複製文字的圖像。選擇「插入」 -> “圖片”,選擇位置和圖像,然後按一下「開啟」。
在 OneNote 頁面上的圖像上,右鍵單擊它,然後選擇“從圖片複製文字”。
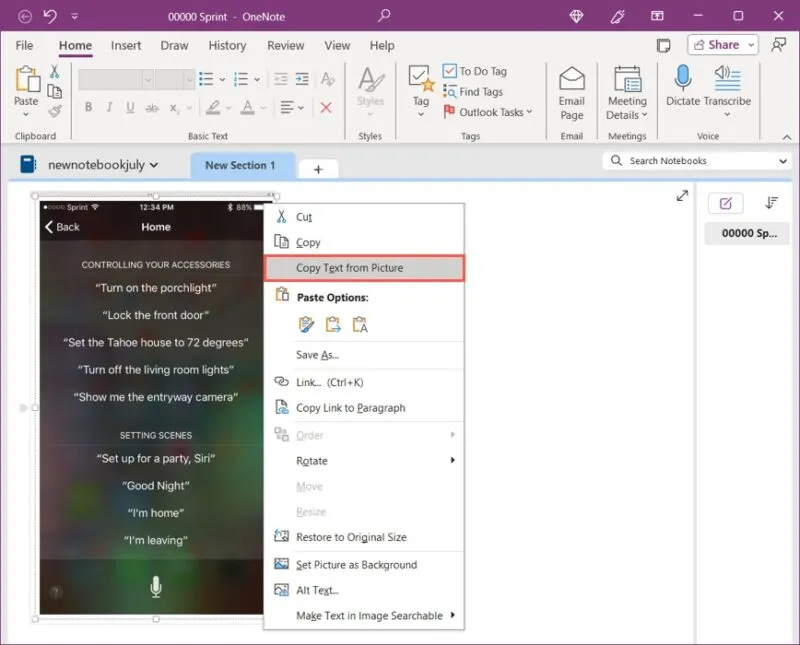
您會將文字保存在剪貼簿上,以便在需要時將其貼到 Windows 上。
使用微軟PowerToys
Microsoft PowerToys是一款 Microsoft 應用程序,其中包含文字提取器、顏色選擇器和圖像縮放器等實用程式。它適用於 Windows 10 和 Windows 11,您可以從 Microsoft Store 免費安裝。
若要啟用擷取功能,請開啟 Microsoft PowerToys,選擇左側的文字擷取器,然後開啟右側的啟用文字擷取器開關。在下面,您將看到用於提取文字的啟動快捷方式,您可以根據需要進行更改。
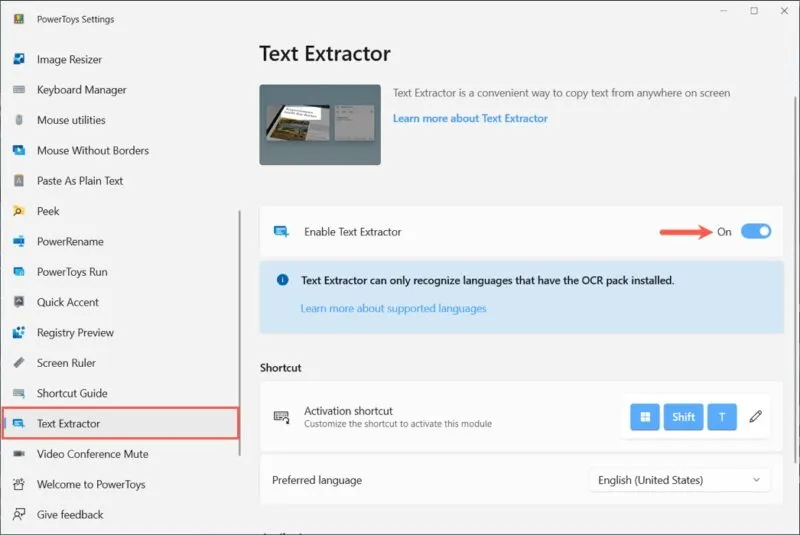
若要從圖像複製文本,請使用預設檢視器開啟圖像,然後使用啟動快捷方式Windows key+ Shift+ T。當遊標變為十字線符號時,拖曳圖像上的文字並釋放。
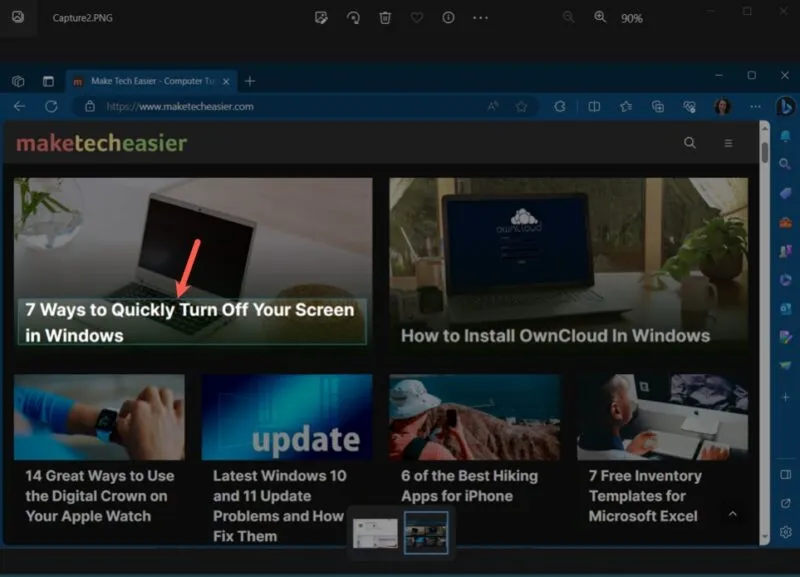
您的文字將放置在剪貼簿上,以便貼到您想要的位置。
2.在Mac上提取文本
與 Windows 類似,在 macOS 上有兩種從圖像中提取文字的方法。您可以使用「預覽」、預設影像檢視器或「照片」應用程式中的「即時文字」功能。無論您有螢幕截圖、拍攝的照片還是已儲存的圖片,都可以使用這些方法。
在 Mac 上使用預覽
使用“預覽”,雙擊或右鍵單擊開啟圖像,移至“開啟方式”,然後選擇“預覽”。使用遊標選擇文本,按一下滑鼠右鍵,然後選擇“複製文字”。
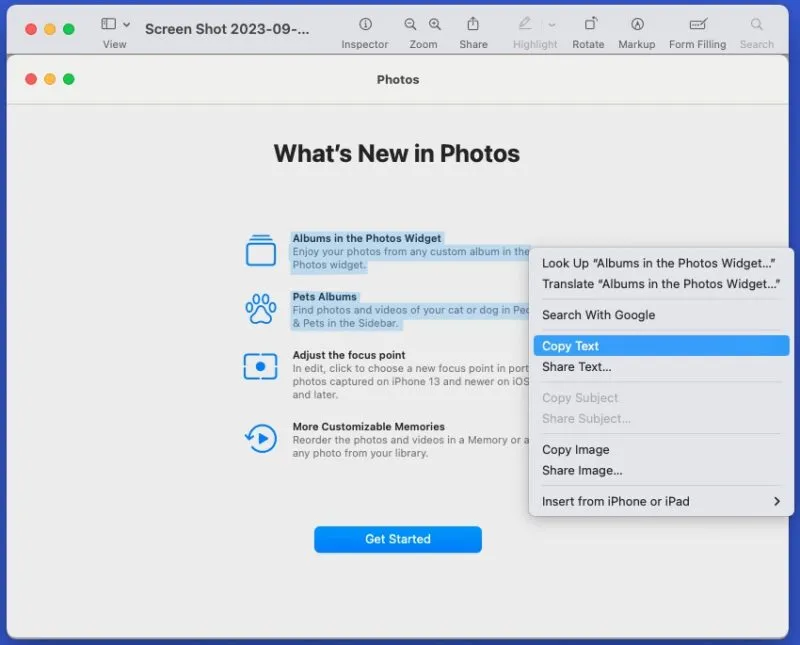
您可以將剪貼簿上的文字貼到您想要的位置。
在 Mac 上使用照片
使用照片,按照與上面預覽相同的過程,使用遊標選擇文本,右鍵單擊,然後選擇“複製文本”。
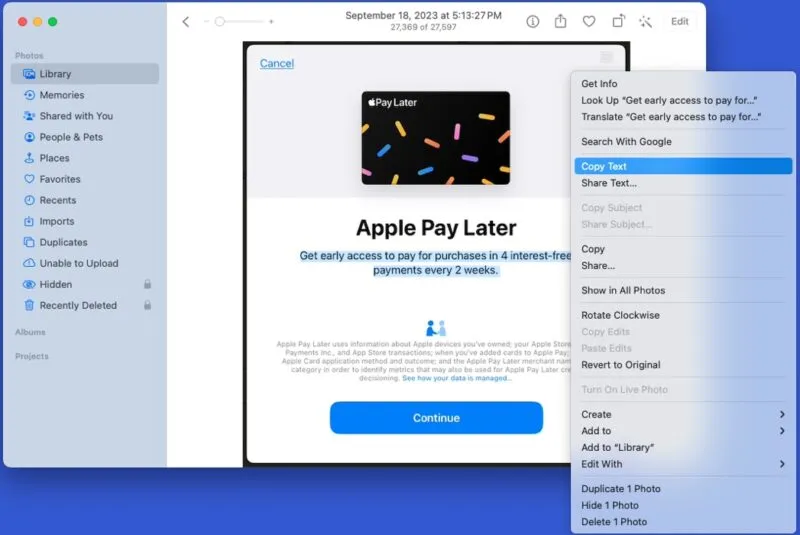
您也可以使用即時文字功能一鍵複製圖片中的所有文字。
在完整視圖中,按一下右下角的「即時文字」圖示(帶有線條的方形)。選擇左下角的「全部複製」 ,將所有文字放入剪貼簿。
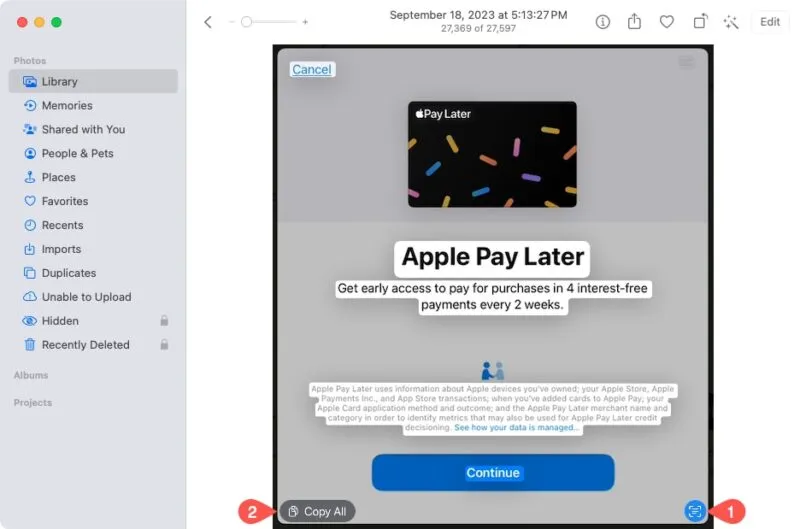
將複製的文字貼到 Mac 上您想要的任何位置。
3. Android 上提取文本
如果您有 Android 設備,則可以使用 Google Lens輕鬆從圖片中複製文字。
若要複製部分文本,請在 Google 相簿中開啟圖像,然後點擊底部的複製文字。當圖像顯示在 Google Lens 中時,點擊並拖曳所需的文本,然後點擊複製文字。
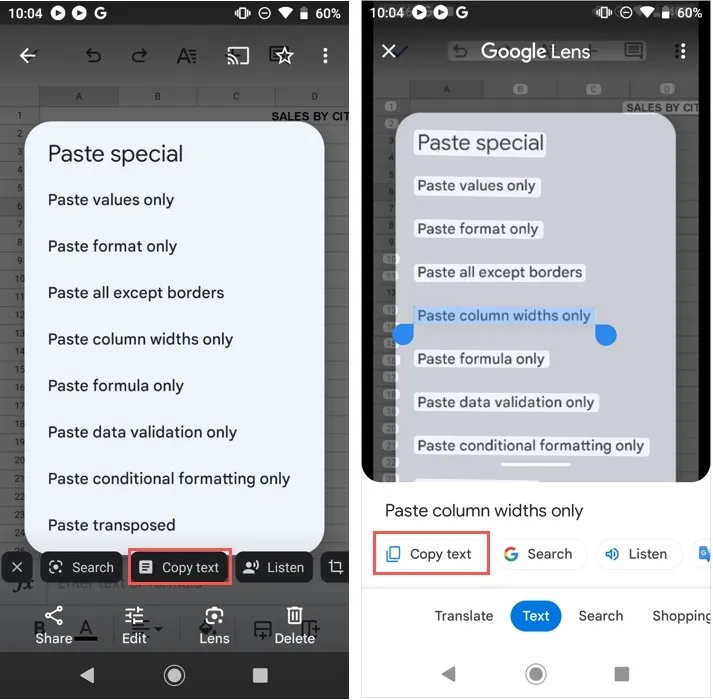
若要複製所有文本,請選擇鏡頭圖示。當圖像顯示在 Google Lens 中時,點擊文本,然後點擊全選->複製文字。
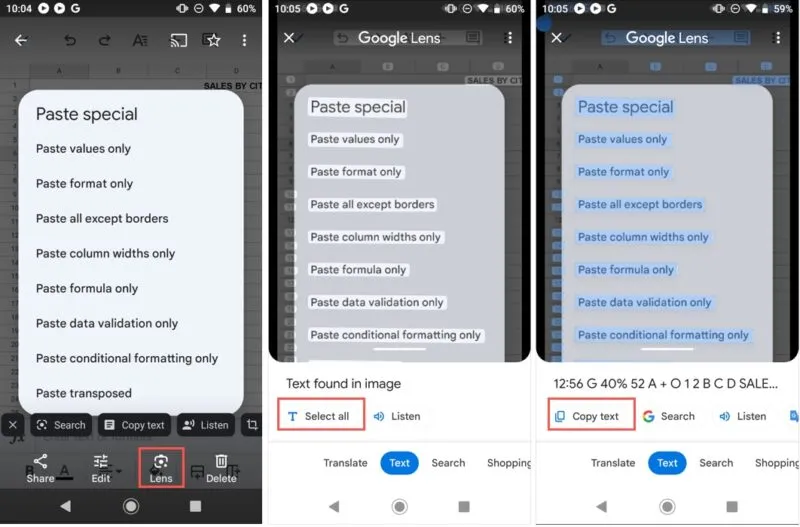
使用上述任一選項,將文字貼到您想要的位置。
4. 在 iPhone 和 iPad 上提取文本
與 macOS 一樣,您可以利用 iPhone 和 iPad 上的即時文字從圖像中提取文字。
在「照片」中開啟您的圖像,然後點擊右下角的「即時文字」圖示。為所有文字選擇「全部複製」,或點擊並拖曳特定文本,然後點擊浮動工具列中的「複製」 。
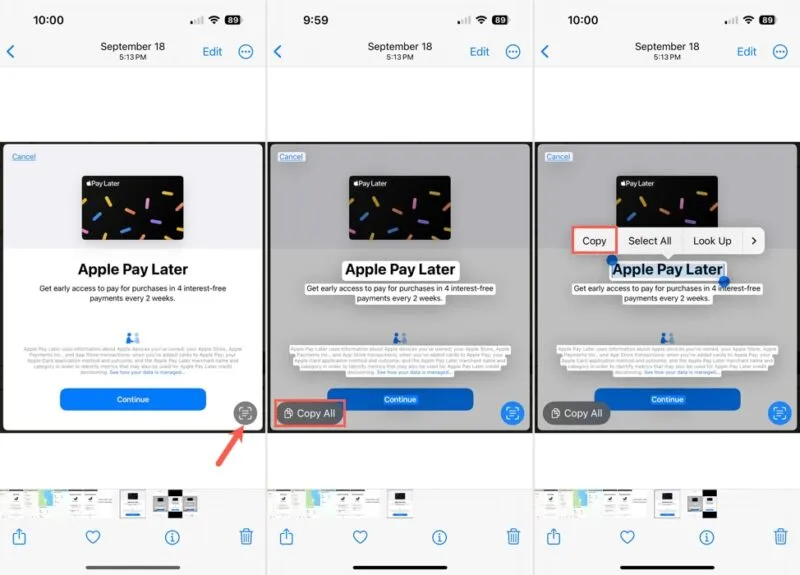
將文字貼到您想要的位置。
5. 使用 Google Apps 提取文本
如果您使用 Google 的生產力應用程式套件,則可以將 Google Drive 與 Google 文件結合使用,或使用 Google Keep 從圖片中複製文字。
使用 Google 雲端硬碟和 Google 文件
Google Drive 提供了一項出色的功能,可以從圖像中提取文字並將其放入 Google 文件中。
右鍵點選影像,或選擇影像角落的三個點,移至開啟方式,然後選擇Google 文件。
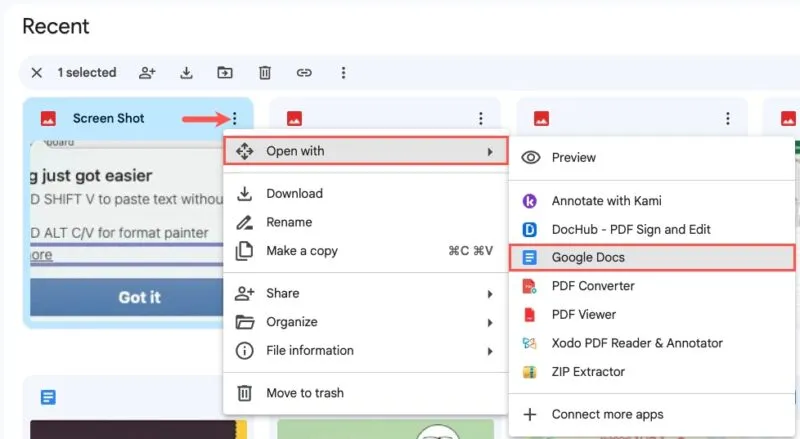
您將看到在不同的瀏覽器標籤中開啟一個新的 Google 文檔,其中圖片位於頂部,圖像文字位於下方。
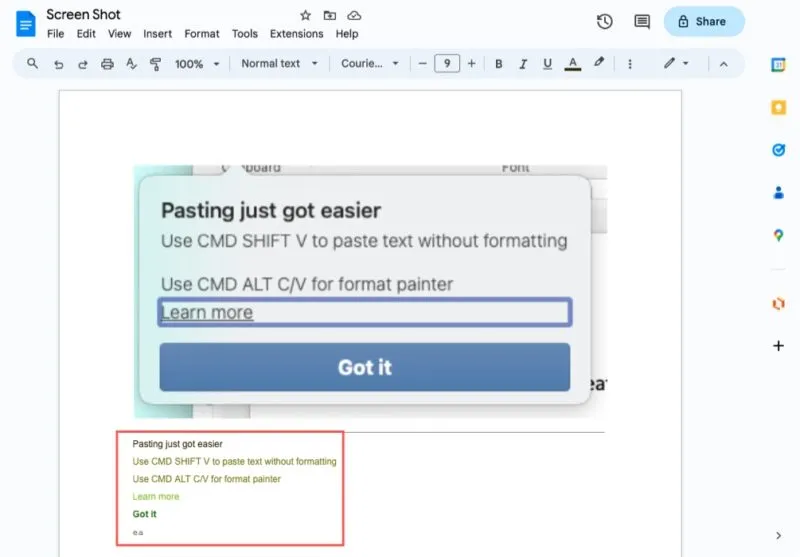
選擇並複製文本,然後根據需要使用它。
使用 Google Keep
Google Keep 提供與 Google Drive 類似的功能。您可以抓取圖像文字並在 Google Keep 記事中的圖片下方查看它。
對於筆記中的圖像,選擇底部的「更多」圖示(三個點),然後選擇「抓取圖像文字」。
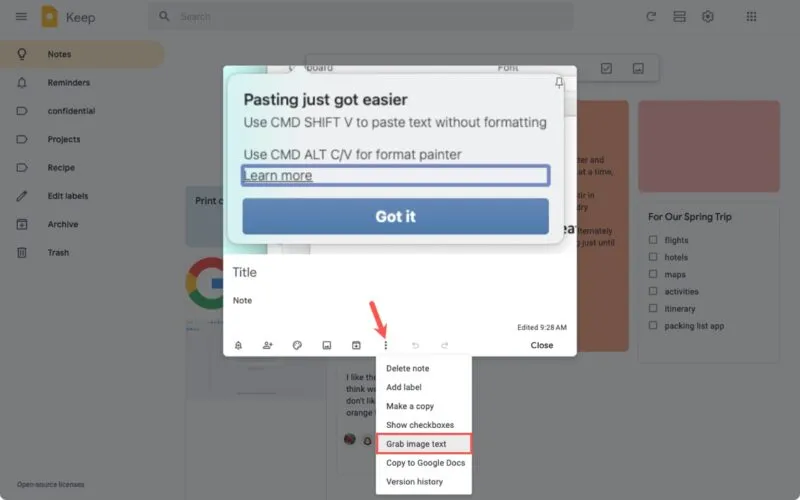
您將看到圖像下方顯示的文本,並且可以在需要的地方進行選擇、複製和貼上。
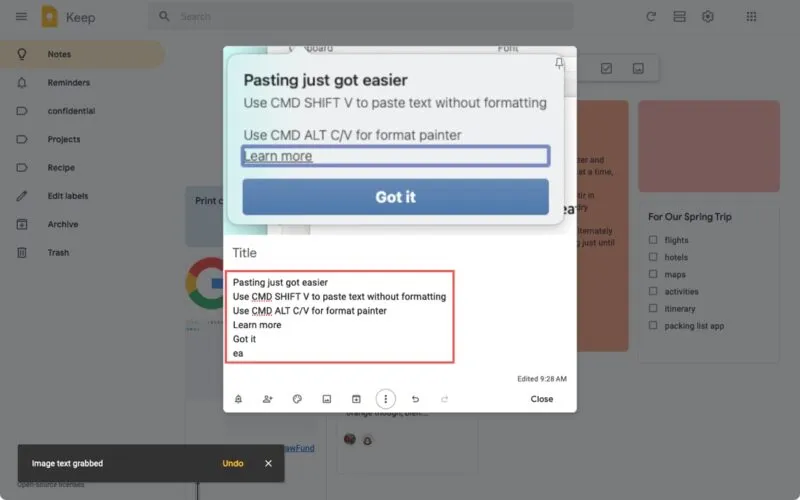
6. 使用線上轉換器提取文本
如需更多選擇,您可以隨時使用線上工具。使用基於網路的圖像到文字轉換器,快速輕鬆地提取文字。以下是直覺工具的兩個範例。
圖片轉文字
圖像到文字轉換器可以輕鬆地從圖像中捕獲文字。造訪網站,然後使用拖放、瀏覽按鈕或貼上操作上傳圖像。
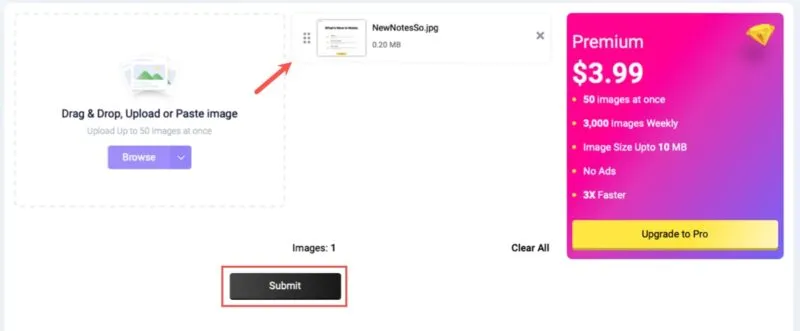
選擇「提交」,然後在右側的方塊中查看圖像中的文本,然後使用按鈕複製或下載文字。
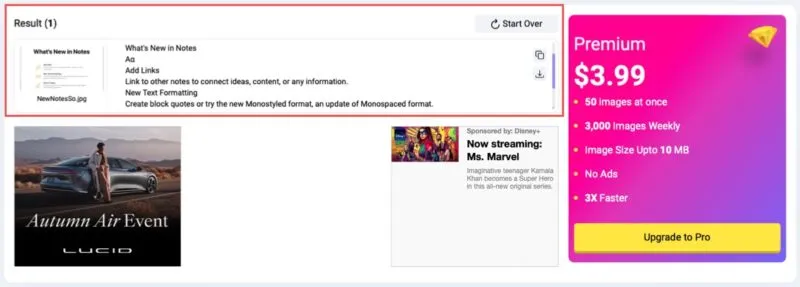
OCR2編輯
對於第二個選項,請查看OCR2Edit.com。從可用位置選擇影像,或將其放入矩形中。(可選)選擇不同的語言,或在 OCR 設定中新增過濾器,然後按一下開始。
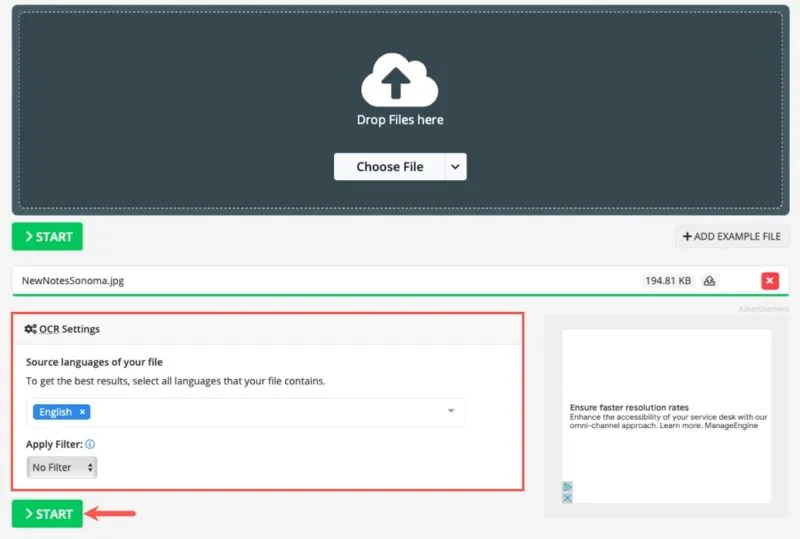
下載文字或 ZIP 文件,將其上傳到其他地方,或使用 QR 碼獲取圖像文字。
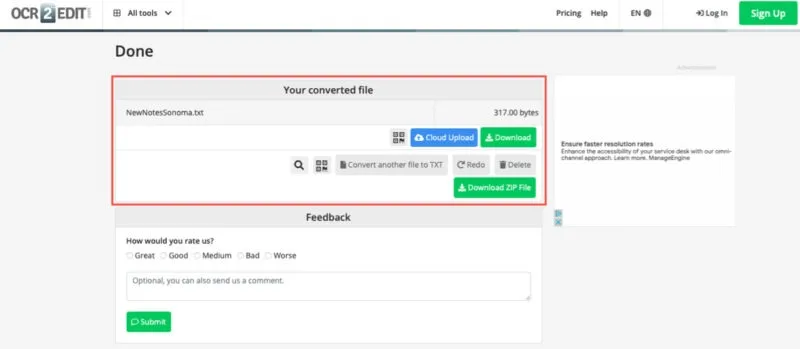
7. 使用 PDF 提取文本
從圖像中提取文字的最後一種方法是使用 PDF 文件。使用 Adobe Acrobat Reader 等 PDF 閱讀器,輕鬆複製圖片中的文字。如果您有已包含圖像的文檔,這會很方便。
若要使用AdAdobe Acrobat Reader,請像平常一樣開啟文件,然後使用遊標選擇圖像中的文字。您應該會看到一個浮動工具列自動顯示。選擇“複製文本”按鈕,或右鍵單擊所選文本,然後選擇“複製”。
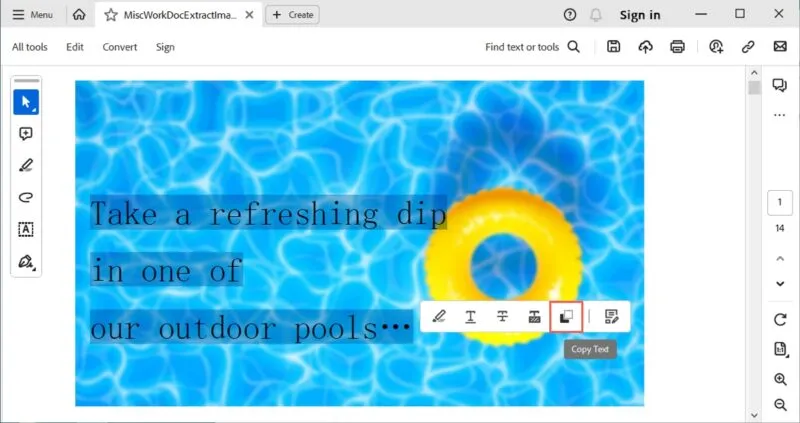
與之前的方法一樣,您可以將圖像的文字放在剪貼簿上,以便將其貼到需要的地方。
使用上述方法可以輕鬆地從幾乎所有圖片或照片中複製文字。無論您使用桌面應用程式、網站還是行動設備,只需點擊幾下或點擊即可從圖像中提取文字。
為了使照片和相簿易於查找,請查看如何在 Google 相簿上新增說明。
圖片來源:Pixabay。所有螢幕截圖均由 Sandy Writtenhouse 製作。



發佈留言