在 Windows 11 上啟用或禁用啟動應用程序的 7 種方法
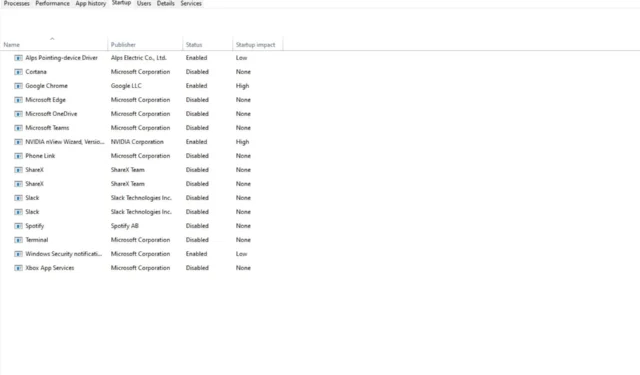
當您打開計算機時,Windows 需要一些時間才能啟動。這主要是因為在後台運行並執行其任務的應用程序。這些應用程序稱為啟動應用程序。
雖然它們使工作更輕鬆,但如果它們對您的計算機沒有任何好處,則可以將其禁用。如果您想知道如何縮短啟動時間,我們會分享要禁用哪些應用程序以及如何禁用它們。
為什麼我應該啟用/禁用啟動應用程序?
當您打開 PC 時,它會自動啟動多個應用程序。啟動應用程序對您的計算機來說可能是好事也可能是壞事。那麼啟用啟動應用程序有哪些優勢呢?
- 它們可以節省時間,因為它們會在您的系統啟動時自動啟動。這使您可以盡快開始您需要做的事情。
- 啟動應用程序還可以降低潛在的安全風險,尤其是當您啟用防病毒軟件作為啟動應用程序以在系統啟動後立即檢查惡意軟件時。
現在談談缺點:
- 如果您有多個設置為在啟動時自動運行的啟動應用程序,它們會顯著減慢您的計算機啟動所需的時間。這是因為這些應用程序中的每一個都需要在操作系統繼續啟動之前加載,這會影響系統的性能。
- 某些啟動應用程序可能會導致性能問題,甚至會比正常情況下更快地耗盡電池電量,因為無論是否需要在任何給定時刻執行任何操作,它們都會持續運行。
- 過多不必要的啟動應用程序會耗盡您的 RAM。如果您的PC內存不足,您將在操作 PC 時遇到問題,例如死機隨機崩潰。
- 啟動 PC 可能需要很長時間。您的計算機啟動所需的時間與您加載的啟動應用程序的數量成正比。因此,啟動時運行的應用程序越多,計算機完全啟動所需的時間就越長。
禁用將有助於減少計算機上的內存使用,並通過為其他緊急需要它的程序提供更多內存來提高其整體速度和性能。
如何更改啟動時運行的程序?
1.使用任務管理器
- 點擊鍵,在搜索欄中Windows 鍵入任務管理器,然後單擊打開。

- 導航到“啟動”選項卡以查看啟動應用程序列表。
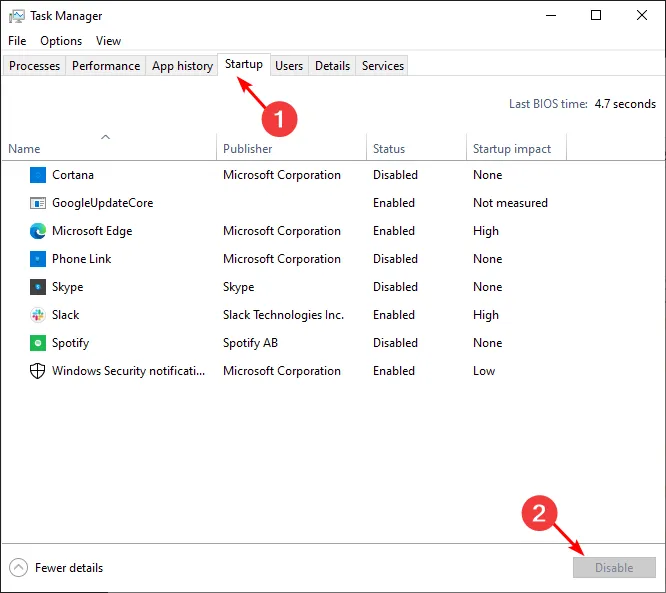
- 瀏覽列表並通過單擊底部的選項選擇要禁用或啟用的每個應用程序。
2.使用設置
- 點擊“開始”菜單圖標,然後單擊“設置”。
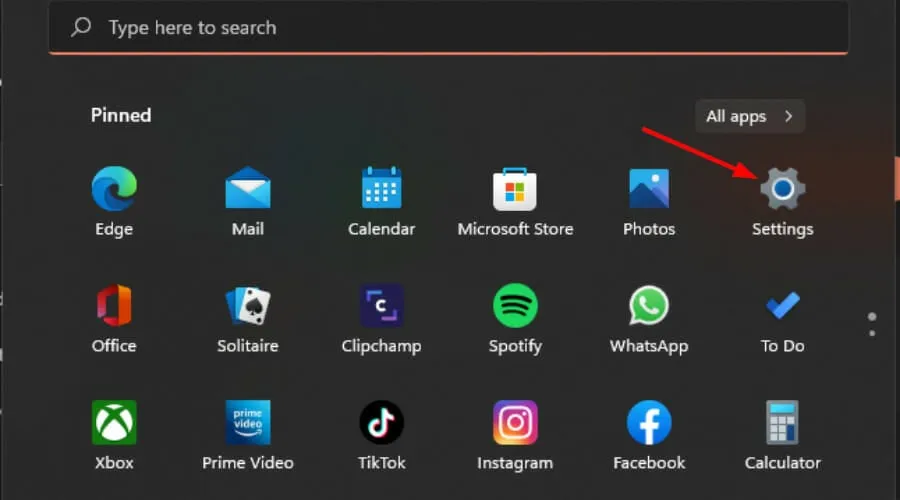
- 單擊左窗格中的應用程序,然後選擇右窗格中的啟動。

- 將顯示啟動上的應用程序列表。切換關閉按鈕以禁用和打開按鈕以啟用。
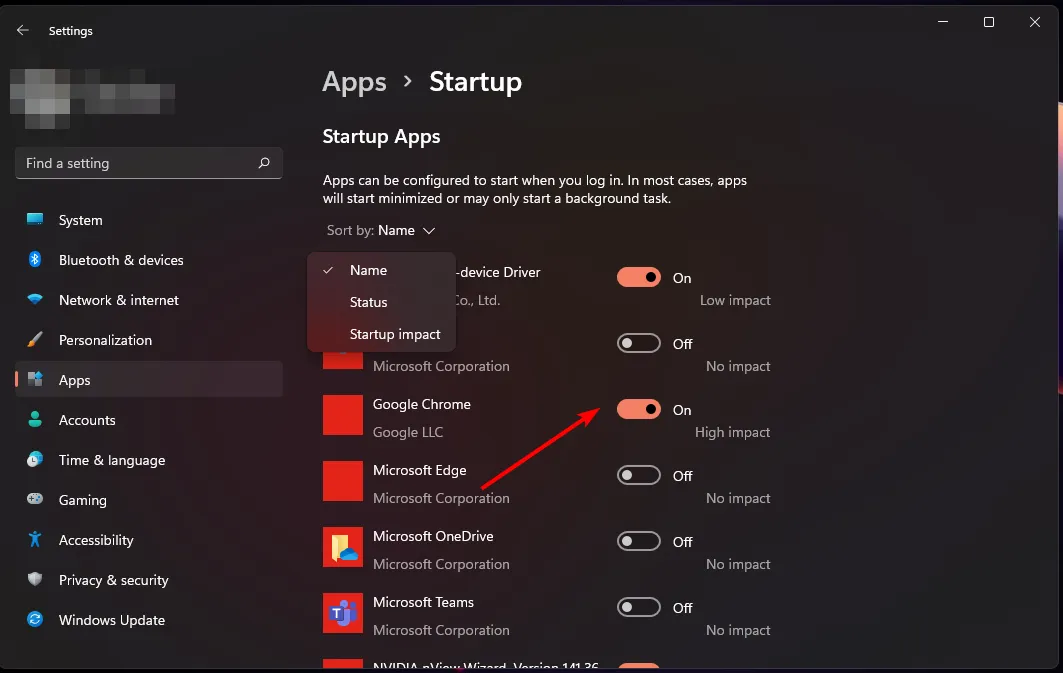
如果您不確定要禁用哪些應用程序,您可以按高影響排序。高影響力應用程序和低影響力應用程序之間的區別在於它們使用的資源量。
高影響力應用程序是需要大量資源才能運行的程序。如果您同時運行太多程序,這些程序可能會降低您的計算機速度。
低影響應用程序通常是輕量級應用程序,它們不會佔用硬盤驅動器上的太多空間,也不會佔用計算機 CPU 或 RAM 的大量電量。
因此,您可以在這兩個類別之間取得平衡,只啟用必要的應用程序。
3.使用應用內置設置
- 點擊Windows 鍵並單擊“設置”。
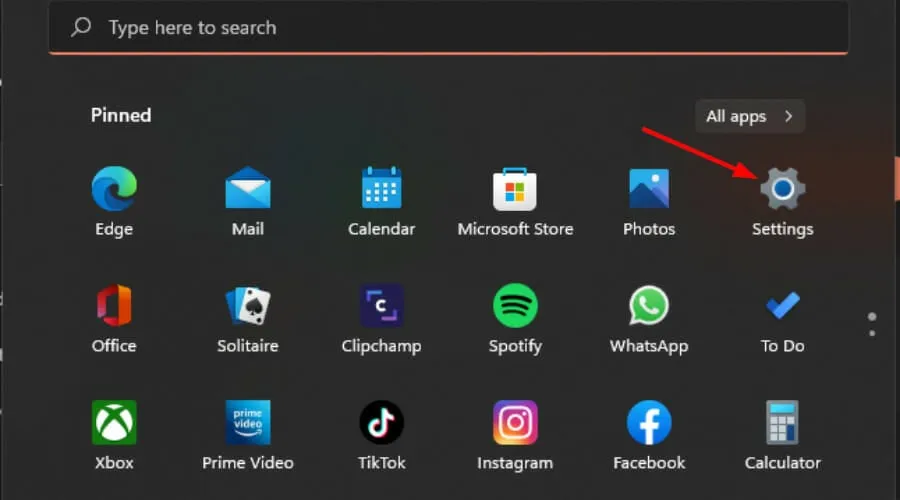
- 單擊左側窗格中的應用,然後選擇應用和功能。
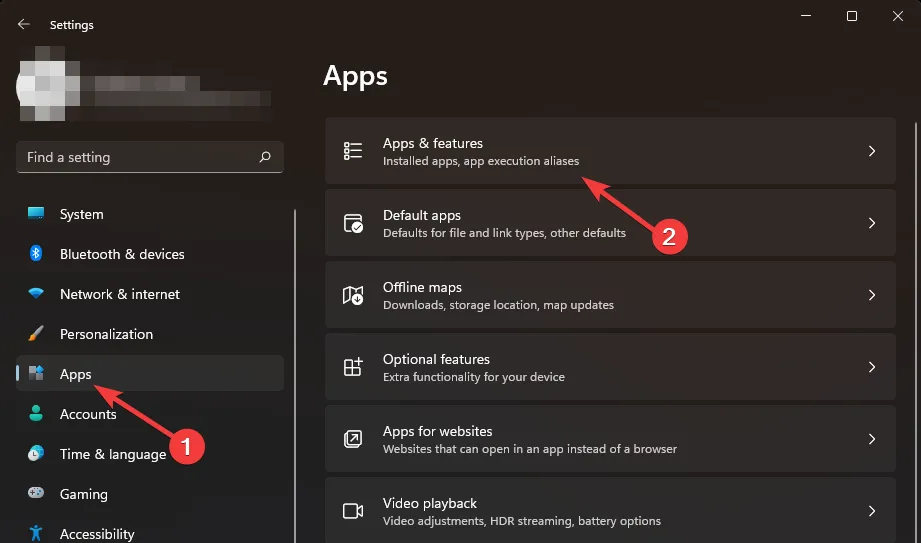
- 檢查列表並找到要在啟動時禁用的應用程序。
- 單擊所選應用程序的三個省略號,然後單擊Advanced options。
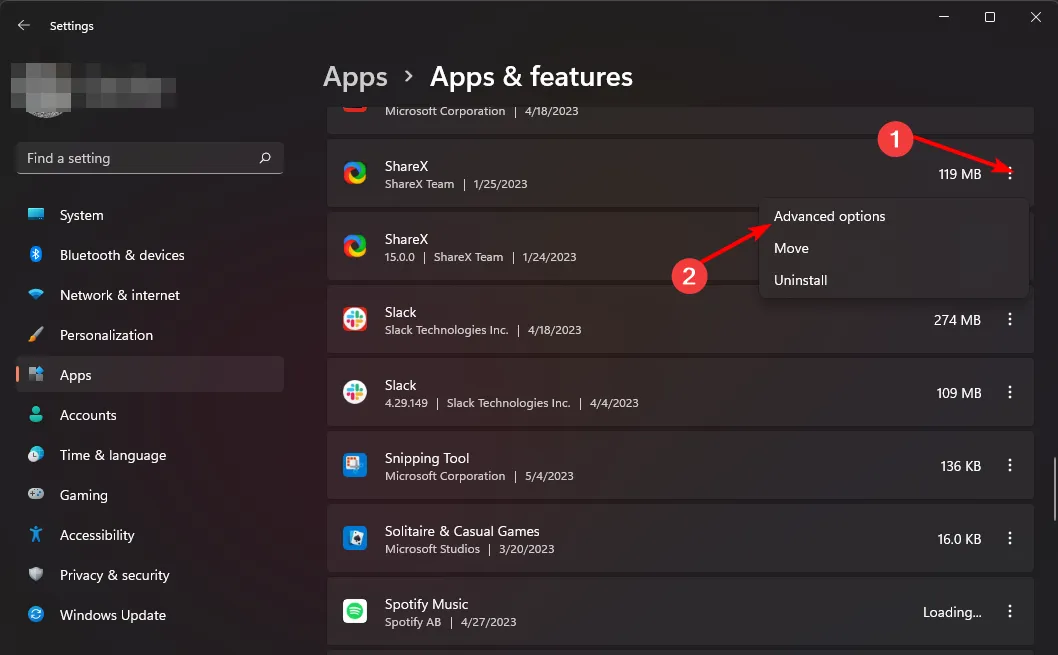
- 在“登錄時運行”選項下,切換“關閉”按鈕以禁用並重新打開以啟用。
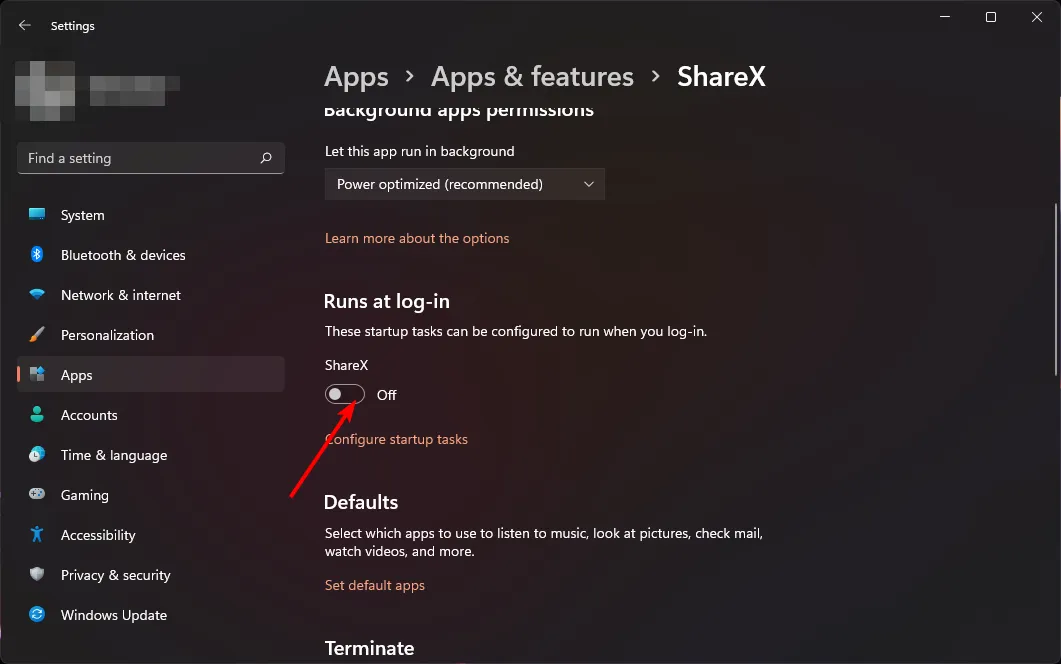
4.使用第三方應用
儘管 Windows 提供了一些選項來更改 Windows 11 中的啟動程序,但您可能已經註意到這些步驟有些麻煩並且可能會花費大量時間,尤其是當您有很多程序時。
CCleaner是我們推薦的戰鬥機,這就是它的使用方法。
- 下載並啟動 CCleaner應用程序。
- 單擊“工具”選項,然後選擇“啟動”。
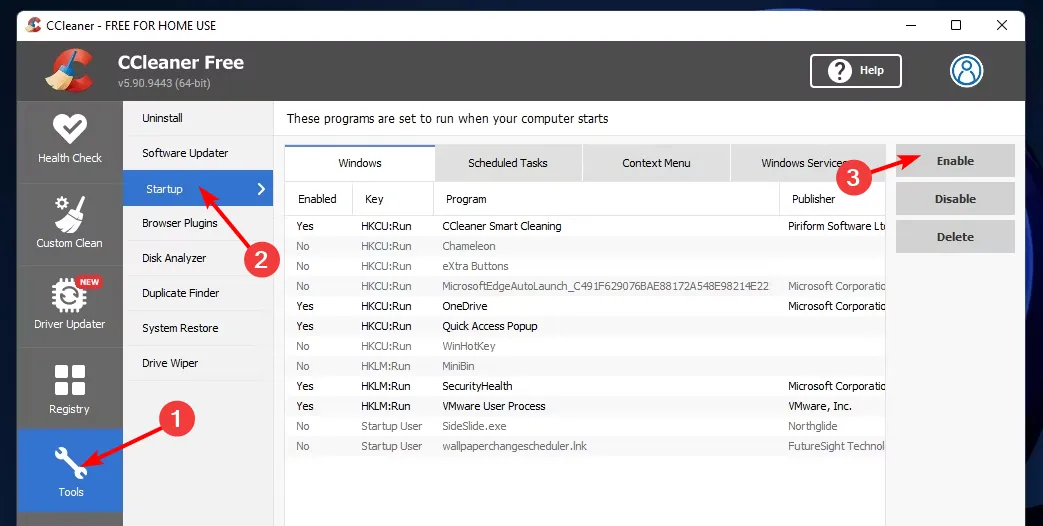
- 導航到Windows選項卡,然後通過單擊右側的選項來選擇要啟用或禁用的應用程序。
5.使用啟動文件夾
- 點擊Windows+R鍵打開運行命令。
- 在對話框中輸入 shell:startup 並點擊Enter 打開Startup 文件夾。
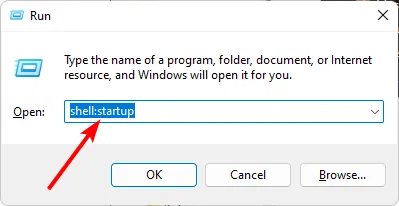
- 選擇要禁用的應用程序,然後單擊垃圾桶圖標將其刪除。要啟用,請從回收站還原此文件夾。
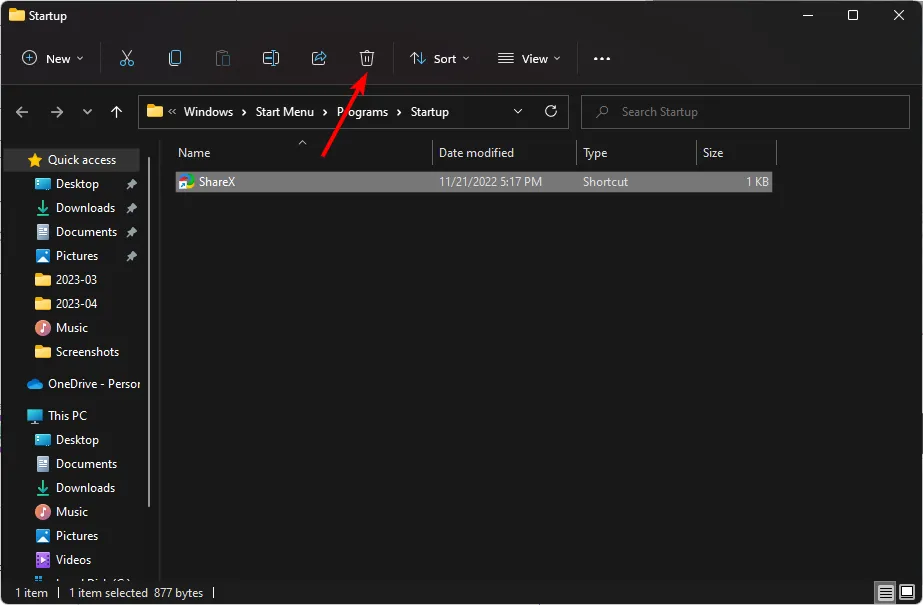
- 如果要添加新的啟動程序,請找到可執行文件並將其放入啟動文件夾中。
如果您發現您的啟動文件夾不工作,我們有一篇關於如何繞過這個問題的優秀文章。
6.使用系統配置
- 點擊任務欄上的搜索圖標,鍵入msconfig,然後單擊打開。
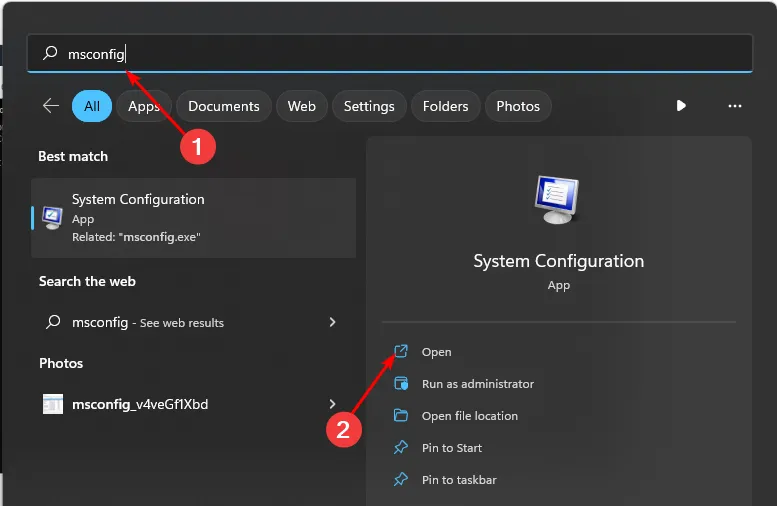
- 導航到“服務”選項卡並單擊“打開任務管理器”以查看所有啟動程序。
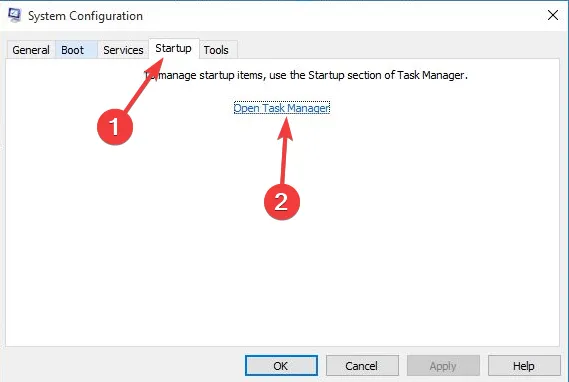
- 瀏覽列表,單擊並禁用所有要禁用的應用程序,然後選中要啟用的應用程序。
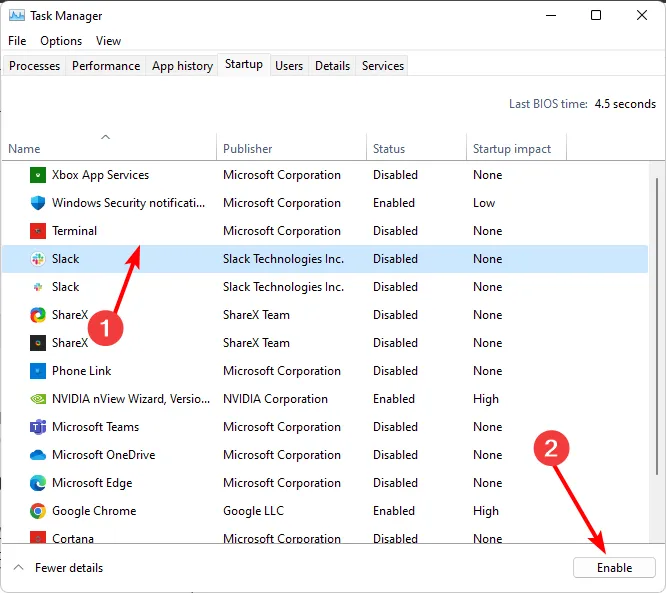
- 重新啟動 PC 以使更改生效。
7.使用註冊表編輯器
- 點擊Windows+R鍵打開運行命令。
- 在對話框中鍵入 regedit,然後點擊Enter 打開註冊表編輯器。
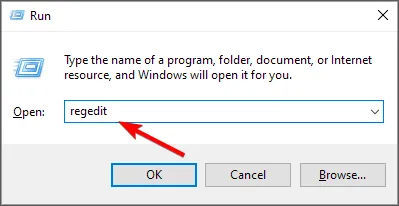
- 導航到以下位置:
Computer\HKEY_LOCAL_MACHINE\SOFTWARE\Microsoft\Windows\CurrentVersion\Run - 啟動應用程序列表將顯示在右側。
- 右鍵單擊要禁用的程序,然後選擇刪除以從 Windows 11 的註冊表中刪除啟動程序。
- 要啟用新的啟動程序,請右鍵單擊左窗格中的“運行”並選擇“新建字符串值”。
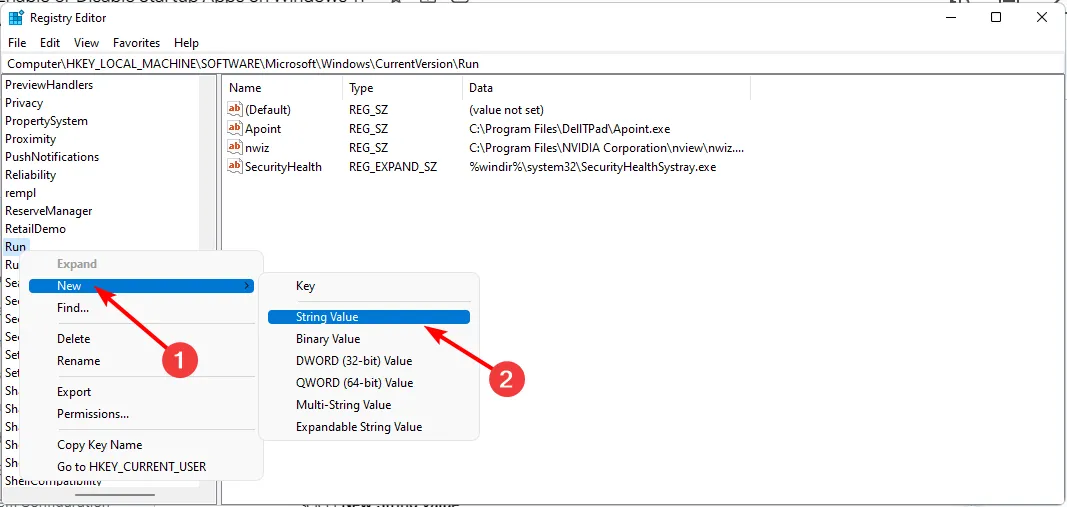
- 在值名稱條目中,將其設置為您要啟用的程序的名稱。例如,在這種情況下是 Slack。
- 在數值數據下,輸入應用程序的路徑位置,然後點擊Enter。
- 對要啟用啟動的所有應用重複這些步驟。
作為免責聲明,對註冊表的任何部分進行更改都可能對您的計算機產生不可預知的影響。可怕的是,有些甚至可能不會立即顯現出來。
如果您不習慣更改註冊表,請不要這樣做。但是,如有必要,請先創建還原點以充當安全網。這樣,如果發生任何事情,您可以恢復到 PC 正常運行的較早時間。
您還可以研究優化啟動的方法,以最大限度地減少資源的過度使用。另外,請查看如何在 Windows 10 中禁用啟動應用程序。
這就是在 Windows 11 中更改啟動程序的方法。如果您對下面的這個主題有任何其他想法,請告訴我們。



發佈留言