清理 Windows 啟動程序的 7 種方法

使用 Windows 時最令人沮喪的經歷之一是它在啟動過程中像烏龜一樣運行。計算機中安裝的一些程序,例如反惡意軟件、生產力和第三方應用程序以及其他系統服務,在此過程中會自動運行,這會使我們的 CPU 和內存陷入困境。本指南介紹如何清理 Windows 啟動程序,以便它可以在啟動時快速運行。
1. 清理啟動文件夾
Windows 應用程序通常會在系統啟動時自動啟動,有些甚至會將自己添加到“啟動”文件夾中。建議檢查此文件夾中是否有任何不需要的應用程序。
要禁用這些隨 Windows 自動啟動的應用程序,請從“啟動”文件夾中刪除它們的快捷方式:
- 打開“開始”菜單,在搜索欄中鍵入“運行”,然後選擇最上面的結果以啟動該應用程序。
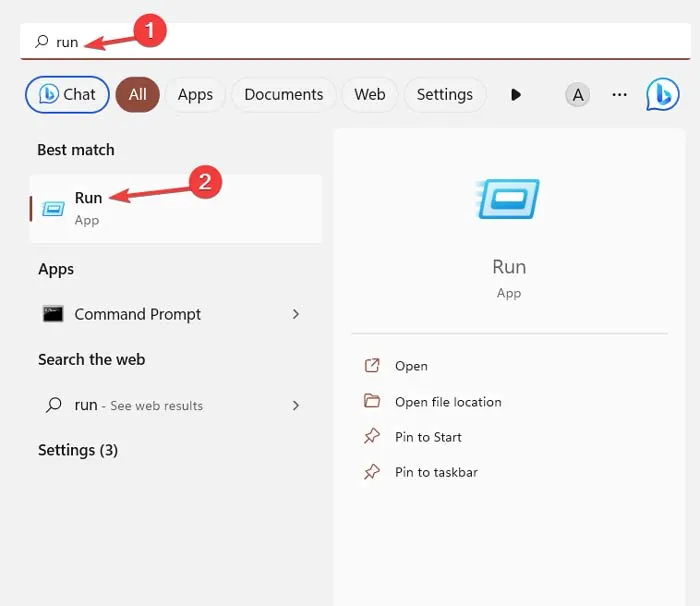
- 在“運行”應用程序中,鍵入命令
shell:startup並按“確定”。

- 選擇要禁用的應用程序,然後按Delete鍵盤上的。

此調整會刪除快捷方式,但不會刪除程序本身。重新啟動系統並查看 PC 的響應情況。
2.使用任務管理器停止它們
如果要控制計算機啟動時運行的程序,請按照以下步驟使用任務管理器:
- 右鍵單擊“開始菜單”,然後在打開的窗口中選擇“任務管理器”。
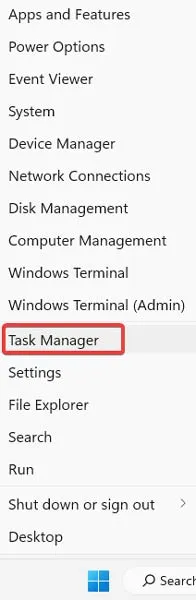
- 單擊“啟動”選項卡。此選項卡從低到高顯示每個程序的影響,以及右上角的最新 BIOS 時間。它還提供有關係統啟動所需時間的信息。確定正在減慢啟動速度的應用程序,然後單擊“禁用”。

- 對在啟動期間導致性能問題的任何其他應用重複最後一步。
完成這些步驟後,所選程序將不再在您啟動計算機時自動啟動。
最好一次禁用一個,以避免出現系統問題,並在每次禁用後重新啟動它。如果您不確定程序或服務在啟動期間的功能,請選擇“在線搜索”。
3. 使用 Windows 設置
您還可以通過“設置”應用訪問啟動管理器來管理 Windows 11 中的啟動應用。按照以下步驟使用“設置”應用禁用 Windows 11 中的啟動應用:
- 右鍵單擊“開始菜單”,然後打開“設置”。

- 點擊側邊欄中的“應用程序”選項,然後在右側面板中選擇“啟動”,可以查看所有啟動時運行的應用程序。
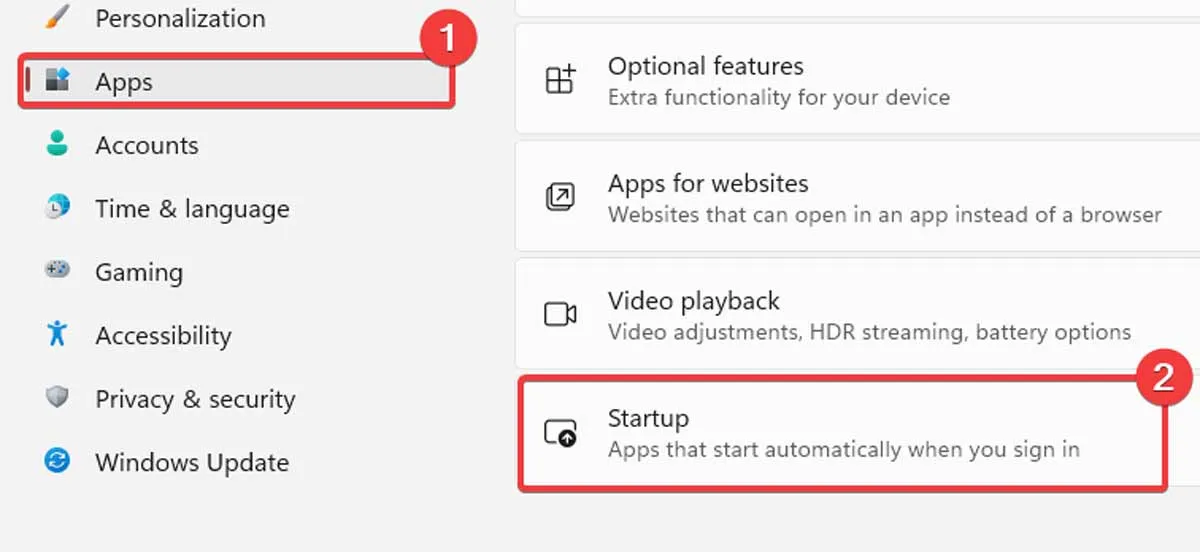
- 要禁用應用程序,請切換它旁邊的開關。您還可以檢查“狀態影響”以查看每個應用程序在禁用時如何影響您的系統性能。
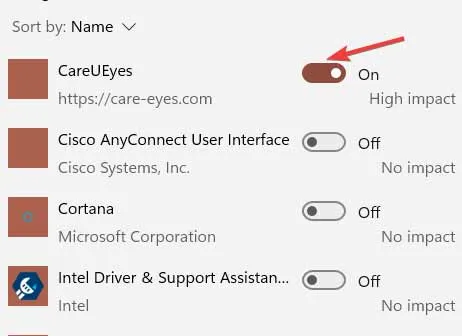
通過執行這些步驟,您可以阻止不需要的應用程序在啟動時在 Windows 中啟動,這有助於加快設備的啟動時間。
4.修改註冊表
刪除啟動文件夾中的快捷方式並調整任務管理器的啟動選項卡後,您可以應用另一個 hack 來使用註冊表編輯器停止程序和服務。
如果要從註冊表編輯器在啟動時禁用程序,請按照以下說明操作:
- 按Win+R按鈕啟動“運行”,然後
regedit在打開的選項卡字段中鍵入並單擊“確定”。
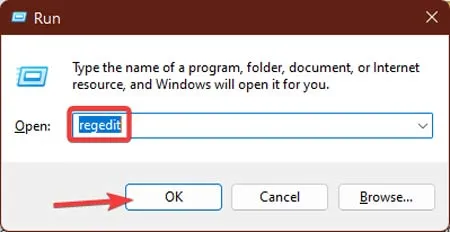
- 導航到以下路徑:
HKEY_CURRENT_USER_\Software\Microsoft\Windows\CurrentVersion\Run
- 在“註冊表編輯器”的右側面板上,您會看到啟動時運行的程序列表,而“數據”字段則顯示程序或服務的路徑。右鍵單擊該程序,選擇“刪除”,它會在您正在使用的這個特定帳戶啟動時自動停止。

- 如果您的系統中有多個帳戶,請轉到以下路徑並在刪除程序時應用相同的過程。
HKEY_LOCAL_MACHINE\SOFTWARE\Microsoft \Windows\CurrentVersion\Run
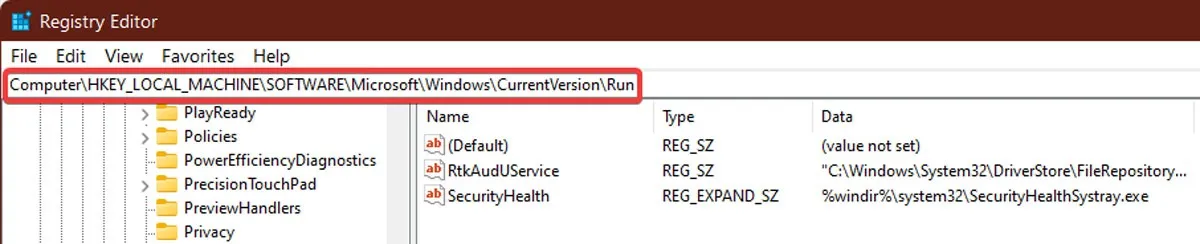
5.修改服務
在啟動時停止程序和服務的另一種方法是運行“服務計算機管理控制台”管理單元。它提供了您希望禁用的所有服務的描述,並允許您暫停或測試特定服務以在您停止時檢查計算機的性能。要運行此調整,請按照以下步驟操作:
- 轉到“開始”菜單,鍵入“服務”並選擇它。
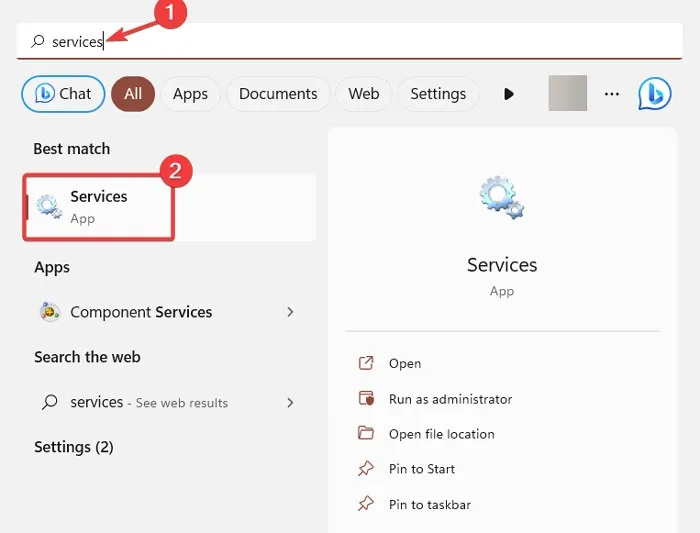
- 單擊“啟動類型”以查看運行“自動”和“手動”的服務。
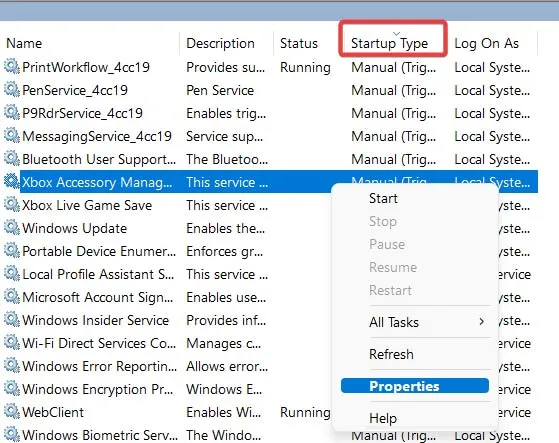
- 如果要在啟動期間停止程序或服務,請右鍵單擊它,選擇“屬性”,然後將其更改為“自動(延遲啟動)”。 這將增加啟動時間,因為服務不會快速啟動。

6. 使用系統配置
如果您的計算機在禁用啟動程序後仍然很慢,您可能需要禁用一些在後台運行的啟動服務。為此,請按照下列步驟操作:
- 按Windows+打開“運行”提示R。
- 輸入
msconfig並點擊“確定”。
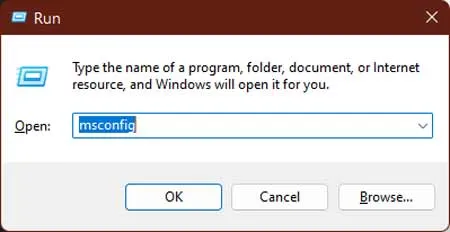
- 在“系統配置”窗口中,單擊“服務”。選中“隱藏所有 Microsoft 服務”框以避免意外禁用關鍵服務。
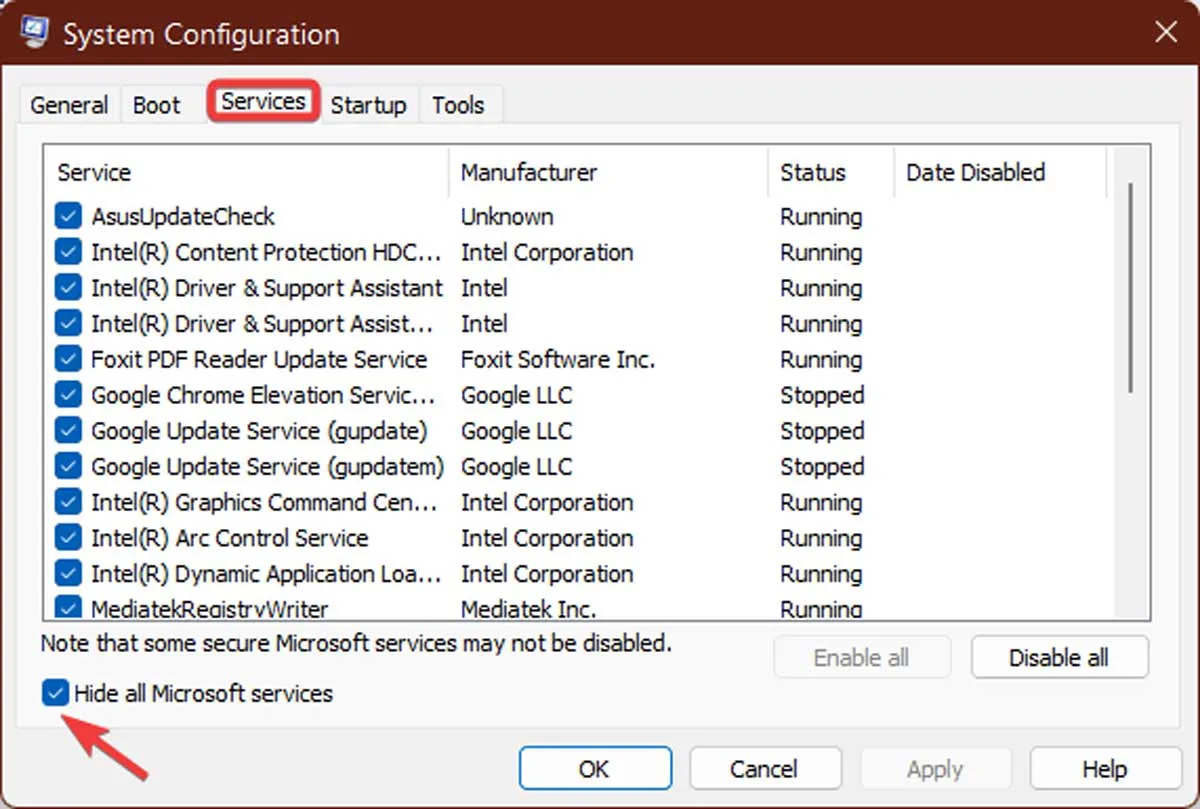
- 尋找不熟悉或不必要的服務,然後取消選中它們旁邊的框以禁用它們。最後,單擊“應用”和“確定”。
- 重新啟動您的 PC 以應用更改。
7.激活快速啟動
另一種增加啟動時間的方法是激活快速啟動模式。請按照以下步驟在您的計算機上啟用快速啟動:
- 單擊“開始”菜單,在搜索欄中鍵入“面板”,然後打開“控制面板”。
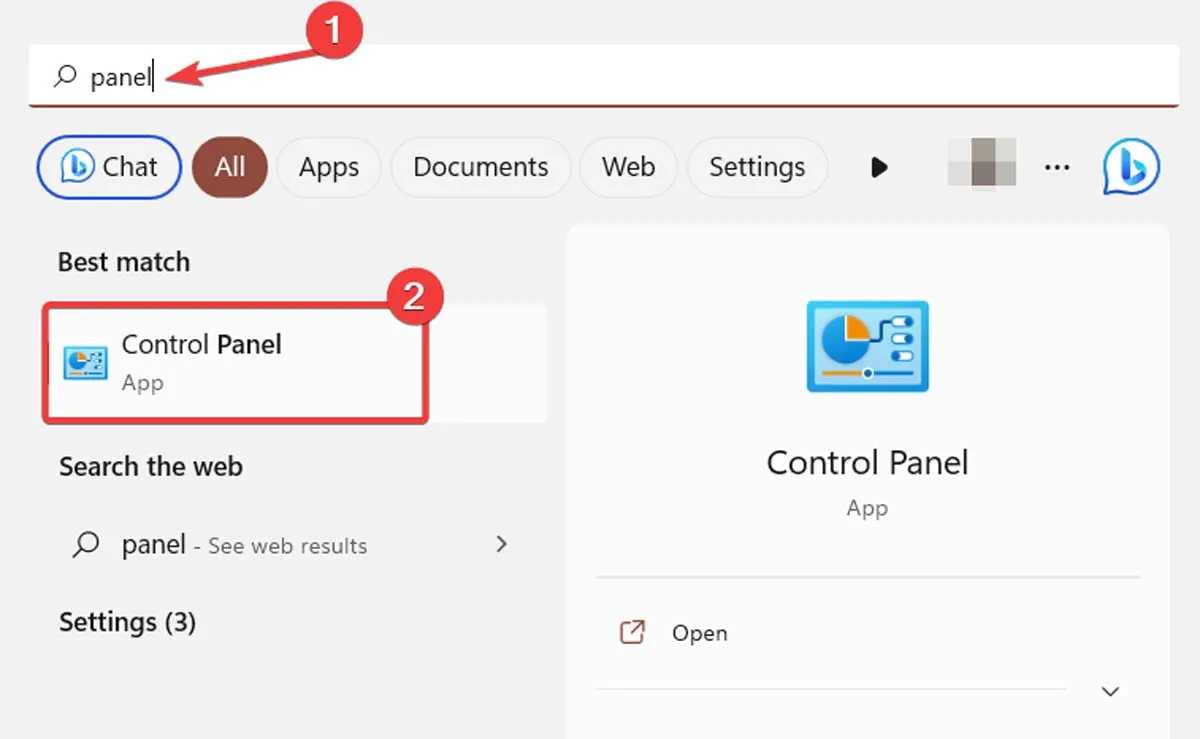
- 單擊“硬件和聲音”。

- 在“電源選項”下,點擊“選擇電源按鈕的功能”。
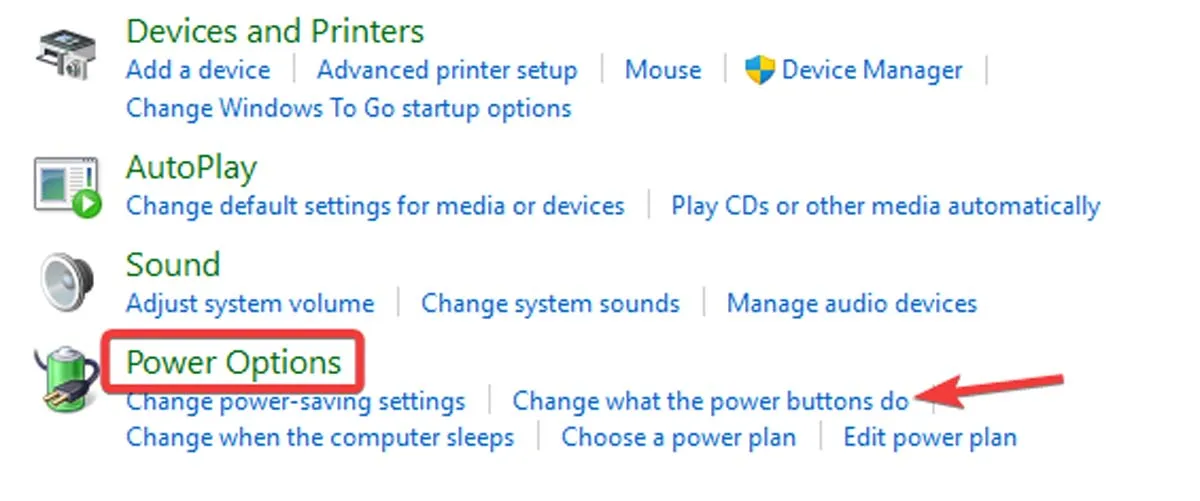
- 單擊“更改當前不可用的設置”。

- 在“關機設置”部分下,選中“啟用快速啟動”。

- 單擊“保存更改”以應用更改。等待更改生效,您的設備在啟動過程中應該會啟動得更快。
經常問的問題
在 Windows 11 上禁用所有啟動程序是否安全?
不建議禁用所有啟動程序,因為其中一些是系統正常運行所必需的。您應該只禁用不需要或導致性能問題的程序。
如果禁用啟動應用程序不能加快我的 Windows 11 計算機的速度,我該怎麼辦?
如果禁用啟動應用程序不能提高性能,您可以嘗試禁用啟動服務或調整其他系統設置。您可能還需要考慮執行系統清理或升級硬件。



發佈留言