修復 Windows 鍵在 Windows 11 上不起作用的 7 種方法

Windows 鍵是操作 Windows PC 時最重要的按鍵。與早期用於啟動「開始」功能表的用法相比,它現在具有多種用法,例如開啟「設定」(Win + I)、「電源選單」(Win + X)、「運行」(Win + R)等。因此,當 Windows 鍵在您的電腦上不起作用時,即使執行基本功能也會非常繁忙。
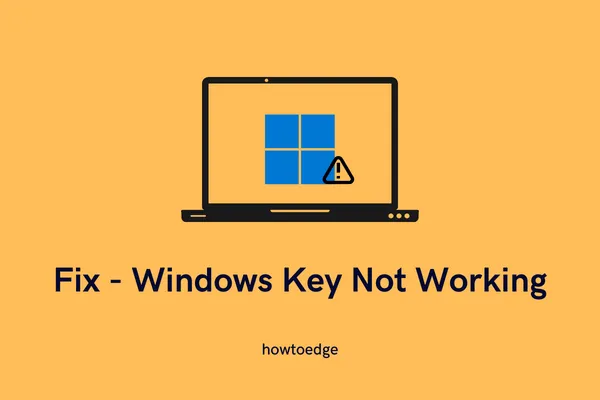
是什麼原因導致 Win Key 在 Windows PC 上不起作用?
在 Windows 11/10 PC 上,Win key 可能會因各種原因無法開啟。其中一些是 – 該鍵下存在污垢,您不小心鎖定了該鍵,鍵盤驅動程式以某種方式損壞,等等。
如果您在電腦上啟用了遊戲模式,這也可能會導致 Windows 鍵故障。
修復 Windows 鍵在 Windows 11 上不起作用的方法
在套用任何修復之前,請務必檢查 Win 鍵內是否有污垢。當灰塵積聚在特定按鍵下方時,鍵盤按鍵通常會延遲或無法運作。使用吹風機清除污垢並保持鍵盤清潔。
確保在外部鍵盤的幫助下檢查該鍵。如果問題仍然存在,請一一按照以下修復方法進行操作。
1]解鎖Windows鍵
如今,所有電腦和筆記型電腦都配備了用於 Windows 按鈕的實體鎖鑰匙。當您在電腦上玩一些大型遊戲時,此鍵很有用。您所需要做的就是按下鎖定鍵並使用操縱桿繼續玩遊戲。
如果您不小心在電腦上按下了此鎖定按鈕,Windows 鍵以及筆記型電腦上的其他按鍵就會被鎖定。因此,您無法使用鍵盤上的任何按鍵,包括 Windows 鍵。人們可能會在包含 Fn 鍵的行中找到該鎖定鍵。找到該鍵並按一次。如果找不到此按鈕,請在製造商指南中搜尋。就是這樣,只要您按下鎖定按鈕,您的裝置就會開始工作。
2] 鍵盤故障排除
如果您使用的是普通電腦或確定沒有按下鎖定按鈕,則最好對鍵盤進行故障排除。執行此工具將尋找觸發“Win 鍵不起作用”的可能原因並解決此問題。以下是執行此任務的方法 –
- 按Win + I啟動“設定”應用程式。
- 在 Windows 11 上轉至系統 > 疑難排解 > 其他疑難排解,然後找到鍵盤。
- 找到後,按一下其上的“運行”按鈕。
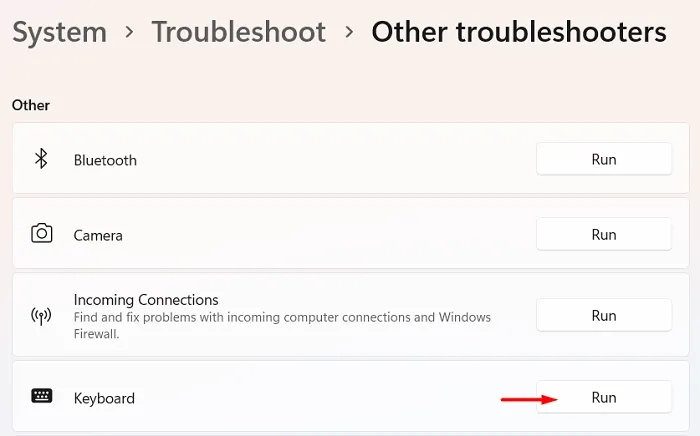
- 按一下故障排除程式上的「下一步」,然後按照螢幕上的指示進行操作。我希望故障排除完成後鍵盤問題能夠解決。
在 Windows 10 上,對鍵盤進行故障排除的途徑有所不同。為此,請訪問以下路徑並點擊“運行故障排除程序”。
設定 > 更新與安全性 > 疑難排解 > 其他疑難排解 > 鍵盤(在「其他」下)
3]檢查鍵盤驅動程式更新並安裝它們
驅動程式在 Windows PC 上軟體與硬體的良好連接中發揮著至關重要的作用。如果任何驅動程序,特別是鍵盤驅動程式損壞,可能會導致按下時不同的按鍵出現故障。透過裝置管理員檢查是否有任何待處理的驅動程式更新,如果有,請更新它們。
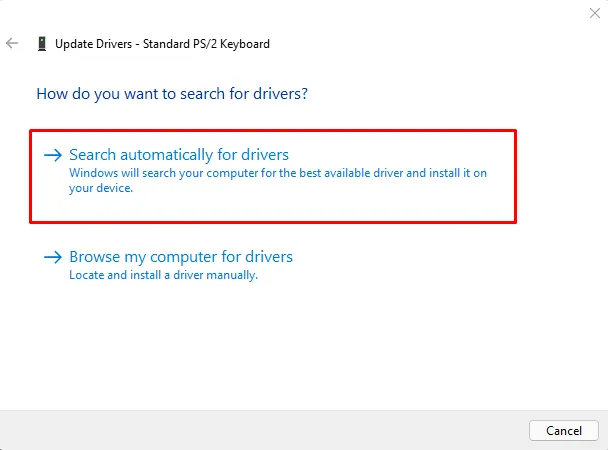
在裝置管理員上檢查驅動程式更新已成為一項相當煩人的任務。這是因為它除了將您重定向到 Windows 更新之外什麼也不做。在裝置管理員或 Windows 更新上取得驅動程式更新的情況相當罕見。發生這種情況是因為系統無法連接到 Microsoft 或第三方伺服器。
4]在Windows 11上關閉過濾鍵
在 Windows 的輔助功能下,您可能會找到幾個過濾鍵。預設情況下,這設定為忽略定義的持續時間內的連續按鍵。因此,如果您不小心多次按下 Windows 鍵,可能會阻止其進一步使用。若要修復此問題,您必須停用電腦上「輔助使用」下的篩選鍵。以下是執行此任務的方法 –
- 右鍵單擊 Windows 圖示並選擇“設定”。
- 轉到左側導覽列中的“輔助功能”標籤。
- 轉到右側窗格,然後按一下「互動」下的「鍵盤」。
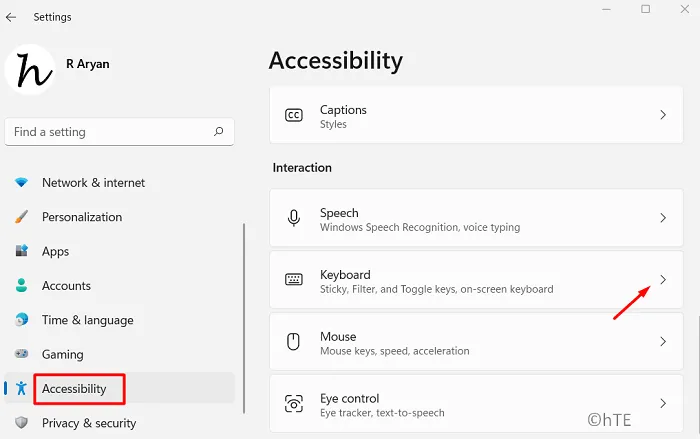
- 找到「黏滯、篩選和切換鍵」部分,然後關閉篩選鍵旁邊的切換開關。
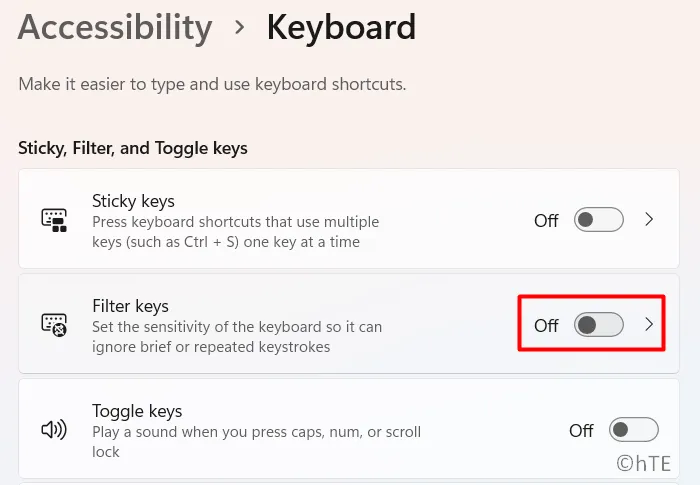
就這樣,關閉「設定」並重新啟動 Windows PC。從下次登入開始,Windows 鍵應該可以正常運作。
5]停用 Windows PC 上的遊戲模式
很可能 Windows 鍵不起作用,因為您已在電腦上啟動了遊戲模式。要解決此問題,您應該在 Windows PC 上停用一次遊戲模式,然後檢查問題是否可以透過這種方式解決。以下是在 Windows 11 上停用遊戲模式的方法 –
- 按Win + I啟動“設定”視窗。
- 接下來轉到左側導覽列中的「遊戲」標籤。
- 切換到右側窗格並點擊第三個選項,即遊戲模式。
- 停用遊戲模式旁的切換開關。
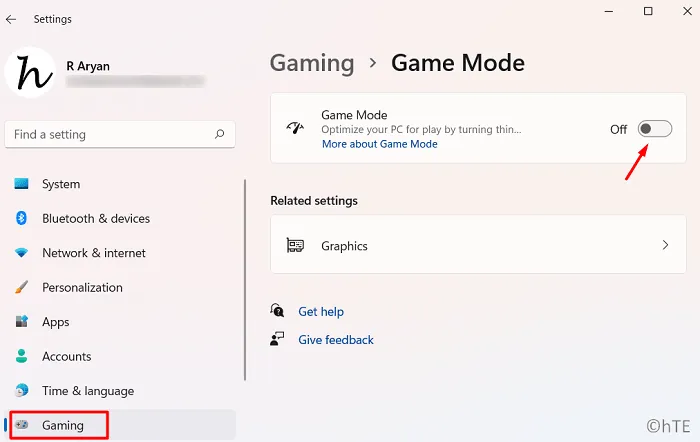
- 退出「設定」視窗並重新啟動電腦。
當 Windows 重新啟動時,檢查 Win 鍵是否開始正常運作或在開啟它時仍然遇到問題。
6]調整註冊表內的掃描代碼條目
如果上述修復均無法解決此問題,您可以強制系統重新掃描已安裝的鍵盤。為此,請開啟登錄編輯程式並對其進行細微調整。
- 按 Win + R 啟動「執行」對話方塊。
- 輸入“
regedit”並按Enter 鍵。當 UAC 視窗提示時,按一下「是」以授權開啟註冊表。 - 讓登錄機碼視窗啟動,啟動後導覽至以下路徑 –
Computer\HKEY_LOCAL_MACHINE\SYSTEM\CurrentControlSet\Control\Keyboard Layout
- 您可以將上述路徑複製/貼上到登錄的網址列上,然後按Enter 鍵開啟項目 – 鍵盤佈局。
- 前往其右側窗格並找到標題為「Scancode」的 DWORD 條目。找到該條目後,右鍵單擊它並選擇將其從註冊表中刪除。接下來應該會出現一條警告訊息。好吧,點擊“是”確認刪除掃描代碼條目。
- 重新啟動電腦,然後檢查 Windows 鍵不起作用的問題現在是否已解決。
7]使用PowerShell強制鍵盤重新掃描
如果您不想刪除登錄中的現有條目,或在上述指定位置找不到 Scancode 條目,您也可以使用 PowerShell 強制重新掃描鍵盤。以下是如何使用 PowerShell 強制「鍵盤重新掃描」 –
- 按 Win + X 並選擇「Windows 終端機(管理員)」。
- 當 UAC 提示時,點選Yes。
- 預設情況下,這將啟動具有管理員權限的 Windows PowerShell。
- 在提升的控制台上複製/貼上以下命令,然後按 Enter –
Get-AppXPackage -AllUsers | Foreach {Add-AppxPackage -DisableDevelopmentMode -Register "$($_.InstallLocation) AppXManifest.xml"}
- 此程式碼成功運作後,關閉註冊表並重新啟動電腦。
希望使用 Windows 鍵開啟「開始」功能表現在可以正常運作。如果您在遵循本指南時遇到任何困難,請在評論部分告訴我們。
Windows 鍵在 Windows 11/10 中的重要性
Windows 鍵是操作 Windows PC 時最重要的按鍵。這有助於快速開啟「設定」(Win + I)、「電源選單」(Win + X)、「運行」(Win + R) 和第二個桌面(Win + Tab)。使用者甚至可以透過按Windows 鍵和數字鍵(如1、2、3 等)輕鬆啟動工作列上可用的不同應用程式。例如,當您按Win + 1 時,這將開啟工作列上第一個可用的應用程式。



發佈留言