7 個未被充分利用的 Microsoft Outlook 功能
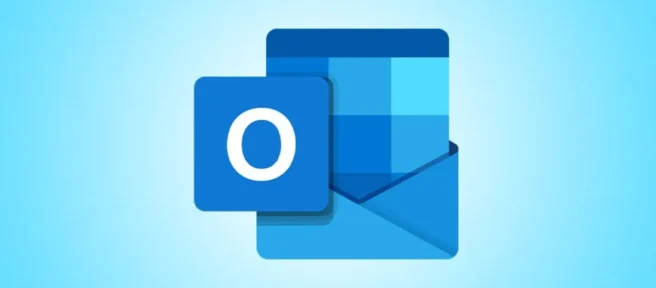
有時,您忙於查看和撰寫電子郵件,以至於沒有時間瀏覽收件箱的其餘部分。Microsoft Outlook 有許多未被充分利用但對日常任務非常有用的功能。
1. 大聲朗讀收聽電子郵件
您會看到一個帶有播放、暫停、前進和倒回按鈕的小工具欄。您還可以使用齒輪圖標來調整速度或聲音。
2.消息預覽看多看少
雖然消息預覽功能不是驚天動地的功能,但很多人都不知道。查看收件箱中的電子郵件時,您可以在郵件列表中為所有文件夾或僅顯示一行、兩行或三行。您也可以完全關閉該功能。
轉到收件箱視圖中的“查看”選項卡,然後選擇“郵件預覽”下拉箭頭。選擇您要查看的行數。
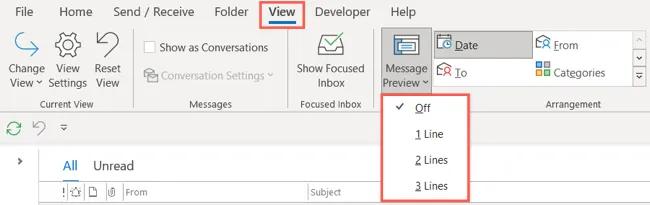
系統將提示您將設置應用於所有郵箱或僅應用於當前文件夾。進行選擇,您將看到收件箱更新。
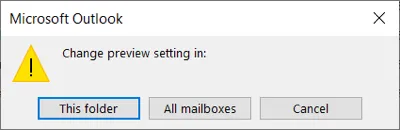
這是一個方便的功能,可以在不實際打開電子郵件的情況下查看更多電子郵件。您可能會發現這是一個可以等到以後再做的事情,或者是一個需要立即採取行動的事情。
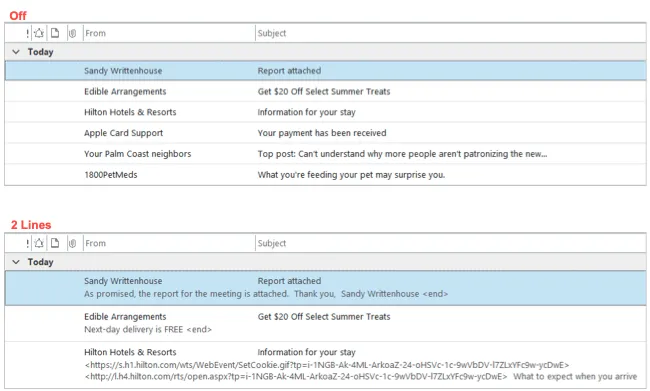
3. 引起別人注意的提及
當您向一大群人發送電子郵件時,您可以使用提及功能來引起特定人員的注意,就像在 Facebook、Twitter 或 Slack 上一樣。在電子郵件正文中提及某人會突出顯示他們的姓名,自動將他們添加到收件人行,並在他們的收件箱電子郵件列表中顯示 @ (At) 符號。
首先輸入 @ 符號,然後輸入他們的名字,甚至是前幾個字母。您會看到顯示的建議,因此只需選擇正確的聯繫人即可。
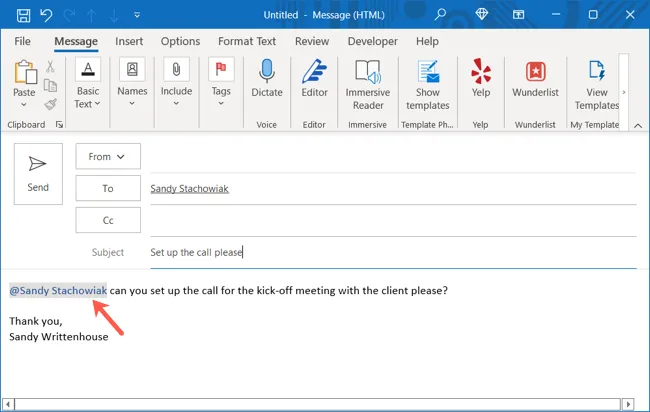
如果其他人在電子郵件中提到您,您可以輕鬆地看到所有這些消息。您可以將“提及”列添加到您的收件箱。或者,使用收件箱頂部的“過濾器”按鈕選擇“提及的郵件”。然後你會看到那些有人提到你的電子郵件。
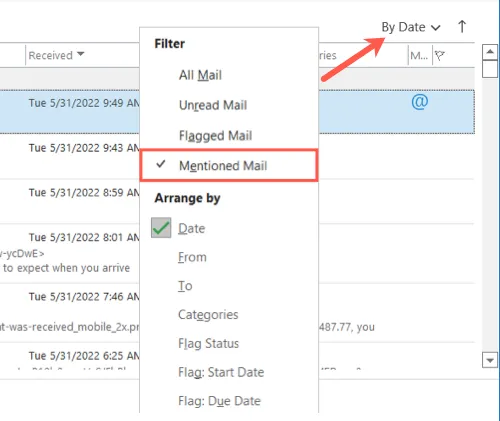
4. 快速開始撰寫的電子郵件模板
如果您在 Word 或 Excel 中使用模板,那麼您就會知道它們的價值。您可以獲得所需的基礎知識,然後插入自己的詳細信息,而無需從頭開始創建文檔或工作表。您可以通過創建自己的模板在 Outlook 中執行相同的操作。
像往常一樣撰寫新郵件。選擇文件 > 另存為。在對話框中,輸入文件名,然後在“另存為類型”下拉列表中,選擇“Outlook 模板”。
注意:默認情況下,Outlook 模板保存到 c:\users\username\appdata\roaming\microsoft\templates。
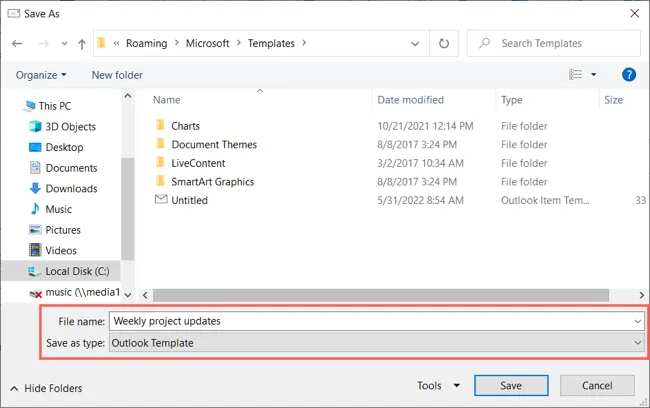
要使用您的模板,請轉到“主頁”選項卡並打開“新項目”下拉菜單。移動到更多項目並選擇“選擇表格”。
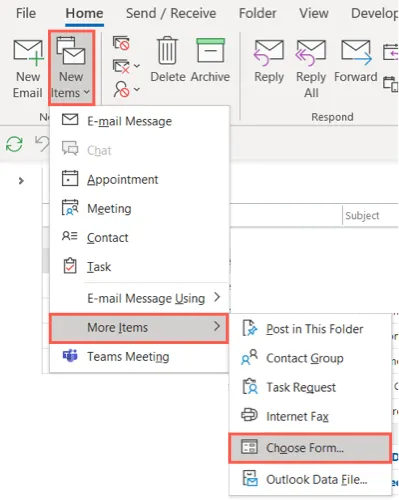
在彈出窗口頂部的“查找範圍”下拉列表中,選擇“文件系統中的用戶模板”。從列表中選擇模板,然後單擊“打開”。
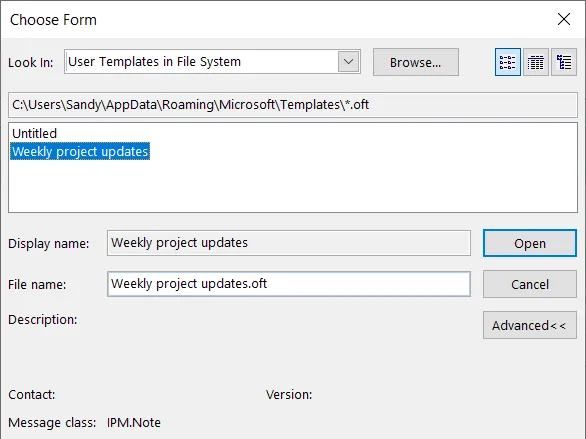
然後您的模板會出現在一個新的消息框中,供您完成並發送。
5. 拖放快速操作
如果您想將收到的電子郵件用作事件或任務的基礎,只需使用拖放即可。
將電子郵件拖動到左側導航窗格中的日曆或任務圖標,然後鬆開。

您會看到一個新的事件或任務與正文中的電子郵件一起出現。照常完成活動邀請或任務。
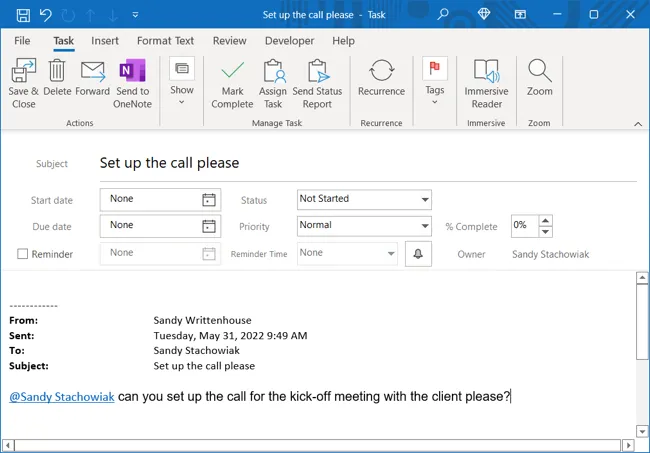
6. 一鍵完成任務的快速步驟
Quick Steps 是一項非常棒的功能,可以一次在一封電子郵件上執行多項任務。您可以自定義預設快速步驟或創建自己的快速步驟。
轉到“主頁”選項卡,您將在功能區的相同命名部分中看到“快速步驟”集合。要使用預設,請在框中選擇它。然後您將看到“首次設置”窗口,您可以在其中添加所需的詳細信息,完成後單擊“保存”。
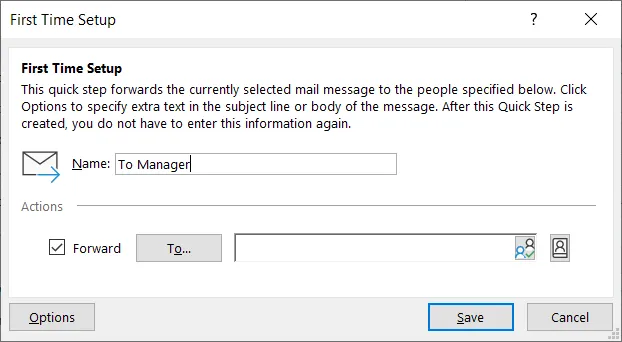
要創建您自己的,請在“快速步驟”框中選擇“新建”或使用“新建快速步驟”彈出菜單來選擇起點。
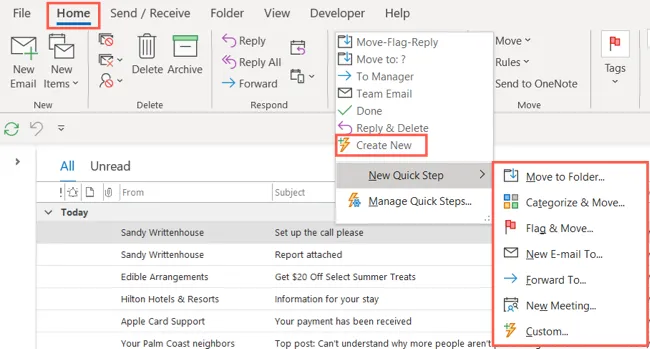
選擇您的第一個操作並完成詳細信息。對於另一個,單擊“添加操作”並執行相同操作。選擇“完成”以保存快速步驟。
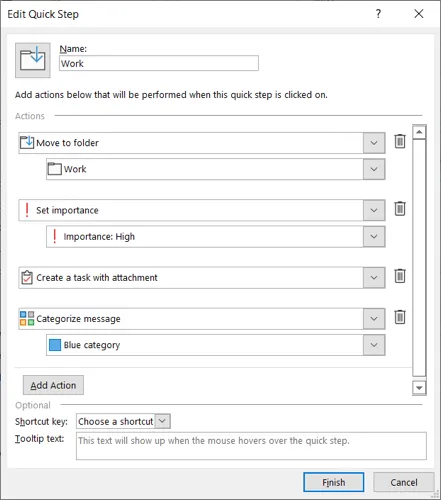
要使用預設或自定義快速步驟,請選擇電子郵件,然後從“主頁”選項卡上的功能區中選擇“快速步驟”,或者右鍵單擊並從快捷菜單中的“快速步驟”中選擇一個選項。

7.遺忘文件丟失附件提醒
如果您使用 Outlook for business,那麼發送一封提到附件然後忘記附加文件的電子郵件是很常見的。為了節省以後必須重新發送帶有附件的電子郵件的時間,請利用 Outlook 的內置警告系統。
要打開該功能,請轉到“文件”>“選項”。選擇左側的郵件,然後向下滾動到右側的發送消息。
選中當我發送可能缺少附件的消息時警告我複選框,然後選擇“確定”以保存更改。
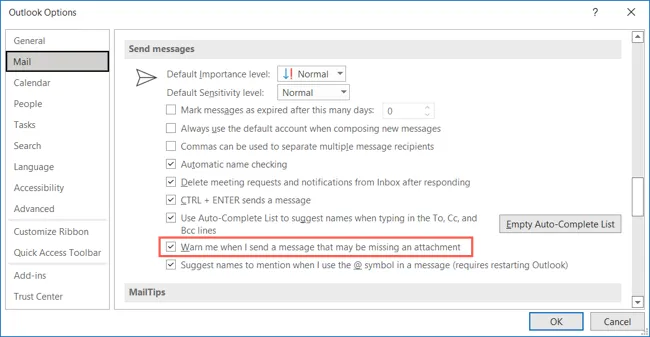
啟用此警告後,當您撰寫一封包含“附件”或“已附加”一詞的電子郵件時,Outlook 將顯示一條彈出消息,告知您忘記附加該文件。
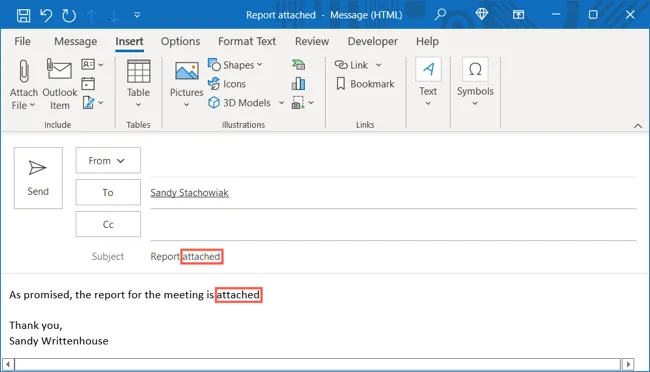
然後,您可以選擇“不發送”來附加文件,如果您不需要附件,則可以選擇“仍然發送”。
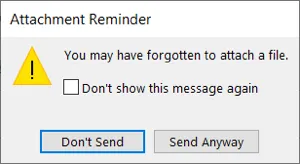
利用其中一項或多項未充分利用的功能,看看它們是否可以讓您的 Outlook 任務更輕鬆一些。如果您還使用 Office 套件進行演示,請同時查看我們未充分利用的 PowerPoint 功能列表。



發佈留言