在 Windows 11 上正確使用搜索的 7 個技巧
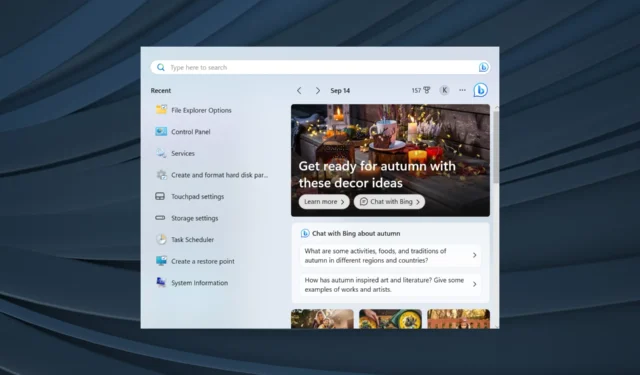
在最近幾次迭代中,搜索功能得到了顯著改進。事情變得更加精緻和無縫,允許用戶比以往更快地搜索項目,但前提是設置正確。那麼,如何在 Windows 11 中進行有效搜索呢?
請記住,您最關心的不應該是尋求的方法,而是最佳配置,例如內容索引。該方法更多地取決於個人偏好,而搜索設置是主要影響因素。
Windows 11 上最好的搜索功能是什麼?
- 桌面搜索欄
- 搜索菜單
- 文件管理器
- 跑步
如何在 Windows 11 上進行搜索?
1.使用搜索框
1.1. 訪問搜索
- Windows 11 中的搜索快捷方式:按Windows+S直接打開搜索菜單並查找項目。
- 從“開始”菜單:按鍵Windows或單擊“開始”按鈕,然後在頂部的文本字段中鍵入內容。
- 從任務欄:如果已配置,請單擊“搜索”圖標或在任務欄的搜索字段中鍵入內容。
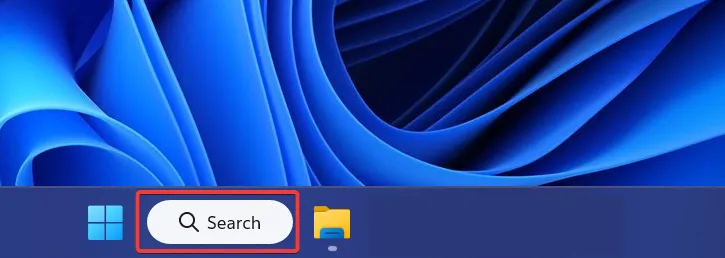
1.2 在任務欄添加搜索
- 按Windows+I打開“設置”,從導航窗格轉到“個性化”,然後單擊“任務欄”。
- 在任務欄項目下,選擇“僅搜索圖標”、“搜索圖標和標籤”或“搜索框”。嘗試這三種設置並選擇最有效的設置。
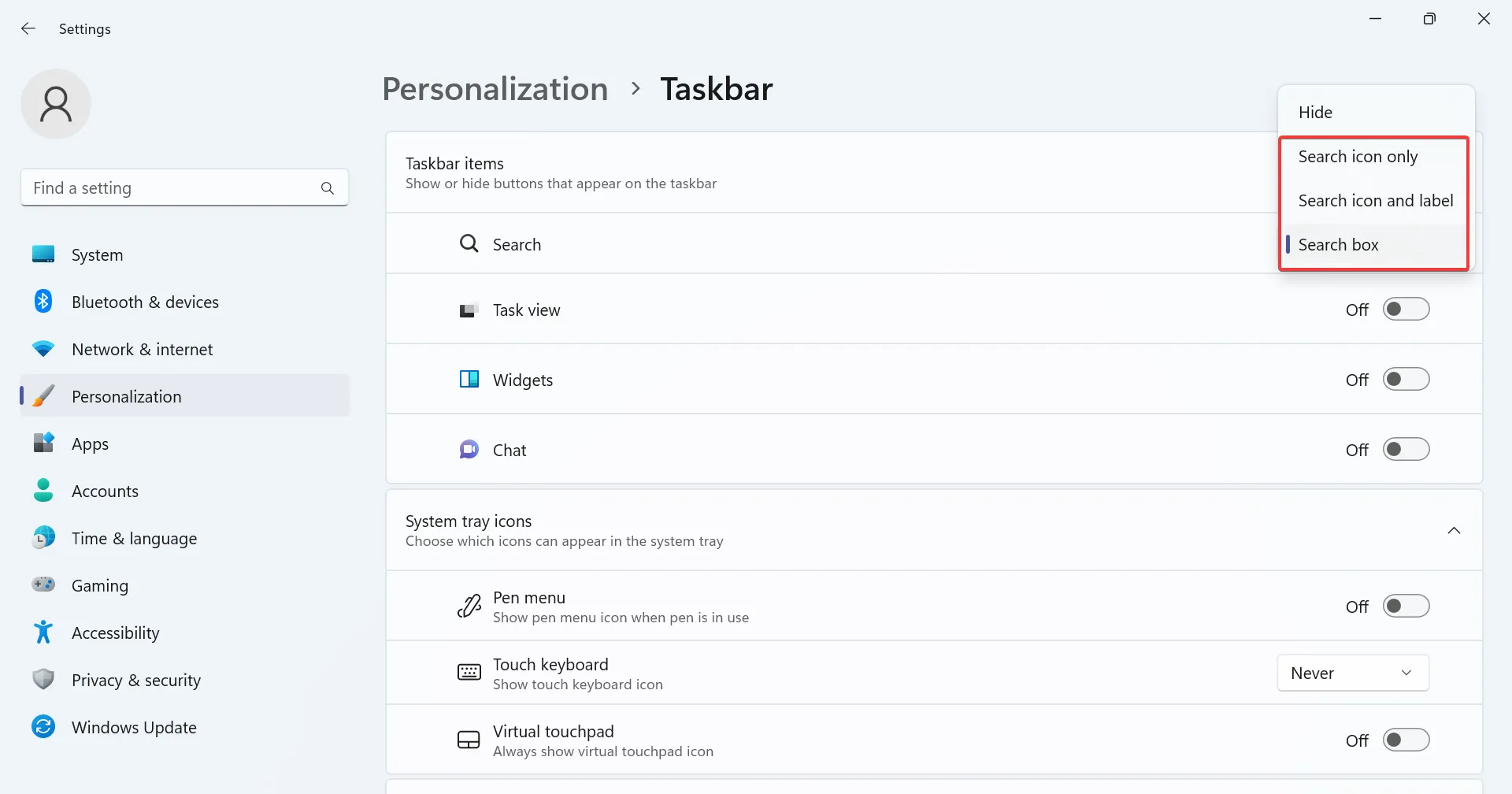
1.3 使用搜索菜單
啟動“搜索”菜單後,在文本字段中輸入搜索詞,它將自動填充結果,最佳匹配列在頂部。請記住,最佳匹配可能包含多個條目。
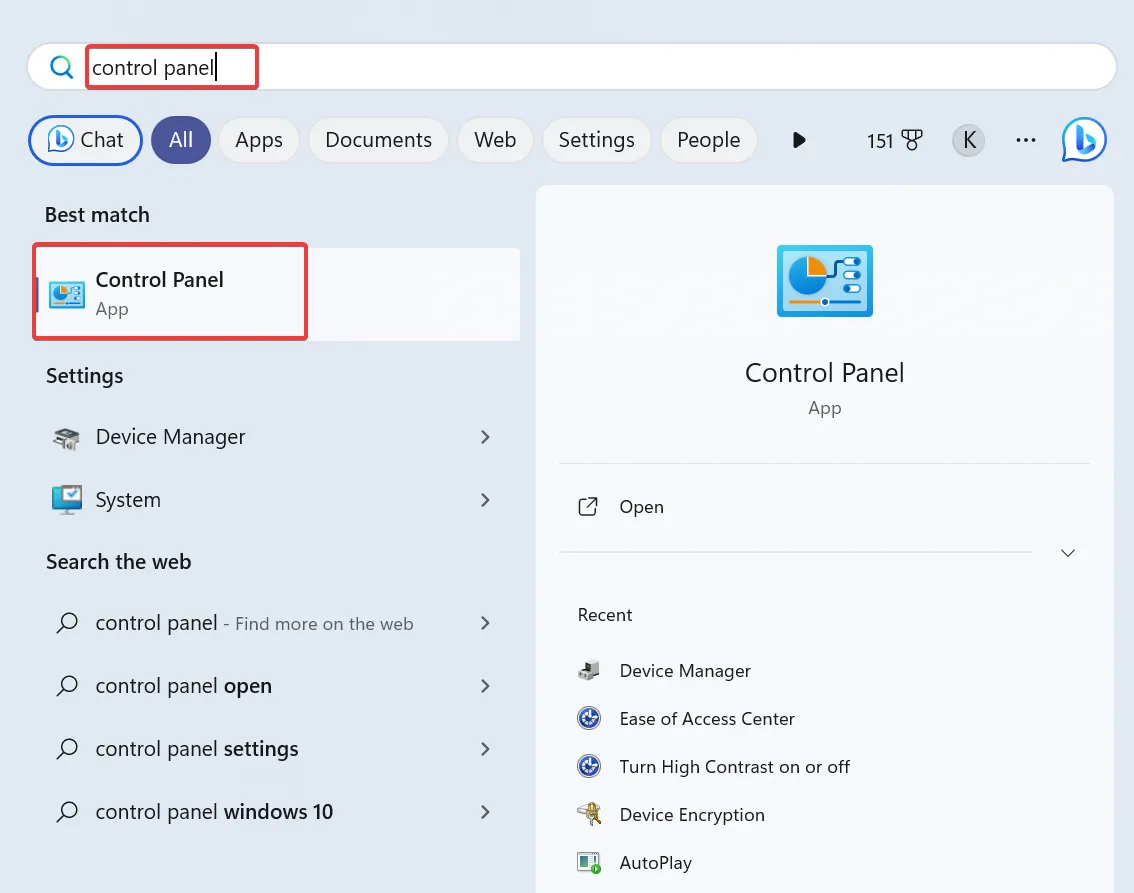
在 Windows 搜索的右側,您可能會找到一些最近的項目或其他快速選項,例如“打開文件位置”、“以管理員身份運行”或“固定到開始”等。
當不同類別下有更多結果時,“搜索”菜單將列出最相關的結果。假設您搜索一個應用程序,並且 PC 上也有同名的文本文件或照片。它將對結果進行優先排序並相應地列出它們。
1.4 應用過濾器進行精細搜索
在“搜索”菜單中,您可以在不同的搜索過濾器之間切換。輸入術語並從頂部選擇過濾器以執行專門搜索。可以使用以下搜索過濾器:
- 應用
- 文件
- 網絡
- 設定
- 人們
- 文件夾
- 相片
或者,您可以在使用 Windows 搜索時以文本形式包含過濾器。鍵入過濾器名稱,後跟冒號 (:),然後鍵入搜索查詢。
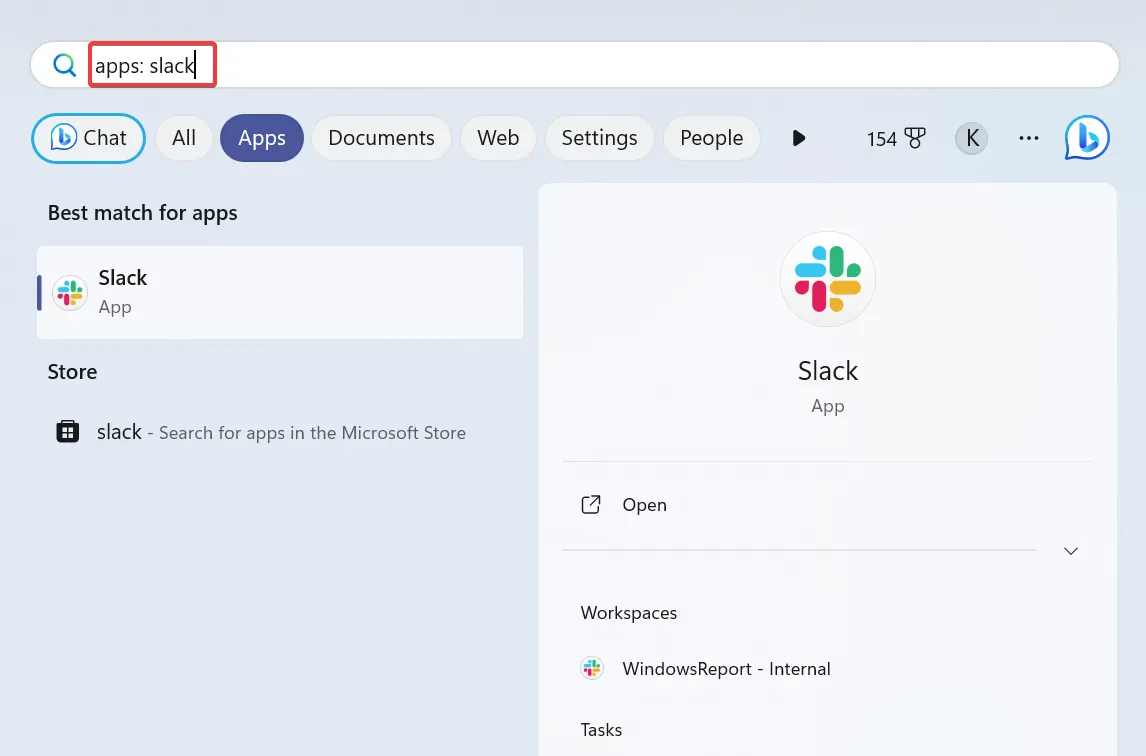
例如,如果您想查找應用程序,請在搜索字段中輸入 apps: 應用程序名稱。您可以類似地在 Windows 11 中搜索文件。
1.5 更改搜索權限
- 按Windows+I打開“設置”,轉到左側窗格中的“隱私和安全”,然後單擊“搜索權限”。
- 配置安全搜索設置。默認情況下,Windows 將其設置為“中等”,但您可以選擇“嚴格”或“關閉”(禁用安全搜索)。
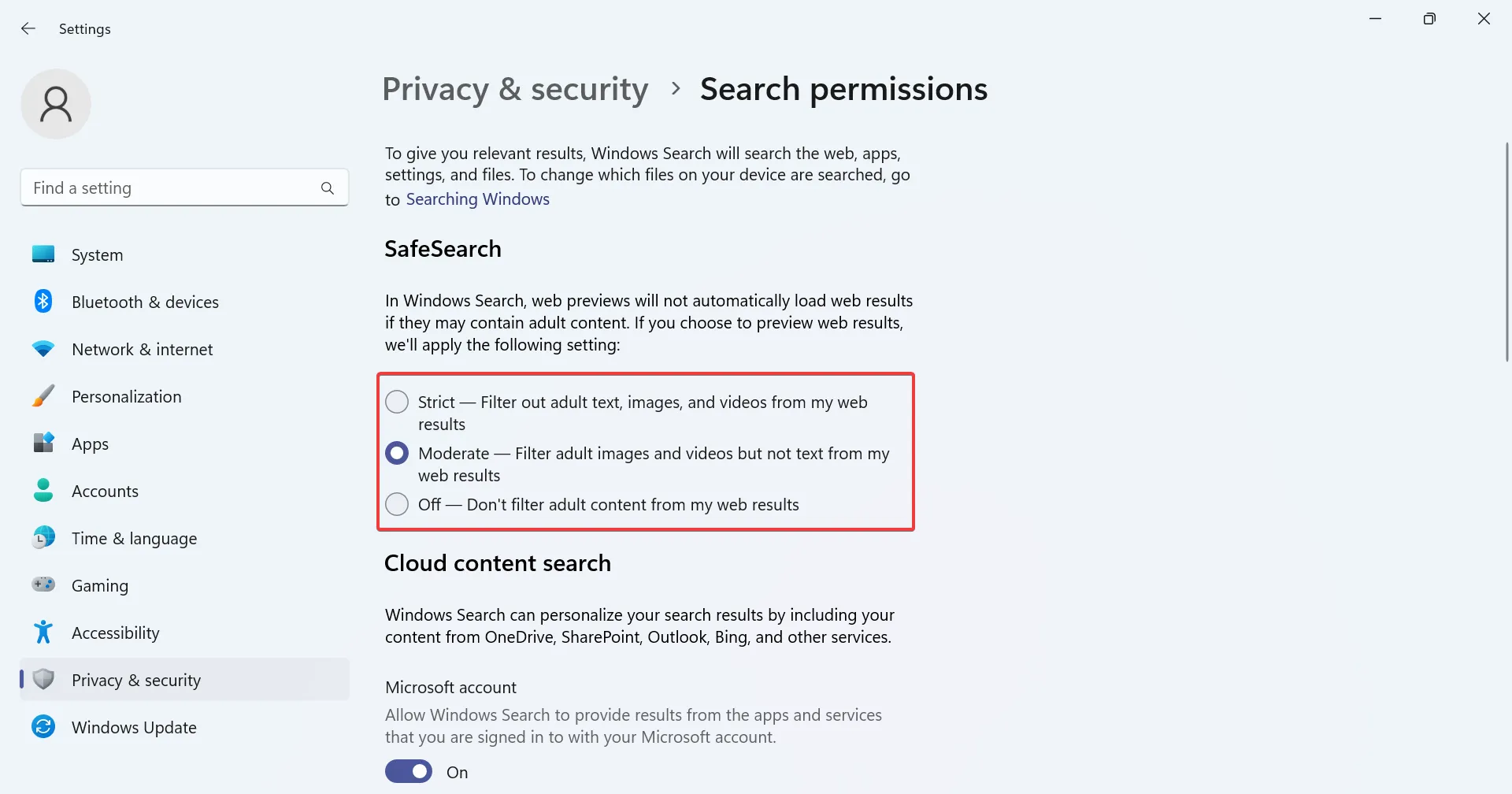
- 選擇是否要啟用雲內容搜索並包含來自 OneDrive、SharePoint 和 Outlook 等的內容。關閉 Microsoft 帳戶和工作或學校帳戶的切換以將其禁用。
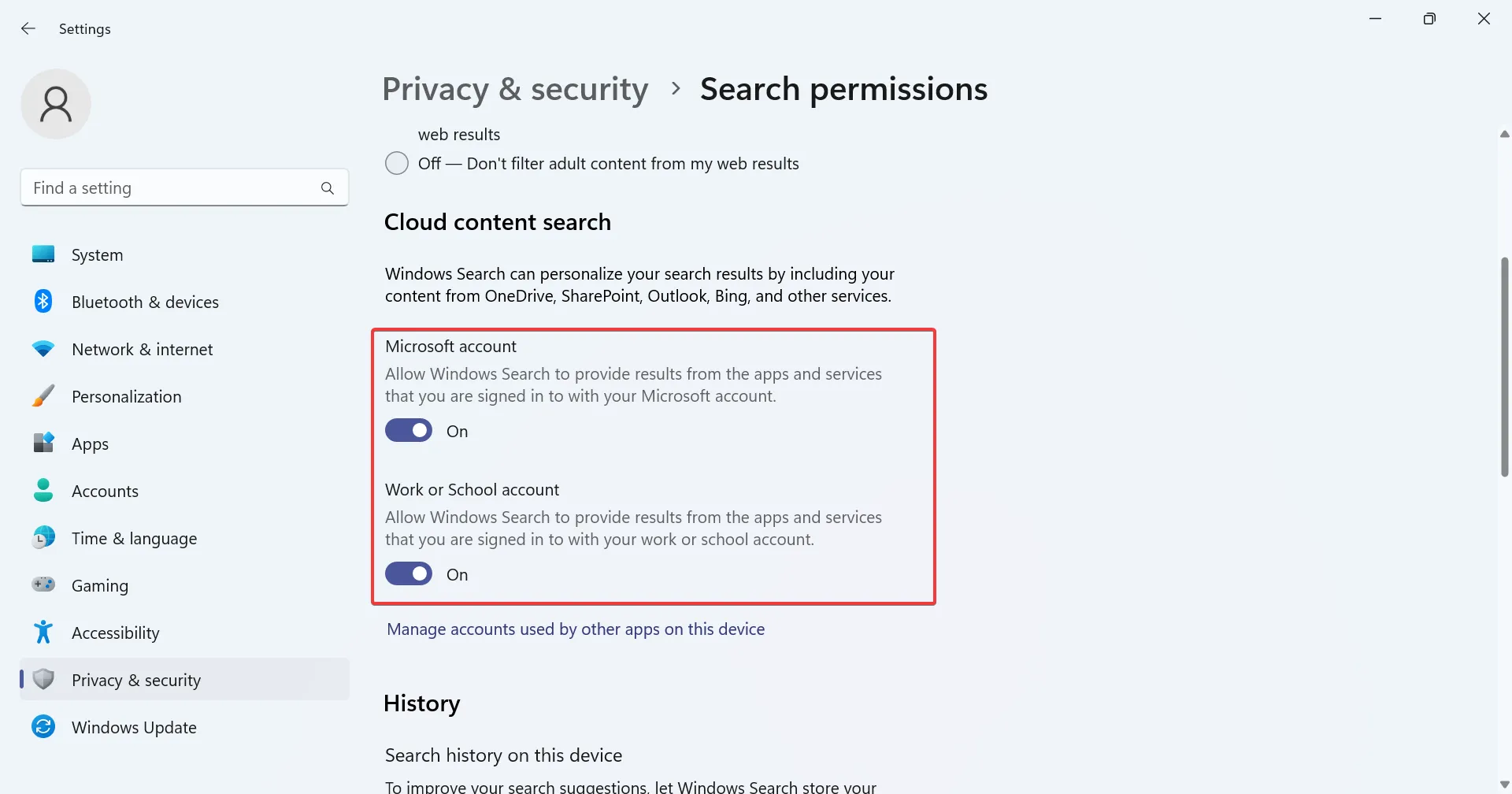
- 設置是否希望 Windows 在本地存儲搜索歷史記錄以顯示精選結果。您還可以通過單擊專用按鈕清除設備搜索歷史記錄。
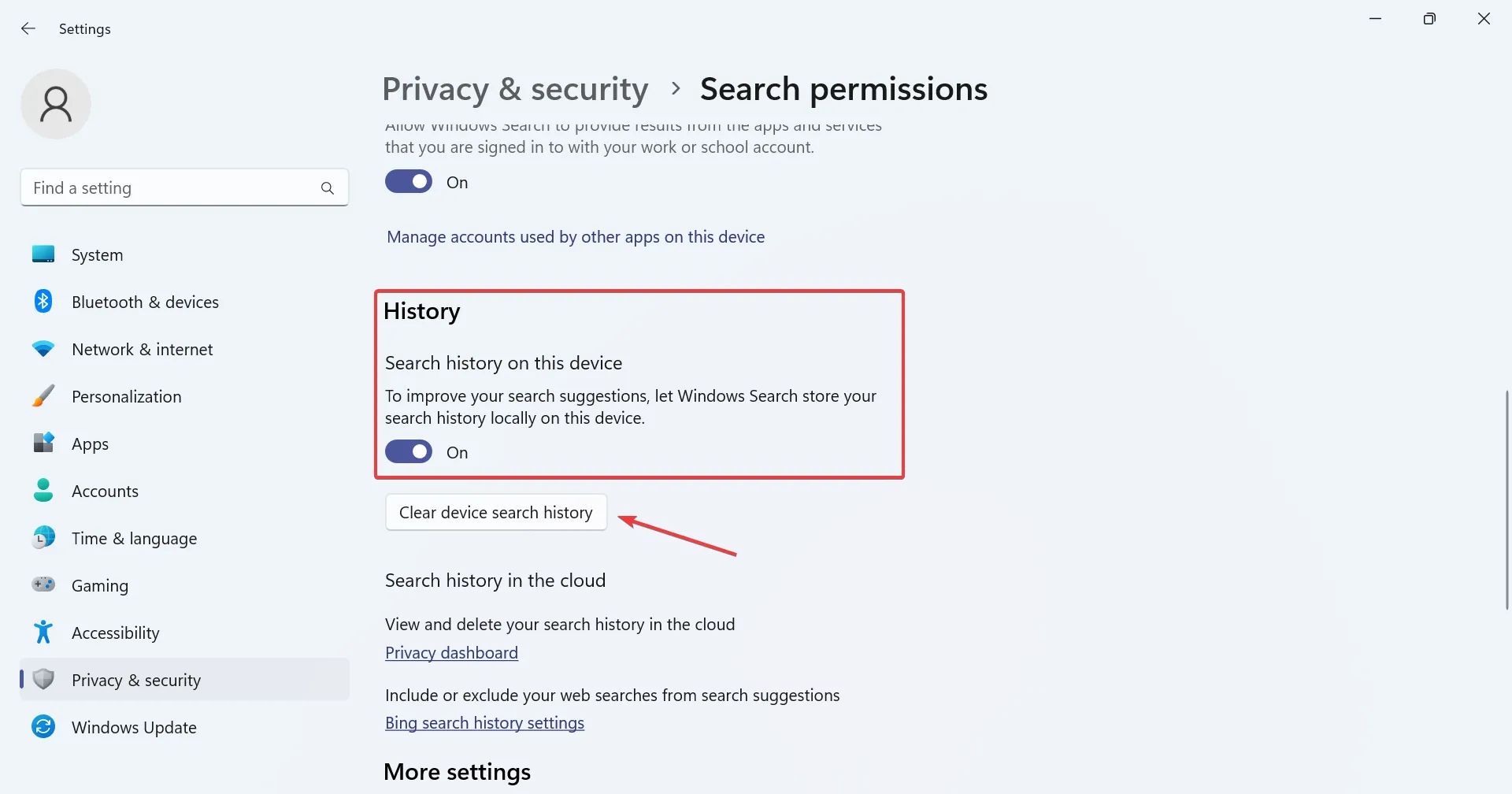
- 最後,無論您是否想要在搜索框中顯示內容建議,都可以選擇配置搜索突出顯示。
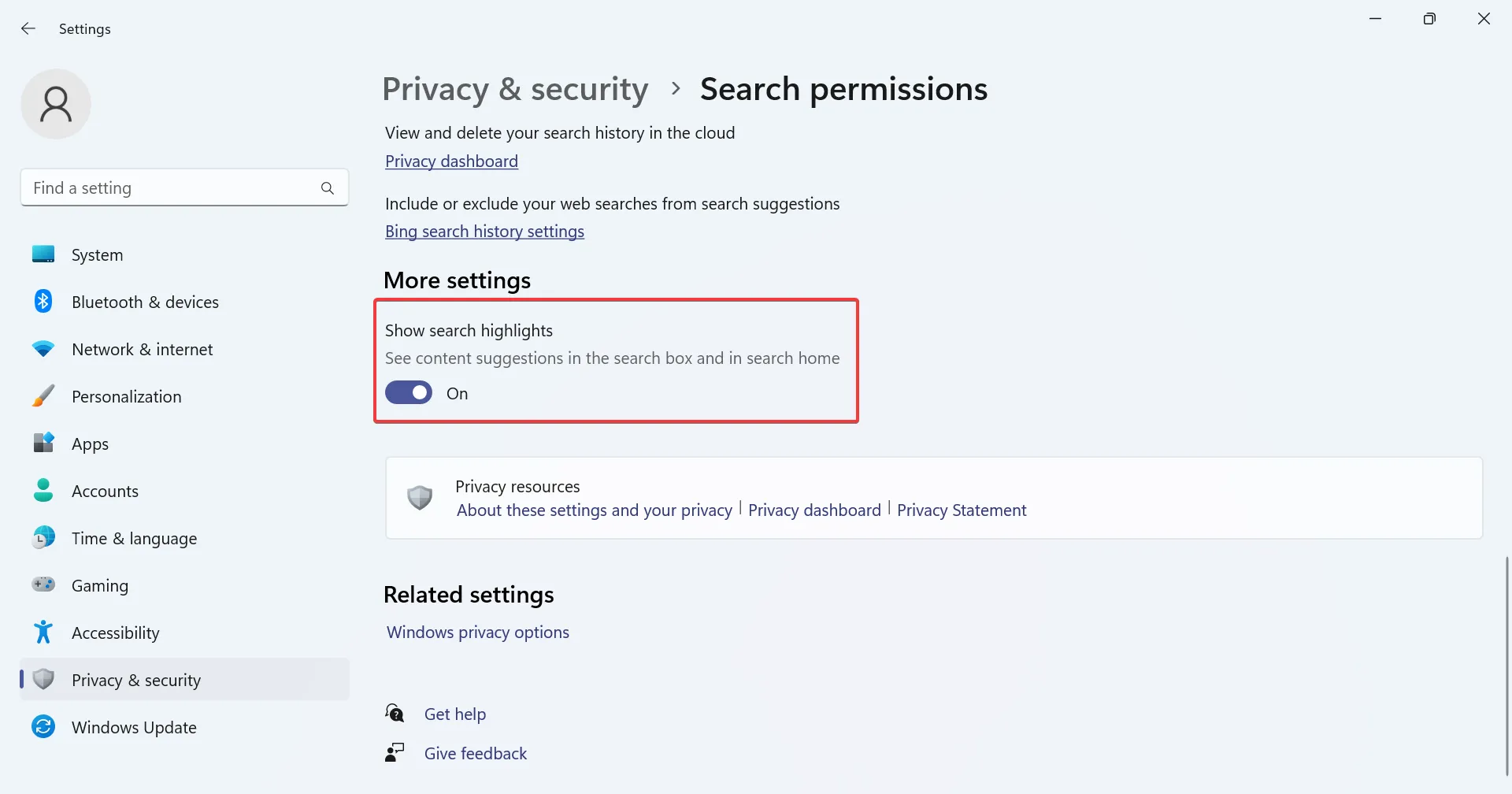
您可以快速更改 Windows 11 搜索設置以獲得個性化結果。這對於內容審核來說更為重要。
此外,如果您對微軟最近的更改不滿意,請恢復舊的“搜索”按鈕。
2. 在文件資源管理器中
- 按Windows +E 打開文件資源管理器,然後在右上角附近的搜索框中鍵入文件/文件夾名稱。
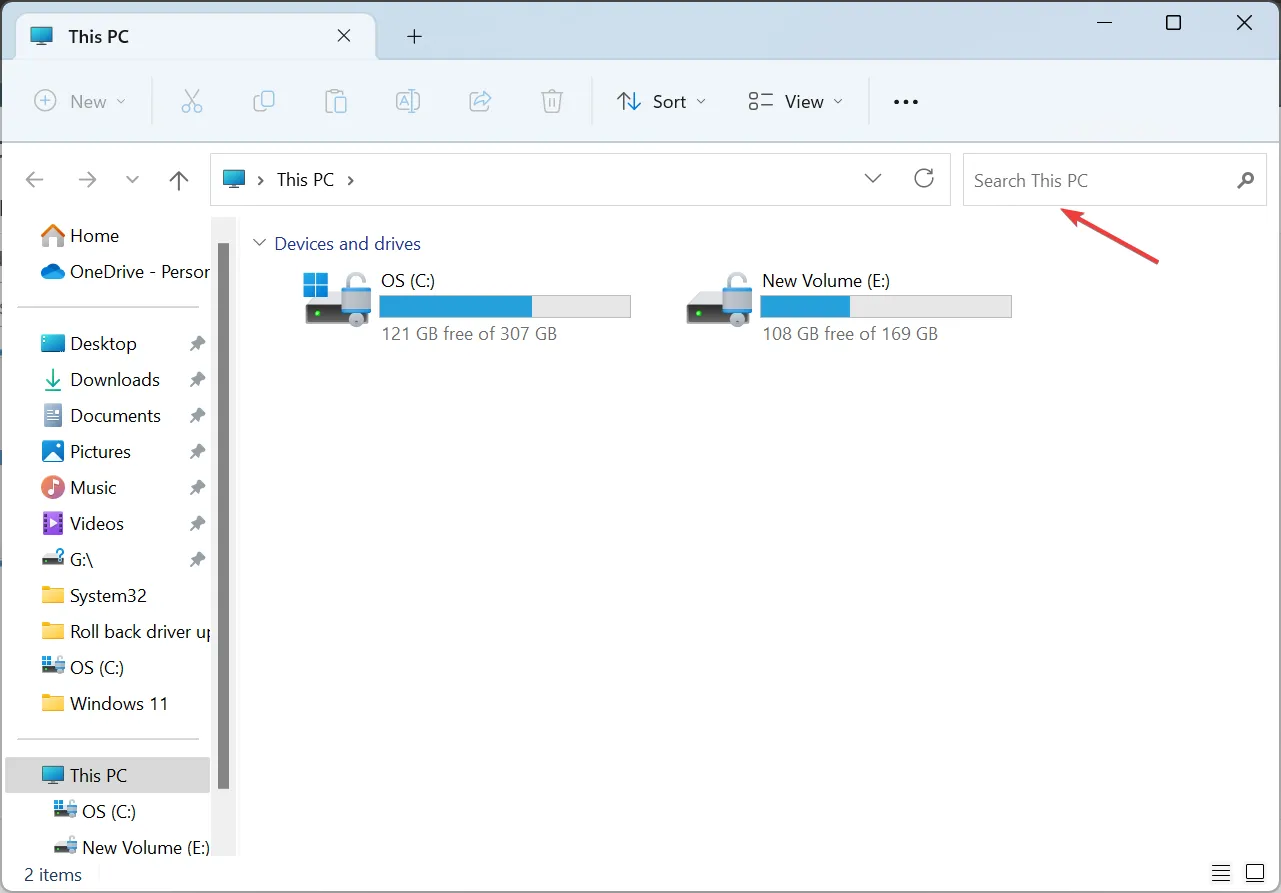
- 當不在專用文件夾中搜索而是在“本電腦”中搜索時,文件資源管理器將列出文件夾中的所有結果。頂部的綠色條突出顯示搜索進度。
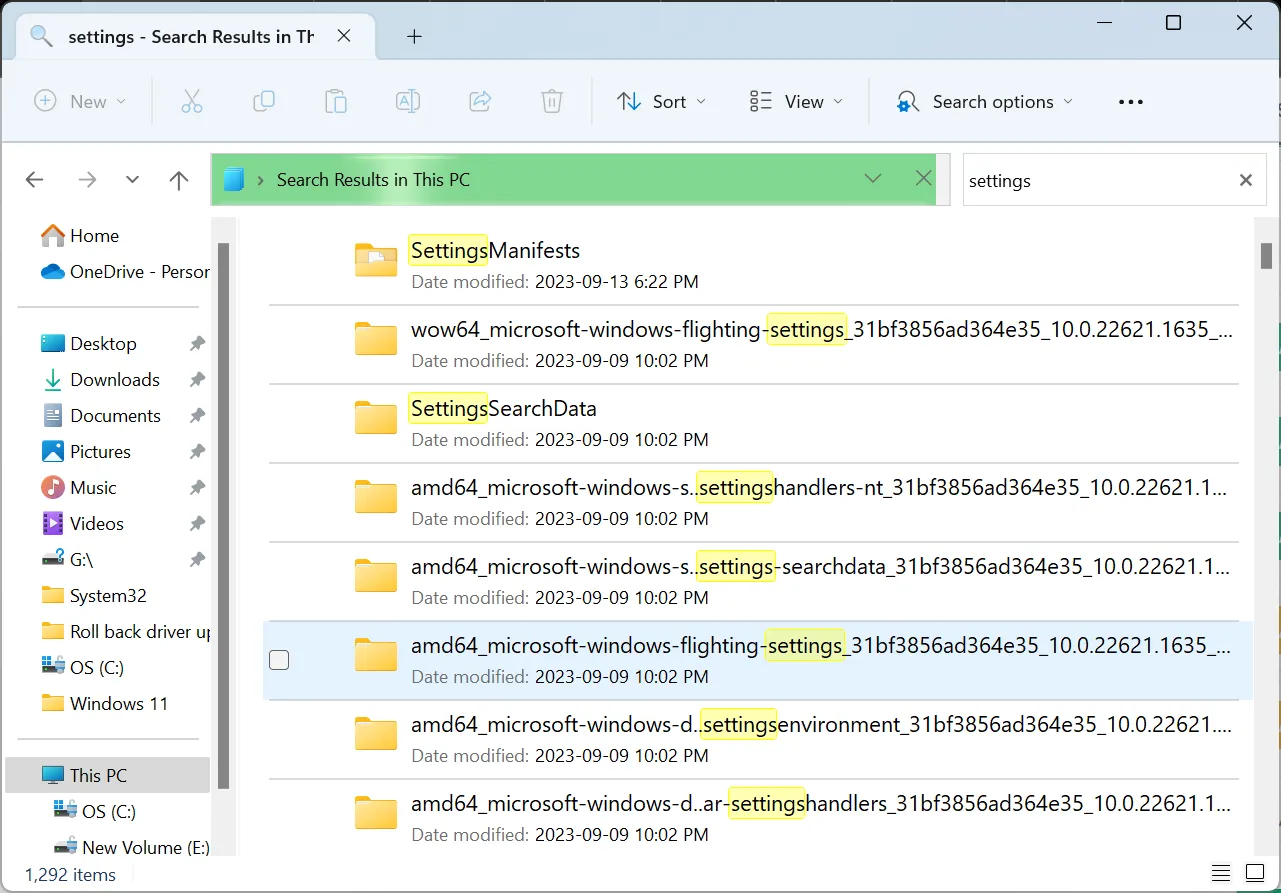
- 為了更快地搜索,請轉到目標文件夾。
- 要在文件資源管理器中應用過濾器,請單擊“搜索選項”,然後選擇“修改日期”、“種類”(文件類型)或“大小”,並從彈出菜單中選擇相關子類別。

- 從“搜索”選項中,您可以選擇要包含在結果中的條目,例如“系統文件”、“壓縮文件夾”和“文件內容”。
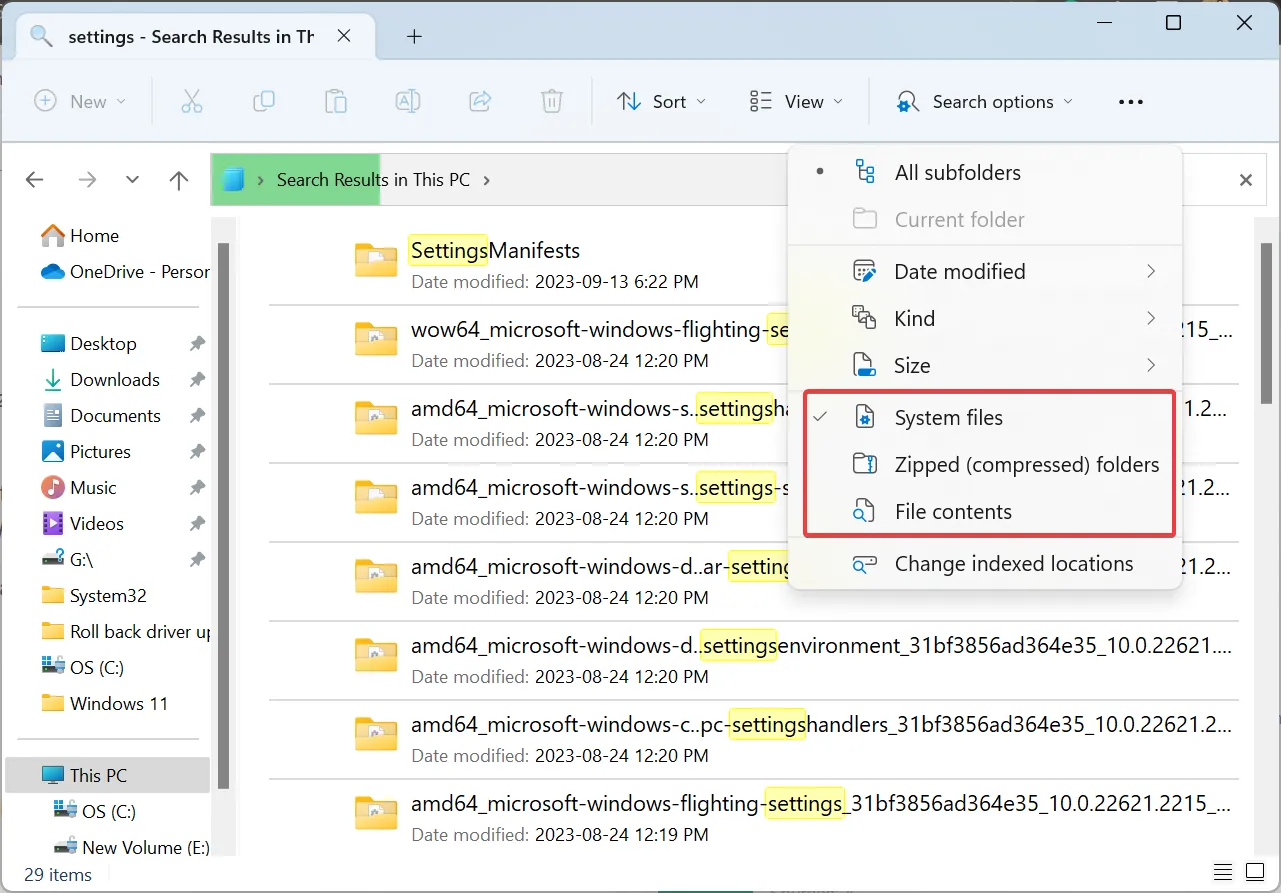
- 您可以更改搜索結果的視圖或根據專用菜單中的不同參數對它們進行排序。

您還可以在文件資源管理器中使用搜索運算符。要專門搜索特定短語,請使用雙引號 (“) 或使用減號 (-) 排除特定術語。此外,還可以使用 AND、OR 和 NOT 等搜索運算符。
例如,要專門搜索 PNG 文件,短語將變為“png”。要查找 PNG 和 JPG 文件,我們將使用“png”或“jpg”。如果運算符不起作用或文件資源管理器搜索不起作用,請重建搜索索引或運行搜索和索引疑難解答。
文件類型和索引選項
- 識別不同的文件類型:按Windows+I打開“設置” > 從左側選擇“應用程序”> 單擊“默認應用程序” > 選擇一個應用程序以查看兼容的文件類型或將其設置為默認值。
- 查看文件擴展名:打開文件資源管理器> 單擊“查看”菜單> 選擇“顯示”> 並選中“文件擴展名”。
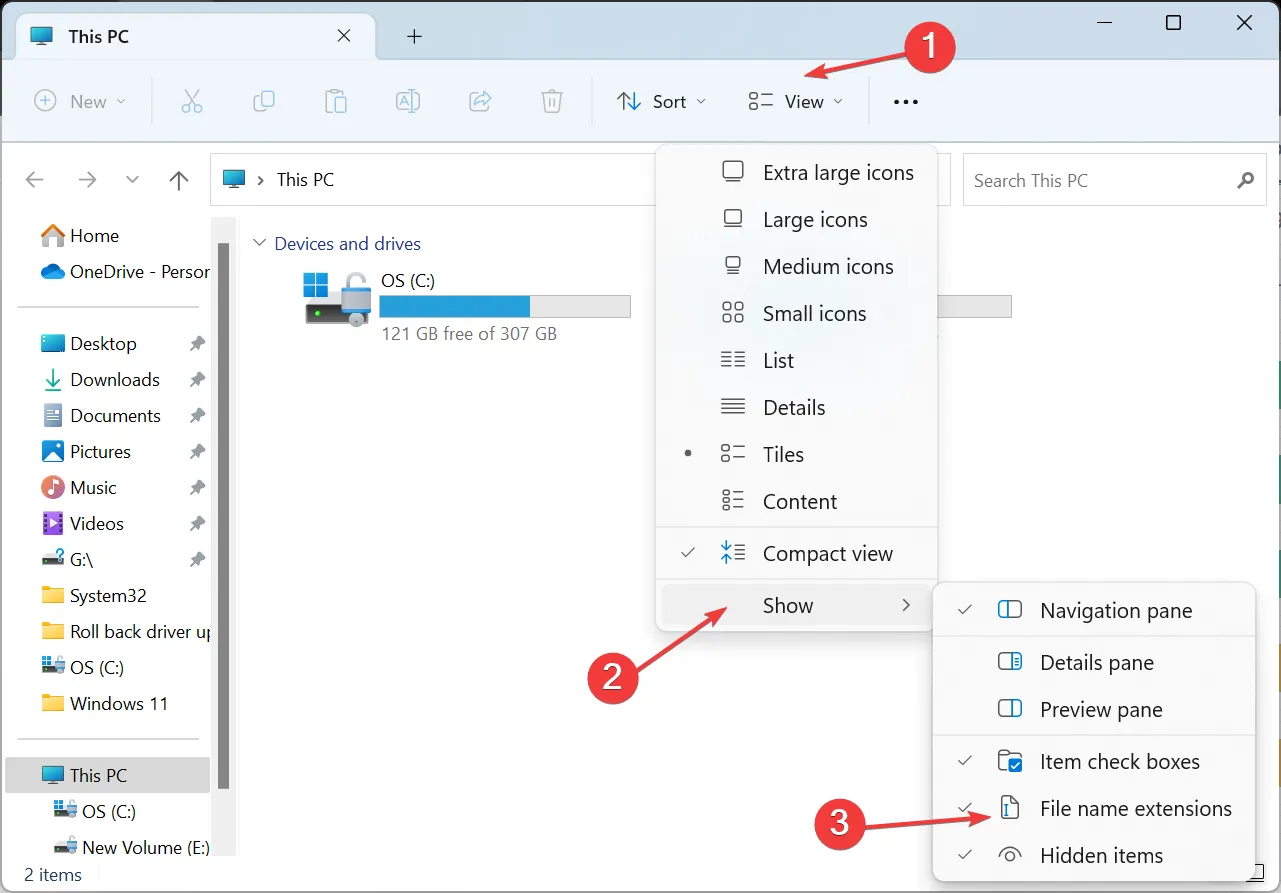
- 重建搜索索引:按Windows +I 打開“設置”> 轉到“隱私和安全” > 單擊“搜索 Windows”> 選擇“高級索引選項” > 單擊“高級”按鈕 > 單擊“重建” > 最後單擊“確定”進行確認。
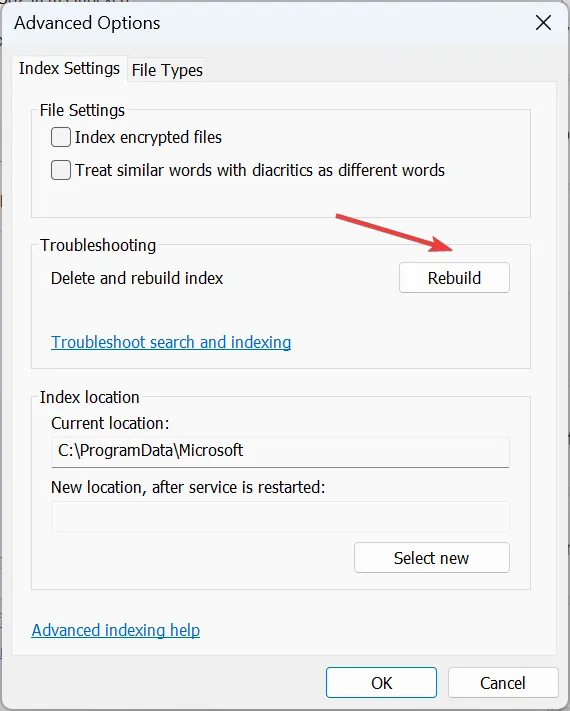
為什麼我在 Windows 11 中找不到搜索?
- 任務欄設置中的搜索圖標已禁用。
- 相關服務未運行。
- 損壞的系統文件導致Windows 搜索停止工作。
- Windows 安裝不正確。
請記住,要在 Windows 11 上快速搜索,您必須啟用搜索索引。
如果您遇到電池壽命縮短或 CPU 消耗過高的情況,請禁用搜索服務,它不會顯著影響核心搜索功能。
如有任何疑問或分享更多有效搜索的技巧,請在下面發表評論。



發佈留言