修復 Windows 密鑰在 Windows 11 中不起作用的 7 種方法

Windows 鍵是控制 Windows PC 時最重要的鍵。與之前用於啟動開始菜單相比,它現在以多種方式使用,例如打開設置(Win+I)、電源菜單(Win+X)、運行(Win+R)等。因此,當 Windows 鍵在您的 PC 上不起作用時,即使執行基本功能也會非常忙碌。
為什麼 Win Key 不能在 Windows PC 上運行?
在 Windows 11/10 PC 上,Win 鍵可能因各種原因無法打開。其中一些是此鍵下存在污垢,您不小心擋住了此鍵,鍵盤驅動程序已以某種方式損壞,等等。
如果您在計算機上啟用了遊戲模式,這也可能導致 Win Key 出現故障。無論您的情況是什麼原因,請遵循本指南並解決問題。
修復 Windows 密鑰在 Windows 11 中不起作用的方法
在應用任何修復之前,請務必檢查 Win 鍵內是否有污垢。當灰塵在特定鍵下方堆積時,鍵盤鍵通常會滯後或無法正常工作。使用吹風機去除污垢並清潔鍵盤。
請務必使用外部鍵盤測試此鍵。如果問題在這裡仍然存在,請一一執行以下修復。
1]解鎖Windows鍵
如今,所有計算機和筆記本電腦都帶有用於 Windows 按鈕的物理鎖定鍵。當您在計算機上玩繁重的遊戲時,此鍵很有用。您需要做的就是按下鎖定鍵並繼續使用操縱桿玩遊戲。
如果您不小心按下了計算機上的此鎖定按鈕,Windows 鍵以及筆記本電腦上的其他鍵將被鎖定。因此,您無法使用鍵盤上的任何鍵,包括 Windows 鍵。此鎖定鍵可以在包含 Fn 鍵的行中找到。找到此鍵並按一次。如果找不到此按鈕,請在製造商手冊中查找。就是這樣,現在您的設備將在您按下鎖定按鈕後立即開始工作。
2]鍵盤故障排除
如果您使用的是普通 PC,或者您確定沒有按下鎖定按鈕,最好的辦法是對鍵盤進行故障排除。運行此工具將揭示導致“Win Key is not working”的可能原因,並將解決該問題。這是完成此任務的方法 –
- 按Win + I啟動設置應用程序。
- 在 Windows 11 中轉到系統 > 疑難解答 > 其他疑難解答,然後搜索“鍵盤”。
- 找到後,單擊其上可用的“運行”按鈕。

- 單擊疑難解答中的“下一步”,然後按照屏幕上的說明進行操作。我希望一旦故障排除完成,鍵盤問題就會得到解決。
在 Windows 10 中,解決鍵盤問題的方法有所不同。為此,請導航到下面的路徑,然後單擊運行疑難解答。
設置>更新和安全>疑難解答>高級疑難解答>鍵盤(在其他下)
3]檢查鍵盤驅動程序更新並安裝它們。
驅動程序在將軟件正確連接到 Windows PC 上的硬件方面起著至關重要的作用。如果任何驅動程序,尤其是鍵盤驅動程序損壞,則可能會導致各種鍵在按下時無法正常工作。通過設備管理器檢查是否有任何未決的驅動程序更新,如果可用,更新它們。
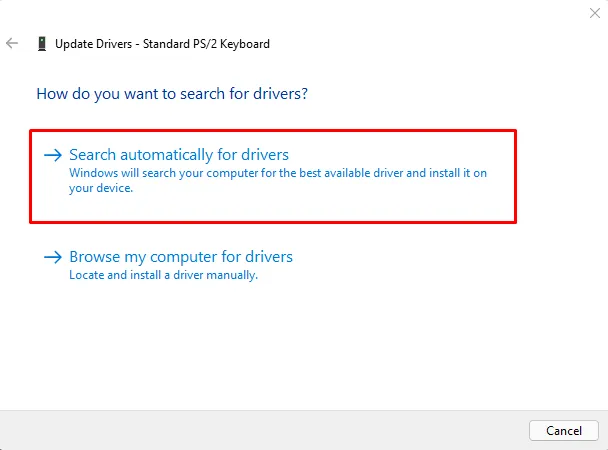
在設備管理器中檢查驅動程序更新已成為一項非常煩人的任務。這是因為它只會將您重定向到 Windows 更新。通過設備管理器或 Windows 更新獲取驅動程序更新的情況非常少見。這是因為系統無法連接到 Microsoft 或第三方服務器。
在這種情況下,您可以安裝名為“DriverFix”的第三方工具。顧名思義,此工具可用於查找損壞的驅動程序,並且可以輕鬆找到需要立即修復或更新的驅動程序。這個工具最好的一點是它與 Windows 11 和 10 都兼容。
4]在Windows 11中禁用過濾鍵
在 Windows 輔助功能部分,您可以找到幾個篩選鍵。默認情況下,這設置為在指定時間段內忽略連續按鍵。因此,如果您不小心按了幾次 Windows 鍵,它可能會阻止其進一步使用。要解決此問題,您必須在計算機的“輕鬆訪問”部分禁用過濾鍵。這是完成此任務的方法 –
- 右鍵單擊 Windows 圖標並選擇“設置”。
- 單擊左側導航欄中的輔助功能選項卡。
- 轉到右側窗格,然後單擊交互下的鍵盤。
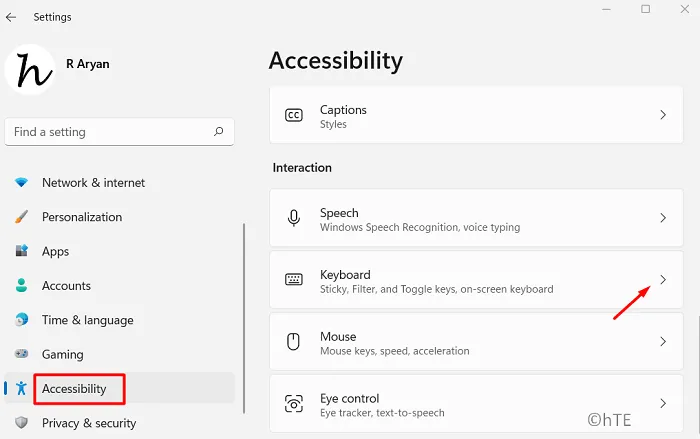
- 找到“鎖定、過濾和切換鍵”部分,然後關閉過濾鍵旁邊的切換開關。
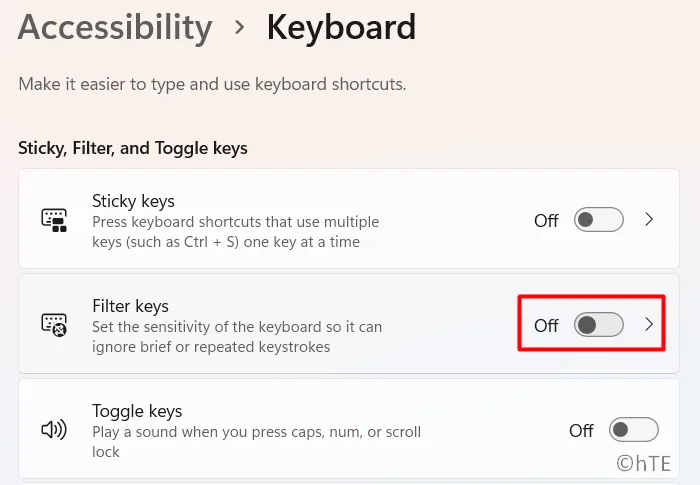
就是這樣,關閉設置並重新啟動您的 Windows PC。下次登錄時,Windows 鍵應該照常工作。
5]在Windows PC上禁用遊戲模式。
由於您在計算機上激活了遊戲模式,Windows 鍵可能無法正常工作。要解決此問題,您應該在 Windows PC 上禁用遊戲模式一次,然後檢查問題是否以這種方式解決。以下是如何在 Windows 11 中禁用遊戲模式 –
- 按Win + I打開設置窗口。
- 接下來,轉到左側導航窗格中的“遊戲”選項卡。
- 切換到右側面板並單擊第三個選項,即 遊戲模式。
- 關閉Game Mode旁邊的切換開關。
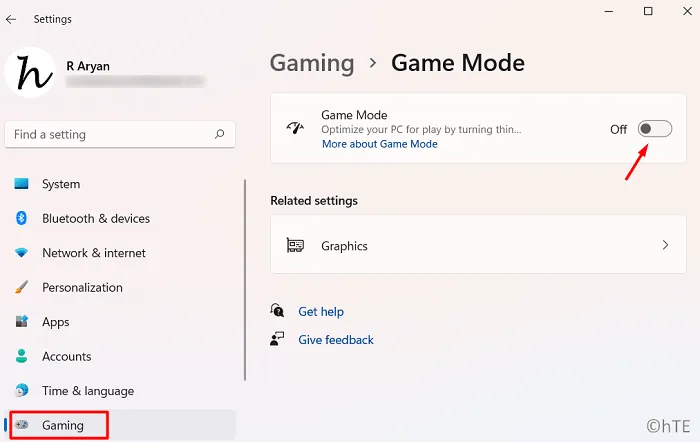
- 退出設置窗口並重新啟動計算機。
當 Windows 重新啟動時,檢查 Win 鍵是否開始正常工作,或者您是否仍然無法打開它。
6]在註冊表中配置掃描碼條目。
如果以上修復都不能解決此問題,您可以強制系統重新掃描已安裝的鍵盤。為此,請打開註冊表編輯器並對其進行一些調整。
- 按 Win + R 打開“運行”對話框。
- 鍵入 ”
regedit” 並按Enter 鍵。當 UAC 窗口出現時,單擊“是”以允許註冊表打開。 - 讓註冊表窗口啟動,當它啟動時,轉到下面給出的路徑 –
Computer\HKEY_LOCAL_MACHINE\SYSTEM\CurrentControlSet\Control\Keyboard Layout
- 您可以將上述路徑複製/粘貼到註冊表的地址欄中,然後按Enter 鍵打開條目 – 鍵盤佈局。
- 轉到右窗格並查找名為“Scancode”的 DWORD 條目。找到此條目後,右鍵單擊它並選擇從註冊表中刪除。接下來,應該會出現一條警告消息。好了,點擊“是”確認刪除掃描碼條目。
- 重新啟動計算機,然後檢查是否已修復 Windows 鍵不工作問題。
7] 使用 PowerShell 強制重新掃描鍵盤
如果您不想刪除現有的註冊表項,或者在上述位置找不到 Scancode 項,您還可以使用 PowerShell 強制重新掃描鍵盤。這是使用 PowerShell 強制“鍵盤重新掃描”的方法 –
- 按 Win + X 並選擇“Windows 終端(管理員)”。
- 當 UAC 提示出現時,單擊Yes。
- 默認情況下,這將在具有管理員權限的 Windows PowerShell 中運行。
- 將以下命令複製/粘貼到提升的控制台中,然後按 Enter –
Get-AppXPackage -AllUsers | Foreach {Add-AppxPackage -DisableDevelopmentMode -Register “$($_.InstallLocation) AppXManifest.xml"}
- 此代碼成功運行後,關閉註冊表並重新啟動計算機。
希望現在用 Windows 鍵打開開始菜單可以正常工作。如果您在遵循本指南時遇到任何困難,請在評論部分告訴我們。
Windows 11/10 中 Windows 鍵的重要性
Windows 鍵是控制 Windows PC 時最重要的鍵。這有助於快速打開設置(Win + I)、電源(Win + X)、運行(Win + R)和第二個桌面(Win + Tab)。用戶甚至可以通過按 Windows 鍵和數字鍵(例如 1、2、3 等)輕鬆啟動任務欄上可用的各種應用程序。例如,當您按 Win + 1 時,這會打開任務欄上第一個可用的應用程序。
資料來源:Howtoedge



發佈留言