修復“確保您的臨時文件夾有效”NSIS 錯誤的 7 種方法

雙擊安裝程序文件或通過右鍵單擊卸載應用程序後,我們通常不會遇到任何問題。但有時我們的屏幕上可能會顯示一條彈出錯誤消息,提示“寫入臨時文件時出錯。確保您的臨時文件夾有效。” 如果您無法擺脫煩人的消息,以下方法之一將解決 Windows 10 和 Windows 11 中的問題。
什麼是“確保您的臨時文件夾有效”NSIS 錯誤?
NSIS(Nullsoft 腳本安裝系統)錯誤是影響 Windows 安裝程序的特定類型的錯誤,表明它們的。EXE 文件因軟件更改、下載不完整或安裝過程中病毒侵入而損壞。突出的 NSIS 錯誤包括我們在本文中討論的錯誤和“啟動安裝程序時出錯”。
Windows Temp 文件夾在安裝或卸載任何應用程序/程序中起著重要作用,因為它包含所有臨時文件和緩存數據。如果 Temp 文件夾設置不正確,或者存在任何內存/惡意軟件問題,用戶將無權讀取/寫入。執行文件。這意味著他們無法修改它來完成安裝或卸載。
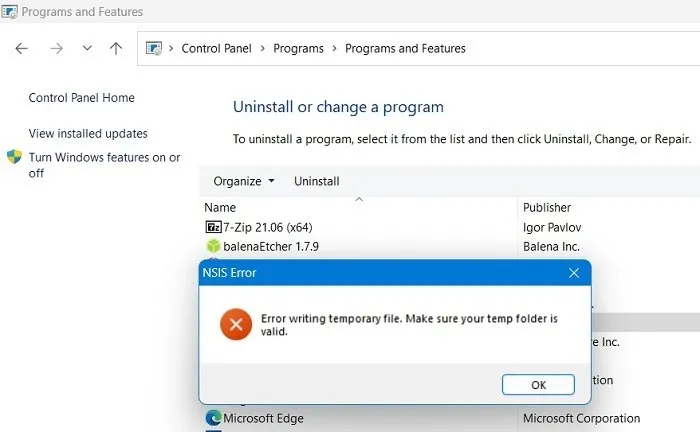
在這些條件下,無論何時雙擊。EXE 安裝文件或右鍵單擊在控制面板中卸載,彈出消息顯示此 NSIS 錯誤:“寫入臨時文件時出錯。確保您的 Temp 文件夾有效。”
即使您沒有處理安裝問題,煩人的消息也可能會在 PC 重新啟動後顯示,並且每隔幾分鐘就會在屏幕上刷新一次。它不會自動消失。
要解決此問題,您需要通過以下方式之一重新獲得 Temp 文件夾及其路徑的所有權。
1.刪除Windows中的臨時文件
刪除 Temp 文件夾中的臨時文件和緩存數據始終是個好主意。它們佔用大量磁盤空間,其中一些文件可能會導致與安裝程序軟件發生衝突。
- Win使用 Windows 運行命令+打開 Temp 文件夾路徑R,然後鍵入
%temp%.
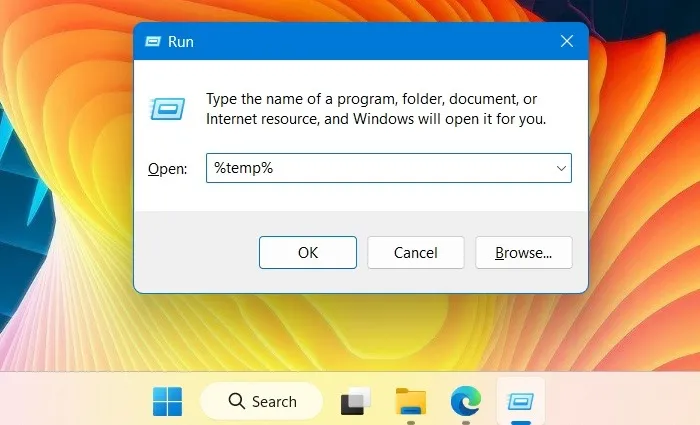
- 這將在 Windows 中啟動一個新的文件資源管理器窗口,其中所有臨時文件都是可見的。
- Ctrl使用+選擇 Temp 文件夾的全部內容,A然後按Delete按鈕。
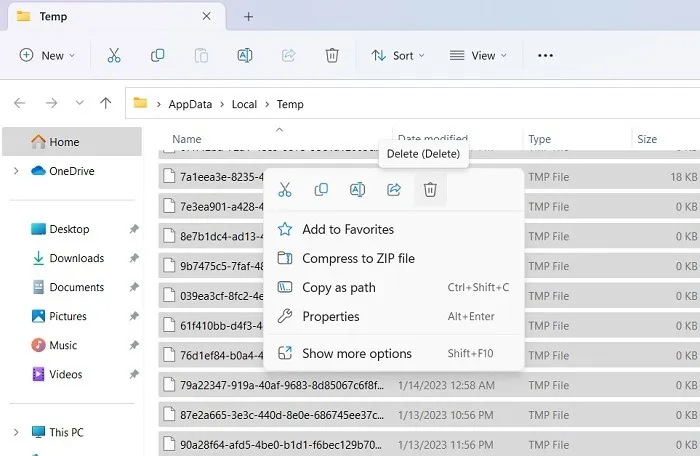
- 並非所有臨時文件在第一次嘗試時都會被刪除。您將需要一直按“再試一次”按鈕,直到所有這些都被清除。
- 一旦沒有任何剩餘,請刷新 Temp 窗口並嘗試安裝/卸載該應用程序。
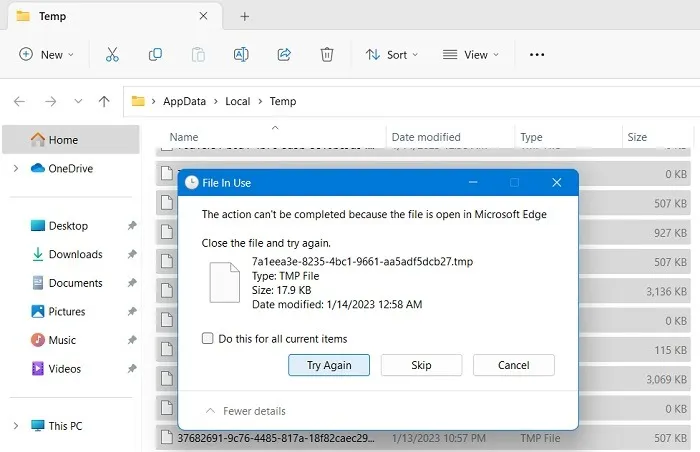
2.重新下載程序並啟動新的安裝程序
如果安裝程序軟件中存在惡意軟件,可能會出現“確保您的臨時文件夾有效”錯誤。遇到這種情況,建議稍等片刻,重新下載軟件。開發人員可能已經發布了軟件的最新版本,並且解決了懸而未決的問題。
如果您安裝了舊版本,新安裝程序將簡單地覆蓋所有內容,您以後可以輕鬆卸載新版本。
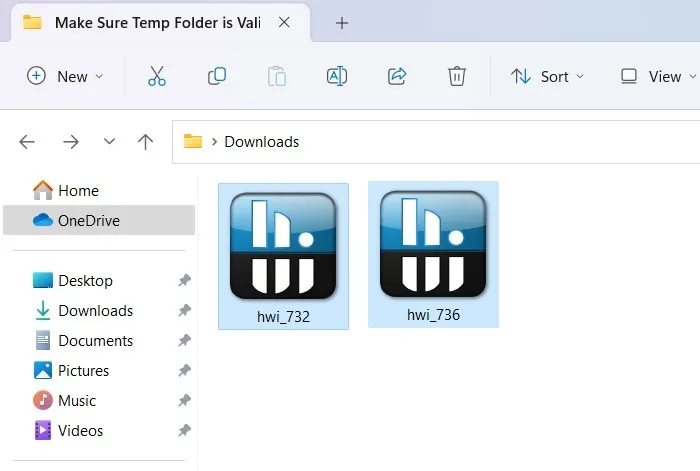
3. 從創建的 ZIP 文件夾運行安裝
這是一個巧妙的解決方法,可以立即執行安裝程序。雖然 ZIP 文件在下載過程中可能會損壞,但會壓縮下載的內容。EXE 安裝程序文件實際上更安全。它會覆蓋壓縮文件夾內的所有安裝信息,而不是目標磁盤。當您在壓縮文件夾中運行安裝程序時,它會完全繞過該錯誤。
- 導航到安裝程序文件所在的文件夾。
- 在 Windows 11 中,右鍵單擊以選擇“壓縮為 ZIP 文件”選項。Windows 10 用戶可能會被要求選擇壓縮軟件,例如 WinRAR 或 WinZip。
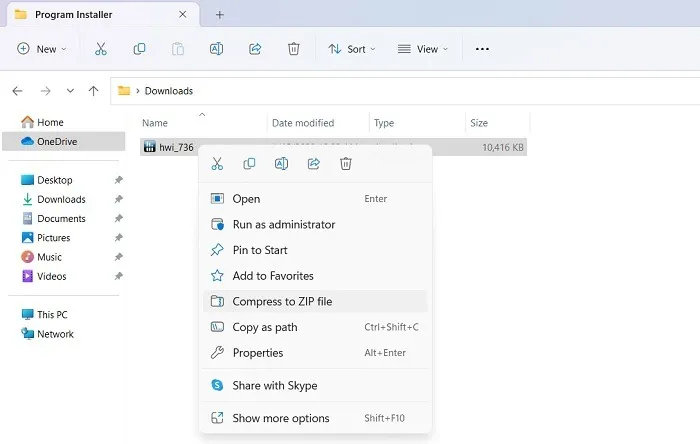
- 將創建一個壓縮文件夾,其中包含所有安裝文件和依賴項。
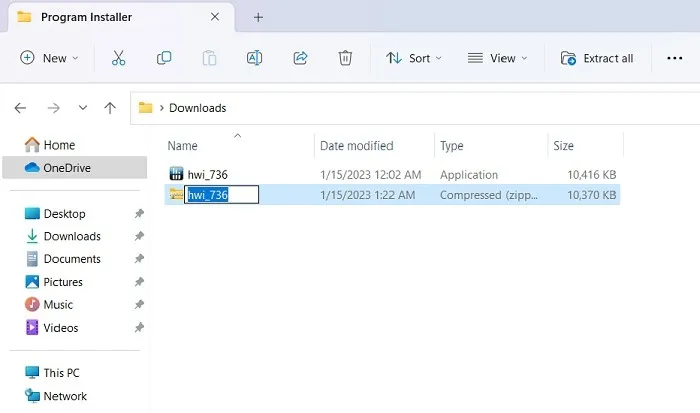
- 導航到 Windows 11 中的壓縮文件夾路徑,然後右鍵單擊以選擇“打開”。安裝程序將從壓縮文件夾中運行。Windows 10 從壓縮文件夾軟件窗口中運行它。
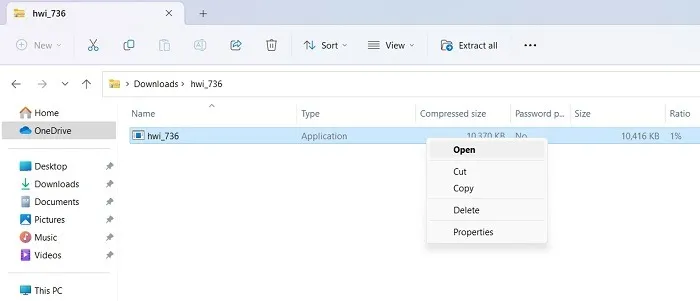
您知道可以在 Google 雲端硬盤中輕鬆打開 ZIP 和 RAR 文件嗎?這是使用 Google 的服務器進行更好的壓縮和惡意軟件檢查的不錯選擇。
4. 配置 Windows 文件夾權限以禁用只讀訪問
僅當您無法在使用環境變量跟踪的指定路徑中找到 Temp 文件夾時,才應應用此方法。這將阻止您在 Temp 文件夾中進行任何更改,從而導致安裝或卸載軟件時出現問題。禁用“只讀”訪問是解決方案。
sysdm.cpl通過鍵入並點擊,從 Windows 運行命令打開系統屬性Enter。
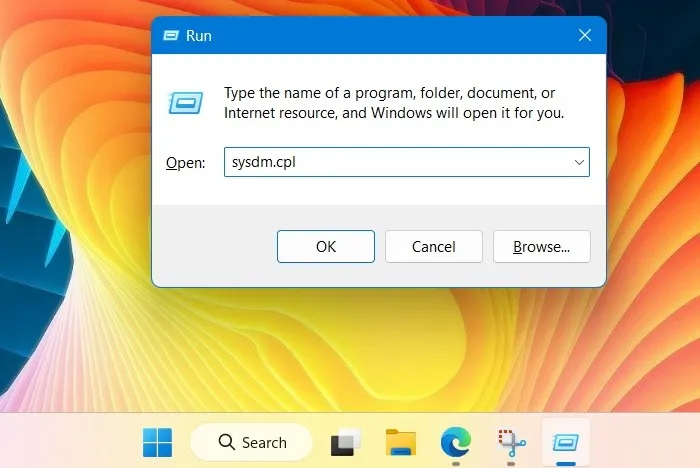
- 導航到“高級”選項卡並打開“啟動和恢復”下的“環境變量”。

- 檢查“Temp”和“Tmp”變量的路徑並將它們記在某處。
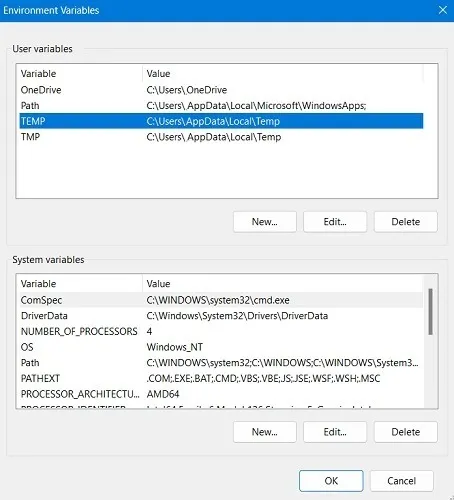
- 在文件資源管理器窗口中導航到 Temp 文件夾路徑。如果在此處找不到,則說明您沒有訪問 Temp 文件夾的權限。
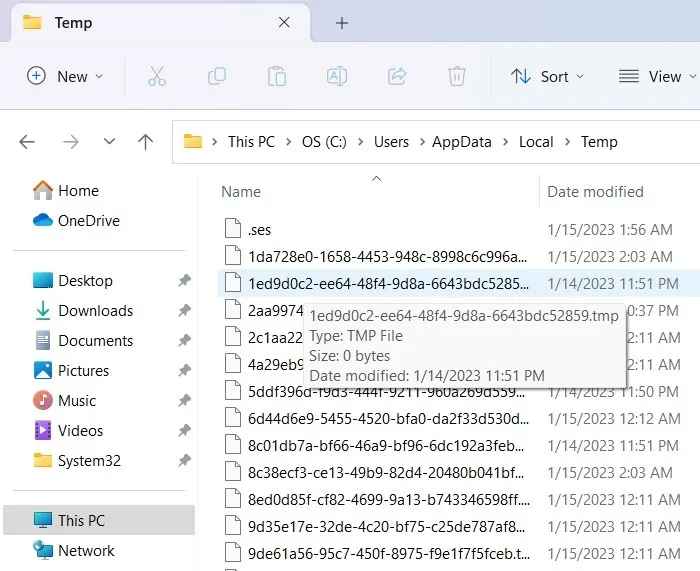
%temp%要解決此問題,請先使用Windows 運行命令找到 Temp 文件夾所在的位置。- 返回環境變量窗口並編輯“用戶變量”下的 Temp 以指向正確的臨時文件夾路徑。不要編輯“系統變量”,因為默認情況下,它將指向“C:\Windows\Temp”。
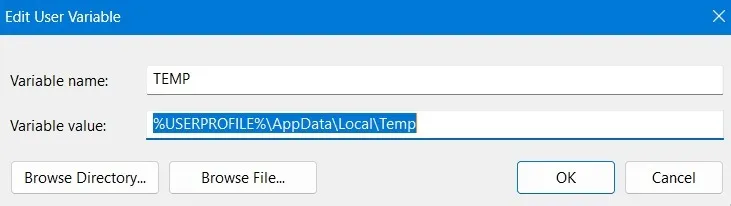
- 轉到“C:\Windows”並右鍵單擊 Windows 文件夾以打開其屬性。

- 轉到“常規”選項卡。默認情況下啟用“只讀”屬性。禁用它並應用更改。
- 對 Windows 中的其他文件夾重複相同的操作,例如“System32”和“Temp”文件夾。
- 重新啟動計算機並觀察更改。
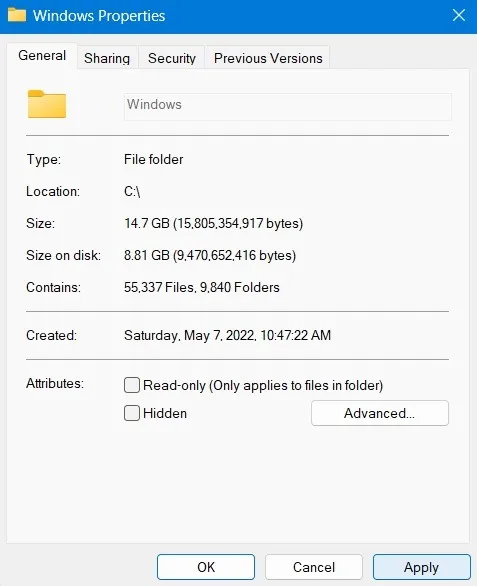
5. 使用 Windows 內存診斷檢查內存問題
如果 Temp 文件夾問題是由於內存問題引起的,則可以使用稱為 Windows 內存診斷的管理工具來解決它們。它是安裝問題的一站式解決方案,例如隨機凍結、藍屏死機錯誤和應用程序崩潰。
- 您可以通過查找內存或使用“運行”命令並鍵入從 Windows 搜索欄中打開它
mdsched.exe。
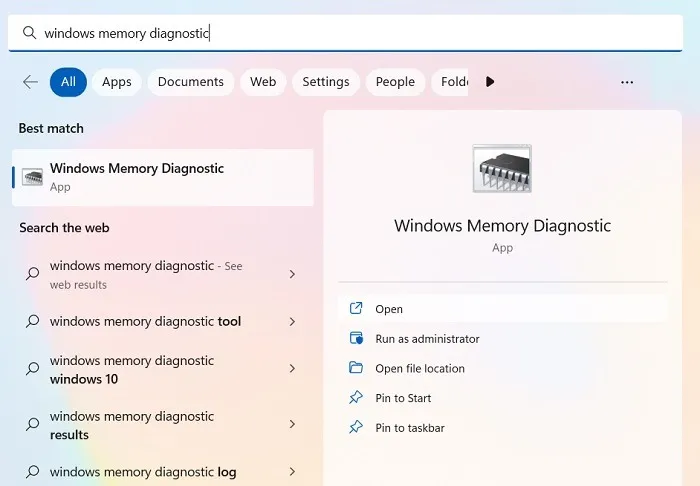
- 該應用程序在 Windows 管理實用程序列表中可用。
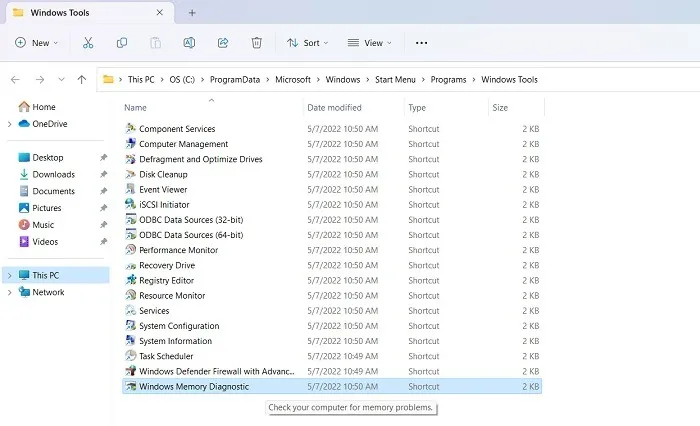
- 系統將要求您重新啟動 PC,您可以立即執行此操作,也可以安排下次重新啟動時進行內存診斷。
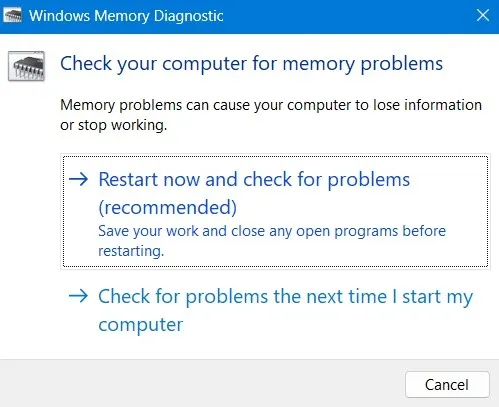
- 完成內存測試後,PC 將重新啟動,並生成一個日誌文件,它會告訴您任何內存錯誤的來源。
6.乾淨重啟你的Windows設備
乾淨重啟會使用最少的一組驅動程序和啟動程序重啟您的 Windows 設備。這有助於清除任何干擾正常 Windows 進程的後台程序。這樣做將極大地幫助消除臨時文件夾路徑中的任何錯誤。
- 使用 Windows 運行命令,通過鍵入打開系統配置實用程序
msconfig。
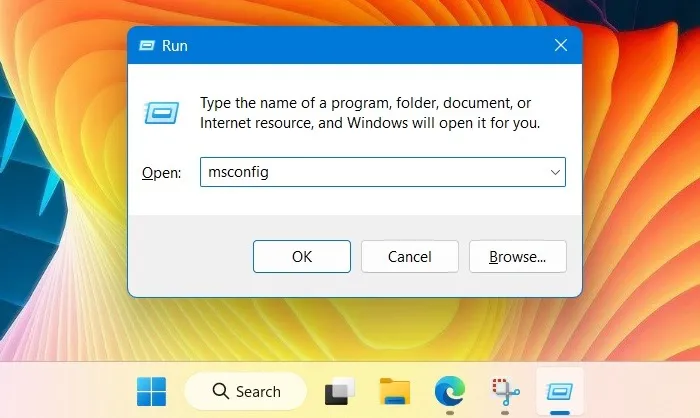
- 導航到此處所示的“服務”選項卡,選中“隱藏所有 Microsoft 服務”選項。
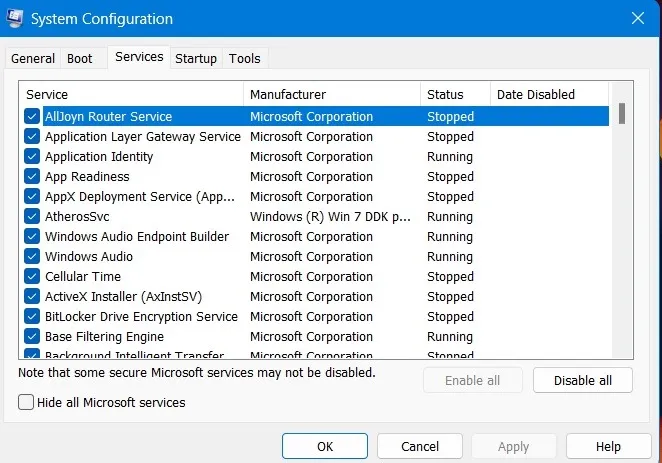
- 從圖片中刪除基本的 Microsoft 服務後,您可以選擇“全部禁用”或僅選中幾個程序以禁用它們。
- 重新啟動 Windows 以應用更改。刪除過去的系統錯誤源後,您的 PC 將恢復正常。
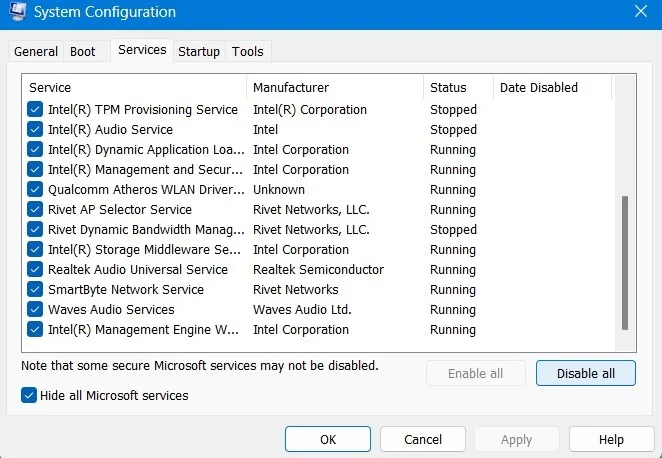
7. 進行雲重置
通常,系統還原最適合啟用對 Windows Temp 文件夾的訪問。但是,如果您遇到任何卸載問題,強烈建議不要進行系統還原,因為它可能會導致多次崩潰錯誤,並在無限循環中不斷發生。
基於雲的重置是最好的方法。它是安全的,並且會下載最新的 Windows 版本。
- 從“設置 -> 系統 -> 恢復”轉到 Windows 恢復選項。
- 單擊“重置 PC”按鈕,這將打開一個新的彈出窗口。
- 如果由於 PC 未完成重啟過程而無法訪問 PC 桌面屏幕,您還可以訪問 Windows 安全模式中的“重置 PC”選項。
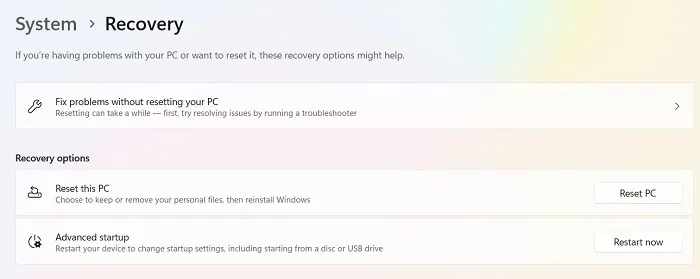
- 可以在啟動期間使用 Windows 啟動鍵啟動安全模式。它們可能因 PC 不同而不同,但包括F2、 F6、 F12或Del鍵。(查看筆記本電腦/PC 製造商的網站以獲取確切數據。)
- 在選項中選擇“保留我的文件”以刪除所有應用程序和設置,但保留所有個人文件。
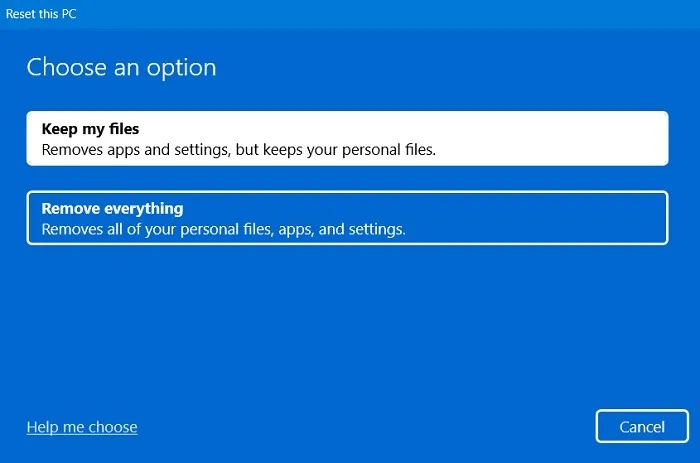
- 當系統詢問您希望如何重新安裝 Windows 時,請選擇雲下載選項或本地重新安裝。
- 讓設備始終接通電源並連接到互聯網。
- 按照屏幕上的其餘說明重置 Windows 設備。這將涉及重新啟動。
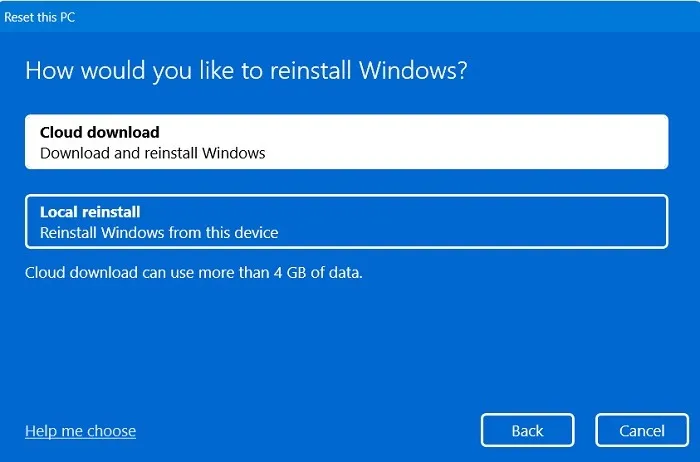
整個過程需要幾個小時,可能長達一天,但完成後迎接您的將是全新的 Windows 操作系統。
經常問的問題
如何防止 NSIS 錯誤?
所有 NSIS 錯誤都可以追溯到 Windows PC 中的安裝程序文件。為防止 NSIS 錯誤,建議通過 SmartScreen 過濾器和 Windows 安全掃描運行所有安裝程序文件。
“寫入臨時文件時出錯”是什麼意思?
Windows 中的“寫入臨時文件時出錯”表示沒有足夠的空間從 Temp 或 Tmp 文件夾位置寫入任何內容(添加或刪除信息)。根據錯誤來源,這也可能意味著您無權在 Temp 文件夾中寫入任何內容。
Tmp 文件在 Windows 啟動時不斷啟動。我該如何解決?
Tmp 文件是 Windows PC 不可或缺的組成部分,但很容易丟棄。您可以通過在啟動期間禁用它們來刪除它們。為此,您需要控制 Windows 啟動文件夾。
圖片來源:Pexels。Sayak Boral 的所有屏幕截圖。



發佈留言