解決 SECURE_KERNEL_ERROR BSoD 0x0000018B 的 7 個有效解決方案
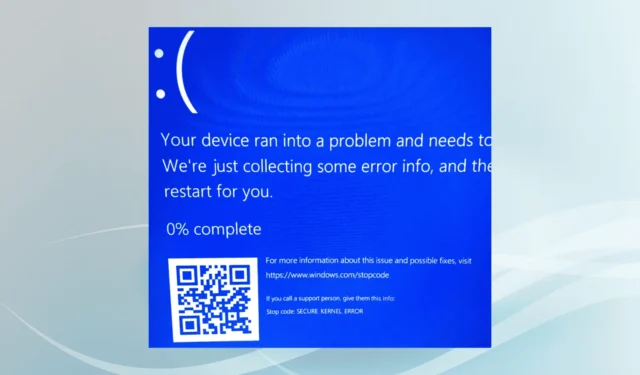
SECURE_KERNEL_ERROR BSoD(藍色畫面死機)由程式碼 0x0000018B 標識,是由 Windows 安全核心元件中的嚴重問題觸發的。
此藍色畫面問題的常見原因包括系統檔案損壞、驅動程式過時或不相容、惡意軟體感染、應用程式或服務之間的衝突以及 Windows 安裝執行不當。
在深入進行故障排除之前,請重新啟動電腦,套用所有未完成的 Windows 更新,並中斷所有非必要的硬體。對於許多用戶來說,這個初始步驟應該可以迅速解決問題!
如何解決 Windows 中的 SECURE_KERNEL_ERROR 藍屏問題?
1.修復損壞的系統文件
- 按Windows+S開啟搜索,鍵入命令提示符,然後選擇以管理員身份執行。
- 當使用者帳戶控制 (UAC) 提示時,按一下「是」 。
- 一次輸入以下 DISM 指令,Enter在每個指令後面點選:
DISM /Online /Cleanup-Image /CheckHealth,DISM /Online /Cleanup-Image /ScanHealth,DISM /Online /Cleanup-Image /RestoreHealth。 - 之後,執行SFC掃描指令:
sfc /scannow。 - 最後,重新啟動電腦並檢查問題是否仍然存在。
損壞的系統檔案是各種 BSoD 的常見來源,包括 SECURE_KERNEL_ERROR。透過利用 DISM(部署映像服務和管理)和 SFC(系統檔案檢查器)掃描,您可以取代或修復任何損壞的檔案。
2. 停用 Hyper-V
- 按Windows+S開啟“搜尋”,輸入“開啟或關閉 Windows 功能”,然後選擇對應的選項。
- 取消選取Hyper-V選項(如果目前已選取),然後按一下「確定」以套用變更。
- 重新啟動電腦以驗證安全核心錯誤藍屏是否已解決。
3. 更新驅動程式
- 按Windows+X開啟進階使用者選單,然後選擇裝置管理員。
- 展開不同的類別,右鍵單擊每個設備,然後選擇更新驅動程式。
- 選擇自動搜尋驅動程式並允許 Windows 尋找並安裝最佳可用版本。
- 根據需要繼續更新所有驅動程序,並透過重新啟動電腦來驗證安裝。
如果您最近沒有更新驅動程序,這樣做可能會快速解決 SECURE_KERNEL_ERROR。事實上,在大約 40% 的情況下,過時的驅動程式與 BSoD 的發生有關!
如果 Windows 找不到合適的更新,請造訪製造商的網站下載並手動安裝最新的驅動程式。
4. 進行惡意軟體掃描
- 按Windows+S啟動搜索,然後鍵入Windows 安全性並選擇適當的結果。
- 導航至病毒和威脅防護。
- 按一下掃描選項。
- 選擇全面掃描選項並按一下立即掃描。
- 掃描完成後,重新啟動電腦並檢查問題是否解決。
5.執行乾淨啟動
- 按Windows+R開啟「執行」對話框,鍵入msconfig,然後點選Enter。
- 在「服務」標籤中,選取標記為「隱藏所有 Microsoft 服務」的方塊,然後按一下「停用全部」。
- 轉到“啟動”選項卡並選擇“開啟任務管理器”。
- 識別標記為「已啟用」的所有應用程序,按一下它們,然後選擇「停用」。
- 返回“系統配置”,按一下“套用”,然後按一下“確定”儲存變更。
- 在出現的確認視窗中按下「重新啟動」 。
- 系統以乾淨啟動狀態啟動後,檢查藍屏問題是否已解決。
如果 SECURE_KERNEL_ERROR 不再出現,則表示根本原因是停用的應用程式或服務之一。然後,您可以透過系統設定一一重新啟用每個元件,每次重新啟動電腦,直到找出罪魁禍首。
6. 重新安裝虛擬機器軟體
- 按Windows+R存取「執行」對話框,輸入appwiz.cpl,然後點選Enter。
- 選擇與 BSoD 關聯的虛擬機器軟體,然後按一下「卸載」。
- 請依照螢幕上的指示進行卸載,然後重新啟動電腦。
- 之後從經過驗證的來源重新安裝應用程式。
已知 VirtualBox 會因相容性衝突而觸發 SECURE_KERNEL_ERROR。如果重新安裝無法解決問題,請考慮切換到另一個信譽良好的 Windows 虛擬機器解決方案。
7. 執行就地升級
- 造訪Microsoft 官方網站,選擇所需的作業系統版本和語言,然後下載Windows 11 ISO。
- 雙擊 ISO 檔案將其打開,然後在出現提示時選擇“打開”。
- 啟動setup.exe檔。
- 當 UAC 提示時,按一下「是」。
- 按一下“下一步”繼續安裝。
- 查看 Microsoft 授權條款並按一下「接受」。
- 確保選擇“保留個人文件和應用程式”選項,然後按一下“安裝”。
- 等待安裝過程完成;可能需要 45 到 90 分鐘。
如果就地升級無法解決 Windows 11 中的 SECURE_KERNEL_ERROR,您可能需要考慮完全重新安裝 Windows。這可能會導致資料遺失,因此明智的做法是在繼續之前將所有關鍵資訊備份到外部儲存。
如果有任何問題,請隨時發表評論或分享哪些解決方案適合您!



發佈留言