7 提高日常工作效率的自動化
當您考慮一天執行的所有任務時,其中有多少可以自動化?您可以通過設置一些自動化來節省時間並專注於更重要的事情,而不是將時間花在乏味的任務上。
從管理電子郵件到團隊任務,讓我們看一下可以提高您每天工作效率的幾種自動化。
1. 輕鬆管理電子郵件
如果說有一件事會佔用時間,那就是電子郵件。檢查收件箱、回复郵件、撰寫新電子郵件以及保持一切井井有條是一個耗時的過程。但是,通過一兩次自動化,您可以重新獲得一些寶貴的時間來完成其他任務。
讓我們看一下使用 Microsoft Outlook 和 Gmail 這兩種流行工具來自動化電子郵件管理的幾種方法。
設置規則或過濾器以移動、標記或標籤
您是否知道您可以自動對 Outlook 和 Gmail 中收到的電子郵件執行操作?將郵件移至特定文件夾,將電子郵件標記為已讀或重要,或者使用類別或標籤標記郵件。這些操作中的每一個都可以幫助您組織收件箱并快速找到您需要的電子郵件,而無需費力。
要在 Outlook 中設置規則,請轉到“文件 -> 管理規則和警報”。選擇“新建規則”,然後使用規則嚮導來完成該過程。您可以選擇規則模板、選擇條件、選擇操作、選擇性地添加例外,然後啟用規則。然後,坐下來讓 Outlook 整理您收到的郵件。
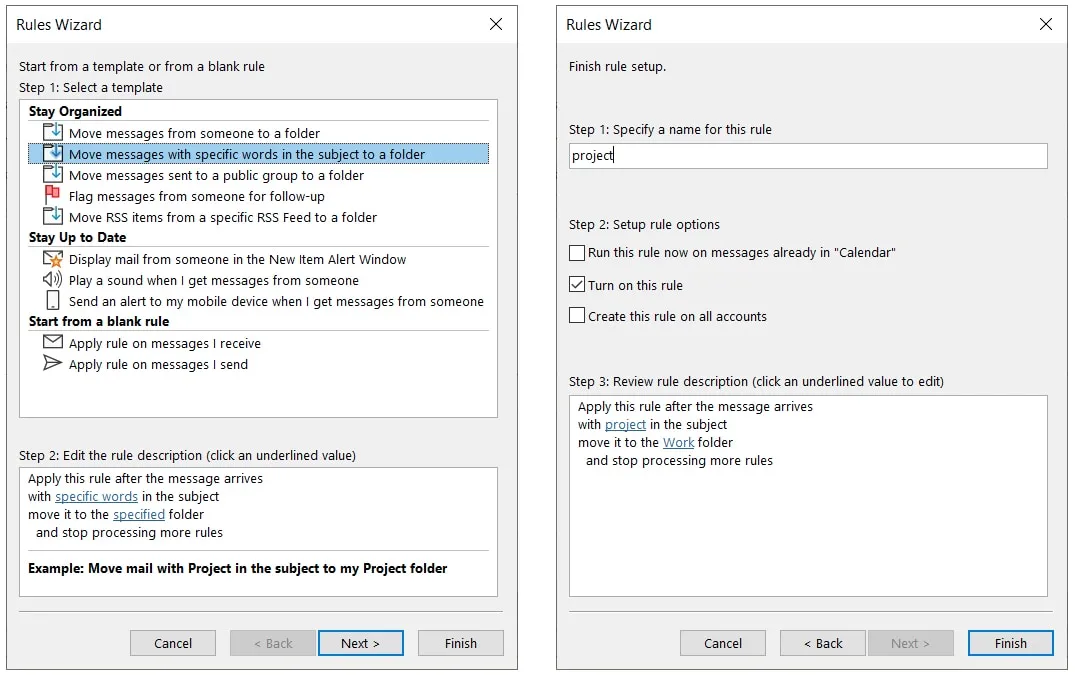
要在 Gmail 中設置過濾器,請選擇齒輪圖標,然後選擇“查看所有設置”。轉到“過濾器和阻止的地址”選項卡,然後選擇底部的“創建新過濾器”。輸入條件並選擇您要執行的操作。然後,讓您設置的規則為您管理傳入的電子郵件。
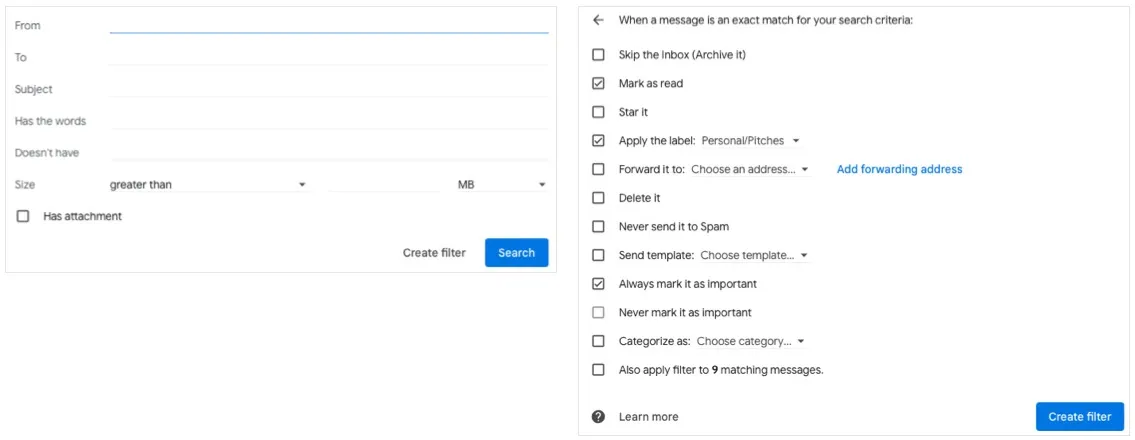
花點時間查看您最喜歡的電子郵件應用程序可用的所有條件和操作。可能有一個你沒有意識到的存在。
創建自動電子郵件回复
自動回复的用途不僅僅限於您不在辦公室時。在 Outlook 和 Gmail 中,您可以根據您設置的條件發送自動回复模板。儘管最初設置可能需要幾分鐘的時間,但這種自動化可以使您免於連續鍵入同一封電子郵件或重複複製和粘貼已發送的電子郵件。
要使用 Outlook 模板作為回复,請按照上一節所述設置新規則。在操作列表中,選擇“使用特定模板回复”,單擊“特定模板”,然後選擇模板的名稱。完成規則的其餘步驟即可完成設置。
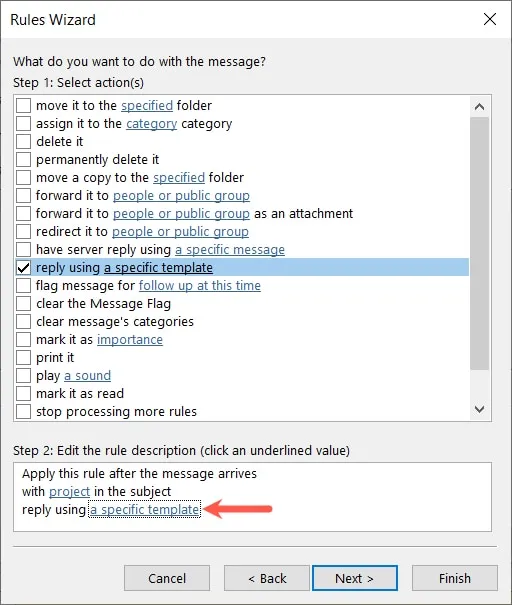
要使用 Gmail 模板作為回复,請如上所述設置過濾器。在操作列表中,選擇“發送模板”,然後在下拉列表中選擇模板名稱。添加您喜歡的任何其他操作,單擊“創建過濾器”,僅此而已!
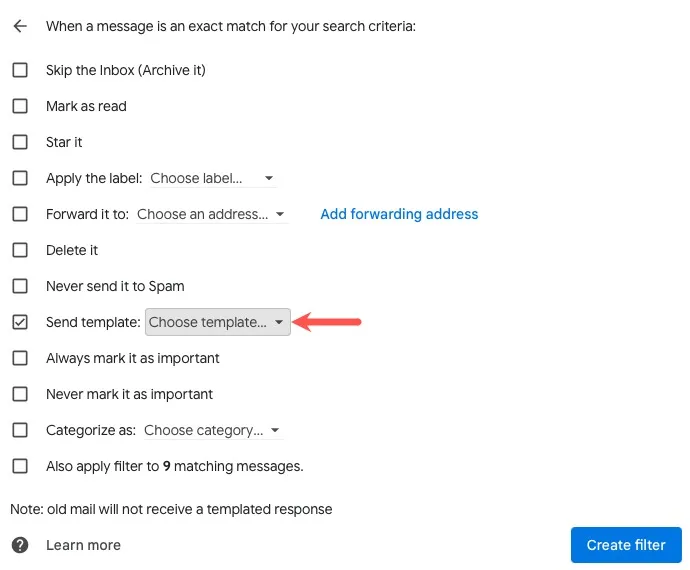
2.安排社交媒體帖子
在社交媒體上發帖對於個人情況可能很受歡迎,但對於商業情況來說可能非常重要。對於營銷人員、博主、廣告商、企業家等來說,Facebook、Twitter、Instagram、LinkedIn 等網站上的帖子現在已成為正常業務的一部分。
借助專門為幫助您保持聯繫而創建的工具,Buffer 和 Hootsuite 等應用程序可以在黃金時間減少發帖的大部分工作。例如,如果您留出時間一次撰寫所有帖子,只需將它們放入其中一個工具中,安排它們,然後就完成了。
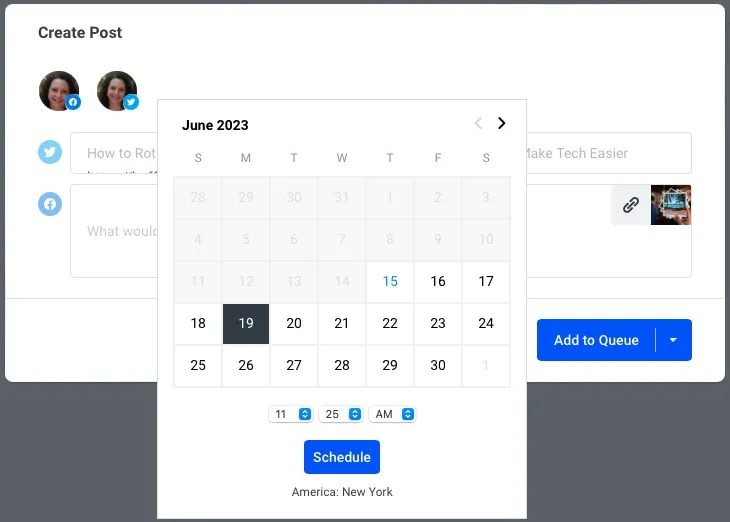
Buffer 和 Hootsuite 還提供額外的商業服務來配合您的社交媒體發布。查看Buffer 的計劃和功能以及Hootsuite 的選項,看看哪一個最適合您。
3. 設置定期會議或活動
這看起來似乎是一件簡單的事情,但許多人沒有利用日曆應用程序中的重複事件功能。Outlook 日曆、Google 日曆和其他日曆提供此選項可以節省您的時間並消除忘記安排會議的風險。
如果您有每日、每週、每月甚至每年的活動,例如會議、大型會議、市政廳或研討會,您只需簡單設置即可,然後就不用管它了。當下次發生的時間到來時,您會自動收到提醒。
展望日曆
要在 Outlook 日曆中設置重複事件,請雙擊日期和時間來設置該事件。單擊詳細信息窗口中的“設為重複”,然後選擇何時重複該事件。您可以選擇時間、重複模式和重複次數。
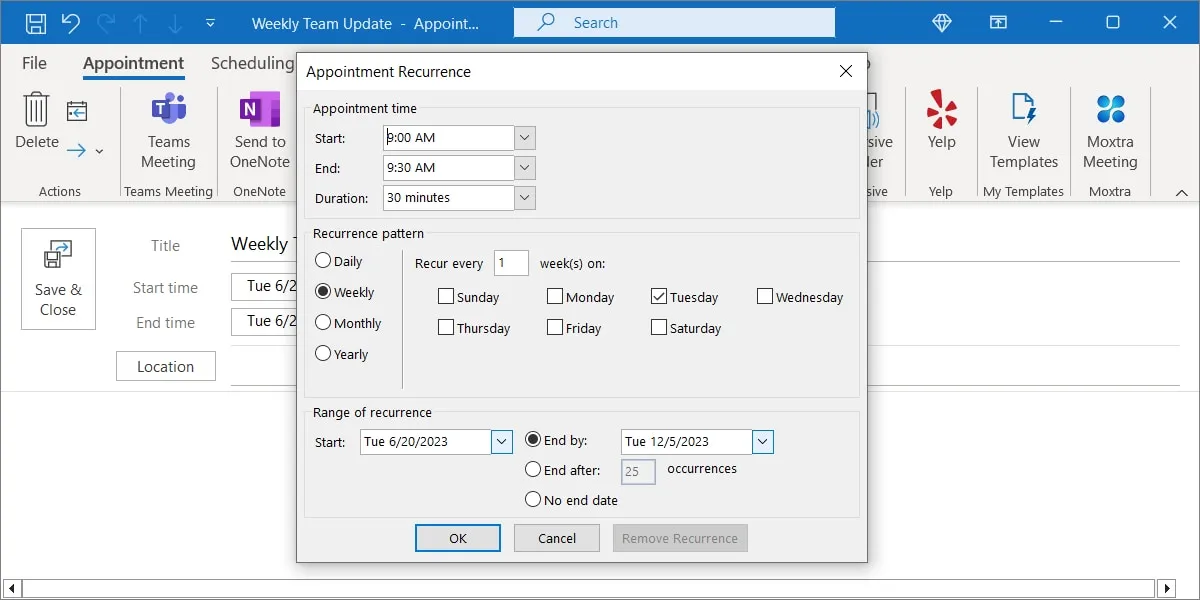
谷歌日曆
要在 Google 日曆中設置重複事件,請雙擊日期和時間來設置該事件。在詳細信息屏幕的頂部,使用“不重複”下拉列表來選擇重複次數。您可以選擇每日、每月、每週、每年等選項,或設置自定義時間表。然後,設置下面的通知。
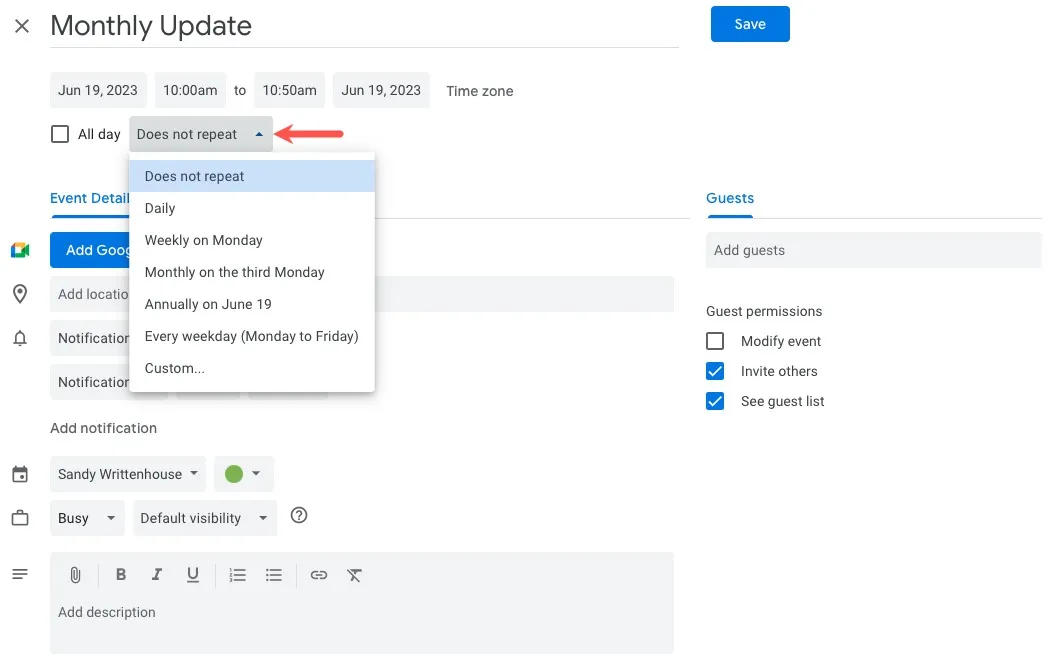
請記住,您可以為從會議和電話會議到課程和鍛煉的所有內容創建重複事件。
4. 創建重複任務或提醒
就像在日曆中設置重複事件一樣,您可以在您最喜歡的待辦事項應用程序中創建重複任務或提醒。對於個人和商業情況,這些有用的工具可確保您不會忘記任何事情,讓您專注於任務,並在事情到期時提供友好的“ping”。
如果您是 Windows 用戶,則可以使用 Microsoft To-Do。如果您使用 Mac,則可以使用 Apple 提醒應用程序。這些工具中的每一個都已準備就緒,等待為您服務。
要在 Microsoft To-Do 中設置重複項目,請添加包含截止日期、時間、提醒的項目,然後單擊“重複”按鈕。您可以每天、每週、每月重複該任務,或選擇自定義選項。單擊“添加”即可完成設置。
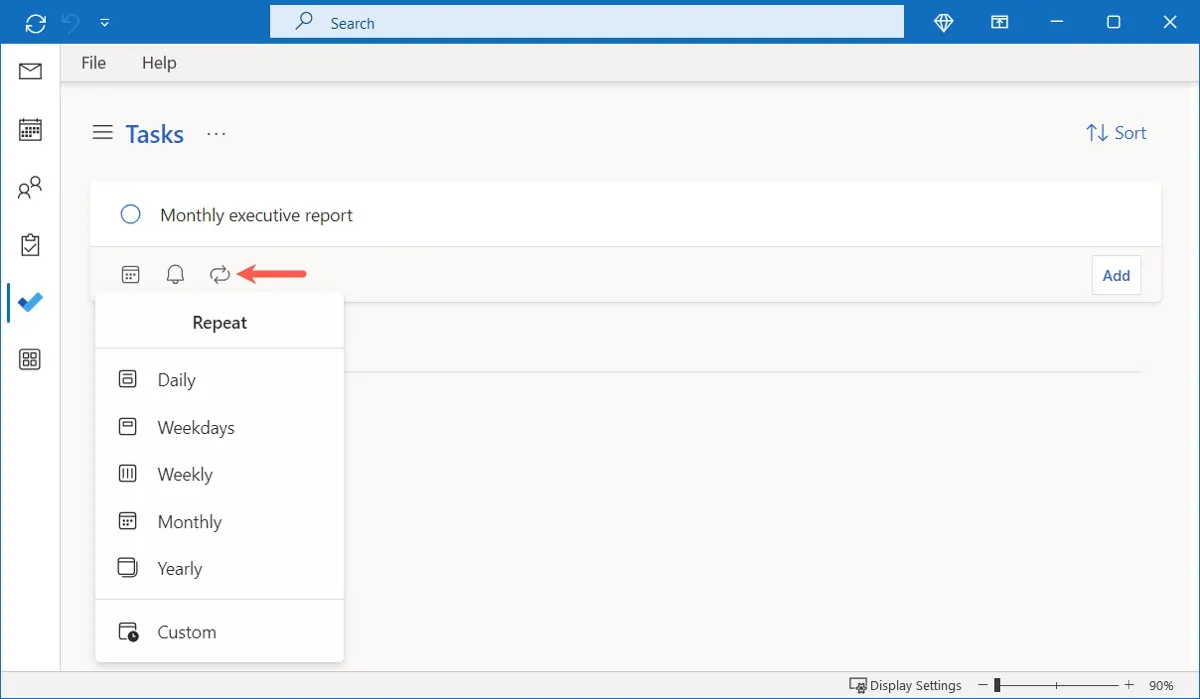
要在 Apple 提醒中設置重複項目,請將該項目添加到您的列表中,並根據需要添加日期、時間、位置和備註。單擊“信息”圖標(字母“i”)並使用“重複”下拉框選擇重複次數或添加自定義重複次數。
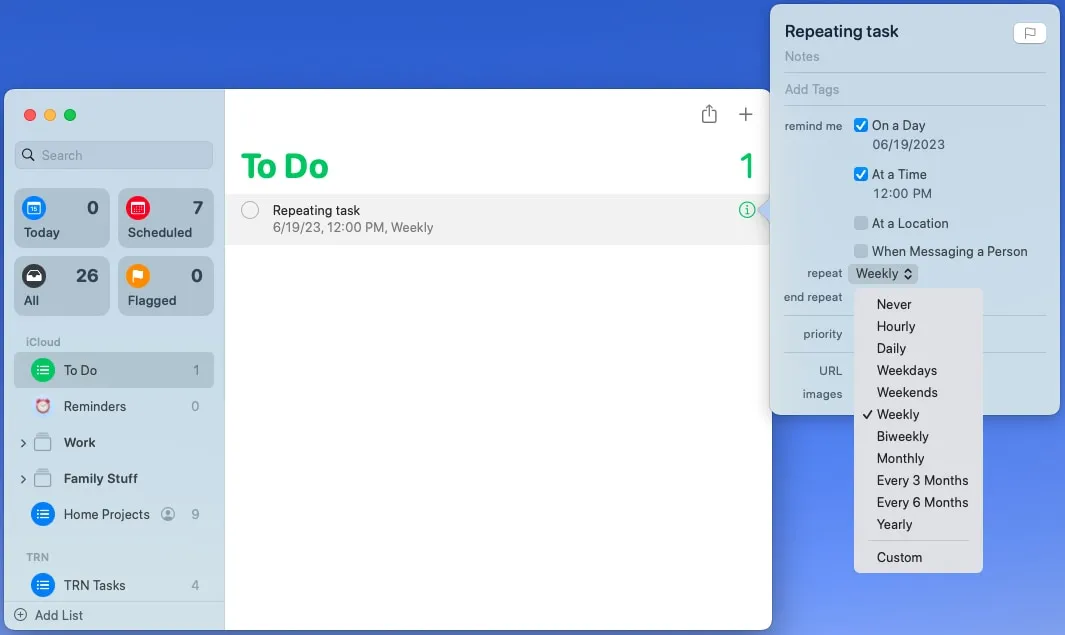
如果您使用不同的待辦事項列表應用程序,請務必檢查其功能列表中的重複任務和提醒選項。
5. 管理你的任務或團隊
要在 Trello 中設置自動化,請選擇工作區頂部的“自動化 -> 規則”。單擊“創建規則”,選擇觸發器,選擇操作並保存。最重要的是,您可以使用免費和付費 Trello 帳戶設置自動化。
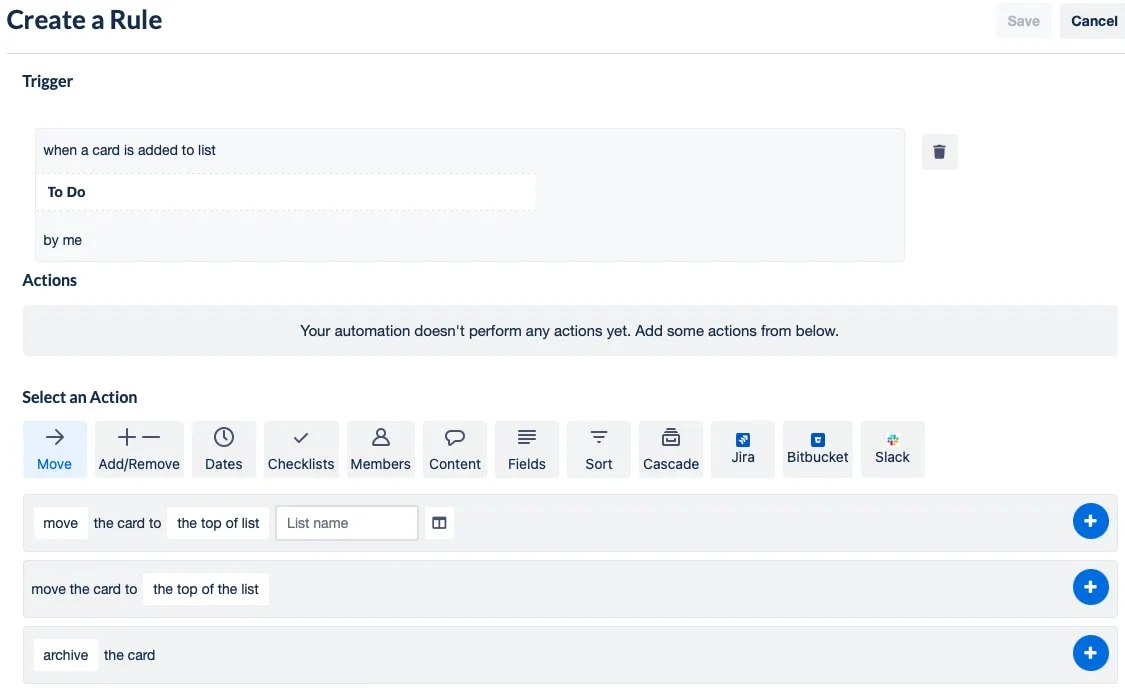
如果您使用 Asana,則可以創建規則;如果您使用 Monday.com,則可以使用自動化功能。每個都可以通過Asana或Monday.com付費帳戶使用。在 Asana 上,選擇“自定義”,然後選擇“規則”。在 Monday.com 上,點擊頂部的“自動化”。
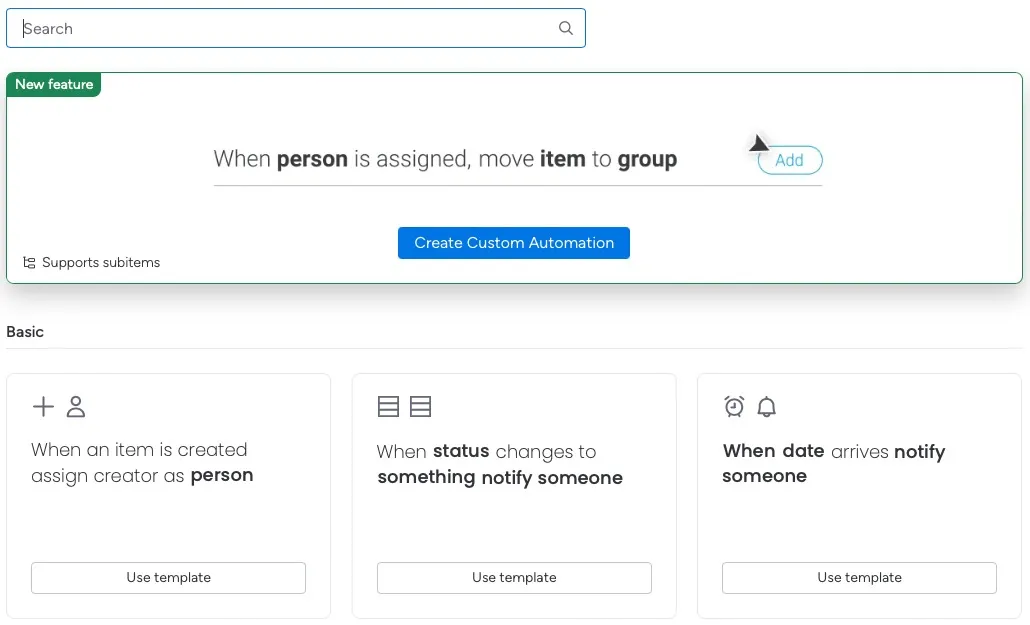
請務必檢查您選擇的工具的所有觸發器和操作。您可能會發現一些可以節省您更多時間的東西!
6. 備份您的設備數據
當您想到一項繁瑣但重要的任務時,它就是備份您的數據。您的計算機和移動設備包含對您的個人和商務生活至關重要的數據,並且您當然不希望丟失這些數據。通過自動化備份過程,您可以確保您的數據可在您需要時恢復。
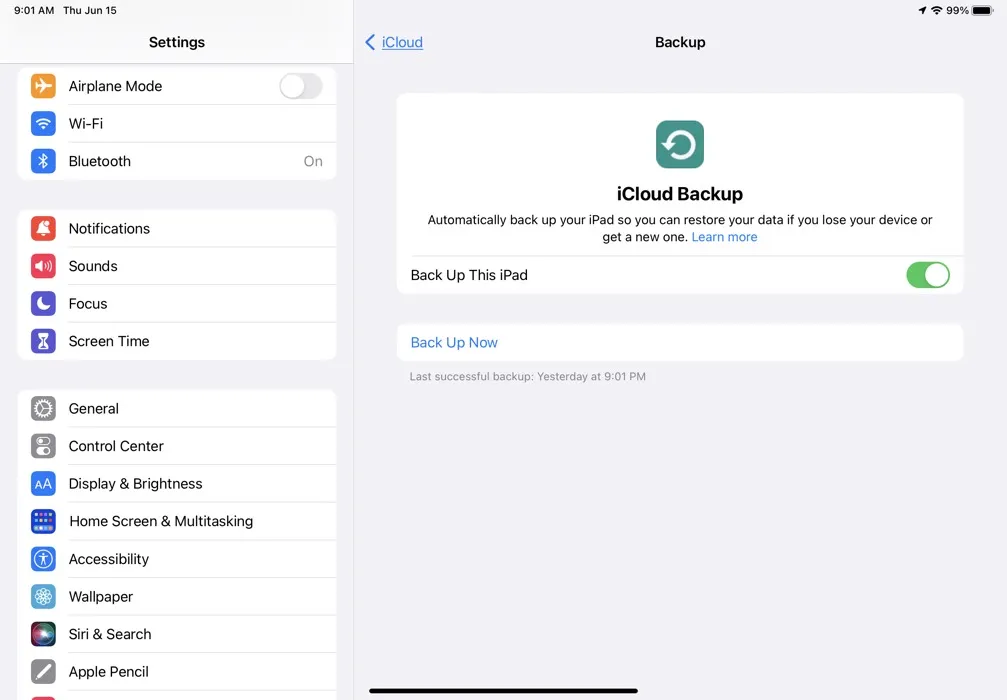
在 Android 設備上,您可以自動備份到 Google One,在 iPhone 和 iPad 上,您可以利用每日iCloud 備份。在 Windows 上,您可以在“開始 -> 設置 -> 更新和安全 -> 備份”中控製備份設置,在 Mac 上,您可以使用 Time Machine、外部驅動器和/或 iCloud。
無論您使用設備的內置工具還是尋找第三方選項,設置備份計劃都是保護數據的可靠計劃。
7. 創建自動化工作流程
如需進一步實現各種應用程序自動化的工具,請查看 Zapier 或 IFTTT。您可以自動化一切,從社交媒體帖子和電子郵件活動到上傳文件和記錄電話。可能性幾乎是無限的!
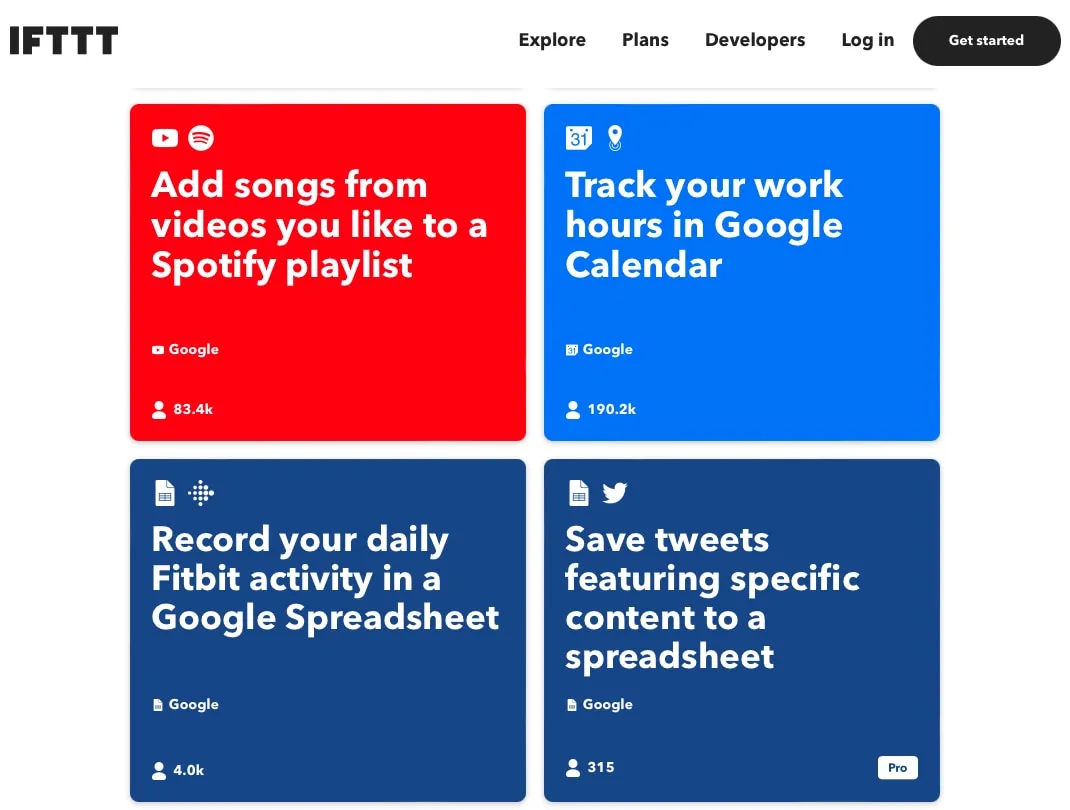
以下是您可以使用 Zapier 和 IFTTT 設置的一些自動化任務:
- 將 Gmail 附件保存到 Google 雲端硬盤。
- 將新卡添加到 Trello 看板。
- 保留 Twitter 帖子的電子表格。
- 接收每日會議提醒。
- 在 Slack 中共享 Dropbox 文件。
- 在 Google 日曆中跟踪工作時間。
- 將 Facebook 潛在客戶廣告詳細信息保存到 Google 表格。
- 將 Outlook 事件添加到 Google 日曆。
您可以使用免費的Zapier 帳戶設置五個稱為 Zaps 的自動化,並使用免費的IFTTT 帳戶使用兩個稱為 Applet 的自動化。請務必查看付費計劃,以您可以承受的價格獲得額外的自動化和功能。
經常問的問題
Outlook 和 Gmail 還提供哪些其他生產力功能?
Outlook 和 Gmail 都提供了強大的功能來管理收件箱和處理郵件。例如,您可以使用條件格式使某些電子郵件脫穎而出,或設置自動轉發到 Outlook 中的另一個電子郵件地址。
對於 Gmail,您可以使用 Google 腳本進行其他類型的自動化,並在一個位置管理多個 Gmail 帳戶。
哪些時間管理技巧或工具可以提高生產力?
管理時間的方法有很多種,具體使用哪種方法取決於個人喜好。對於一些建議,您可以查看用於管理任務的艾森豪威爾矩陣技術。此方法還可以通過確定工作負載的優先級來幫助您有效地利用時間。
消除降低生產力的干擾的最佳方法是什麼?
微軟和蘋果都推出了一些功能來幫助您集中註意力並提高工作效率。無論是在實體辦公室還是舒適的家中,您都可以利用這些內置工具。
在 Windows 上,請查看焦點模式。您可以自定義該功能以減少在任務欄中看到的通知並隱藏分散注意力的圖標。
在 Mac 上,您可以使用 Apple Focus。有了它,您可以決定在預定或手動啟用的焦點時間內使用哪些應用程序以及接收通知。
圖片來源:Pixabay。所有屏幕截圖均由 Sandy Writtenhouse 製作。



發佈留言